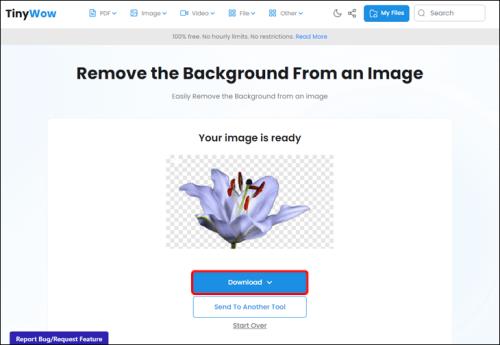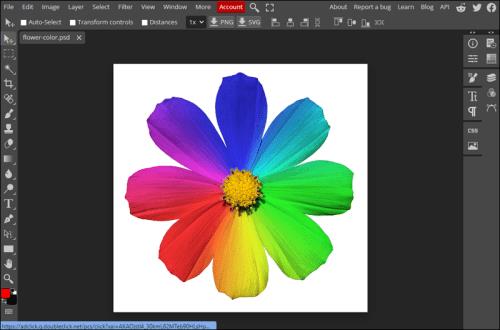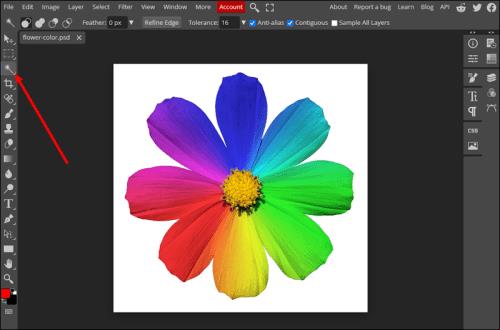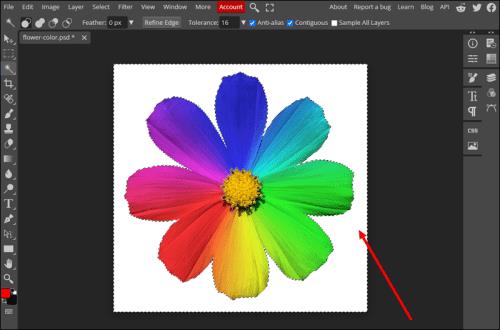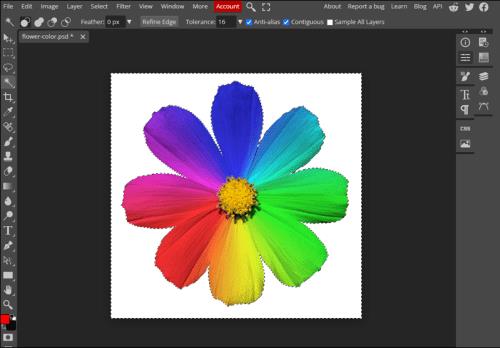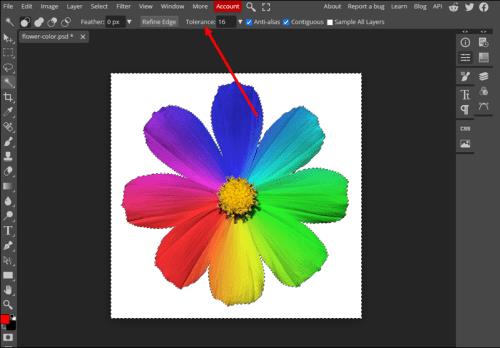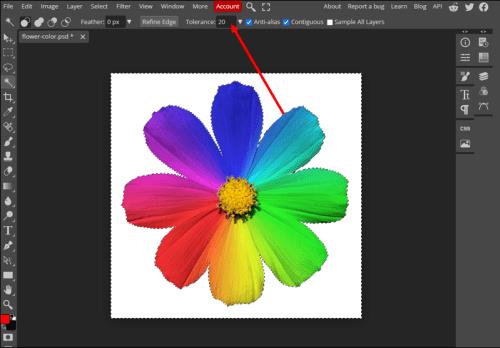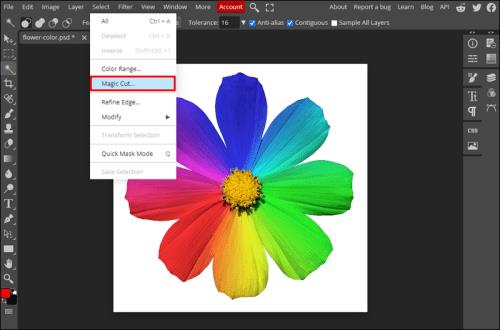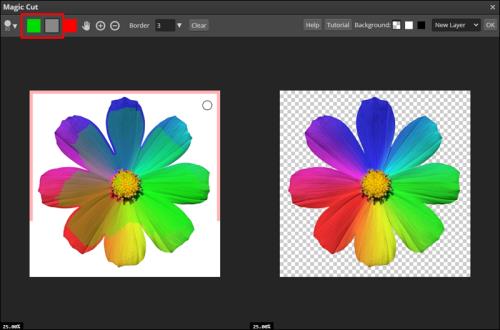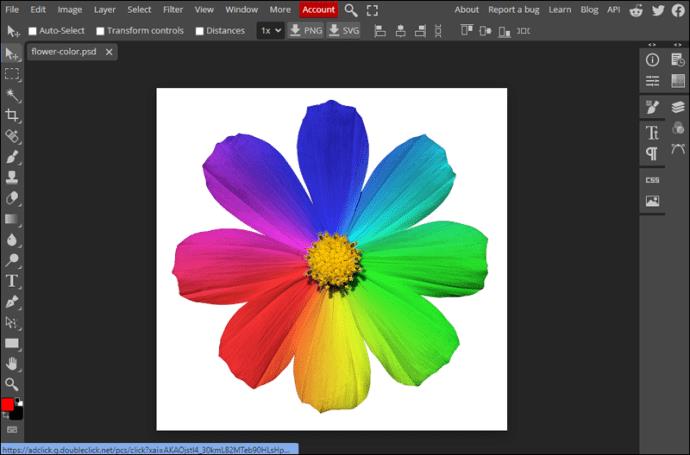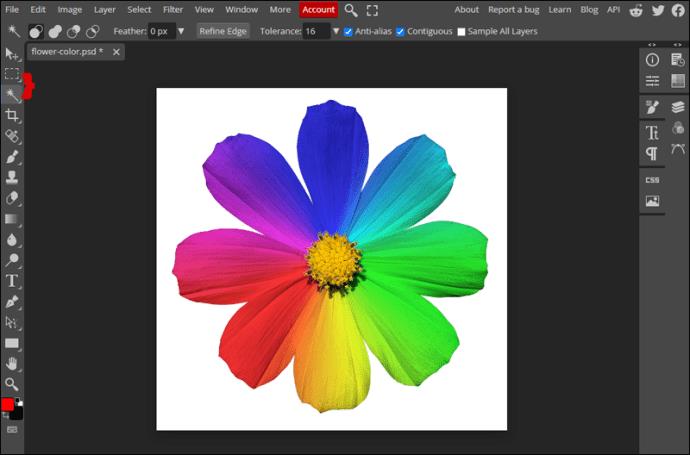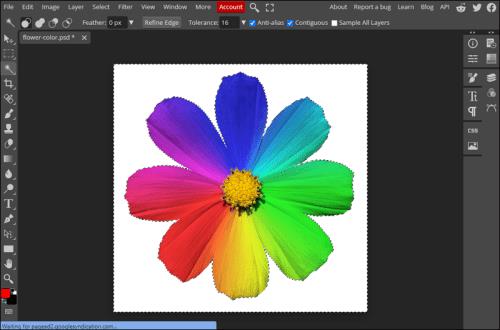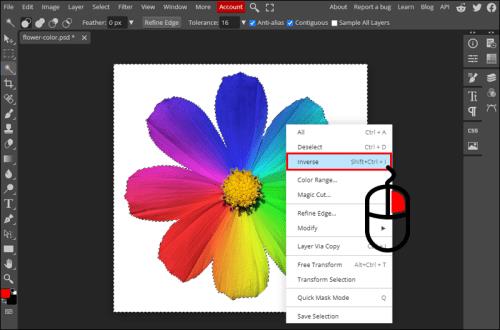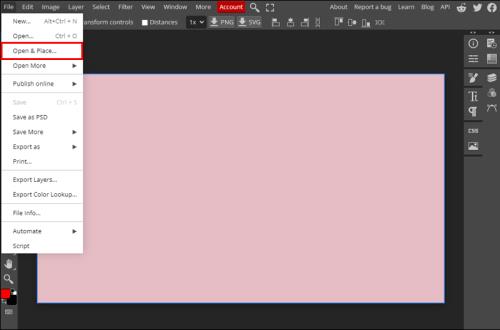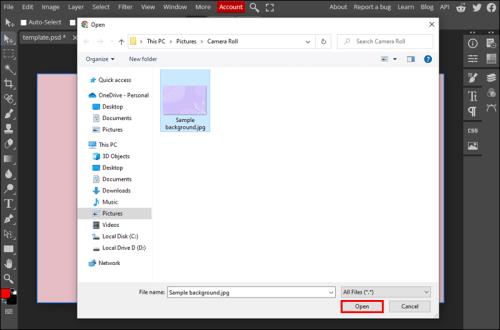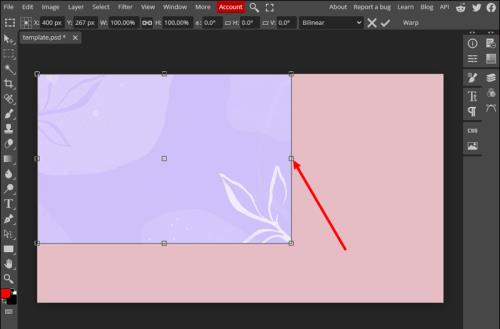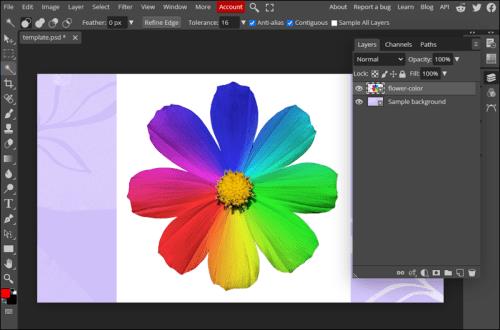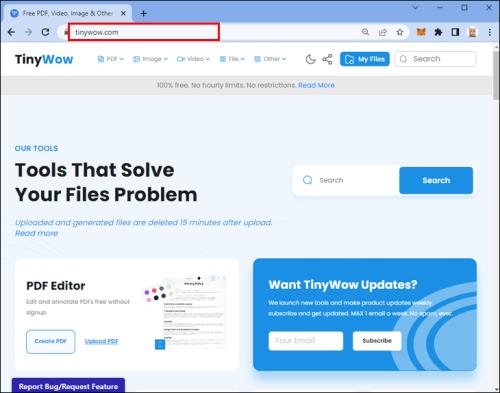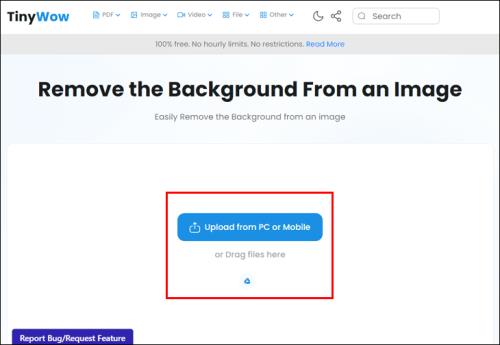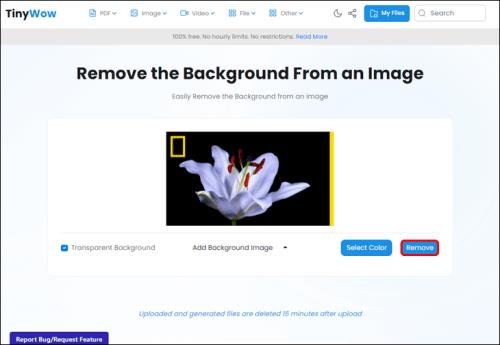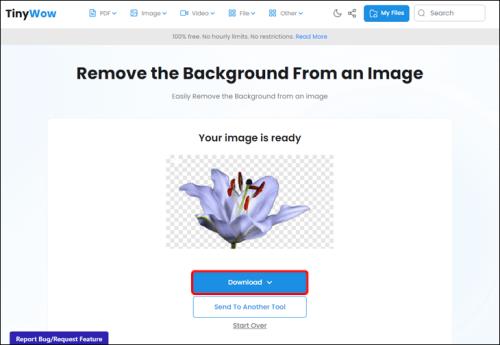Photopea je online editor fotografií a grafiky, který uživatelům umožňuje upravovat své obrázky bez nutnosti drahého předplatného aplikací. Může fungovat jako férová alternativa i ke špičkovým aplikacím, jako je Photoshop s jeho pokročilými funkcemi. Přestože je Photopea uživatelsky přívětivý, některé jeho funkce nemusí být tak zřejmé, jako je odstranění pozadí.

Pokud potřebujete odstranit nevzhledné pozadí z jinak dokonalé fotografie, Photopea nabízí několik snadných řešení. Čtěte dále a zjistěte více o odstraňování pozadí pomocí tohoto online editoru obrázků.
Jak odstranit pozadí obrázku
Naučit se, jak odstranit pozadí obrázku, je užitečná dovednost. Skončíte s průhledným PNG vašeho předmětu, který budete moci použít k mnoha účelům, včetně jiné grafiky. Jak obtížné je odstranění pozadí, závisí na složitosti vašeho obrázku. Pro každou fotografii však existuje vhodné řešení.
Pozadí obrázku můžete v aplikaci Photopea odstranit následujícími způsoby:
Použijte nástroj Kouzelná hůlka
Pokud je vaše pozadí převážně jednobarevné, bude jeho odstranění hračkou.
- Přejděte na webovou stránku Photopea a otevřete svůj obrázek. Všechny možnosti importu uvidíte přímo na hlavní stránce.
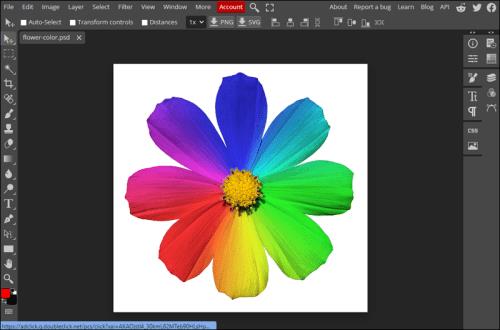
- V postranním panelu vyberte nástroj Kouzelná hůlka .
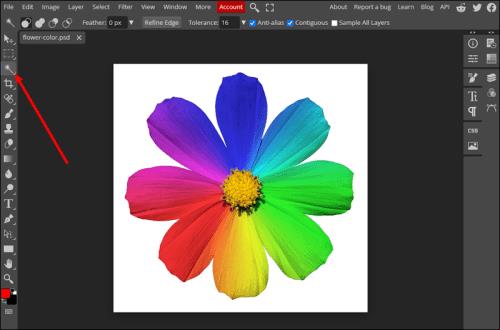
- Klepnutím na pozadí jej vyberte.
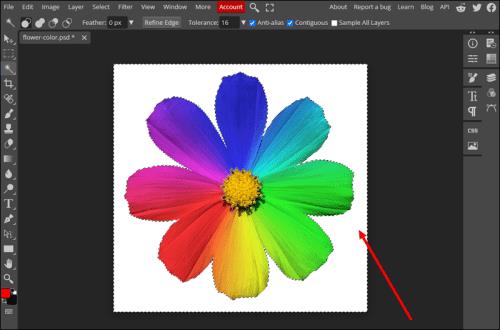
Pokud kouzelná hůlka nevybrala části vašeho pozadí, upravte nastavení:
- Zrušit výběr.
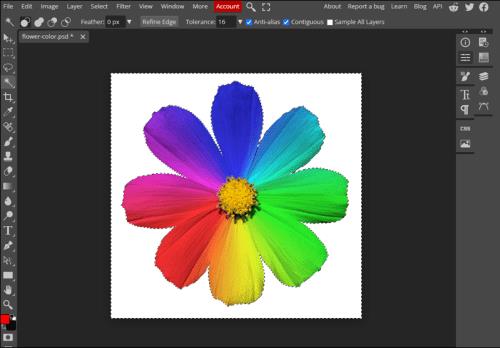
- Najděte Tolerance v horním menu. Objeví se, když je kouzelná hůlka aktivní.
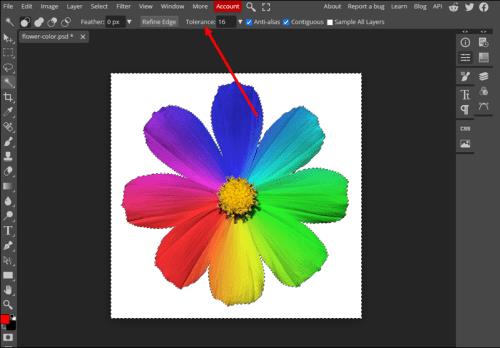
- Zvyšte číslo a zkuste znovu vybrat pozadí, dokud nenajdete vhodnou hodnotu.
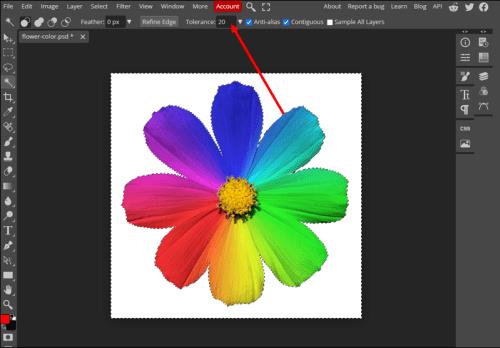
Naopak snižte hodnotu Tolerance, pokud kouzelná hůlka vybrala části vašeho obrázku, které jste vybrat nechtěli. Jakmile budete s výběrem spokojeni, jednoduše stiskněte „Delete“ na klávesnici a sledujte, jak vaše pozadí zmizí.
Použijte Magic Cut
Odstranění pozadí obrázku bývalo únavnou prací. Photopea má však chytrý nástroj speciálně pro odstranění pozadí, díky kterému je tento úkol mnohem jednodušší. Pokud kouzelná hůlka nefunguje kvůli komplikovanému pozadí, přejděte na Magic Cut. Postup použití:
- Otevřete webovou stránku Photopea a importujte svůj obrázek.
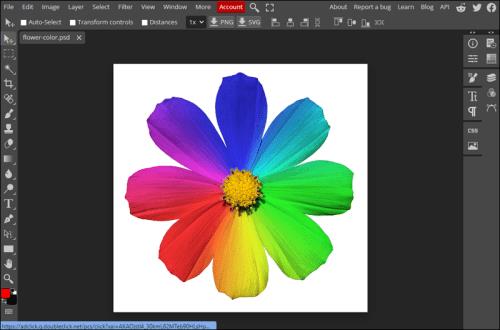
- Klikněte na Vybrat na panelu nabídek a najděte Magic Cut…
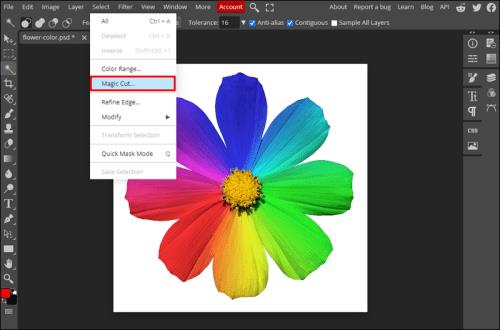
- V novém okně vytvořte svůj výběr. Použijte červený štětec k označení pozadí, zelený štětec k označení objektu a šedý štětec k vymazání automatického výběru generovaného aplikací.
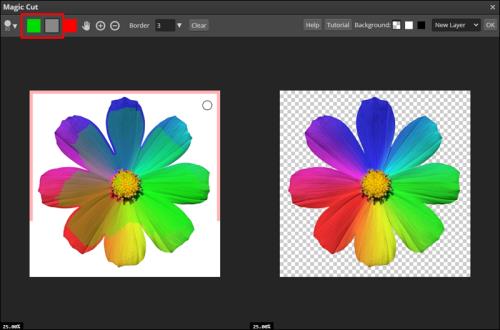
V pravém okně uvidíte náhled a můžete podle toho upravit svůj výběr. Až budete připraveni, klikněte na „OK“ v pravém horním rohu. Váš výběr bude na nové průhledné vrstvě s původní vrstvou skrytou pod ní.
Zde je několik tipů, které vám pomohou co nejlépe využít nástroj Magic Cut:
- Váš výběr bude mít ve výchozím nastavení tvrdý okraj. Můžete jej upravit zvýšením nebo snížením čísla pomocí Ohraničení nahoře. Zvyšte číslo, abyste získali neostrý okraj.
- S výběrem nemusíte být přesní. Stačí udělat značku v požadované oblasti a aplikace intuitivně oddělí vaše pozadí a váš předmět.
- Pokud máte potíže se zobrazením náhledu, přepněte jeho pozadí kliknutím na jedno z políček vedle pozadí v pravém horním rohu.
Vyberte svůj předmět ručně
Zatímco Magic Cut funguje dobře i s náročnými obrázky, existují i přesnější nástroje. Ručním výběrem můžete odstranit pozadí své fotografie. Pokud je však váš obrázek velmi detailní, budete potřebovat trochu trpělivosti.
Existuje několik nástrojů pro ruční výběr a budete se muset rozhodnout, který z nich nejlépe vyhovuje vašemu obrázku. Najdete je pod „Výběr obdélníku“ a „Kouzelná hůlka“ na postranním panelu. Kliknutím pravým tlačítkem na tyto nástroje zobrazíte dílčí nástroje pod každým z nich.
- Přejděte na webovou stránku Photopea a otevřete svůj obrázek.
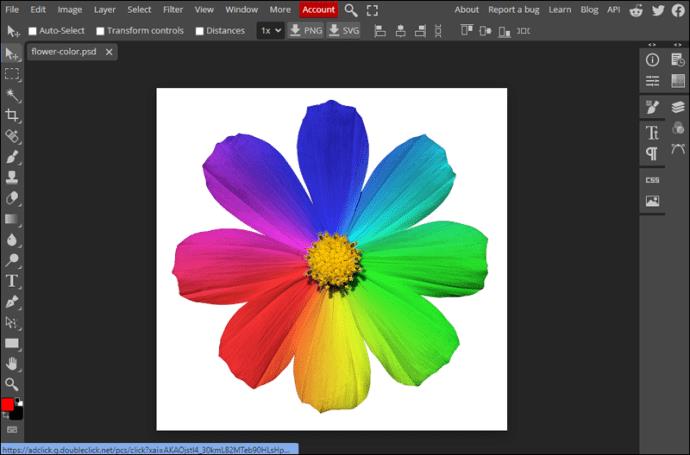
- Vyberte nástroj pro výběr z nabídky Obdélník nebo Kouzelná hůlka .
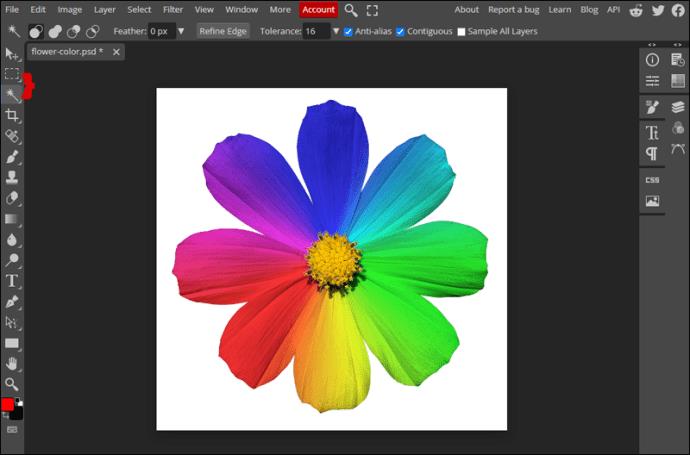
- Vyberte si předmět co nejpřesněji.
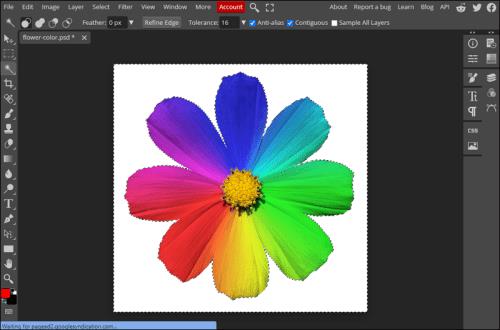
- Klikněte pravým tlačítkem na svůj výběr a vyberte Inverzní .
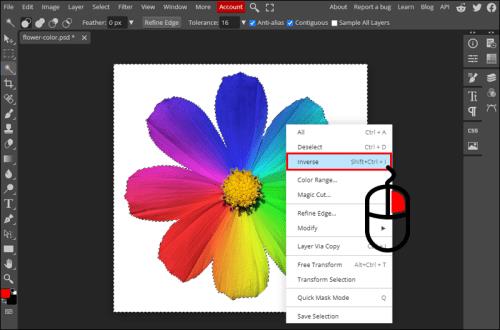
- Stisknutím tlačítka Delete vymažete pozadí.

Existuje mnoho možností, které můžete upravit při ručním výběru předmětu. Zde je několik tipů:
- Změnou režimu výběru můžete k výběru vždy přidávat nebo od něj ubírat. Když je aktivní nástroj pro výběr, klikněte na ikony protínajících se kruhů v horní nabídce.
- Ovládejte tvrdost okraje vašeho výběru úpravou hodnoty prolnutí nebo kliknutím na „Upřesnit okraj“ v horní nabídce.
- Usnadněte si výběr tím, že nejprve upravíte fotografii. Zvyšte kontrast nebo snižte jas, abyste viděli objekt jasněji. Můžete to udělat na duplicitní vrstvě a po dokončení výběru se přepnout zpět na původní obrázek.
Jak přidat nové pozadí
Jakmile odstraníte původní pozadí obrázku, možná budete chtít přidat své vlastní. Můžete to udělat v těchto jednoduchých krocích:
- Klikněte na Soubor a najděte možnost Otevřít a umístit…
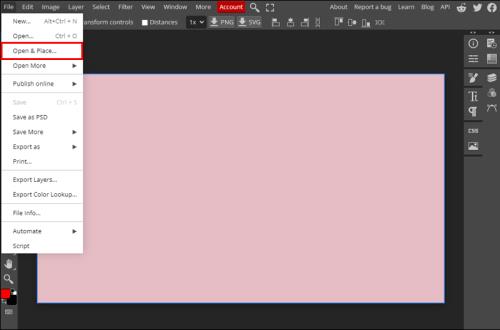
- Vyhledejte v počítači nové pozadí a kliknutím na Otevřít vložte obrázek na plátno.
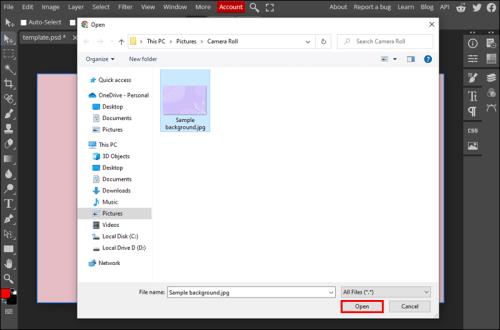
- Změňte velikost obrázku a potvrďte změny stisknutím klávesy Enter nebo kliknutím na značku zaškrtnutí v horní nabídce.
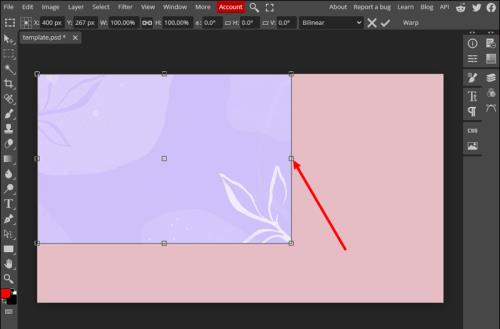
- Přetáhněte novou vrstvu obrázku pod vrstvu vašeho předmětu v nabídce Vrstvy vpravo.
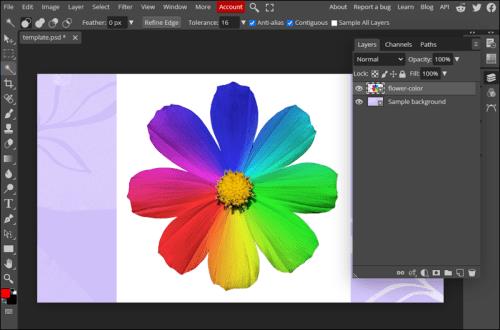
Upravte profesionálně, zdarma
Webové aplikace jako Photopea zpřístupňují úpravy fotografií všem. Odstranění pozadí vašeho obrázku také nemusí být problém, a to díky chytrým nástrojům, jako je Magic Cut. Nechte aplikaci, aby za vás udělala těžkou práci, nebo vymažte pozadí pomocí ručních nástrojů pro větší kontrolu.
Už jste dříve používali Photopea? Které nástroje a funkce jsou vaše oblíbené? Neváhejte nám to říct v komentářích.
TinyWow
Tinywow je bezproblémový online nástroj, který funguje jako kouzlo při odstraňování obrázků na pozadí. Proč se obtěžovat s placeným softwarem, když to můžete udělat zdarma pomocí TinyWow ? Jak na to:
- Navštivte Tinywow.com ve svém prohlížeči.
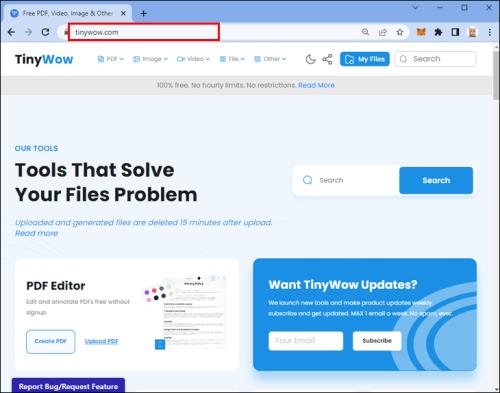
- Najeďte myší na kartu Obrázek a klikněte na Odstraňovač pozadí obrázku .

- Klikněte na Nahrát z počítače nebo mobilu nebo přetáhněte některé soubory .
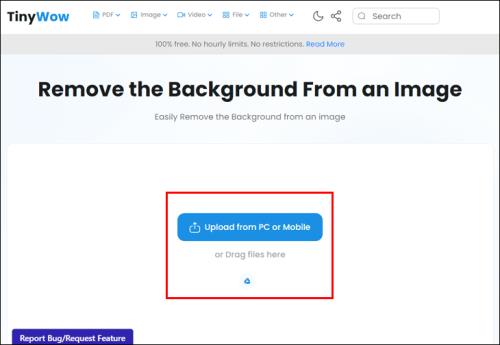
- Jakmile je fotografie nahrána, můžete nyní kliknout na tlačítko Odebrat .
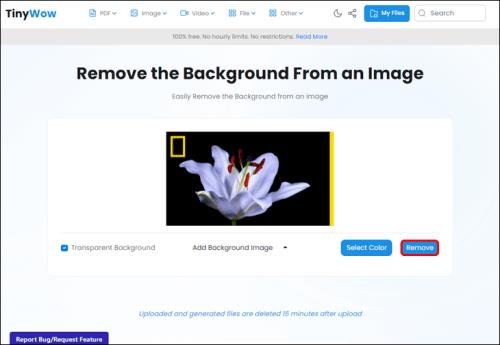
- Nyní si můžete stáhnout obrázek, který úspěšně odstranil obrázek na pozadí.