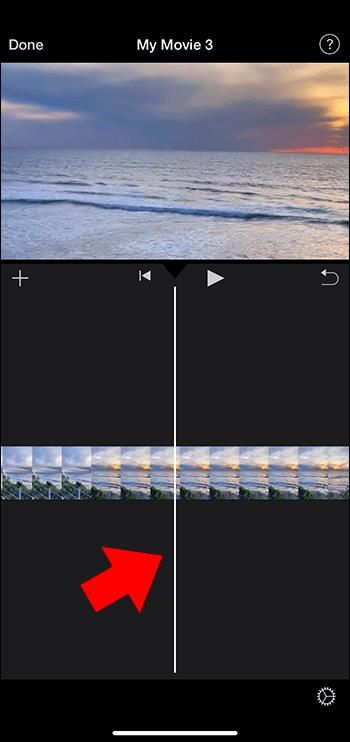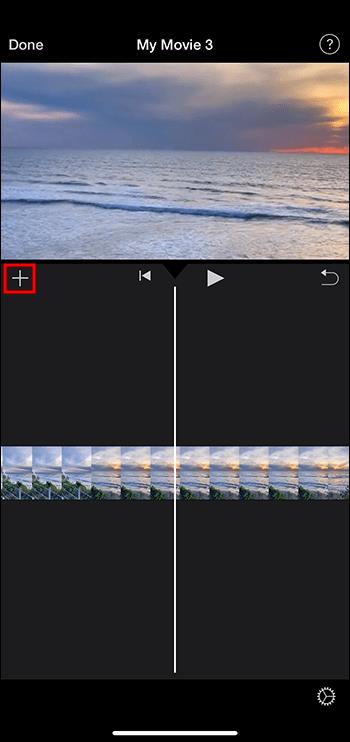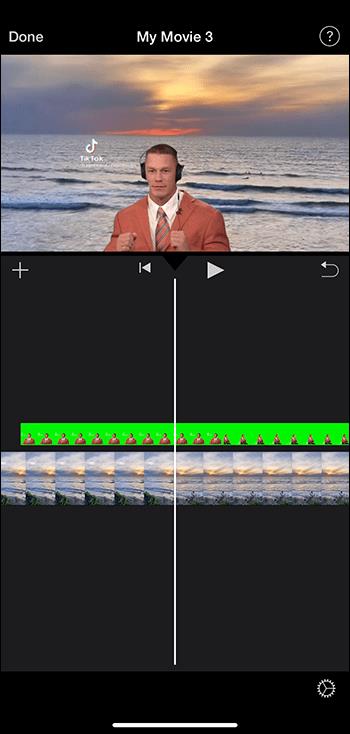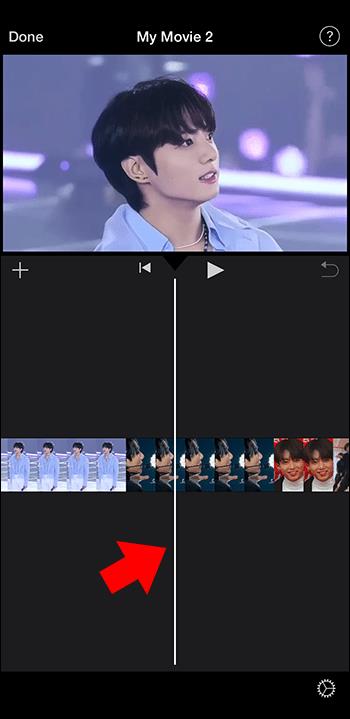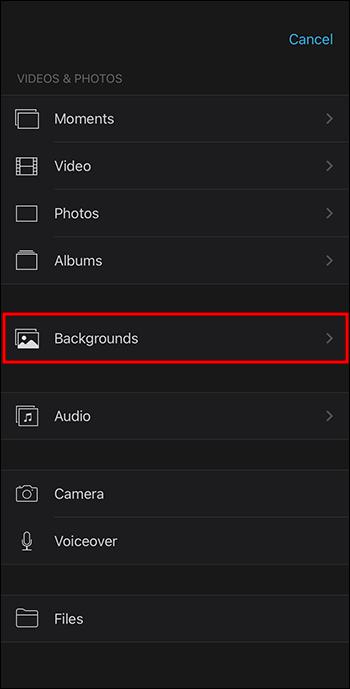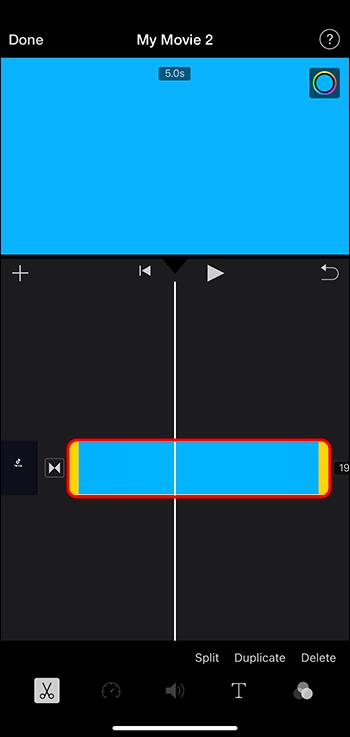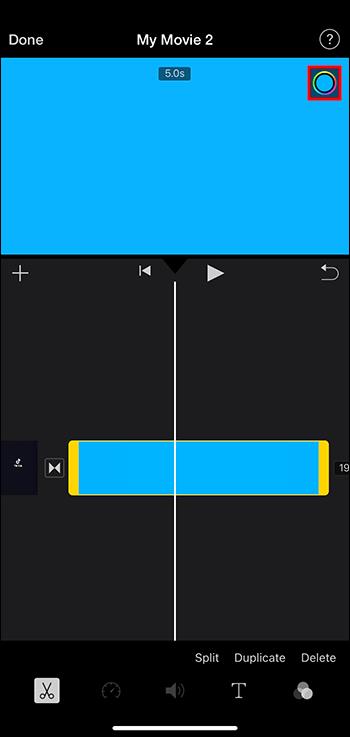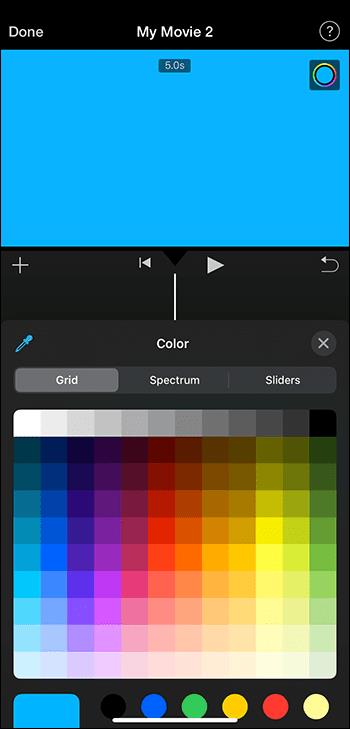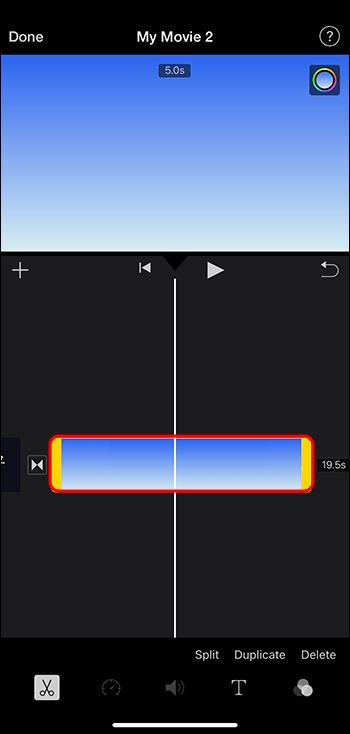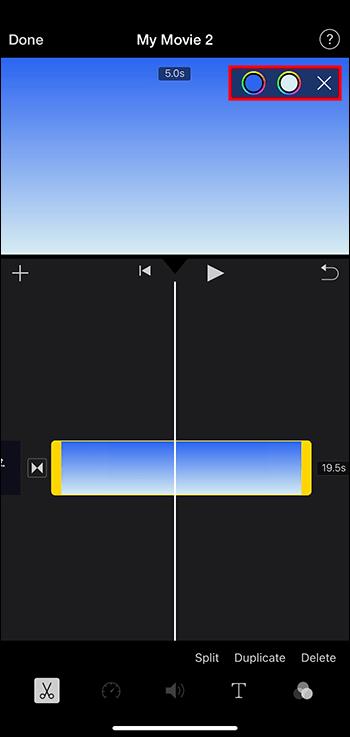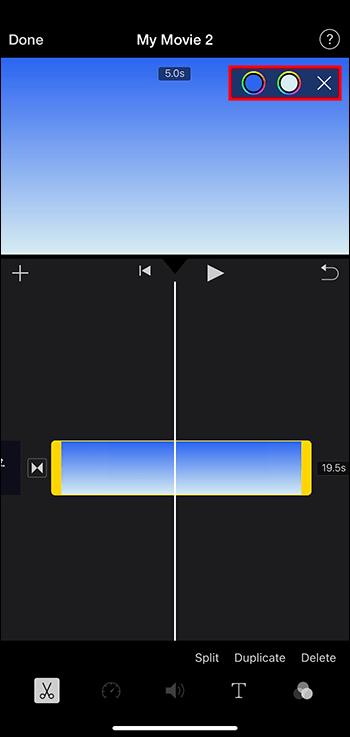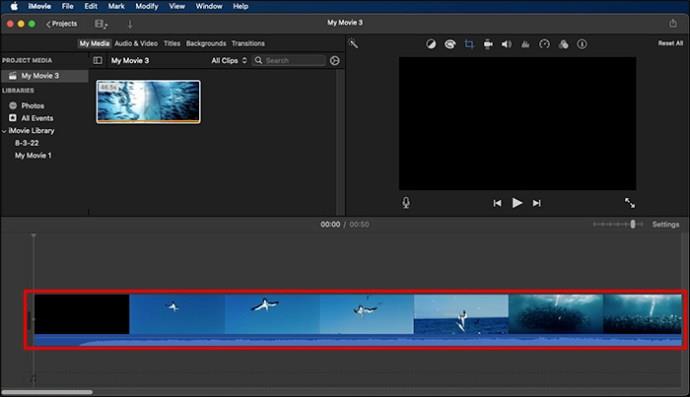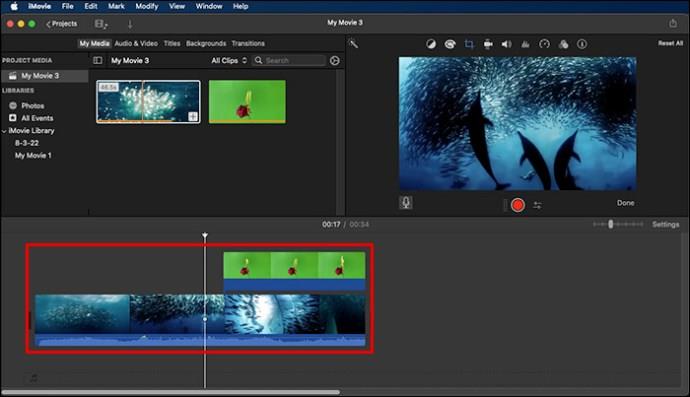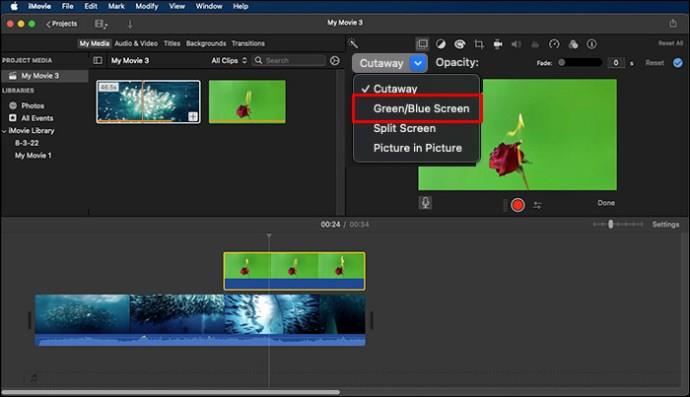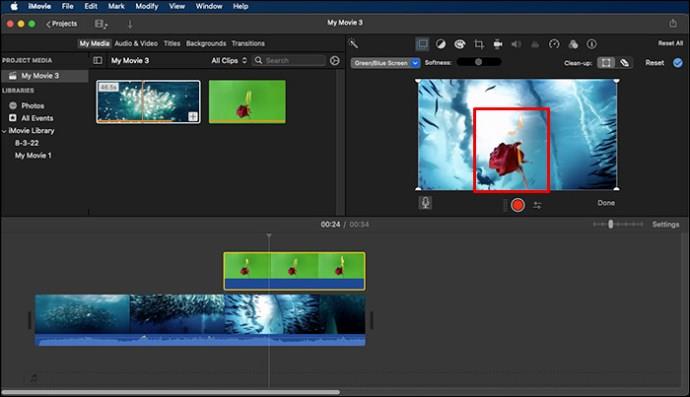Odkazy na zařízení
Chcete natočit film, jak stojíte v Paříži, ale nikdy jste nebyli ve Francii? Můžete to udělat v iMovie odstraněním pozadí a vložením nového. A nejlepší způsob, jak změnit pozadí videa v iMovie, je nahrát jej před zelenou obrazovku a poté pod ni vložit požadované pozadí. Můžete to udělat nejen v iMovie, ale můžete to udělat také na iPadu, iPhonu nebo Macu.
Tento článek vysvětluje, jak přidat nebo upravit pozadí v iMovie a jak změnit barvy pozadí plného, přechodu nebo vzoru.
Změňte pozadí videa v iMovie pomocí zelené obrazovky na iPadu a iPhonu
Mnoho uživatelů ví, že jedním z nejjednodušších způsobů, jak změnit pozadí ve videích, je nahrát jej před zelenou obrazovkou. To znamená natáčet video pomocí zelené obrazovky jako pozadí, které lze poté odstranit pomocí iMovie na iPadu nebo iPhonu. To v podstatě odstraní pozadí v iMovie a umožní vám umístit video na jiné pozadí.
Pomocí tohoto efektu zelené obrazovky můžete klip překrýt na fotografii, obrázek nebo video na pozadí. Chcete-li to provést, musíte přidat videoklip na klip na pozadí na časové ose projektu iMovie. Poté můžete použít funkci zelené obrazovky, která zobrazuje klip na pozadí za objektem. Níže jsou uvedeny kroky, jak používat funkci zelené obrazovky ke změně pozadí v iMovie:
- Otevřete svůj projekt iMovie a poté přidejte statický obrázek nebo video na pozadí na svou časovou osu.

- Ujistěte se, že bílá svislá čára, „Playhead“, je přes klip na pozadí.
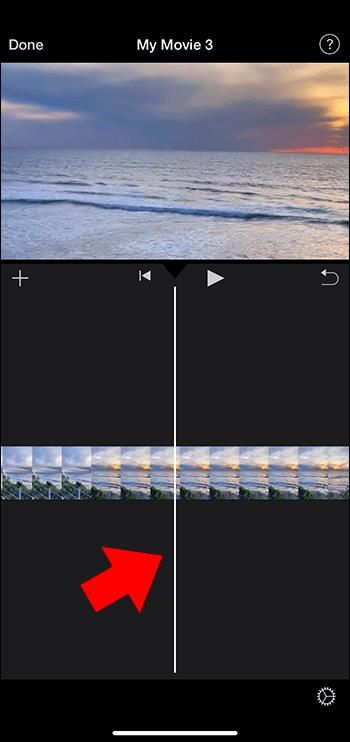
- Vyberte tlačítko „Přidat média“ a poté ze seznamu vyberte kategorii.
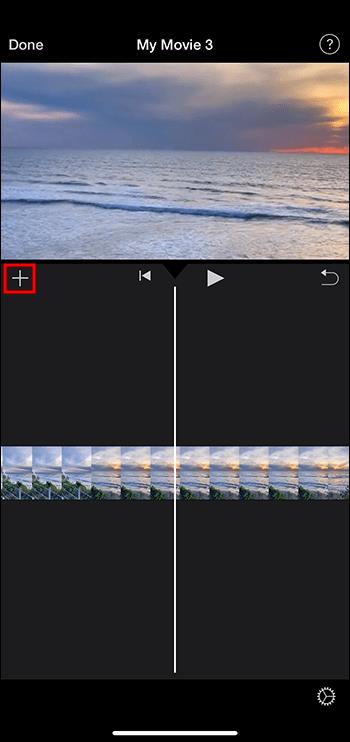
- Klepněte na klip zelené obrazovky.

- Stiskněte ikonu tří teček a vyberte obrazovku „Zelená/Modrá“. Váš klip zelené obrazovky bude přidán na časovou osu vašeho projektu v horní části klipu na pozadí.

- Přesuňte nebo ořízněte klip na pozadí tak, aby měl stejnou délku jako videoklip na zelené obrazovce. Oba jsou propojeny a budou se pohybovat synchronizovaně, když změníte uspořádání klipů na časové ose.
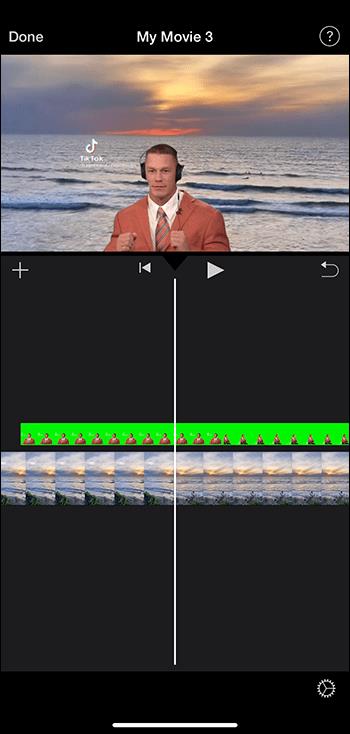
Upravte funkci zelené obrazovky na iPadu nebo iPhonu
Efekt zelené obrazovky můžete upravit poté, co jej umístíte na časovou osu. Vyberte klip zelené obrazovky, který chcete upravit, a proveďte úpravy pomocí jakýchkoli ovládacích prvků zelené obrazovky. Zde jsou různé způsoby, jak můžete upravit klip zelené obrazovky:
- Chcete-li upravit, kolik zelené je odstraněno ze zeleného klipu obrazovky, klepněte na „Upravit“ a poté přetáhněte posuvník „Síla“ doprava nebo doleva.
- Chcete-li oříznout části klipu zelené obrazovky, vyberte tlačítko „Maska“ a přetáhněte rohy klipu.
Přidat nebo upravit pozadí v iMovie na iPhone
Pokud byste ve svém projektu iMovie chtěli použít barevné pozadí, můžete si vybrat z různých přizpůsobitelných pozadí s plným, vzorem a přechodem. Můžete to udělat takto:
- Otevřete aplikaci iMovie na svém iPhone.

- Přejděte do svého filmového projektu.
- Ujistěte se, že bílá svislá čára, „Playhead“, je umístěna tam, kde chcete přidat pozadí.
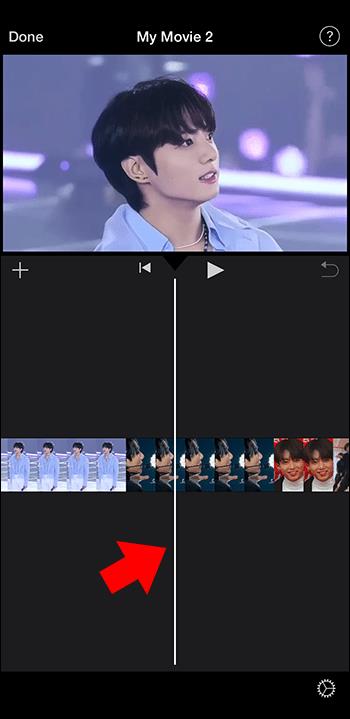
- Klepněte na „Přidat média“ a poté vyberte „Pozadí“.
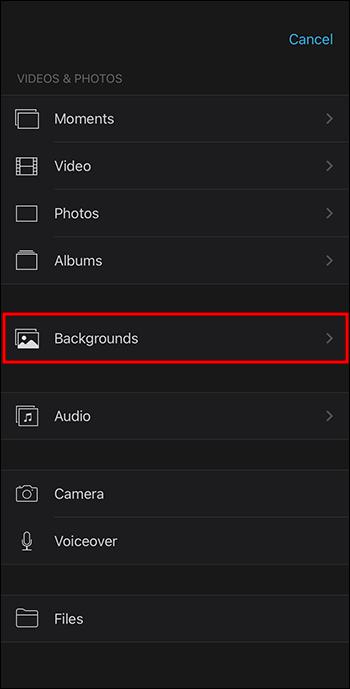
- Vyberte, zda chcete vzor, přechod nebo plnou barvu.

- Vyberte „Přidat do projektu“.

Změňte barvu plného pozadí
Chcete-li změnit barvu plného pozadí v iMovie na vašem iPhone, postupujte takto:
- Otevřete svůj projekt iMovie z aplikace iMovie na vašem iPhone.

- Na časové ose vyberte klip na pozadí, který chcete přizpůsobit.
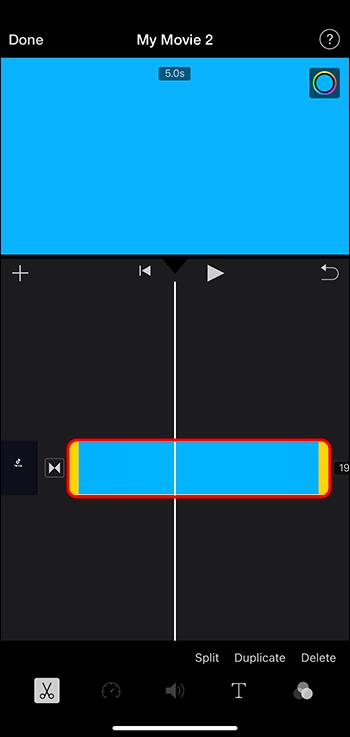
- V pravém horním rohu prohlížeče vyberte tlačítko „Barva“.
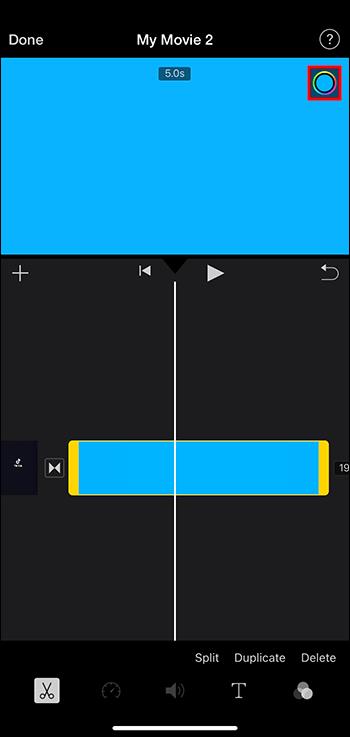
- Vyberte si barvu z dostupných.
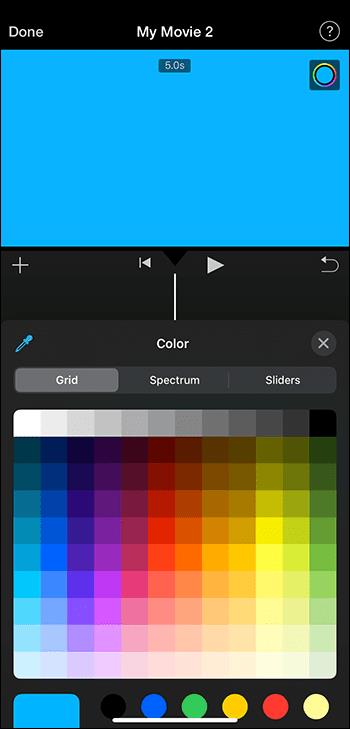
Změňte přechod nebo barvy pozadí vzoru
Změna barev pozadí s přechodem nebo vzorem je snadná podle následujících kroků:
- Na iPhonu otevřete aplikaci iMovie a otevřete svůj projekt iMovie.

- Na časové ose vyberte klip na pozadí, který chcete upravit.
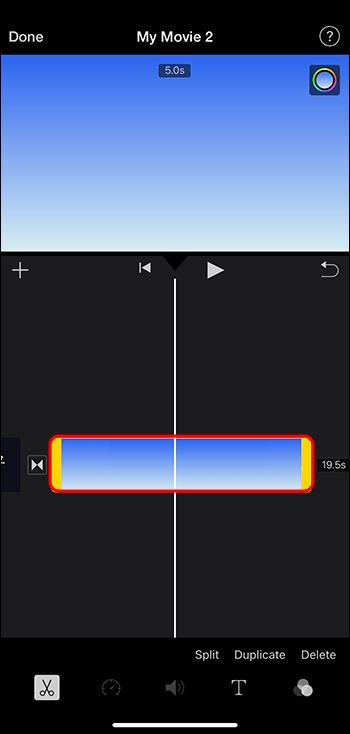
- V pravém horním rohu prohlížeče vyberte tlačítko „Barva“. V prohlížeči uvidíte dvě barevná tlačítka zobrazující sekundární a primární barvy, které se používají k vytvoření vzoru nebo přechodu.
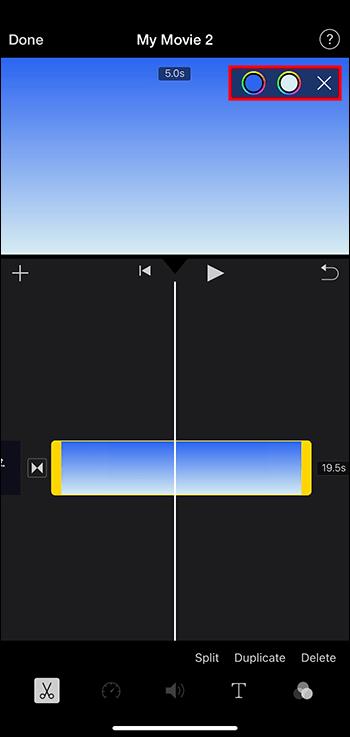
- Změňte barvy:
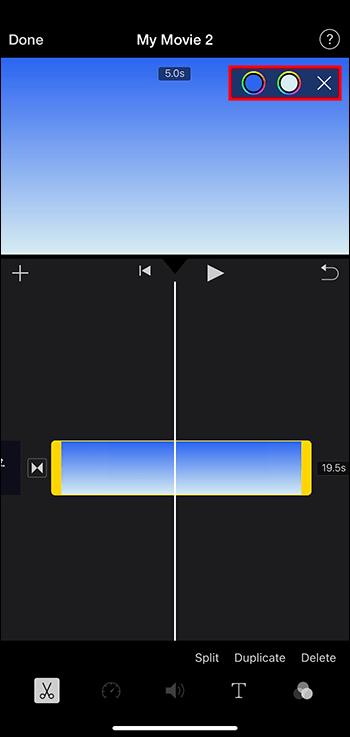
• Nastavením primární barvy pro pozadí: Vyberte první tlačítko „Barva“ zleva a vyberte barvu z dostupných možností.
• Nastavení sekundární barvy pro pozadí: Vyberte druhé tlačítko „Barva“ zprava a vyberte barvu z dostupných barev.
Změňte pozadí videa v iMovie pomocí zelené obrazovky na Macu
Chcete-li změnit nebo upravit klip zelené obrazovky na Macu, postupujte takto:
- Otevřete svůj projekt iMovie a vložte svůj obrázek nebo klip na pozadí do časové osy.
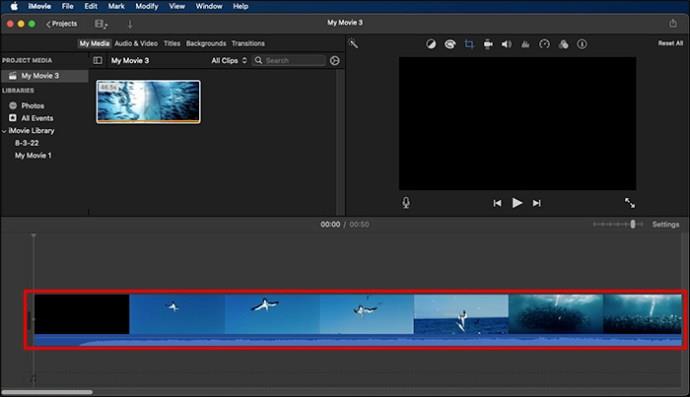
- Vložte klip zelené obrazovky do horní části klipu pozadí na časové ose.

- Přesuňte nebo ořízněte klip na pozadí tak, aby měl stejnou délku jako videoklip na zelené obrazovce. Oba jsou propojeny a budou se pohybovat synchronizovaně, když změníte uspořádání klipů na časové ose.
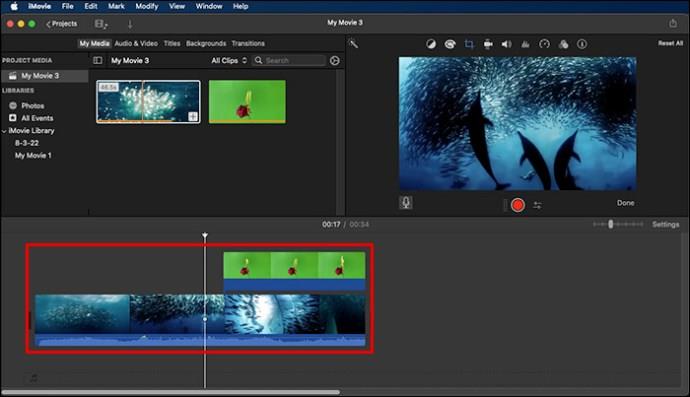
- Pokud nevidíte ovládací prvky překryvného videa, klikněte na „Nastavení překrytí videa“ v horní části prohlížeče a poté z nabídky vyberte „Zelená/modrá obrazovka“.
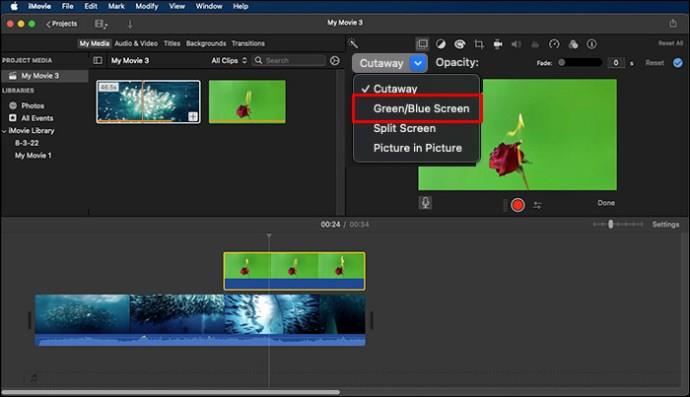
- iMovie odstraní zelenou ze zeleného snímku obrazovky v prohlížeči a za objektem uvidíte klip na pozadí. Tyto klipy se budou pohybovat synchronizovaně, když změníte uspořádání klipů na časové ose.
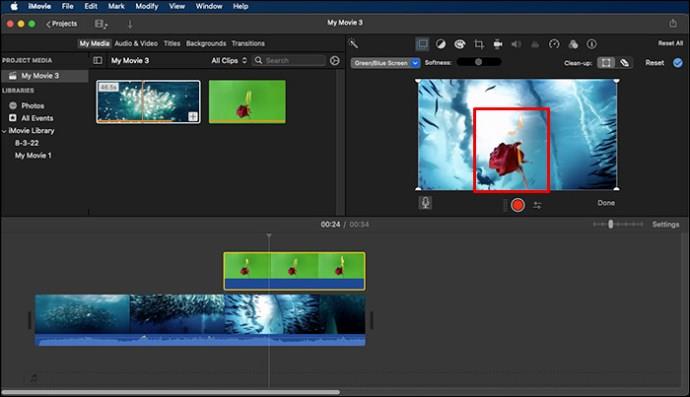
Upravte funkci Zelená obrazovka na Macu
Jakmile přidáte zelenou obrazovku na časovou osu svého projektu iMovie, můžete ji upravit tak, aby vyhovovala vašim preferencím. Klikněte na klip zelené obrazovky na časové ose, poté vyberte tlačítko nastavení „Video Overlay“ a pomocí ovládacích prvků proveďte úpravy. Zde jsou různé možnosti, které můžete upravit:
- Přetažením ovládacího prvku „Softness“ upravte přechod mezi klipy zelené obrazovky.
- Klepnutím na tlačítko „Oříznout“ a přetažením rohů rámečku v prohlížeči izolujete oblasti zeleného klipu obrazovky.
- Zakryjte části svého klipu zelené obrazovky výběrem tlačítka „Vyčistit“ a přetažením přes klip z prohlížeče.
Změňte pozadí iMovie
Přidání nebo úprava pozadí vašeho projektu iMovie je snadný proces pomocí výše uvedených kroků pro vaše preferované zařízení. Můžete také změnit barvy pozadí, abyste zobrazili plné pozadí, vzorek nebo přechody. Nejjednodušší způsob, jak změnit pozadí, je nejprve nahrát video pomocí zelené obrazovky. iMovie pak může nahradit zelenou obrazovku obrázkem nebo videoklipem na pozadí.
Používáte často funkci zelené obrazovky v iMovie? Dejte nám vědět v sekci komentářů níže.