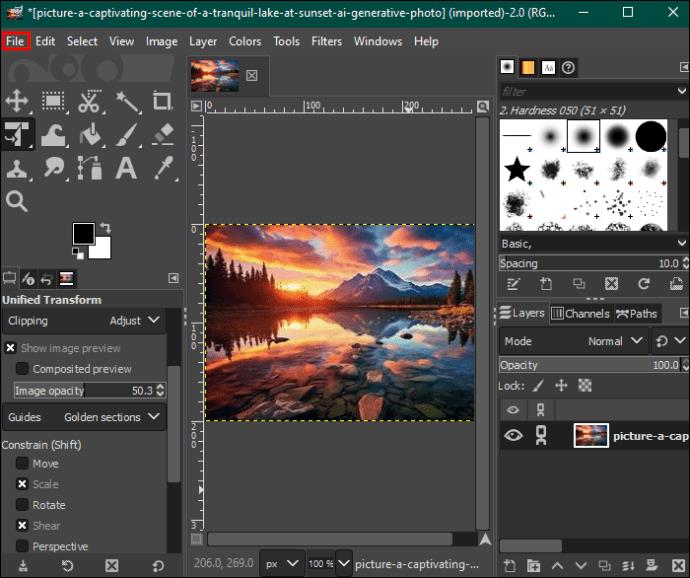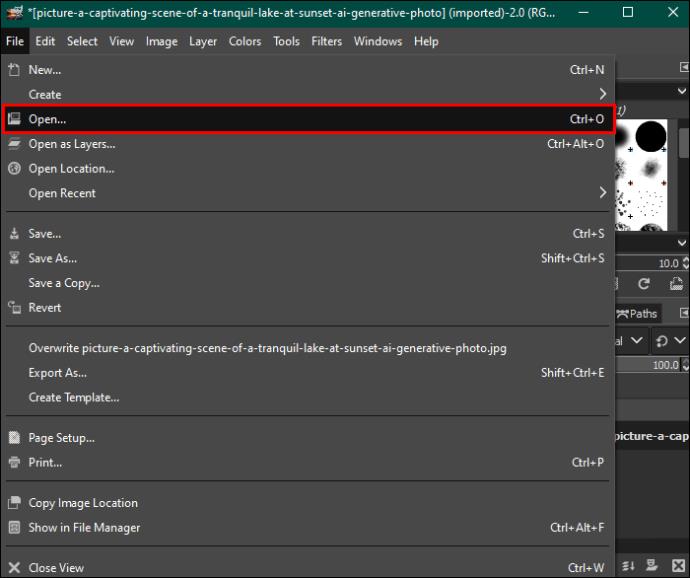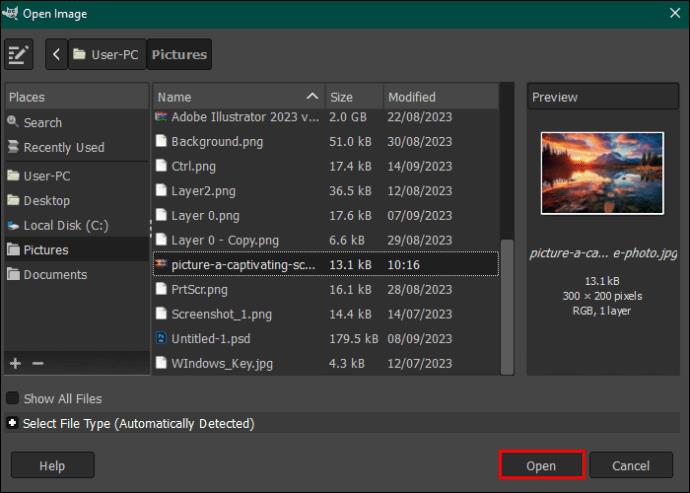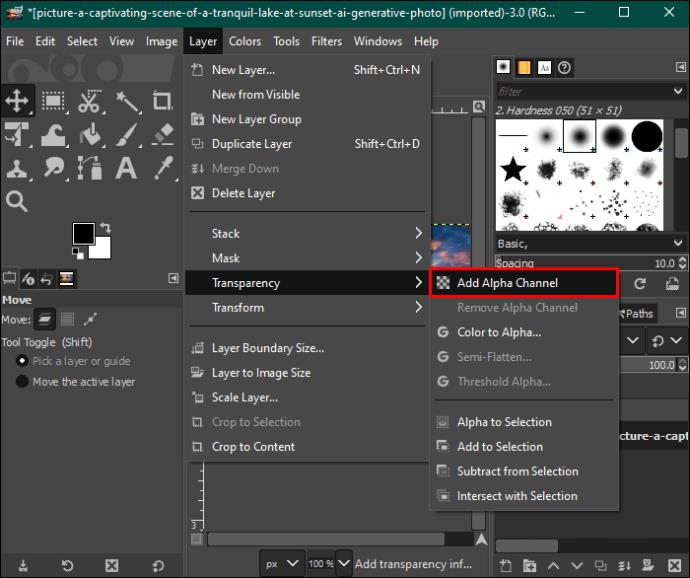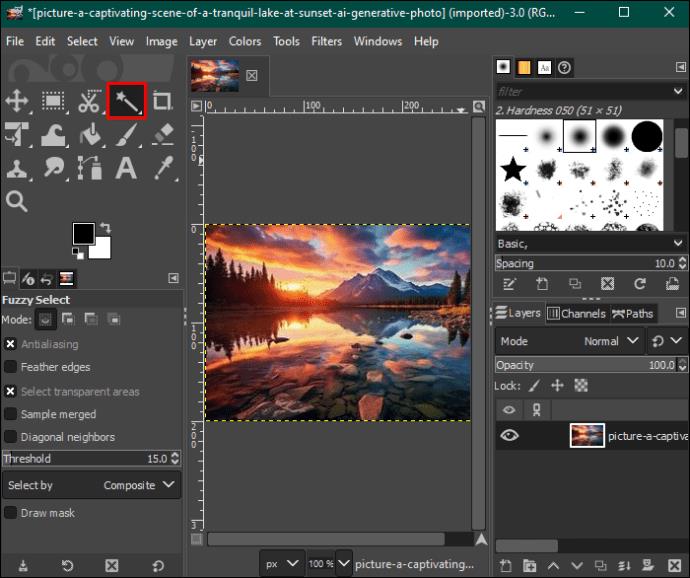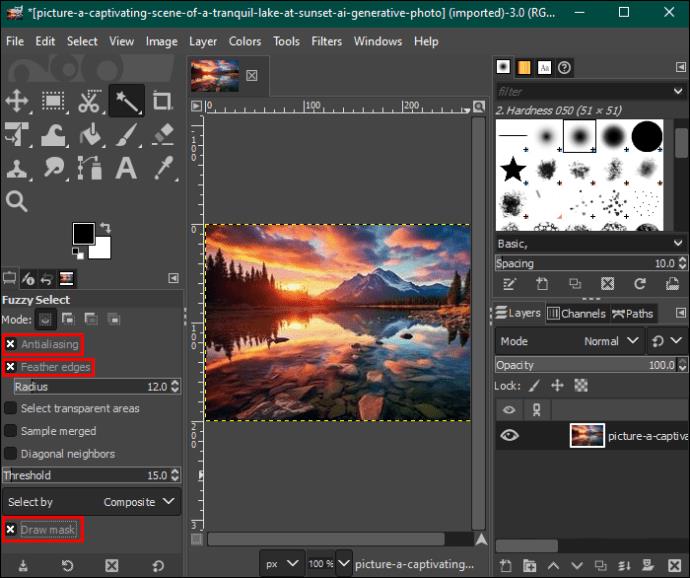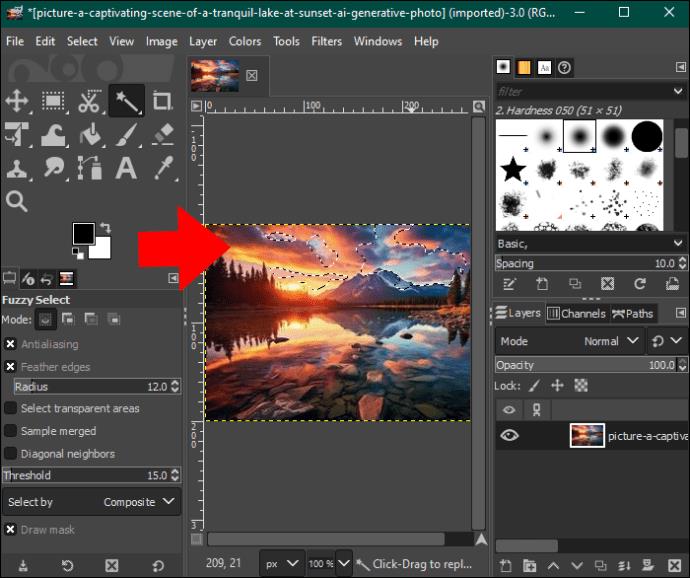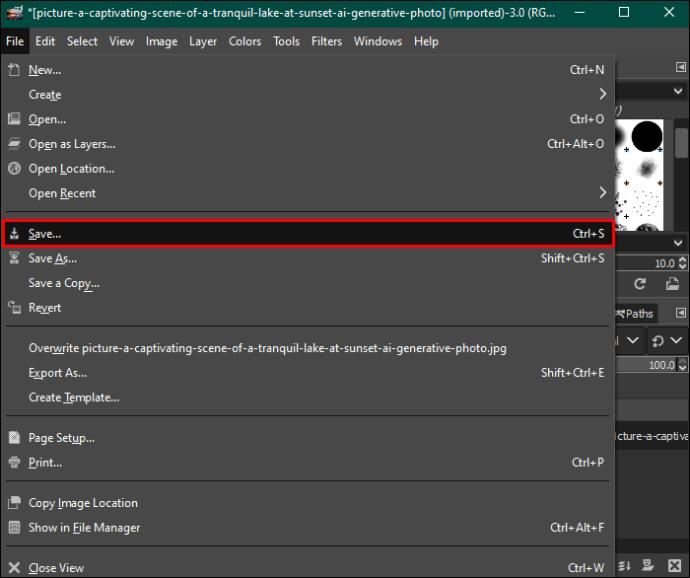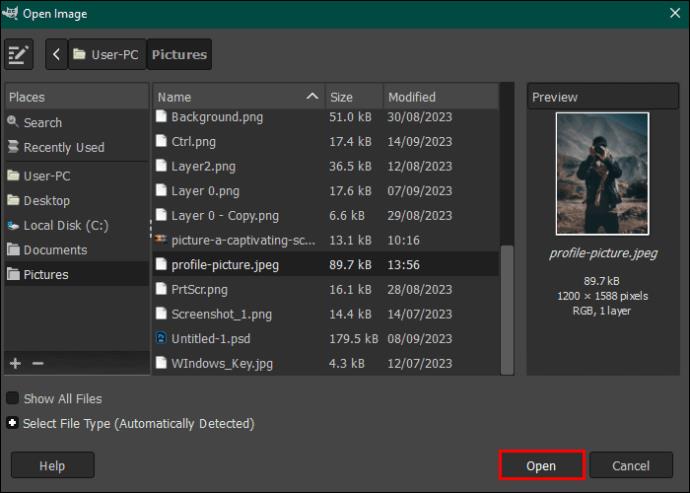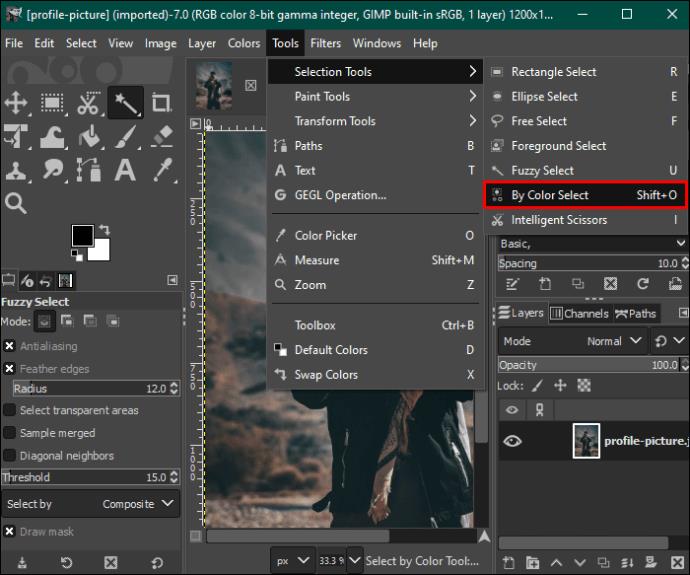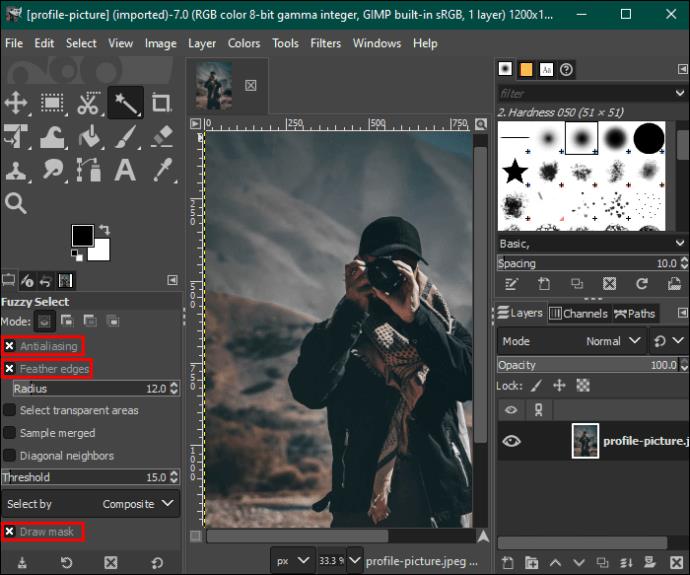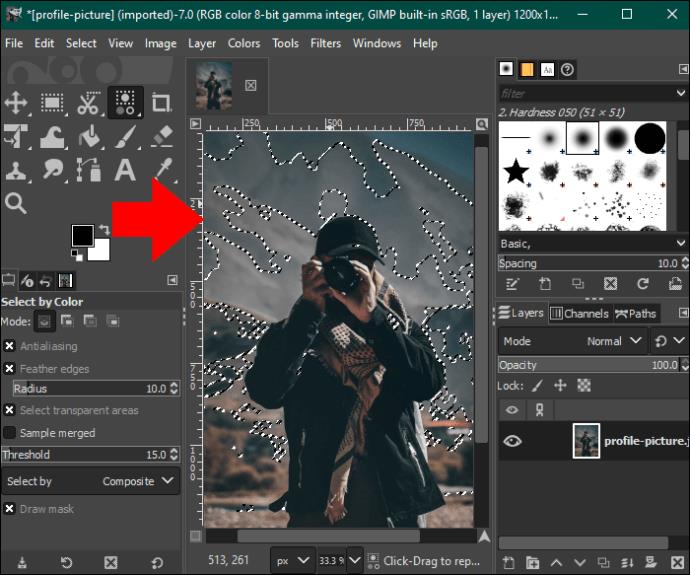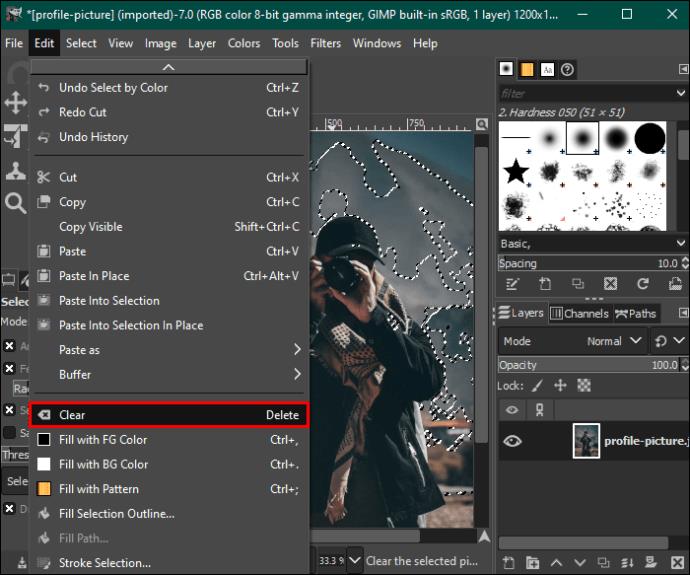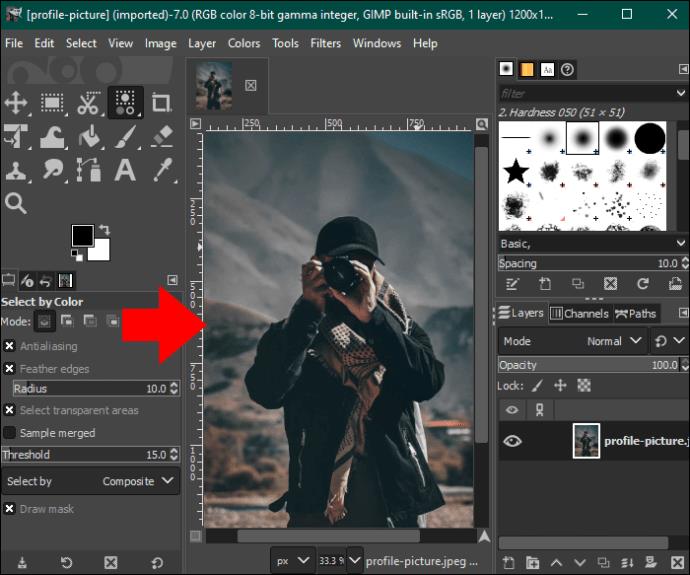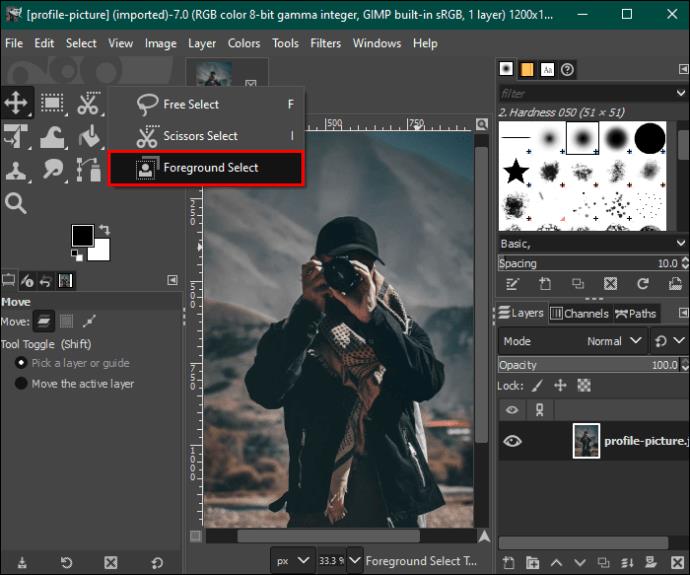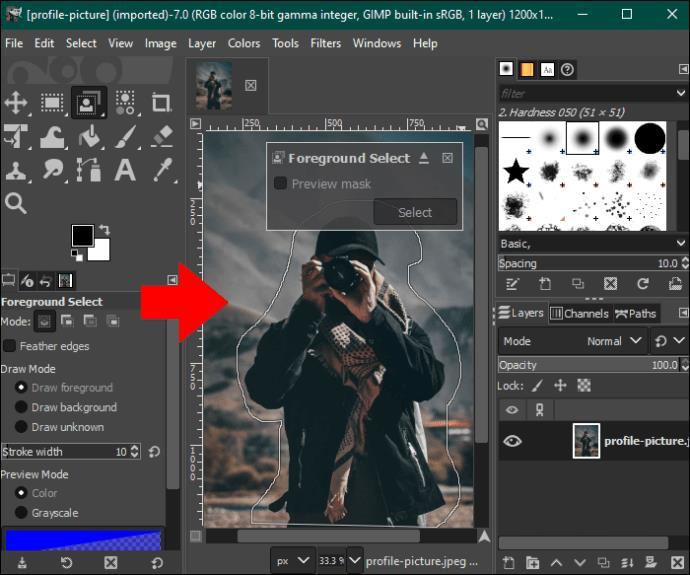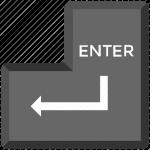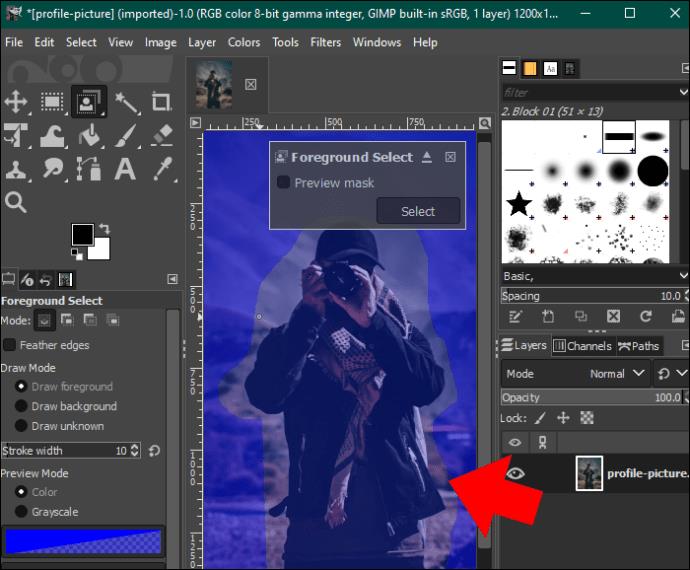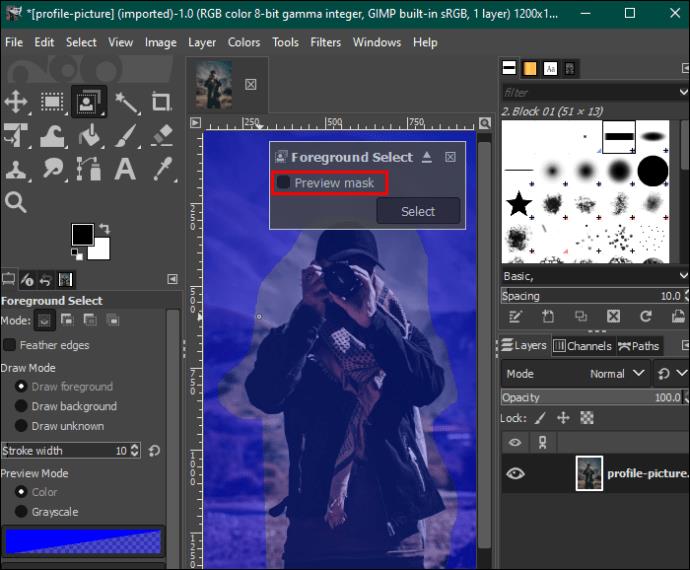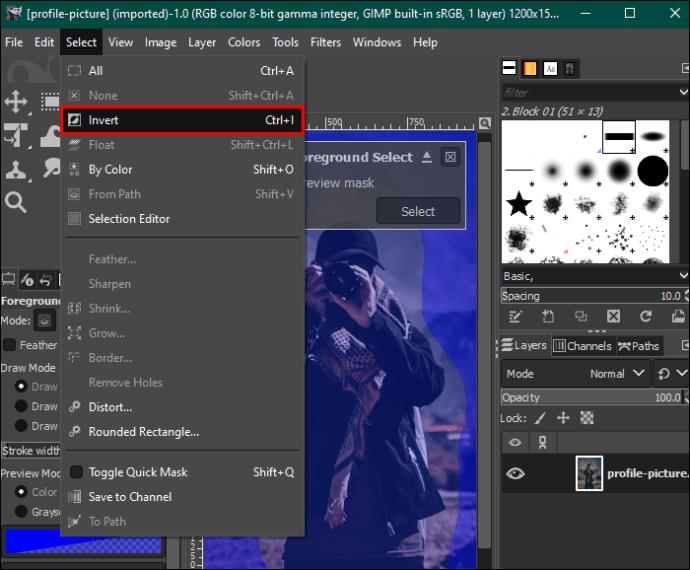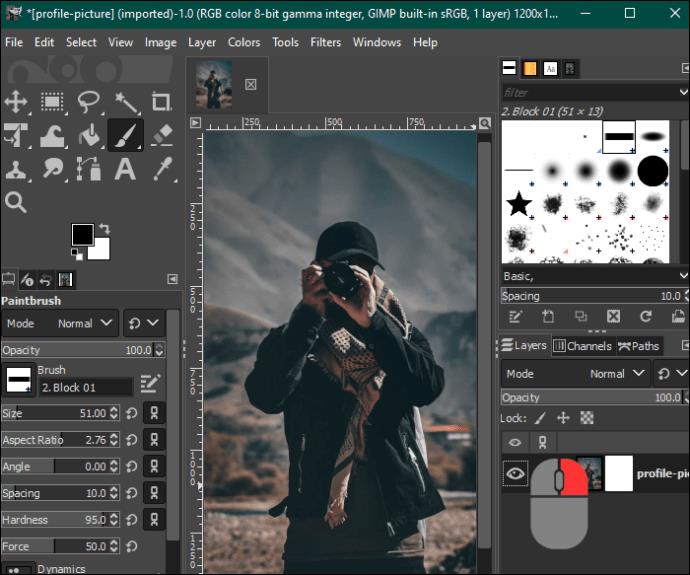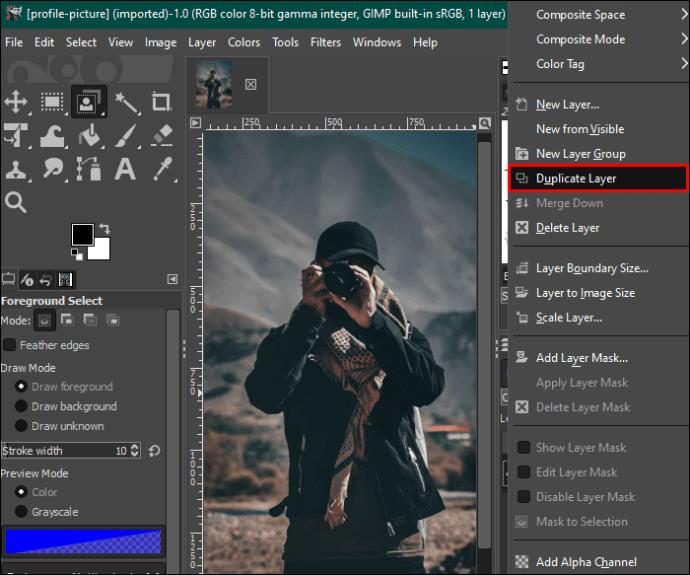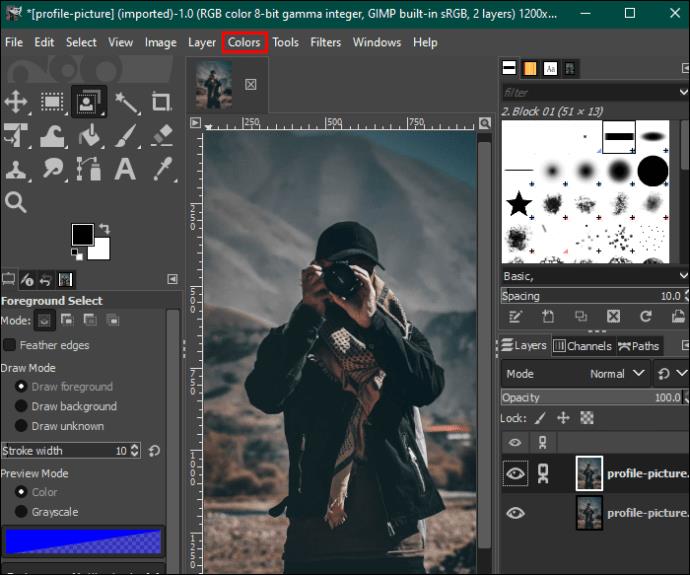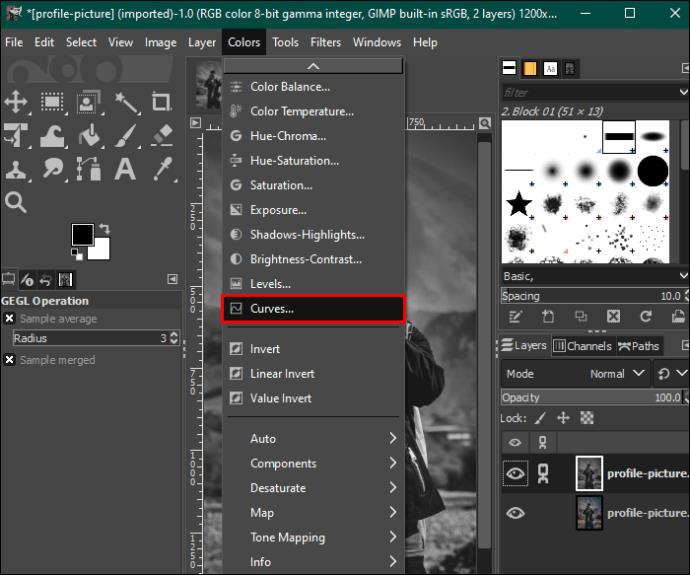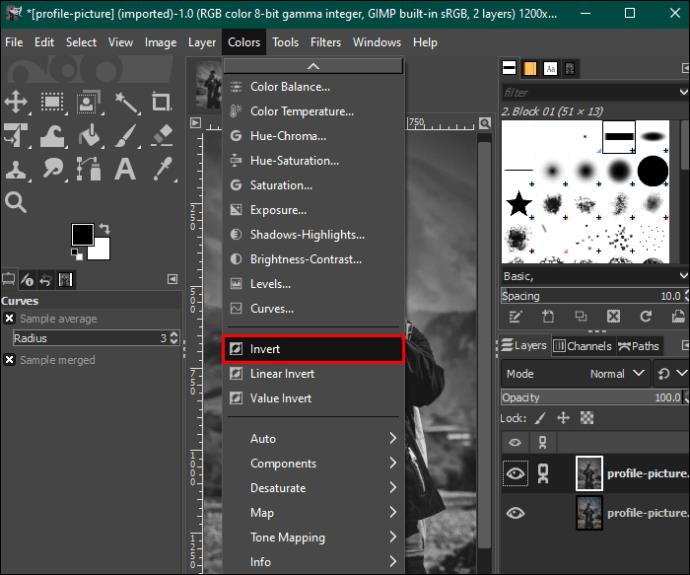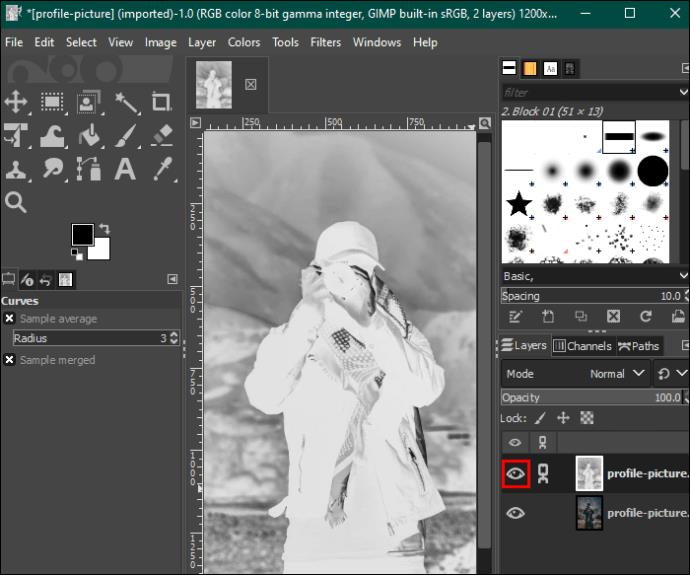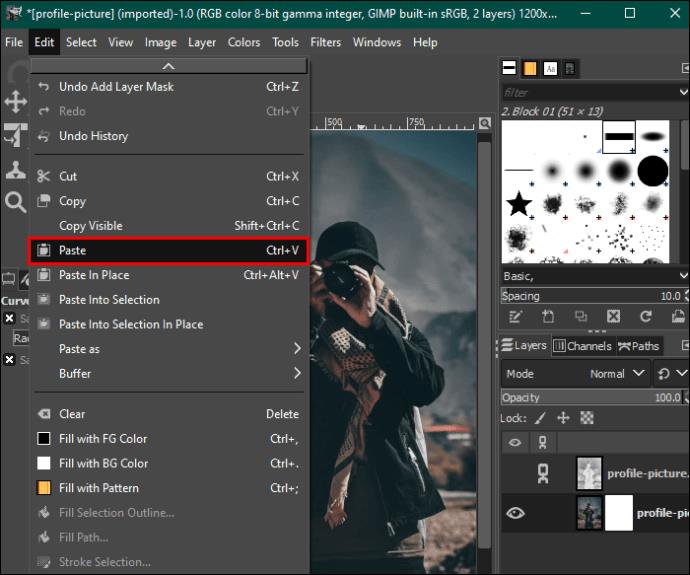Vytváření vizuálně poutavého obsahu v digitální krajině vyžaduje, abyste odstranili pozadí, která nejsou konzistentní s vašimi obrázky. GIMP patří mezi nejlepší nástroje pro začátečníky, které vám pomohou odstranit pozadí obrázku a zachovat jeho přirozený vzhled.
Pokud nevíte, jak odstranit pozadí obrázků v GIMPu, jste na správném místě. Tento článek popisuje všech pět metod, které můžete použít.
Odstranění pozadí v GIMPu
Uživatelské rozhraní GIMPu je ve srovnání s jiným softwarem specializujícím se na odstraňování pozadí trochu nepřehledné. Ale to je k využití všech nástrojů, které potřebujete pro všechny vaše nástroje pro úpravu obrázků. Také odstranění pozadí obrázku je náročné na práci, ale poskytne působivé výsledky.
Použití nástroje Fuzzy Select k odstranění pozadí v GIMPu
Metoda nástroje fuzzy select je ideální, pokud má váš obrázek kontrastní barvy popředí a pozadí. Funguje tak, že vybírá podobné pixely v místní oblasti obrázku. Při použití této metody byste měli vybírat po malých částech, abyste zabránili manipulaci s detaily obrázku, které byste si chtěli ponechat.
Zde je návod, jak se to dělá:
- Spusťte aplikaci GIMP a klepněte na možnost „Soubor“ v levém horním rohu.
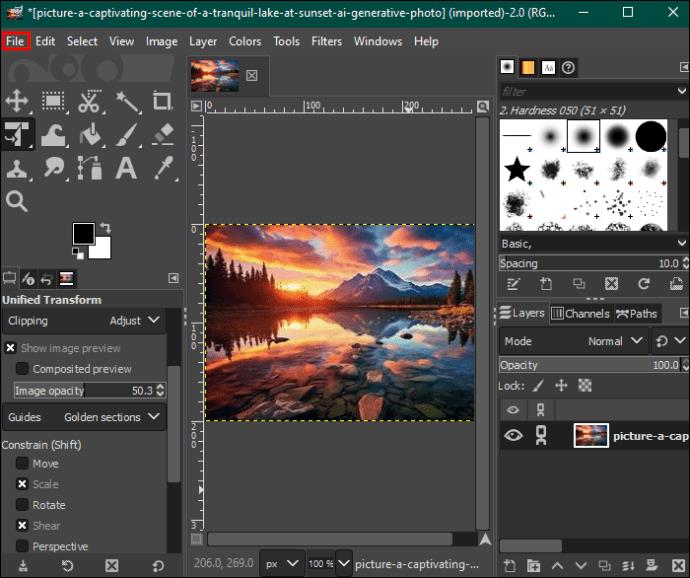
- Vyberte „Otevřít“ a vyberte obrázek, který chcete upravit ze svého zařízení.
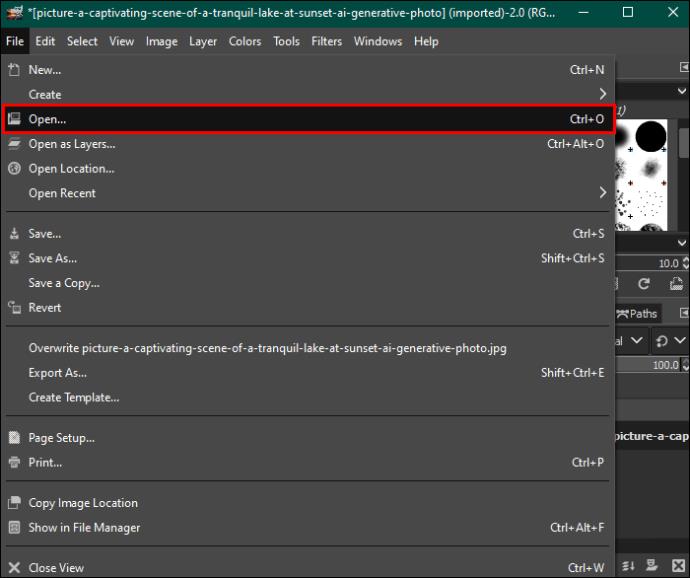
- Po výběru klepněte na „Otevřít“ v pravém dolním rohu. Tím se vaše fotografie přidá na řídicí panel úprav.
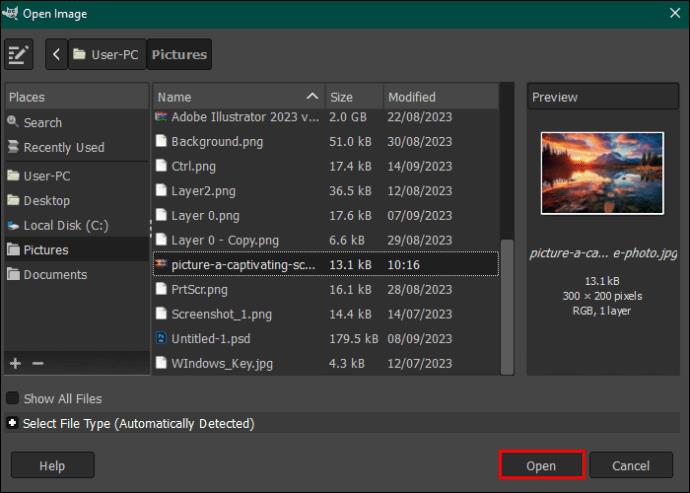
- Zvýrazněte obrázek a klikněte na něj pravým tlačítkem. V nabídce, která se zobrazí vpravo, klepněte na „Přidat alfa kanál“. Případně otevřete možnost „Vrstva“ na liště nabídek nahoře, klepněte na „Transparentnost“ a z rozbalovací nabídky vyberte „Přidat alfa kanál“.
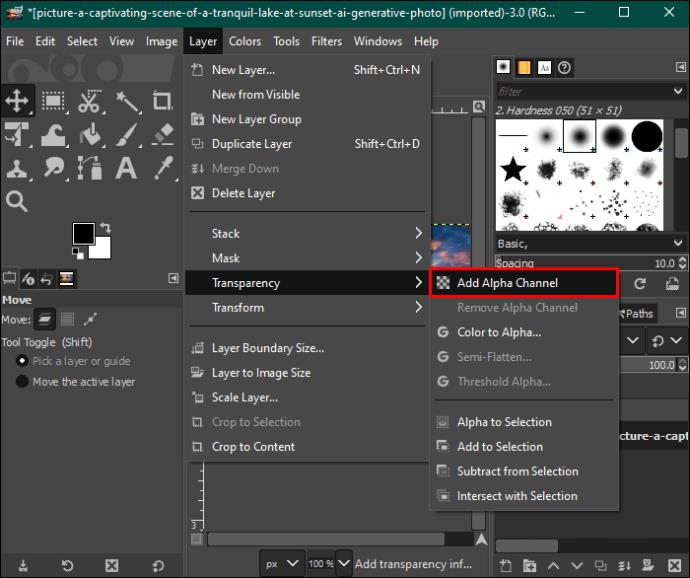
- Přejděte doleva a z palety nástrojů vyberte „Nástroj pro neotřelý výběr“.
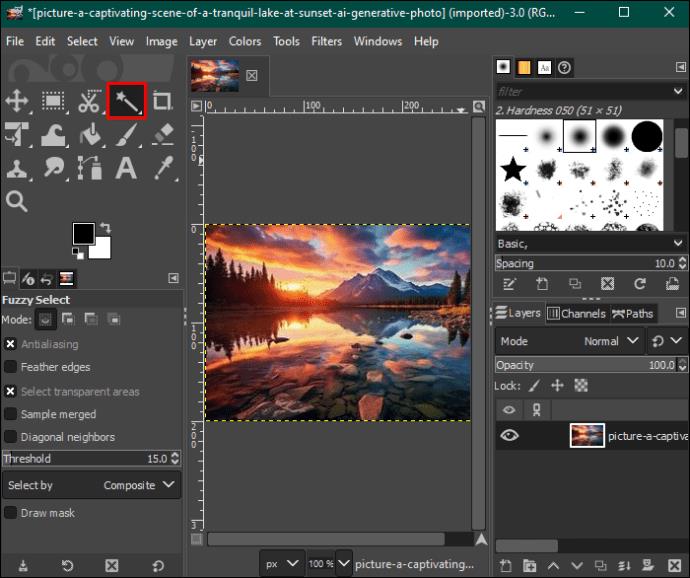
- V části „Fuzzy select“ se ujistěte, že jste zaškrtli „Antialiasing“, „Feather edge“ a „Draw mask“.
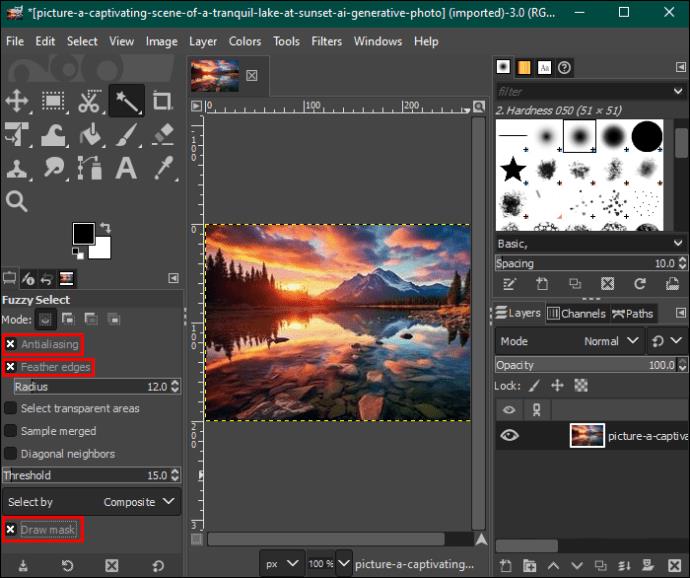
- Klepněte na část pozadí, kterou chcete odstranit, a tažením myši zvyšte nebo snižte práh.
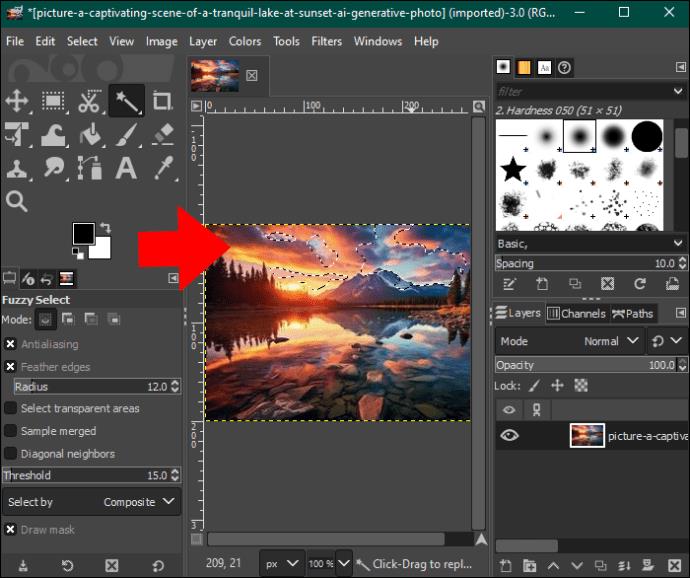
- Až budete spokojeni, uvolněte myš a stisknutím tlačítka „Smazat“ odstraňte část pozadí. Postup opakujte, dokud nezůstanete s průhledným pozadím. Na pozadí můžete přidat vzor nebo barvu.

- Po dokončení klepněte na možnost „Soubor“ v pruhu nabídek a kliknutím na „Uložit“ stáhněte obrázek do počítače.
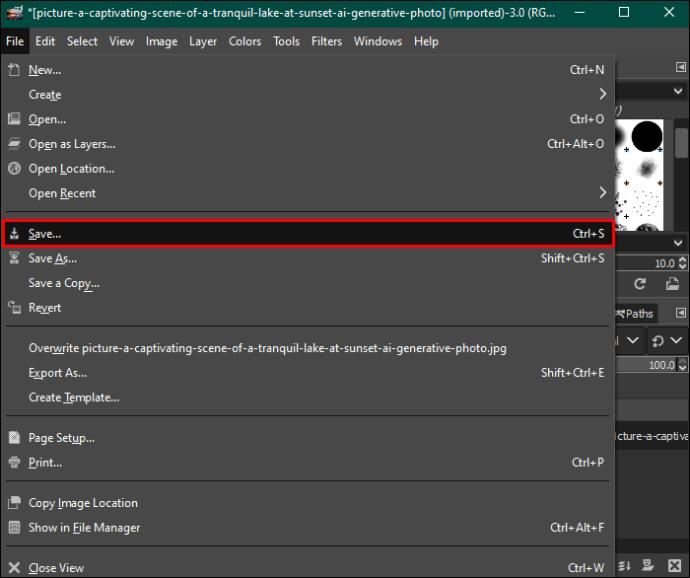
Použití nástroje Barva k odstranění pozadí v GIMPu
Metoda výběru podle barvy zvýrazní všechny pixely stejnou barvou a odstraní je společně. Funguje dobře pro vektorové obrázky nebo obrázky s jednotným rozložením barev pozadí. Pokud jej použijete na fotografie z reálného světa, můžete získat nežádoucí výsledky kvůli příliš velkému počtu barevných přechodů.
Postup je následující:
- Otevřete obrázek s pozadím, které chcete odstranit.
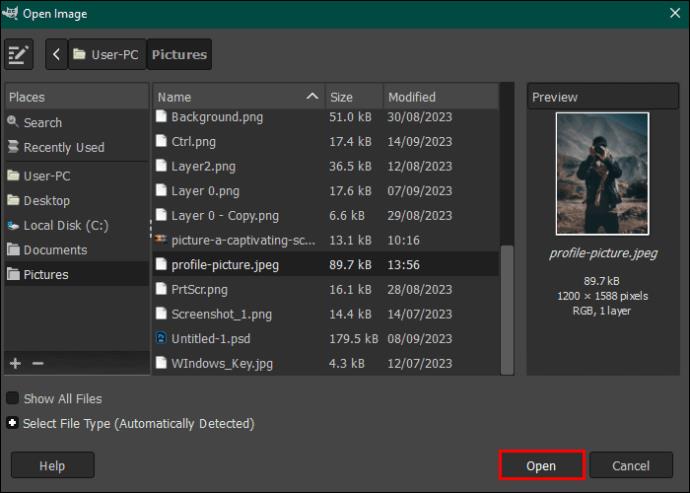
- Přejděte na paletu nástrojů a vyberte nástroj „Vybrat podle barvy“. Případně klepněte na možnost „Nástroje“ v horní liště nabídky a vyberte „Nástroje pro výběr“. Z rozbalovací nabídky vyberte „Vybrat podle barvy“.
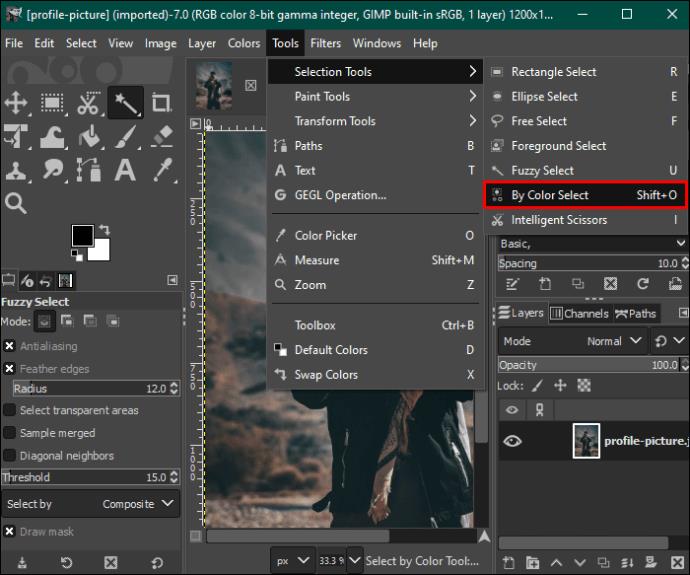
- Přejděte do části „Vybrat podle barvy“ v levém postranním panelu a zaškrtněte „Vyhlazení“, „Okraje prolnutí“ a „Nakreslit masku“.
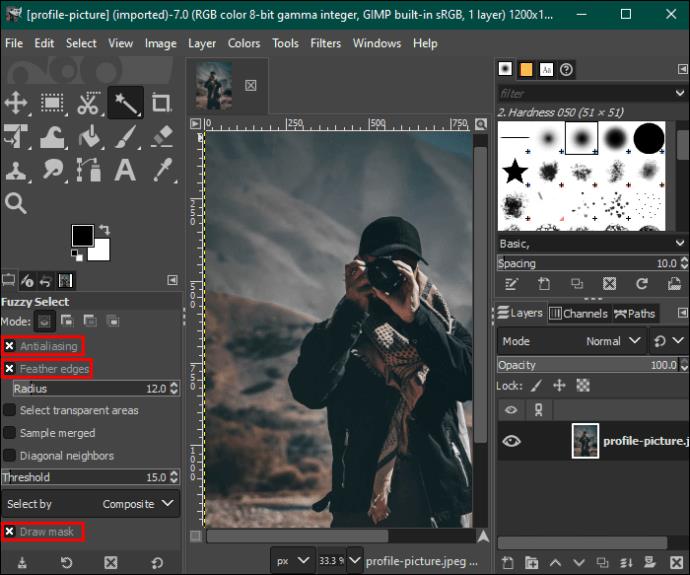
- Klepněte na část pozadí s barvou, kterou chcete odstranit, a přetažením myši doprava výběr zvětšíte nebo doleva jej zmenšíte. Tím vyberete další oblasti na pozadí se stejnou barvou.
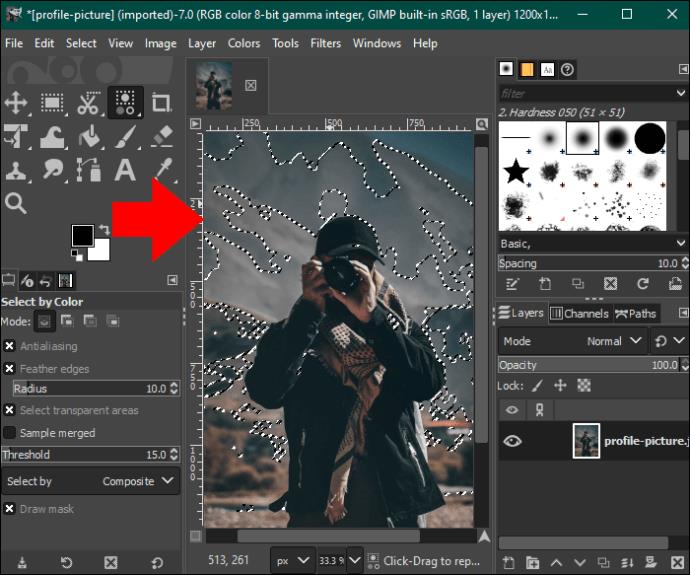
- Klepnutím na tlačítko „Odstranit“ odstraníte pozadí nebo přejděte na možnost „Upravit“ v pruhu nabídek a z rozbalovací nabídky vyberte „Vymazat“.
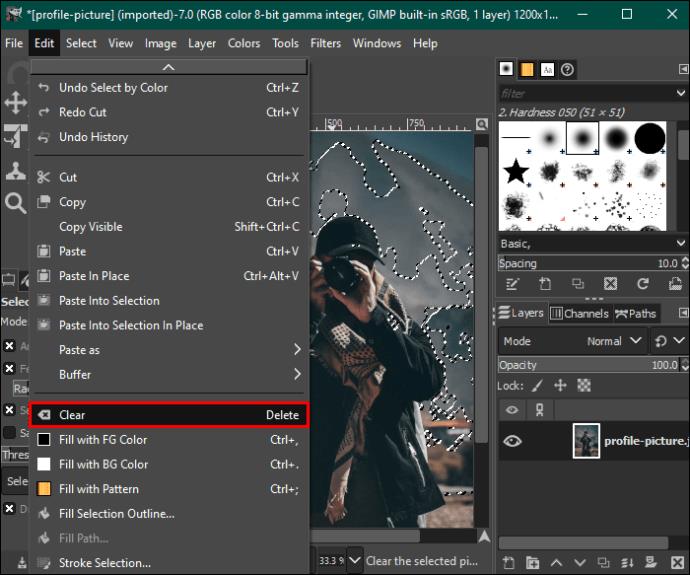
- Opakujte postup pro další barvy, dokud nebude pozadí průhledné, a obrázek uložte.
Použití nástroje pro výběr popředí k odstranění pozadí v GIMPu
Pokud má vaše fotografie složité detaily, jako jsou vlasy, srst a nadýchané nebo vroubkované okraje, pomůže vám použití nástroje pro výběr popředí k lepším výsledkům. Jak na to:
- Otevřete aplikaci GIMP a načtěte obrázek do řídicího panelu úprav.
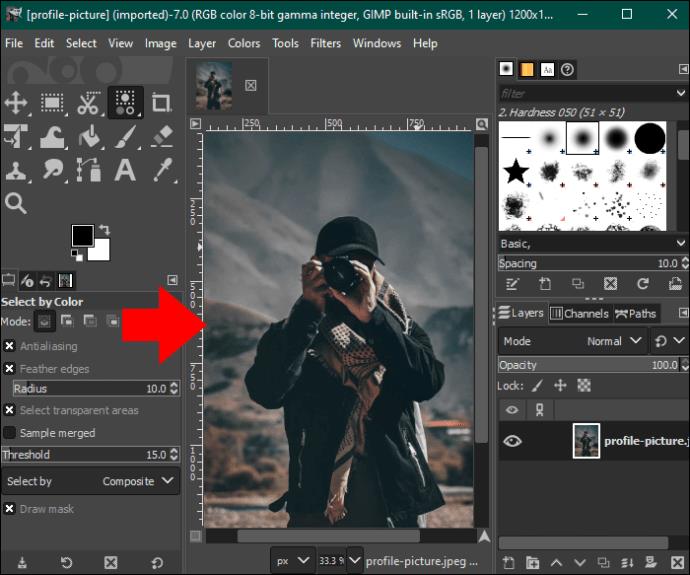
- Přejděte doleva a z palety nástrojů vyberte „Nástroj pro výběr popředí“. To vám umožní kreslit do obrázku.
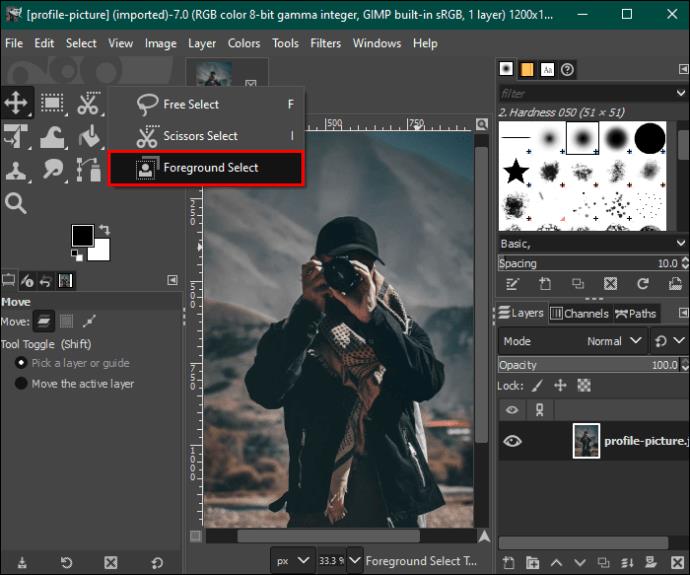
- Vraťte se k obrázku a obkreslete jej. Obrys nemusí být dokonalý, ale měl by obklopovat obraz bez zanechání mezer.
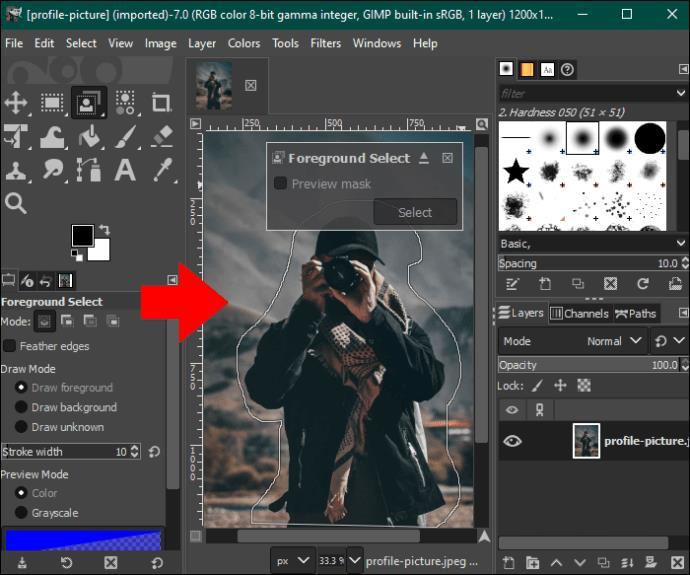
- Stiskněte „Enter“ a editor zvýrazní pozadí tmavě modrou a popředí světle modrou.
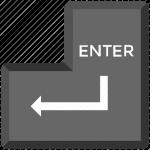
- Ručně otřete obrázek, abyste odstranili světle modré zabarvení. Dávejte však pozor, abyste nepřesahovali okraje.
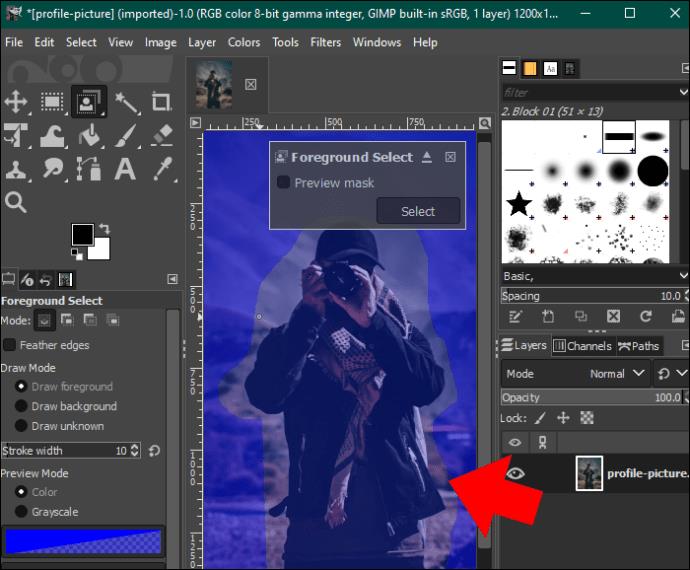
- Po dokončení čištění klepněte na tlačítko „Náhled“, abyste viděli, zda jste modrou masku dokonale vymazali. Pokud jste s obrázkem spokojeni, stiskněte „Enter“.
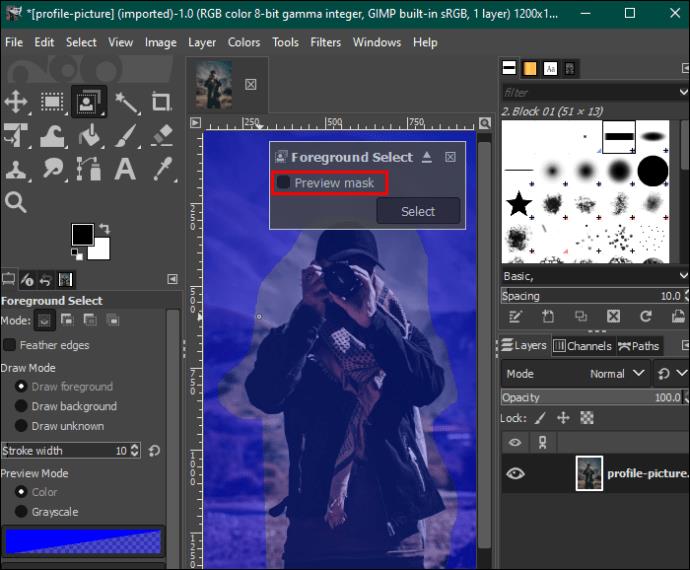
- Otevřete záložku „Vybrat“ na panelu nabídek a vyberte „Invertovat“.
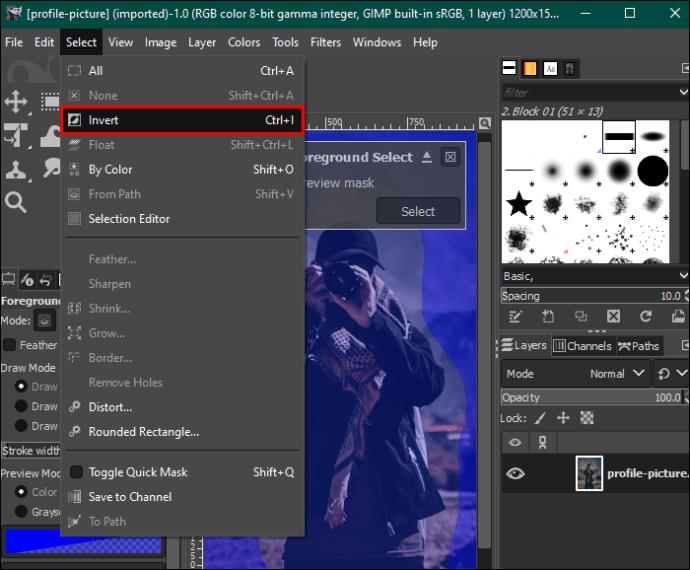
- Klepnutím na tlačítko „Smazat“ na klávesnici odstraníte pozadí. Uložte obrázek do svého zařízení.

Použití masky vrstvy k odstranění pozadí v GIMPu
Stejně jako metoda nástroje pro výběr popředí je tato metoda vhodná pro obrázky se složitými detaily a vynikajícím kontrastem mezi popředím a pozadím.
Zde jsou následující kroky:
- Otevřete svůj obrázek na panelu úprav GIMPu a klikněte na něj pravým tlačítkem.
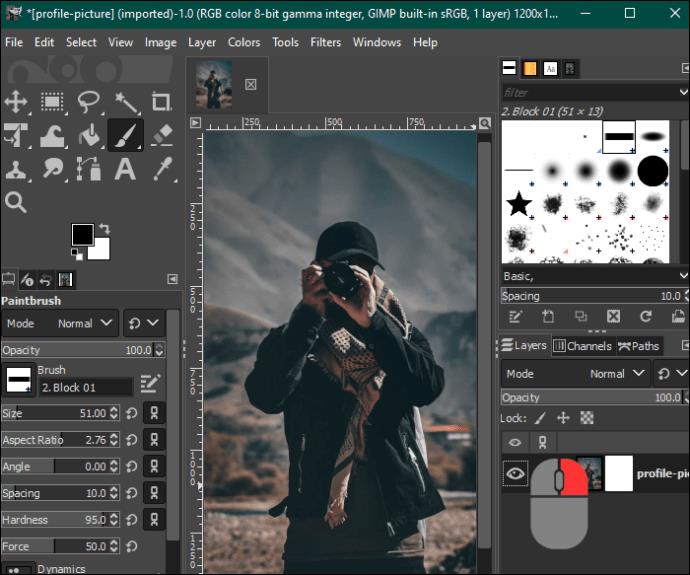
- Chcete-li mít dva obrázky, vyberte „Vytvořit duplicitní vrstvu“.
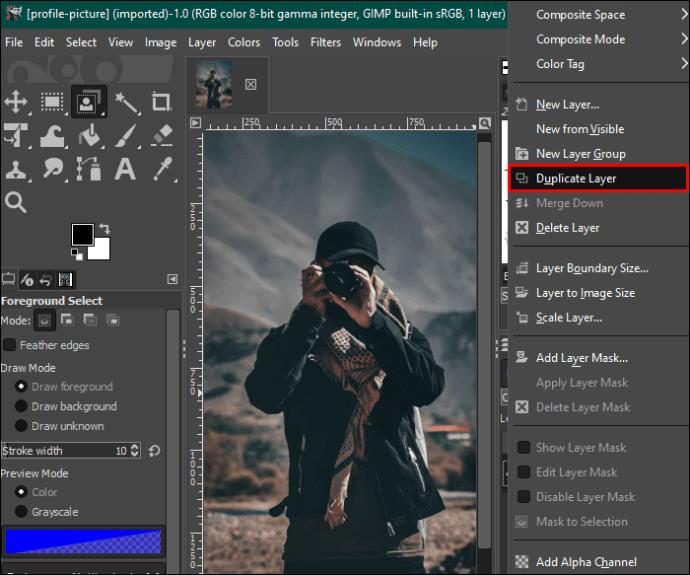
- Zvýrazněte duplicitní obrázek a klepněte na kartu „Barva“ na liště nabídek. Z rozbalovací nabídky vyberte „Sytost“ a snižte měřítko na nulu. Po dokončení klepněte na „OK“.
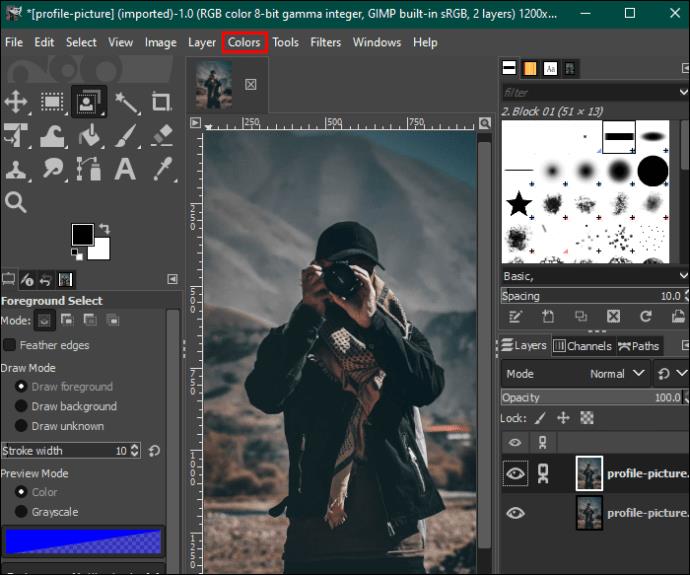
- Vraťte se do nabídky „Barva“ a klepněte na „Křivky“. Upravte spodní a horní uzly tak, aby vyplnily pozadí bílou barvou a obrázek více černou.
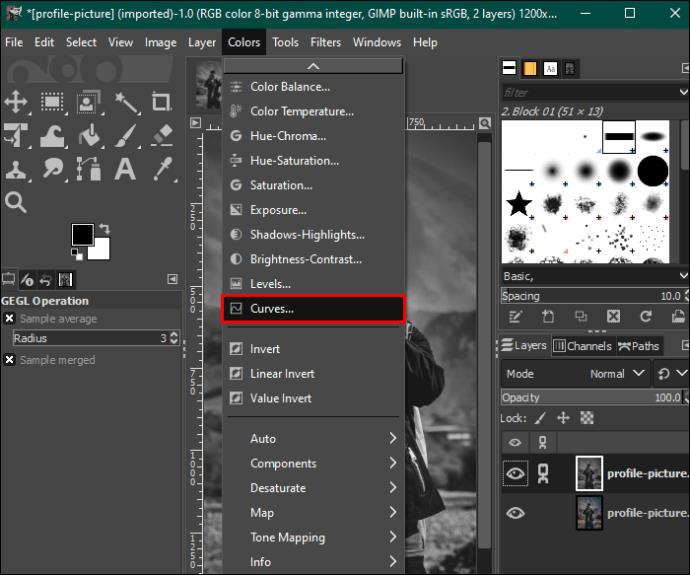
- V nabídce barev vyberte „Invertovat“. Přejděte na kartu „Upravit“ a vyberte „Kopírovat viditelné“.
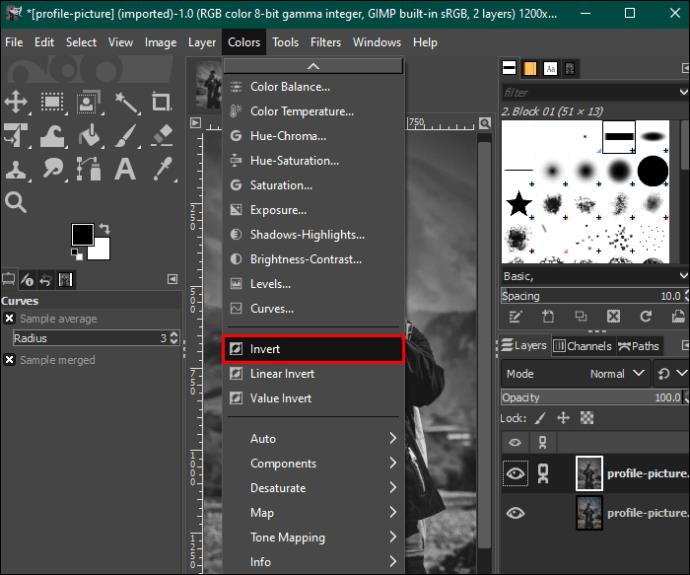
- Kliknutím na ikonu „Oko“ v panelu nástrojů napravo skryjete vrstvu duplicitního obrázku.
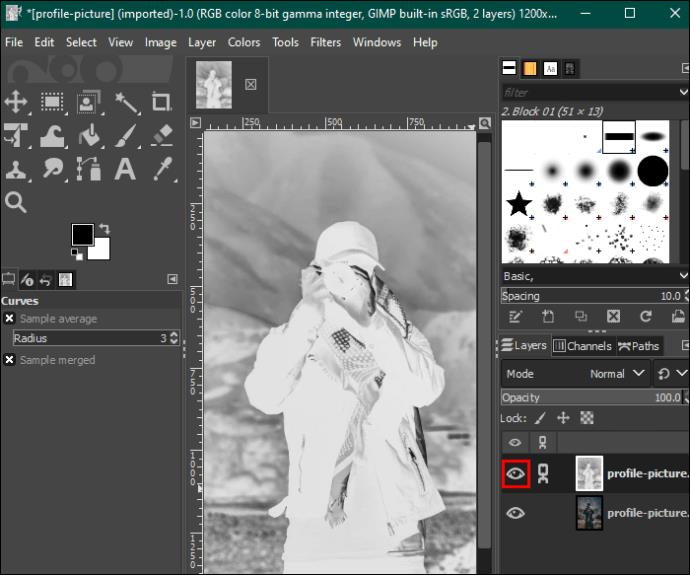
- Klepněte pravým tlačítkem myši na původní obrázek a klepněte na „Přidat masku vrstvy“. Pokračujte kliknutím na tlačítko „Přidat“.

- Klepněte na kartu „Upravit“ a vyberte „Vložit“. Poté vyberte ikonu „Zelená kotva“ v pravém dolním rohu. Tím se změní pozadí z bílého na průhledné.
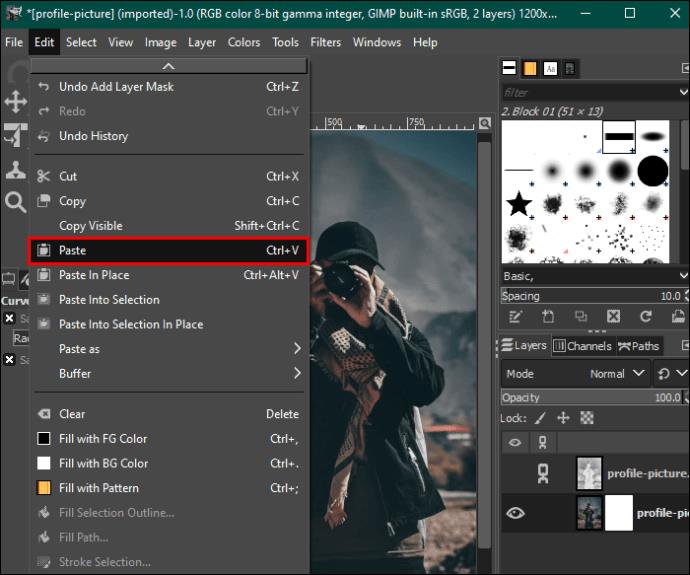
- Přejděte na paletu panelu nástrojů napravo a vyberte nástroj „Bílý štětec“, abyste odstranili všechny nedokonalosti na obrázku. Jakmile dokončíte úpravu obrázku podle svých preferencí, uložte jej do zařízení.
Vylepšete svůj obrázek na pozadí
Když víte, jak používat GIMP, nemusíte se starat o to, kde pořizujete fotografie. Má všechny nástroje potřebné pro úpravu jakéhokoli typu pozadí. Naštěstí je proces poměrně snadný. GIMP je navíc zdarma a můžete jej používat na Windows, macOS a Linux.
Používáte GIMP k odstranění pozadí obrázku? Jaká je vaše oblíbená metoda a proč? Řekněte nám to v sekci komentářů níže.