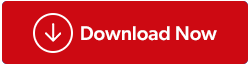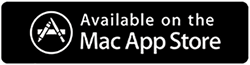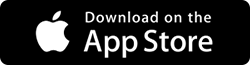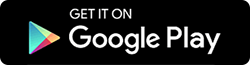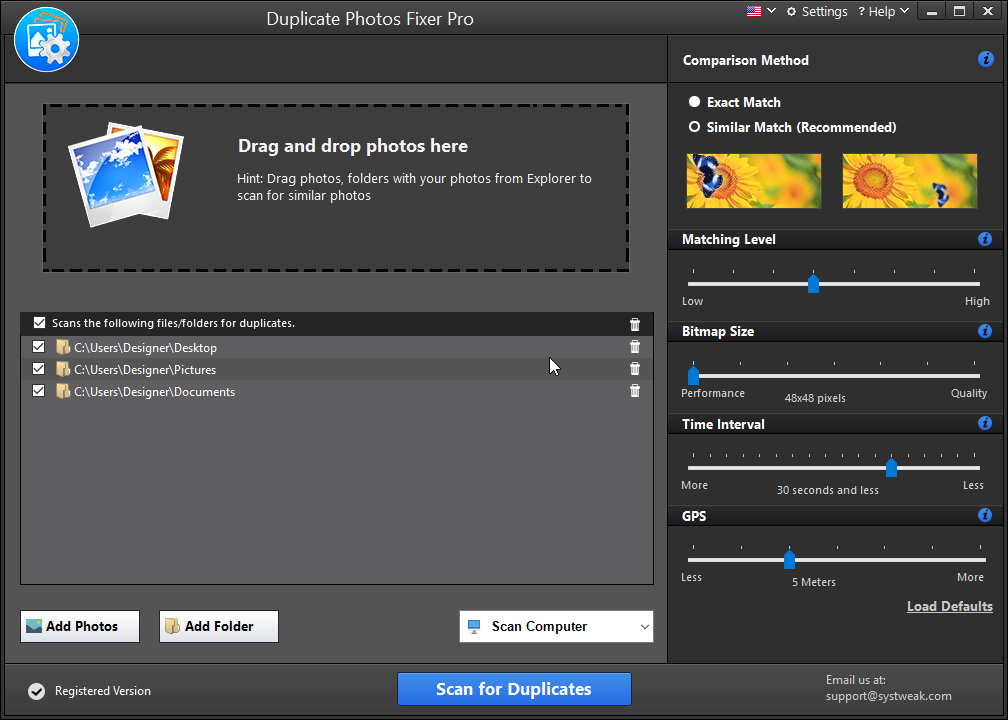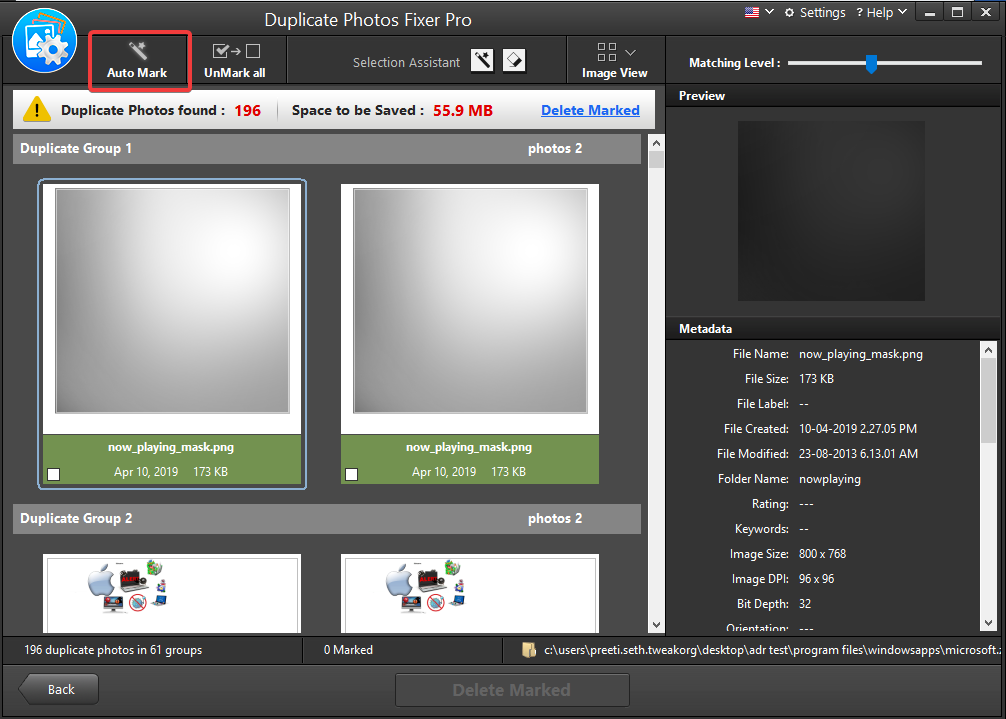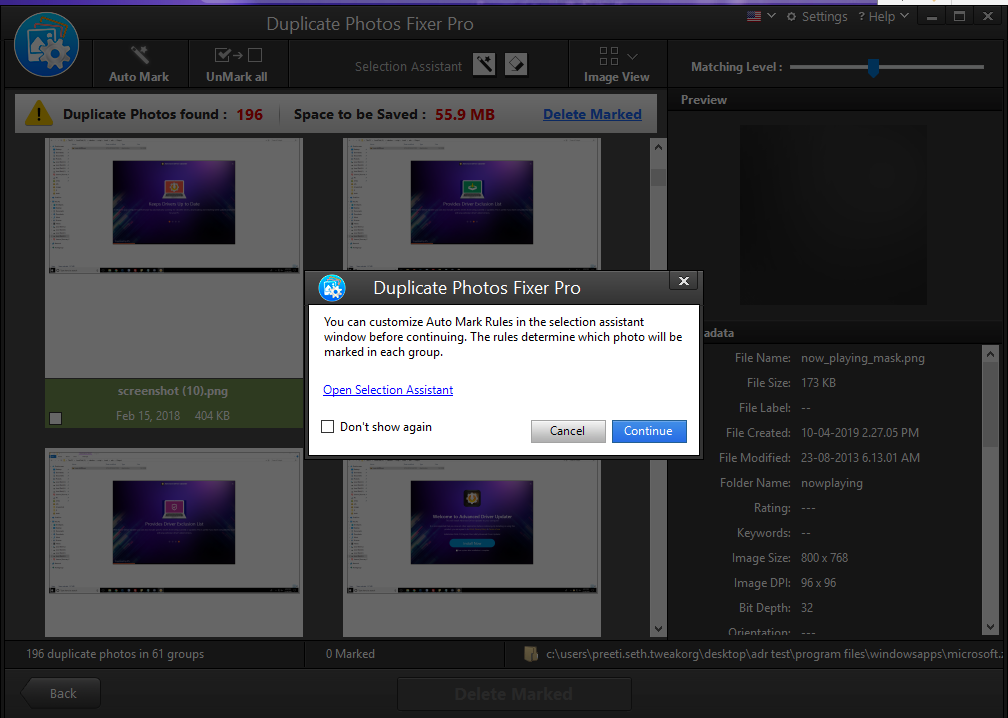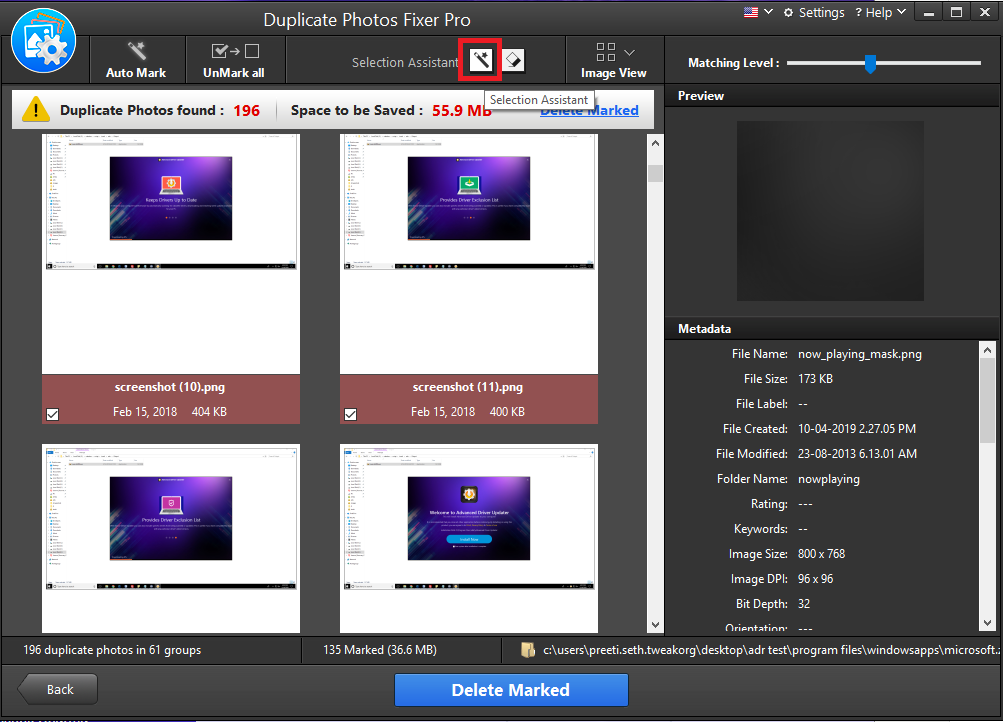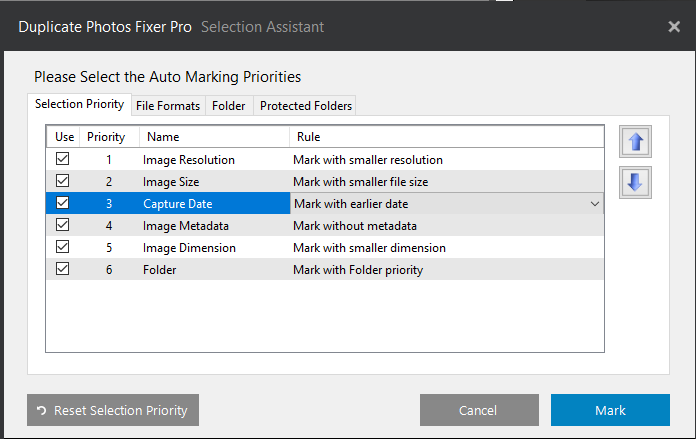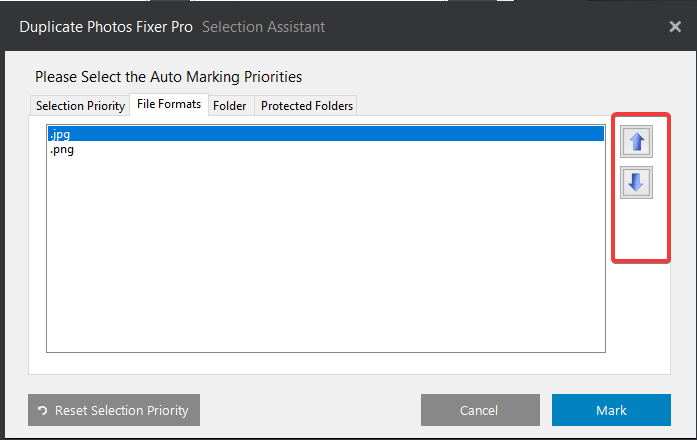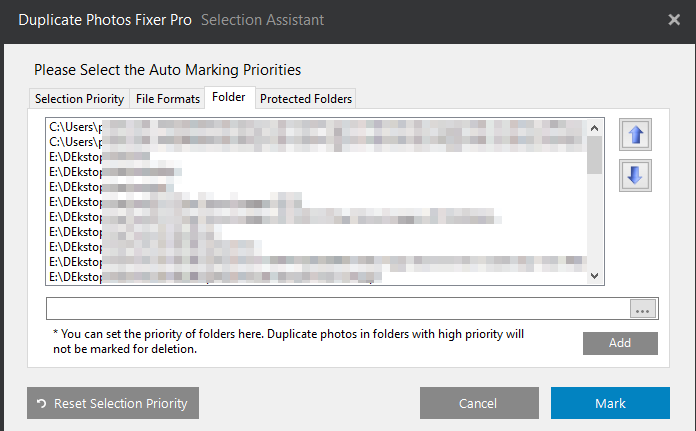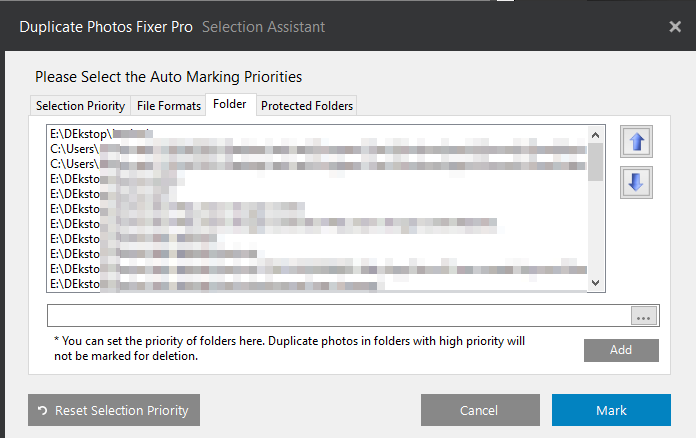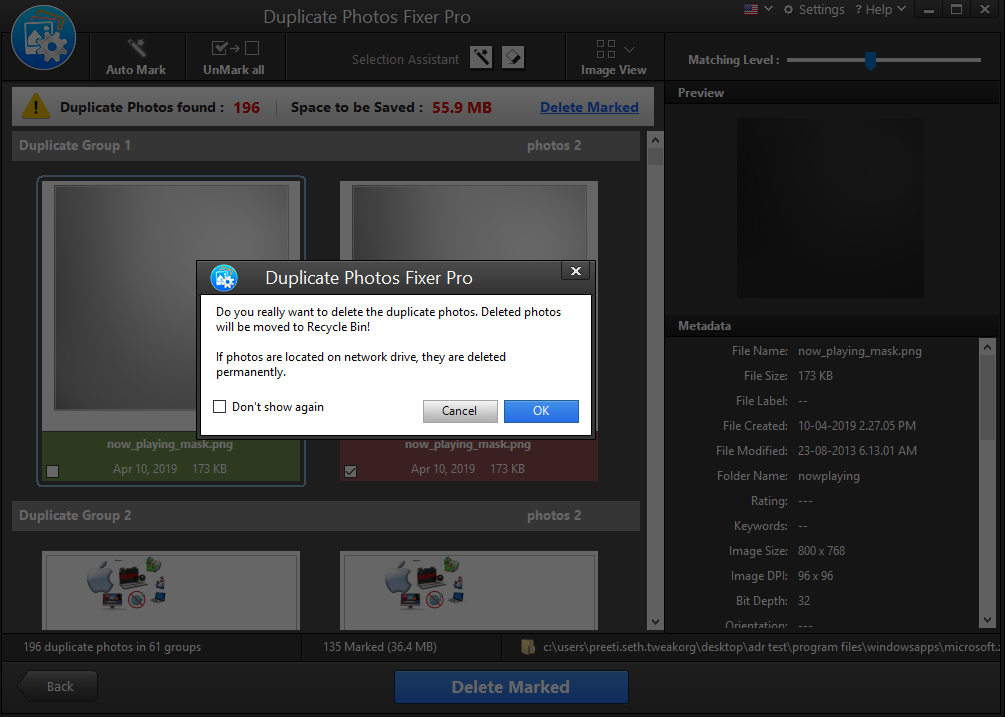Když mluvíme o obrázcích, neexistuje žádná definice pro duplicitní fotografie slov. Protože když jsou dva obrázky úplně stejné, pokud jde o příponu souboru, velikost, pixel atd., jsou duplicitní a můžete je smazat. Ale co když byla fotografie upravena? Nebo změnit velikost? Nebo co identické snímky, na které jste klikli pomocí chytrých telefonů nebo fotoaparátů v režimu více snímků nebo rychlého fotografování?
Identifikace duplicitních obrázků z takových fotografií samozřejmě není možná ručně. K provedení této práce budeme jistě potřebovat produkt, který dokáže detekovat správné duplicitní a podobné fotografie.
K tomu doporučujeme použít Duplicate Photos Fixer , který je dodáván jako zkušební verze s omezenou funkčností a mnohem pokročilejší verze Pro.
Stáhněte si nástroj na opravu duplicitních fotografií a udržujte svou knihovnu fotografií uspořádanou -
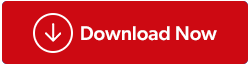
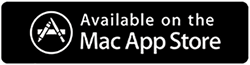
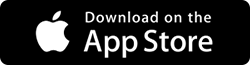
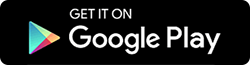
Použití nástroje Duplicate Photos Fixer pro skenování duplicitních obrázků v systému Windows je velmi snadné. Stačí přidat nebo přetáhnout fotografie nebo složku, kterou chcete naskenovat. Po dokončení vyberte ze 2 metod porovnání:
- Přesná shoda
- Podobná shoda (doporučeno)
Poté, pokud chcete, můžete upravit úroveň shody, velikost bitmapy, časový interval a GPS. Po dokončení klikněte na Skenovat duplikáty pro zahájení skenování.
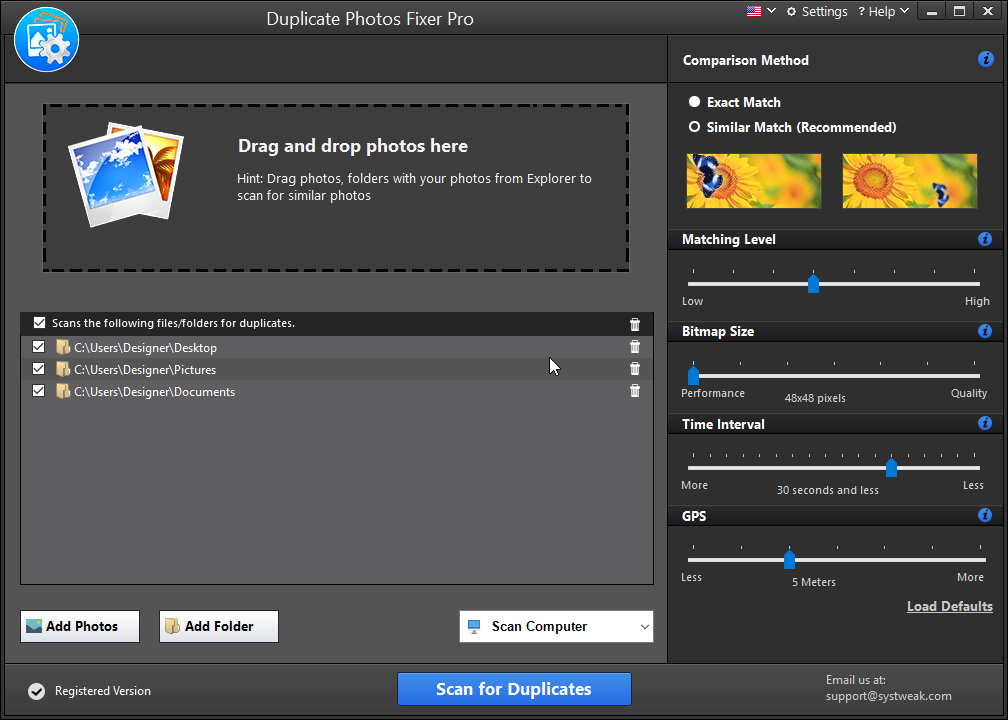
To není všechno o opravě duplicitních fotografií.
Existují i další funkce, které z něj dělají výkonný nástroj. Chcete-li se o nich dozvědět, můžete se podívat na video, na nástroj Duplicate Photos Fixer nebo si přečíst dále.
Duplicate Photos Fixer má výkonnou funkci Auto Mark, která automaticky označí duplikáty a ponechá jednu kopii v každé skupině nezaškrtnutou. Tato funkce funguje podle nastavení v Asistentovi výběru.
Takže, na co čekáme, pojďme se naučit, jak nastavit priority a odstranit duplicitní obrázky pomocí možnosti Auto Mark.
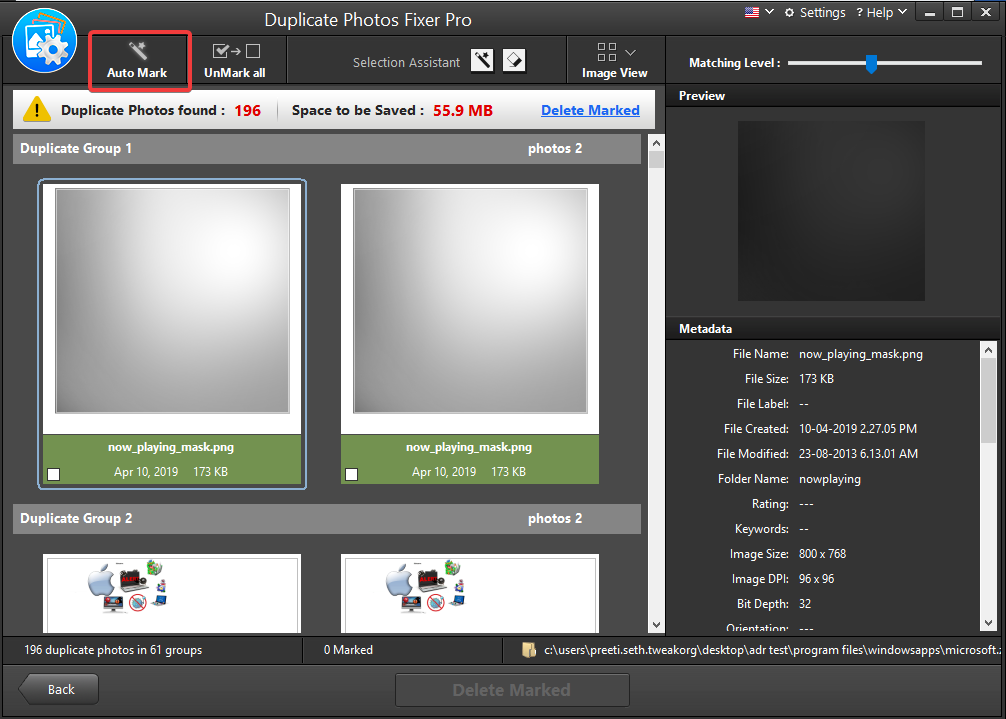
Jakmile je skenování duplicitních obrázků dokončeno. Pomocí možnosti Auto Mark můžete vybrat duplicitní snímky a nechat jeden snímek z každé skupiny neoznačený.
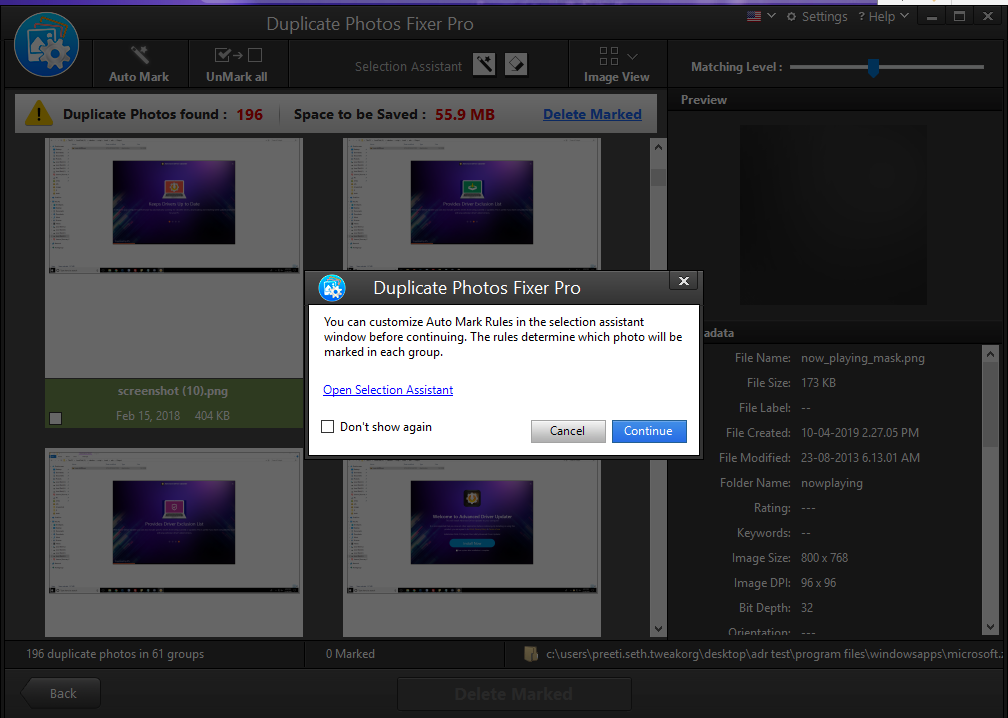
Chcete-li upravit pravidla automatického označení, budete muset přejít do Asistenta výběru. Tato pravidla určují, které duplicitní obrázky mají být označeny v každé skupině.
Viz také: -
 5 nejlepších softwaru pro vyhledávání a odstraňování duplicitních fotografií... Získejte nejlepší vyhledávač a čistič duplicitních fotografií pro odstranění duplicitních obrázků a uvolnění místa na disku. Najděte ideální duplikát...
5 nejlepších softwaru pro vyhledávání a odstraňování duplicitních fotografií... Získejte nejlepší vyhledávač a čistič duplicitních fotografií pro odstranění duplicitních obrázků a uvolnění místa na disku. Najděte ideální duplikát...
Jak používat asistenta výběru v aplikaci Duplicate Photos Fixer?
Abyste mohli používat asistenta výběru, nemusíte být odborníkem, snadno jej zvládne i nováček.
Postup použití asistenta výběru:
- Klikněte na ikonu Magic Wand vedle Selection Assistant.
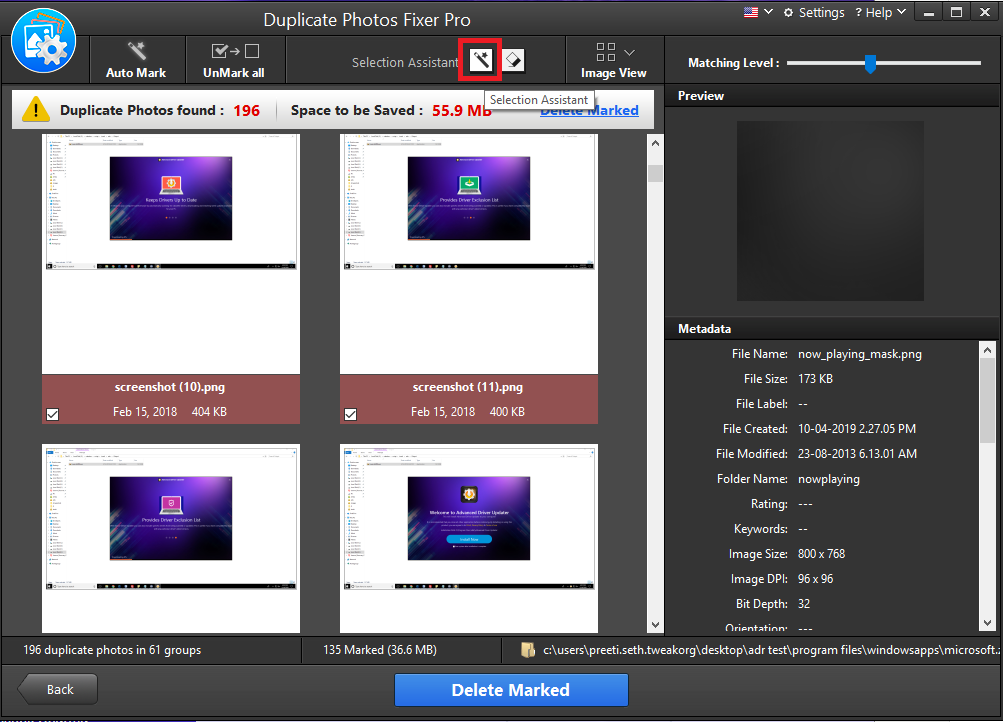
Otevře se nové okno se 4 různými kartami, jako je Priorita výběru , Formáty souborů , Složka , Chráněné složky .
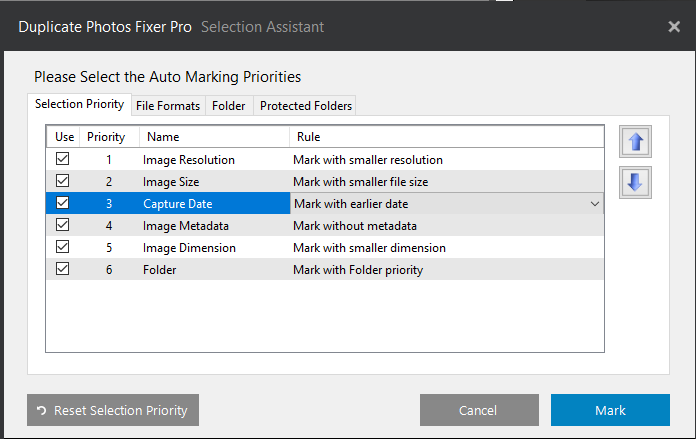
Pomocí těchto karet můžete přizpůsobit pravidlo automatického označení tak, aby automaticky kontrolovalo zjištěné duplicitní obrázky.
Priorita výběru : Zde se nastavuje priorita pro duplicitní značení snímků. Pokud si nepřejete použít žádné z kritérií, zrušte zaškrtnutí. Jakmile tak učiníte, duplicitní fotografie nebudou na základě těchto kritérií označeny.
Formáty souborů : Nastavte prioritu pro označování duplicitních obrázků na základě konkrétního formátu obrázků. Pokud například chcete, aby se formáty souborů .png označovaly automaticky, musíte nastavit jejich prioritu nad .jpg. k tomu použijte klávesy se šipkami.
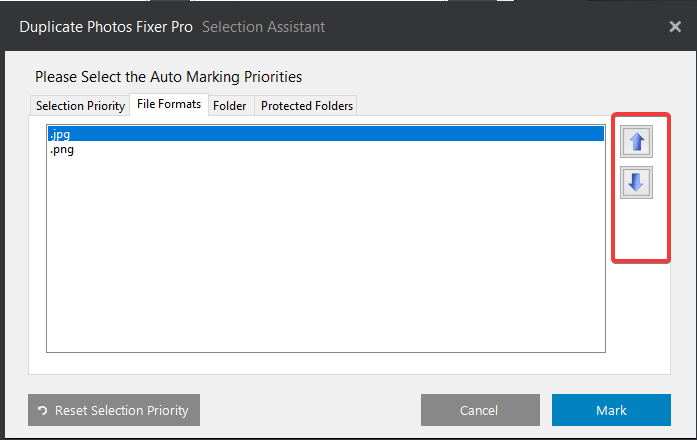
Složka: Zde nebudou složky s vysokou prioritou automaticky označeny. To znamená, že snímky uložené ve složce v horní části seznamu nebudou automaticky označeny.
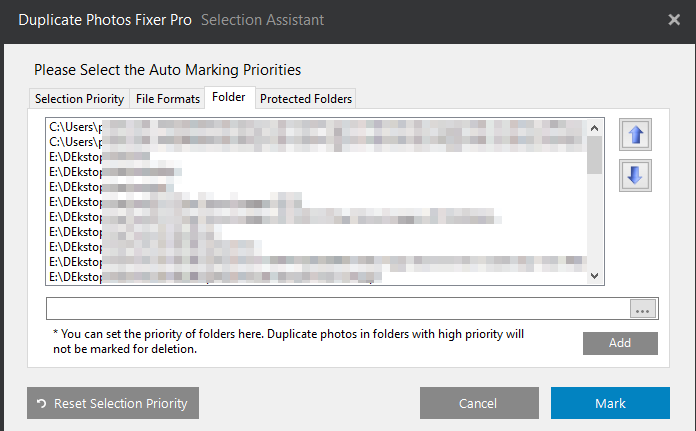
Chráněná složka: Složka přidaná v této části bude vyloučena z automatického označování.
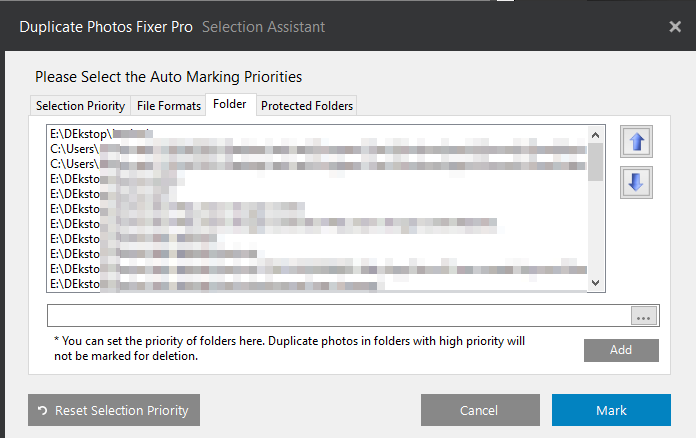
Pomocí těchto možností můžete nastavit pravidla automatického označení a získat duplicitní obrázky označené podle vašich požadavků.
Nebylo to jednoduché!
Po automatickém označení zjištěných duplicitních obrázků klikněte na Smazat označené.
Dále klikněte na OK pro potvrzení odstranění duplicitního obrázku.
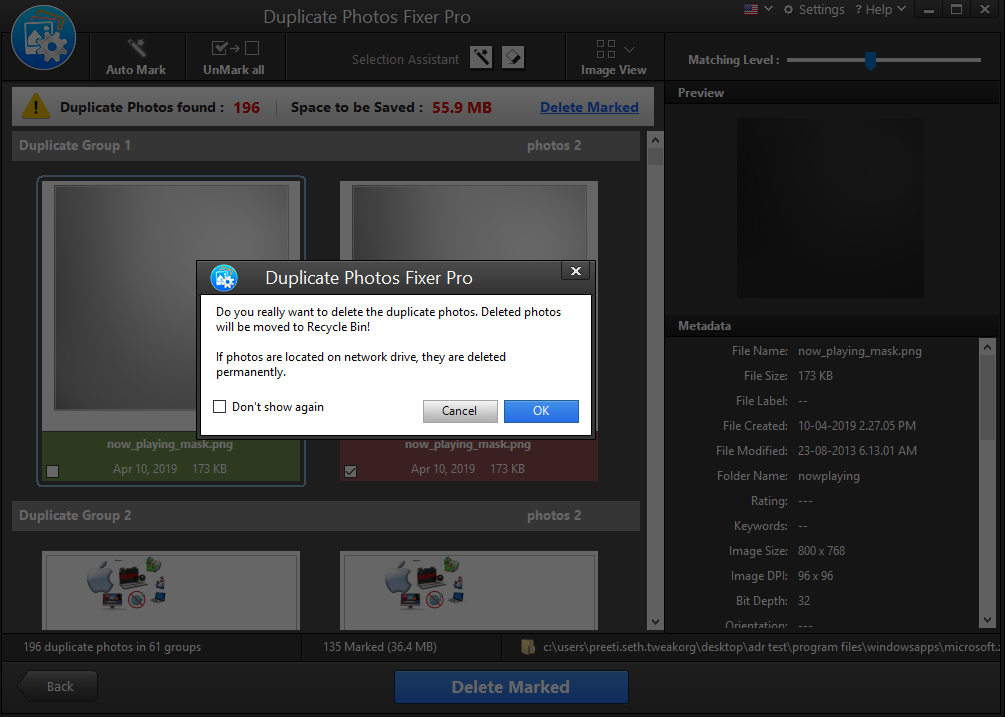
Tímto způsobem se snadno a rychle zbavíte detekovaných duplicitních obrázků ve Windows a obnovíte úložný prostor.
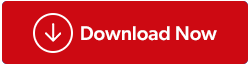
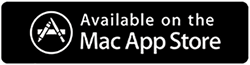
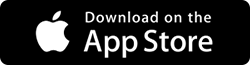
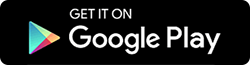
Pomocí těchto jednoduchých kroků můžete odstranit duplikáty na základě požadovaných kritérií. Tento produkt stojí za vyzkoušení, protože na rozdíl od jiných produktů nabízí různé možnosti, jak duplikáty detekovat a automaticky je označit.
Navíc je Duplicate Photos Fixer k dispozici pro všechny platformy. To znamená, že nezáleží na tom, na jaké platformě jste, můžete jej používat na Windows, Mac, Android a iOS. Doufám, že pro vás byly informace užitečné. Zanechte nám prosím komentář a dejte nám vědět, zda jste mohli používat asistenta výběru a funkci automatického označení nástroje Duplicate Photos Fixer.