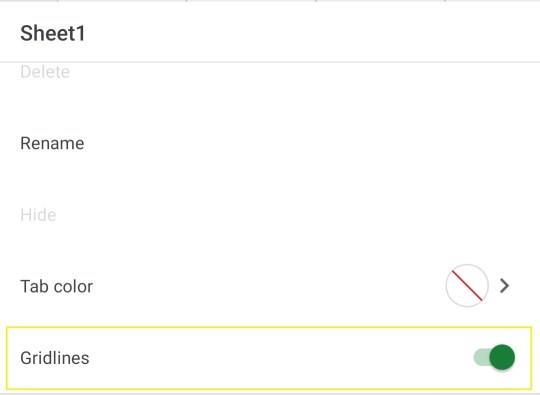Mřížka může být někdy extra matoucí, zejména při použití mnoha obrázků v tabulce. Pro čistou práci s tabulkami jsou v pořádku, ale to neznamená, že celý váš list musí být jedna velká tabulka jednotlivých buněk. Mřížku můžete skrýt nebo je selektivně použít ve svůj prospěch, a to i v Tabulkách Google.

Jak odstranit mřížku listů pomocí prohlížeče
Pokud v prohlížeči používáte Tabulky Google, odstranění mřížky není těžké. Je to však trochu jiné než to dělat v Excelu.
- Přejděte do nabídky „Zobrazit“ .

- Zrušte výběr možnosti Gridlines.
Jak odstranit mřížku listů pomocí aplikace
Pokud prohlížeč nepoužíváte, můžete mřížku z aplikace Tabulky Google odstranit takto:
- Vyberte kartu. Klepněte na rozbalovací šipku vedle názvu karty.

- Přejděte dolů a vypněte možnost „Mřížka“ .
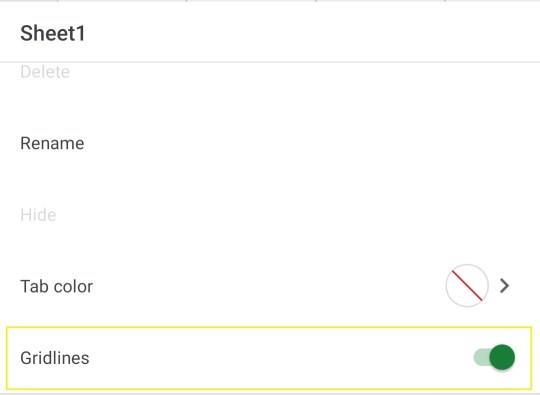
Při tisku se stále zobrazují mřížky Tabulek Google
Přestože Tabulky Google chápou, že mřížka může při práci s tabulkou rušit pozornost, neskryje je navždy. Pokud použijete předchozí dvě metody, vaše „tištěná“ tabulka bude mít stále mřížku. Proto musíte tuto možnost odebrat z nastavení formátování tisku.
- Přejděte na „Soubor -> Tisk“.
- Klikněte na rozevírací seznam „Formátování“ v pravém podokně a zrušte zaškrtnutí políčka „Zobrazit mřížku“.
- Klepnutím nebo kliknutím na tlačítko „Další“ pokračujte a vytiskněte tabulku bez mřížky.
Přidejte do Tabulek Google selektivní mřížky
Vzhledem k tomu, že Tabulky Google umožňují přizpůsobení jako blázen, můžete k výběru částí tabulky přidat také mřížku.
To může být velmi užitečné, pokud chcete, aby mřížka lépe zvýraznila data nebo časová razítka. Můžete jej také použít k dalšímu zvýraznění tabulek, ale přesto to udělat tak, aby ostatní oblasti tabulky měly volně plynoucí text.
Selektivní mřížka vám také může pomoci použít grafy a tabulky na stejném listu. Není to vždy jen o preferenci. Někdy mohou být mřížky velmi užitečné. Vyzkoušejte různé věci, dokud nenajdete něco vizuálně přitažlivého a vysoce relevantního pro vaše data a tabulku.
Chcete-li přidat mřížku do konkrétních oblastí, nikoli do celého listu, musíte nejprve mřížku úplně zakázat, jak je znázorněno v předchozím procesu. Poté můžete vybrat rozsah buněk a použít na ně konkrétní ohraničení z tlačítka Ohraničení/Mřížka na panelu nástrojů.
Pokud jde o přizpůsobení, je jasné, že Tabulky Google jsou mnohem víc, než se na první pohled zdá. Dokonce i něco tak obecného, jako je mřížka tabulky, lze použít mnoha způsoby. Někdy může být funkce použita ve váš prospěch a někdy ve váš neprospěch. Nyní, když víte, jak snadno manipulovat s mřížkou v Tabulkách Google, je čas vytvořit lépe vypadající tabulky pro osobní použití, zaměstnance, spolupracovníky a dokonce i klienty.