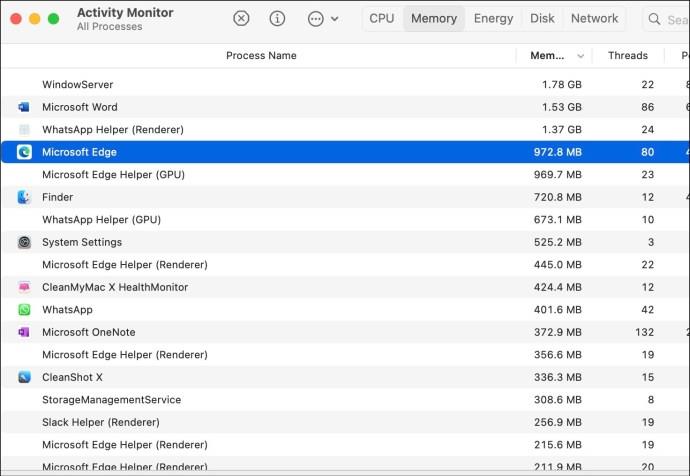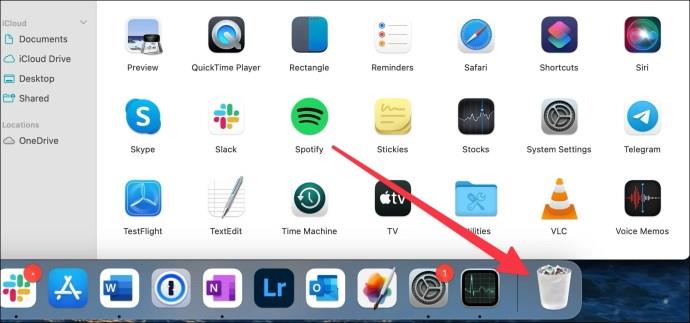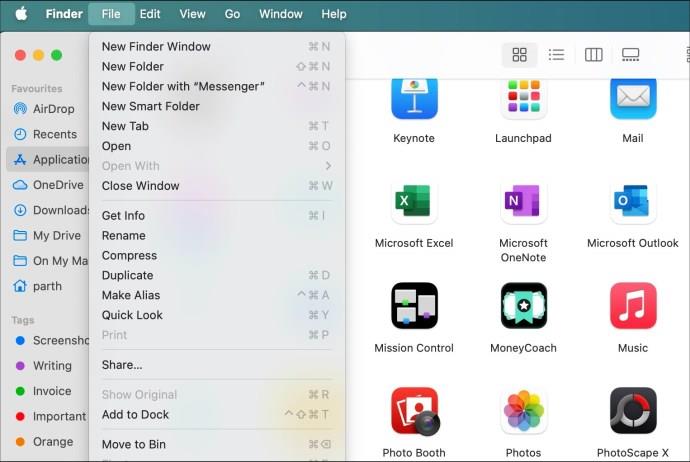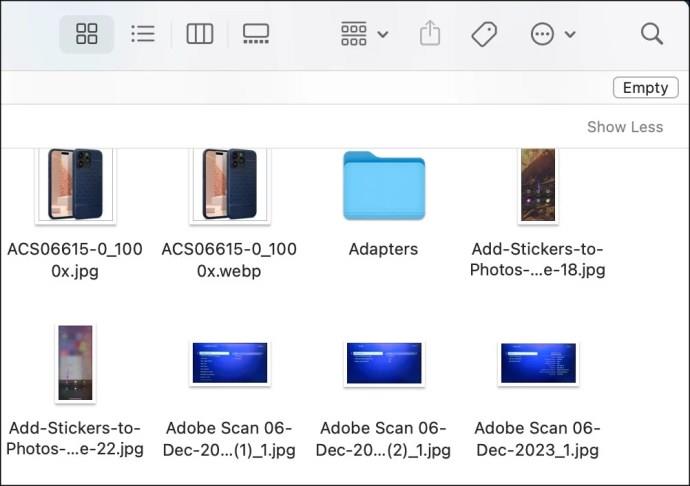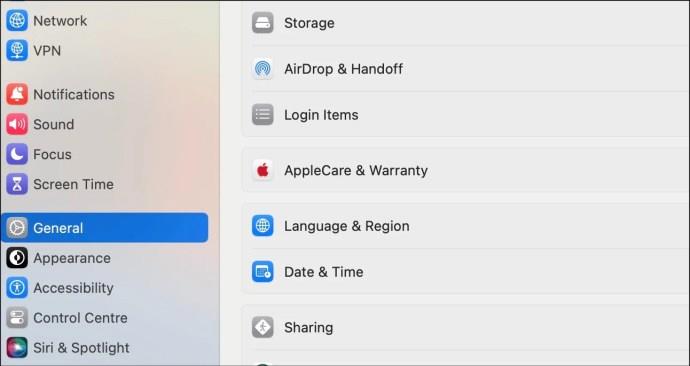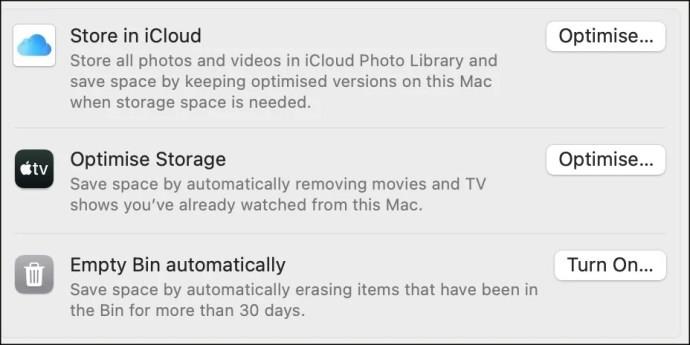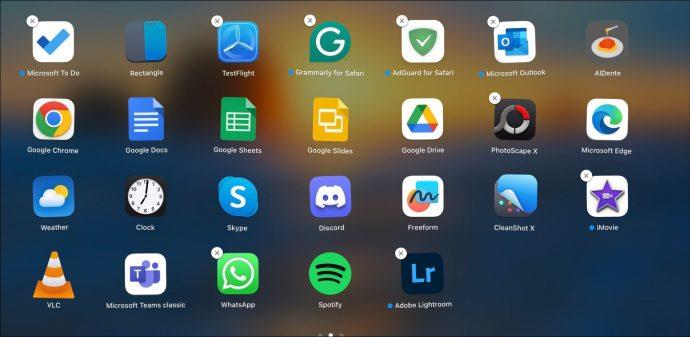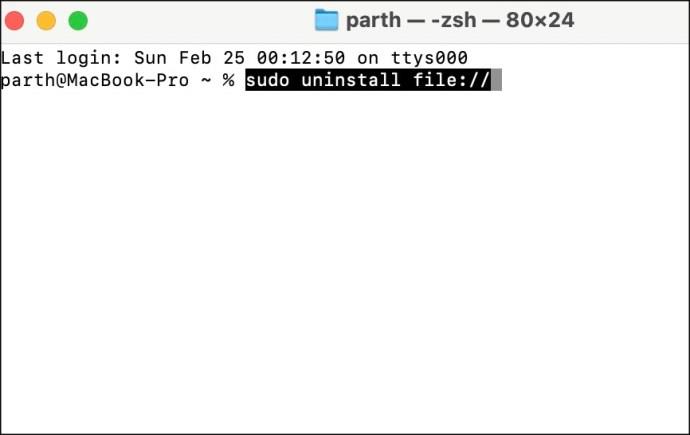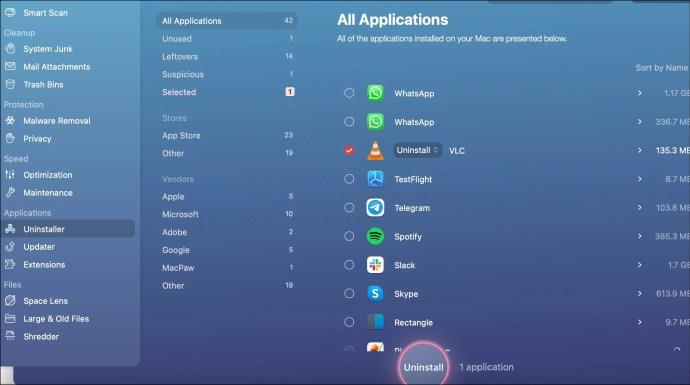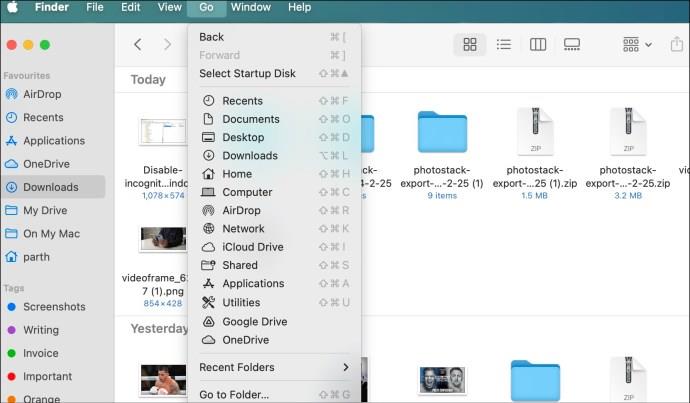Pokud již na svém Macu nepotřebujete konkrétní aplikace, odstraňte je, abyste uvolnili místo . Uchovávání nepotřebných aplikací zabere nechtěné úložiště na vašem Macu a mohlo by dokonce negativně ovlivnit jeho výkon, zvláště když se některé služby aplikací spouštějí při startu systému. Zde jsou nejlepší efektivní způsoby, jak odstranit aplikace a zbavit se nepořádku na Macu během okamžiku.

Ať už používáte aplikace z Mac App Store nebo PWA (Progressive Web Apps) z webu nebo je instalujete z oficiálních (i neoficiálních) webů, použijte níže uvedené triky k jejich úspěšnému odstranění z vašeho Macu.
Jak zavřít aplikace na Macu
Než začneme, ujistěte se, že jste na Macu úplně zavřeli nerelevantní aplikace a služby. V opačném případě budete při odstraňování těchto aplikací stále narážet na chyby. Kromě toho, na rozdíl od Windows, nemůžete jednoduše kliknout na značku x v okně aplikace a zavřít aplikaci. Stále běží na pozadí. K ukončení aplikací použijeme Monitor aktivity.
- Stiskněte klávesy Command + mezerník a vyhledejte Monitor aktivity . Stiskněte klávesu Return .
- Vyberte název procesu a klepněte na značku x nahoře.
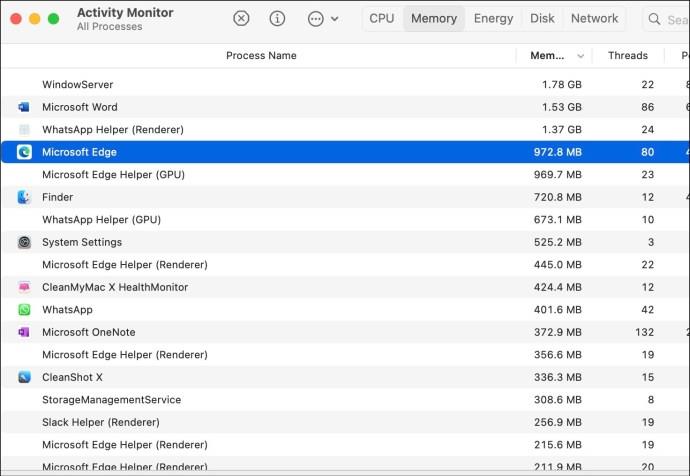
- Opakujte totéž pro všechny aplikace a služby, které chcete na Macu odstranit.
Jak smazat aplikace na vašem Macu
1. Odstraňte aplikace pomocí Finderu
Většina uživatelů Apple tuto metodu zná. Své soubory, média, cloudové služby a aplikace můžete spravovat pomocí Finderu na Macu.
Pokud si nejste jisti, kde své aplikace najít, existuje vhodné místo, kde je všechny najít pohromadě: složka Aplikace. Můžete k tomu přistupovat prostřednictvím postranního panelu okna Finder nebo jeho spuštěním z horní nabídky v části Přejít a aplikace .
Nejrychlejším způsobem odstranění aplikace je její přetažení do koše. Zde je postup:
- Mějte svou nechtěnou aplikaci po ruce.
- Přetáhněte ikonu na ikonu koše v Docku.
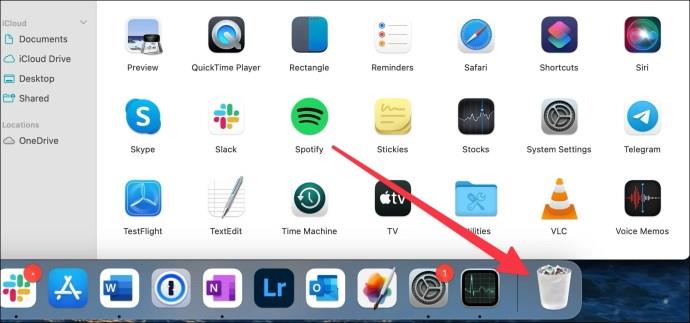
Případně můžete stejnou funkci provést z horní lišty nabídek.
- Vyberte aplikaci.
- Klikněte na Soubor a Přesunout do koše .
- Vaše aplikace bude přesunuta do koše.
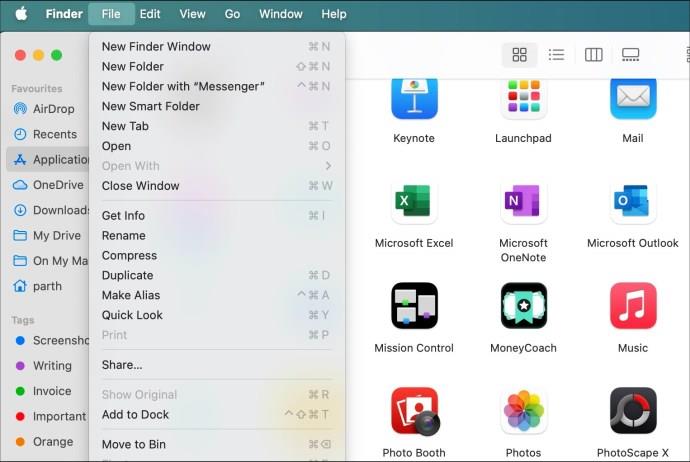
K provedení stejné funkce můžete také použít klávesové zkratky. Po výběru aplikace stiskněte „Cmd + Del“ a měla by být okamžitě odeslána do koše.
Mějte na paměti, že vaše aplikace není smazána, když je v koši. Chcete-li provést poslední krok, musíte zcela vymazat složku Koš nebo pouze aplikaci. Chcete-li to provést, postupujte takto:
- Klikněte na ikonu koše na doku.
- Vyberte tlačítko Empty v pravém horním rohu okna.
- Potvrďte svou volbu a koš se vyprázdní.
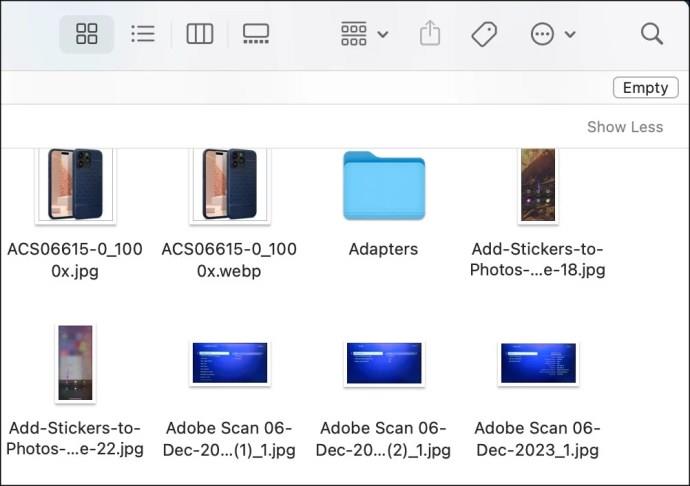
Pamatujte, že výše uvedené kroky zcela vyprázdní koš. Před vymazáním všech dat doporučujeme znovu se podívat na Koš.
Pokud chcete pouze smazat aplikaci, postupujte takto:
- Otevřete koš z doku Mac.
- Klikněte pravým tlačítkem na aplikaci a vyberte možnost Okamžitě odstranit .
- Ve vyskakovacím okně potvrďte svou volbu kliknutím na Smazat a vaše aplikace by měla být odstraněna z koše.

V nabídce nastavení můžete také nastavit automatické vyprazdňování koše každý měsíc.
- Klikněte na malou ikonu Apple v levém horním rohu. Otevřete Nastavení systému .
- Přejděte na Obecné a otevřete nabídku Úložiště .
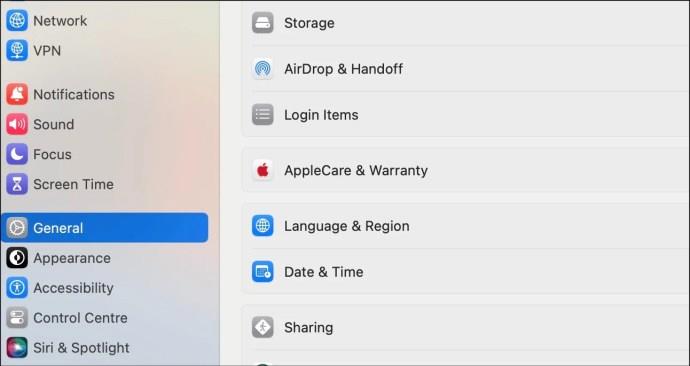
- Klikněte na Zapnout vedle Vysypat koš automaticky .
- Potvrďte totéž z místní nabídky.
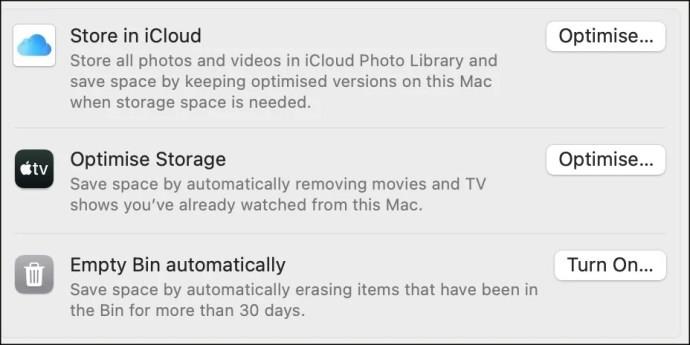
2. Odstraňte Mac Apps pomocí Launchpadu
Launchpad je praktický způsob, jak zobrazit všechny aplikace pro Mac ve vizuálním rozvržení ve stylu mřížky, což usnadňuje odstranění těch, které nepotřebujete. Pokud máte iPad nebo iPhone, tato metoda by vám měla být docela známá, jediným rozdílem je kurzor myši. Zde jsou následující kroky:
- Otevřete Launchpad z doku. Můžete jej také otevřít pomocí trackpadu sevřením palce a zavřením tří prstů.
- Na obrazovce byste měli vidět všechny aktuálně nainstalované aplikace. Přejetím doleva nebo doprava přepnete mezi obrazovkou aplikací.
- Přejděte na nechtěnou aplikaci nebo zadejte její název do vyhledávacího pole v horní části obrazovky.
- Klikněte a podržte aplikaci. Případně můžete stisknout a podržet tlačítko Option . Všechny aplikace by se měly začít třást a v levém horním rohu by se měla objevit značka zavření.
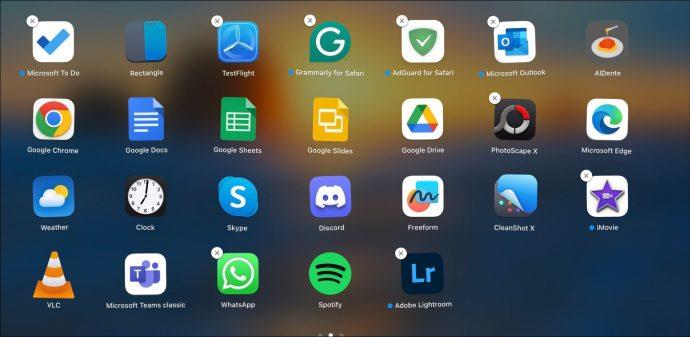
- Vyberte značku zavření nechtěné aplikace. Vyskakovací okno vás požádá o potvrzení. Stisknutím tlačítka Delete jej odstraníte z vašeho Macu.
Když jste v Launchpadu, můžete si všimnout, že ne všechny aplikace mají znamení zavření. Je to proto, že nemůžete odstranit systémové aplikace, jako je Safari. Kromě toho nemůžete odstranit aplikace, které jste nainstalovali z webu prostřednictvím Launchpadu. Pokud nemáte oprávnění k odinstalaci aplikace, znak x se nezobrazí ani v Launchpadu.
3. Vyzkoušejte Native Uninstallers
Některé aplikace třetích stran budou mít ve svých instalačních složkách své vlastní odinstalační programy. Protože tyto nástroje vytvářejí stejné softwarové týmy jako aplikaci, mohou být často důkladnější při odstraňování všech relevantních složek a souborů aplikací.
Umístění těchto obslužných programů pro odinstalaci se bude lišit program od programu, ale dobré místo, kam se podívat, je složka Aplikace. Aplikace, jejichž ikony se zobrazují jako složky, budou pravděpodobně obsahovat odinstalační program. Otevřete složku nechtěné aplikace a zjistěte, zda je možné odstranění pomocí nativního odinstalačního programu.
4. Odstraňte aplikace pomocí Terminálu
Emulátor terminálu společnosti Apple vám umožňuje komunikovat s počítačem Mac pomocí textových příkazů. Můžete na něm také rychle mazat aplikace. I když se textové rozhraní může zdát skličující, je to nejlepší systémový trik, jak úplně odstranit aplikaci a všechny související soubory z vašeho Macu. Zde je to, co musíte udělat:
- Otevřete Terminál přes složku Utilities nebo jej vyhledejte ve Spotlight.
- Zadejte následující:
sudo uninstall file://.
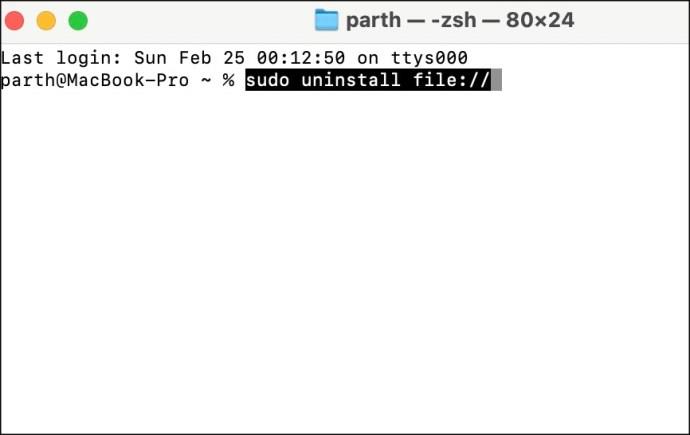
- Přetáhněte ikonu nechtěné aplikace do okna Terminálu.
- Stiskněte Enter . Jako správce můžete být požádáni o zadání hesla.
Vaše aplikace by měla být odstraněna, jakmile stisknete Enter a přidáte heslo (v případě potřeby).
5. Odinstalační aplikace třetích stran
Mnoho odinstalátorů může dělat špinavou práci, nejen smazat nežádoucí aplikace, ale také procházet soubory a knihovny, aby odstranily všechny zbývající soubory. Zde je několik možností:
AppCleaner
Tento bezplatný nástroj vám umožňuje odstranit aplikace pouhým přetažením do okna. Postará se také o všechny související soubory a je to jednoduchý a efektivní nástroj.
→ Stáhněte si AppCleaner pro Mac
CleanMyMac X
CleanMyMac X je oblíbená aplikace pro údržbu a odinstalaci Macu. Při platbě je k dispozici sedmidenní bezplatná zkušební verze. Uvádí všechny aplikace na vašem Macu, což vám umožňuje odškrtnout nechtěné aplikace v seznamu a všechny je najednou odstranit.
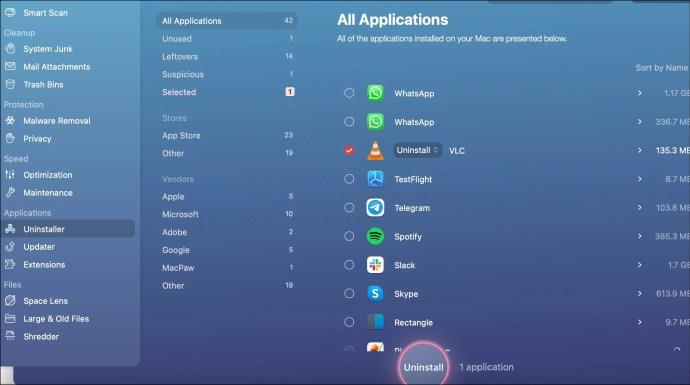
→ Stáhněte si CleanMyMac X pro Mac
TrashMe 3
Je to další placená aplikace s 15denní zkušební verzí před jednorázovým nákupem. Umožňuje uživatelům důkladně vyprázdnit aplikace a soubory z Macu a dokonce poskytuje další funkce, jako je nástroj pro odstranění nevyžádaných souborů.
→ Stáhněte si TrashMe 3 na Mac
Tip: Vyčistěte zbytky
Poté, co některou z výše uvedených metod smažete aplikaci, je vždy dobré zkontrolovat, zda byly smazány i všechny související soubory. Pokud jste skálopevně přesvědčeni o znovuzískání prostoru nebo o uspořádaném stroji, můžete toto hledání provést ručně.
- V libovolném okně Finderu klikněte na nabídku Přejít .
- Vyberte Přejít do složky a do zobrazeného pole zadejte jeden po druhém:
~/Library/Application Support~/Library/Application Support/CrashReporter~/Library/Caches~/Library/Containers~/Library/Cookies~/Library/Internet Plug-Ins~/Library/Logs~/Library/Preferences~/Library/Saved Application State~/Library/Caches
- V každé z těchto složek vyhledejte soubory sdílející název nebo spojení s vaší smazanou aplikací. Přetáhněte je na ikonu koše v doku a po dokončení koš vymažte.
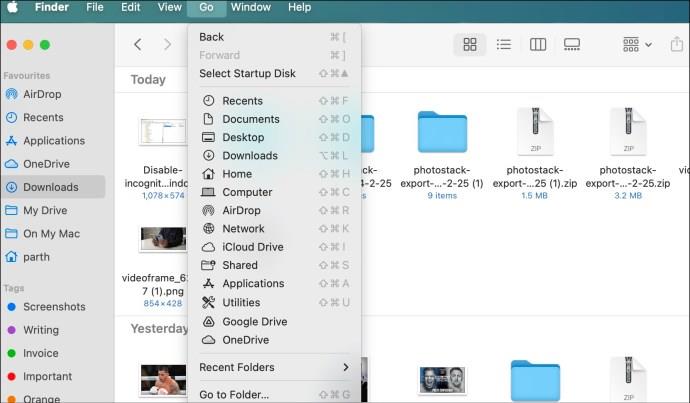
Odstraňte Mac Apps snadno
I když je smazání aplikace na Macu jednoduché, možná jste neodstranili všechny její stopy odstraněním z koše. Měli byste také zohlednit soubory a složky, které mohou zanechat. Buďte při čištění důkladní a poté znovu zkontrolujte složku Aplikace. Pokud je to pro vás příliš velké potíže, použijte aplikaci třetí strany, jako je CleanMyMac X, k odinstalování aplikací, vymazání mezipaměti a vyprázdnění koše jediným kliknutím.
Nejčastější dotazy
Proč nemohu smazat aplikace na Macu?
Pokud aplikace nebo související služba běží na pozadí, nemůžete tuto aplikaci pro Mac smazat. Aplikaci musíte úplně zavřít pomocí Monitoru aktivity a zkusit to znovu.
Odstraní smazání aplikace na Macu všechny soubory?
Smazáním aplikace se neodstraní mezipaměť a související soubory. K vymazání všech souborů se musíte prohrabat Finderem nebo použít aplikaci třetí strany.