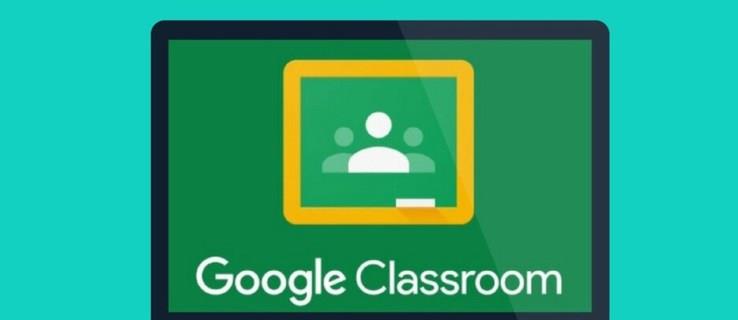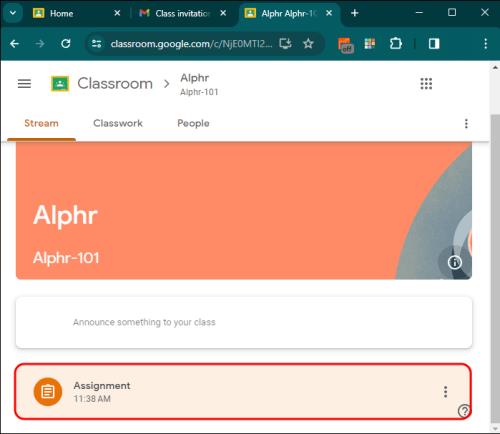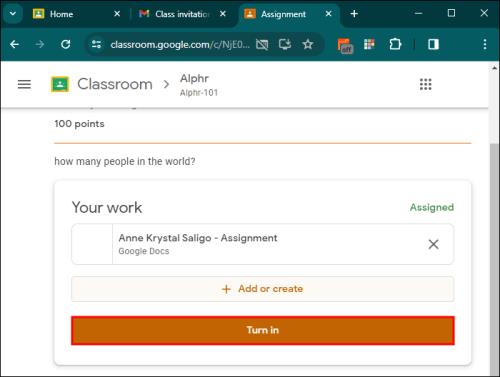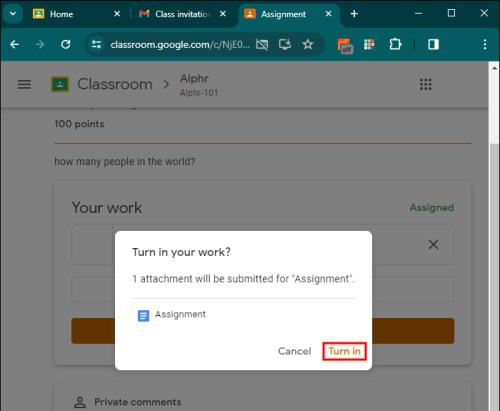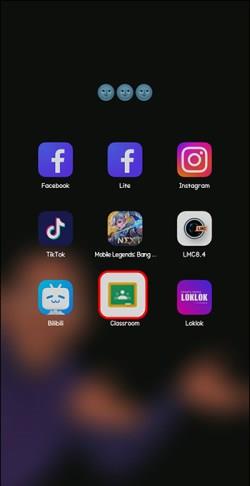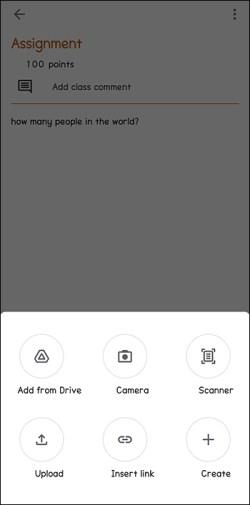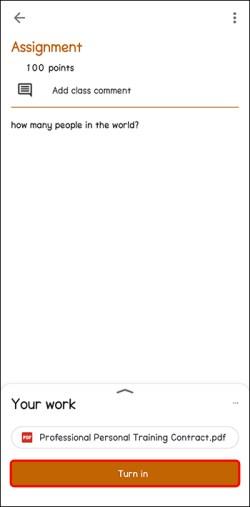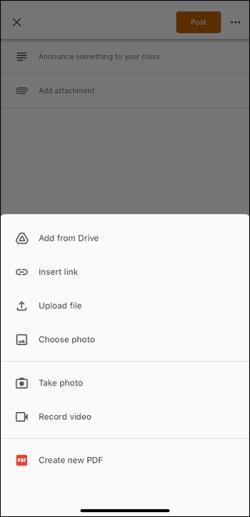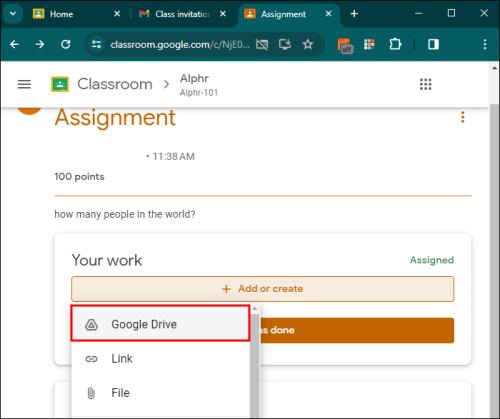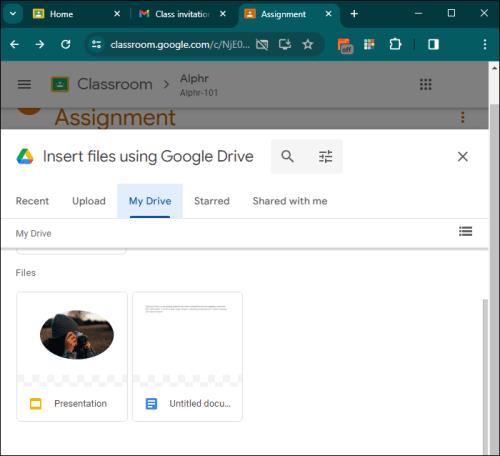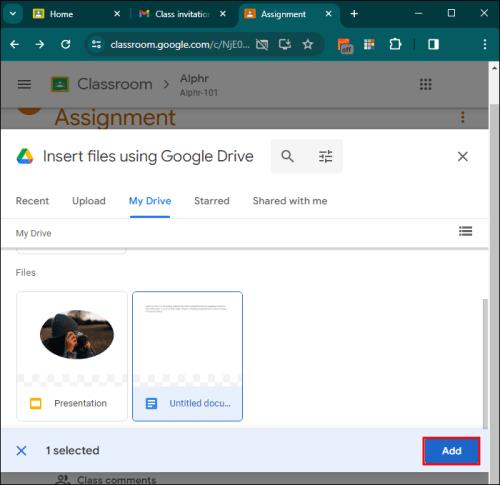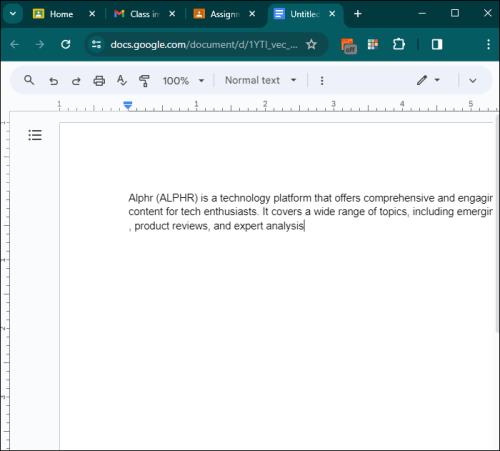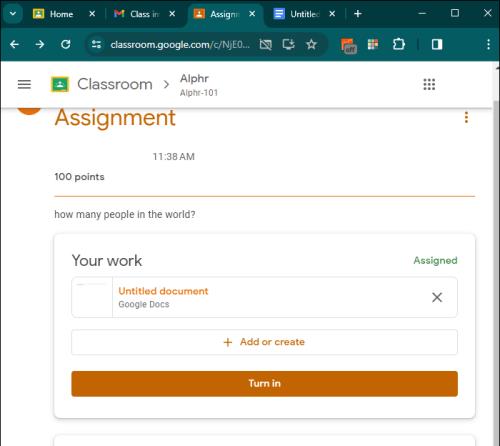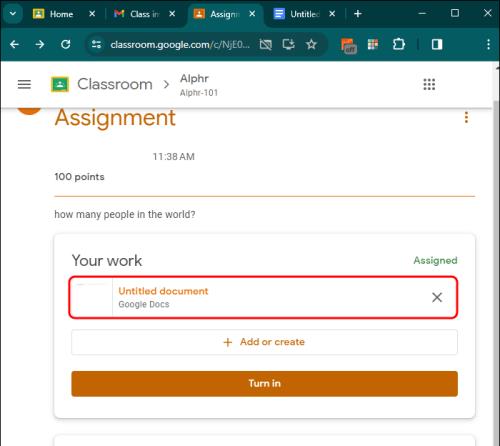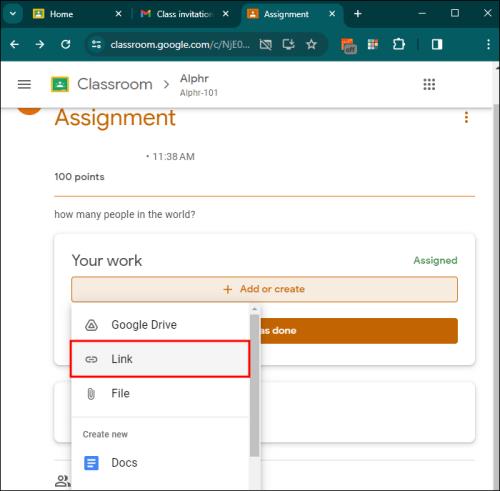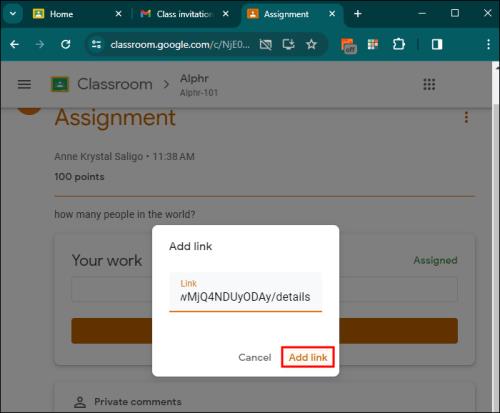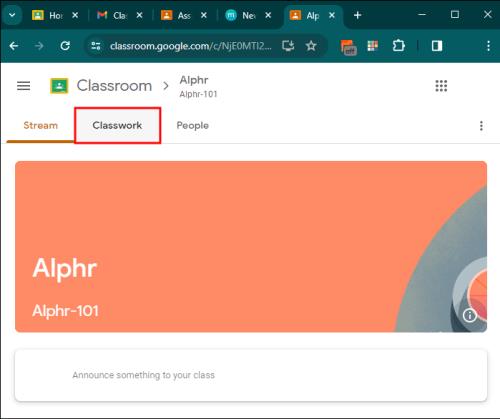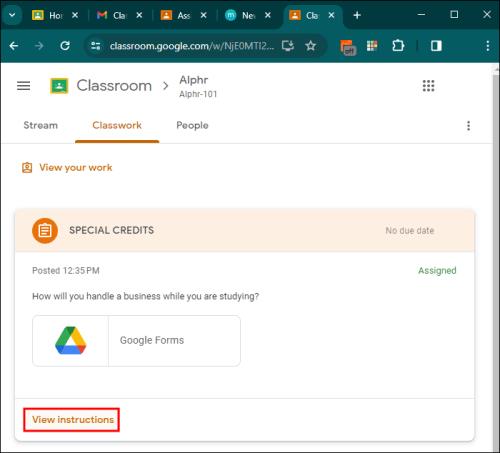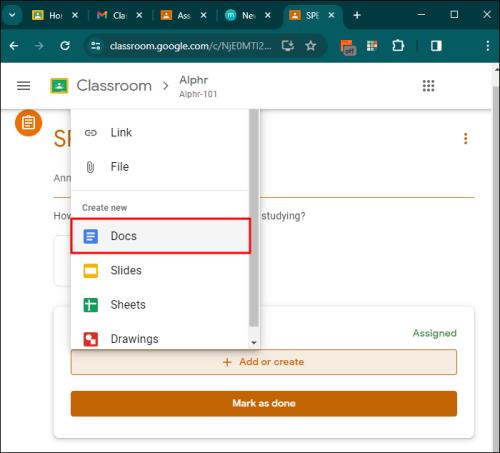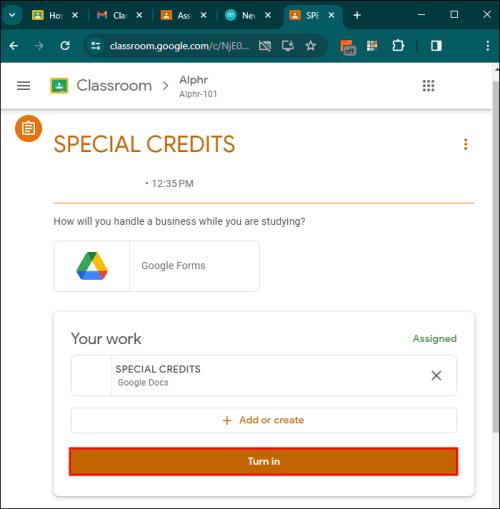Učebna Google usnadňuje učitelům vytváření, sdílení a hodnocení úkolů. Ještě lepší je, že studenti mohou své práce na platformě snadno odesílat.
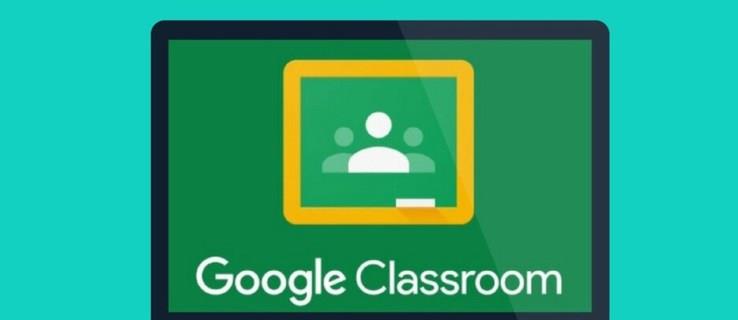
Pokud vás zajímá, jak odesílat úkoly v Učebně Google, jste na správném místě. Tento článek vysvětlí vše, co potřebujete vědět.
Učebna Google – Jak odevzdat úkoly
Učebna Google umožňuje studentům odesílat úkoly prostřednictvím různých zařízení, jako jsou počítače, telefony Android a iPhone. Platforma také nabízí učitelům organizovaný způsob shromažďování a prohlížení příspěvků.
Zde je návod, jak odevzdat úkoly v Učebně Google:
- Otevřete úkol a připojte požadované soubory nebo odkazy.
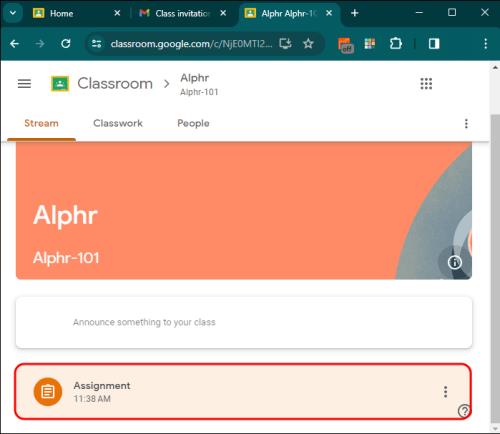
- Přímo v Učebně můžete připojit položky z Disku Google, nahrát soubor nebo vytvořit nový soubor Dokumentů, Prezentací, Tabulek nebo Nákresů Google.

- Dále najděte tlačítko Odevzdat v dolní části stránky.
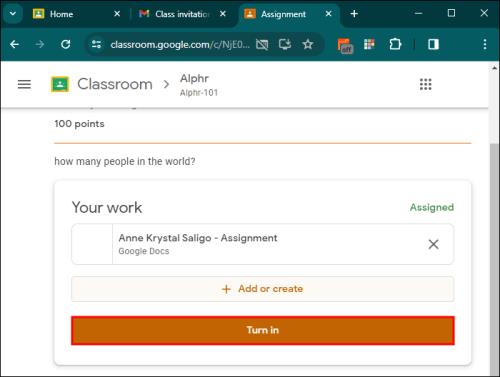
- Nakonec vás Učebna požádá o ověření, zda jste připraveni odevzdat svůj úkol. Jakmile se toto objeví na vaší obrazovce, vyberte ve vyskakovacím okně možnost Odevzdat a dokončete odeslání své práce .
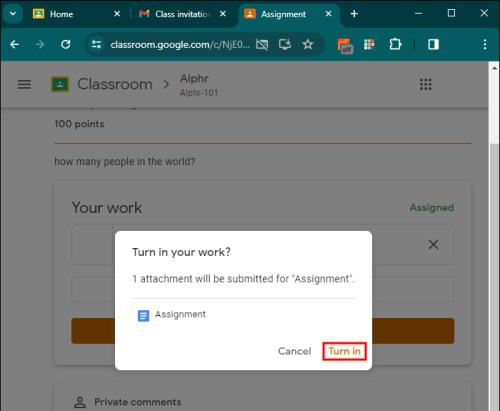
Zapněte Úkoly na mobilu
Odesílání úkolů v Učebně Google pomocí mobilního zařízení je snadné, ať už pracujete se systémem Android nebo iPhone. Postup je obecně stejný pro oba systémy.
- Zapněte aplikaci Učebna Google .
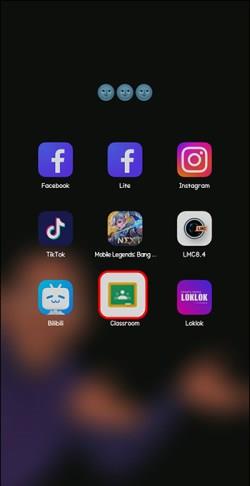
- Zkontrolujte úkol.
- V případě potřeby přidejte další soubory.
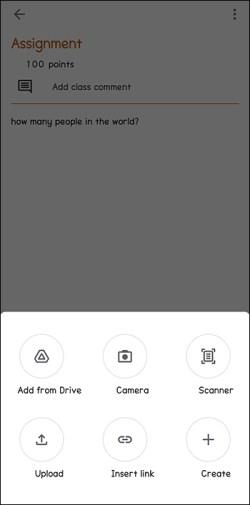
- Zahrňte jakékoli soukromé komentáře a kliknutím/klepnutím na tlačítko Odevzdat je odešlete e-mailem pro účely hodnocení.
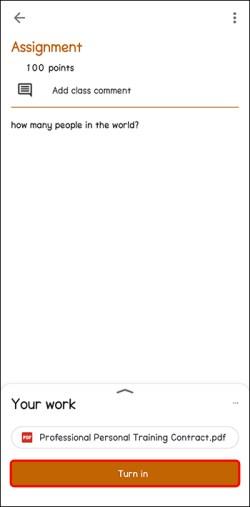
Chcete-li odeslat soubor, přidejte soubor z Disku Google, odkaz nebo fotku z alba fotoaparátu. Případně můžete vytvořit nový dokument Google, snímek, tabulku nebo PDF. Kromě dalších funkcí má aplikace Učebna vestavěný skener, který vám umožňuje převést několik obrázků do jednoho PDF pro odeslání úkolu.
- Pro uživatele iPhonu lze připojovat soubory z Disku Google, připojovat odkazy a fotografie z fotoaparátu nebo vytvářet nové prezentace Google Docs nebo PDF. V aplikaci Učebna pro iOS můžete nahrávat a odesílat video úkoly.
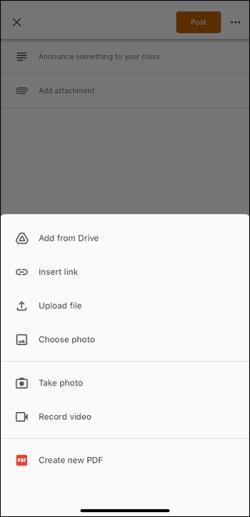
- Mobilní aplikace umožňuje studentům zadávat domácí úkoly před termínem odevzdání pomocí základní funkce jejich chytrých telefonů. Otevřete aplikaci Učebna, přejděte na úkol a připojte svou práci. Klepnutím na odevzdání odešlete dokončený úkol a změníte jeho stav na „odevzdáno“.
Připojte soubory z Disku Google
Zde je návod, jak připojit soubor z Disku Google k úkolu v Učebně Google:
- Klikněte na Přidat nebo vytvořit v části Vaše práce .

- Vyberte Disk Google .
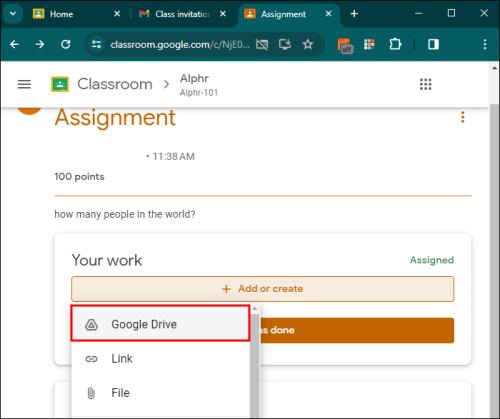
- Vyberte příslušný soubor z úložiště Disku Google.
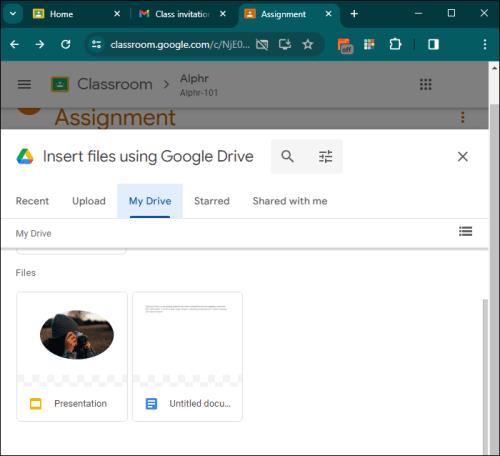
- Klepnutím na tlačítko Přidat připojte vybraný soubor.
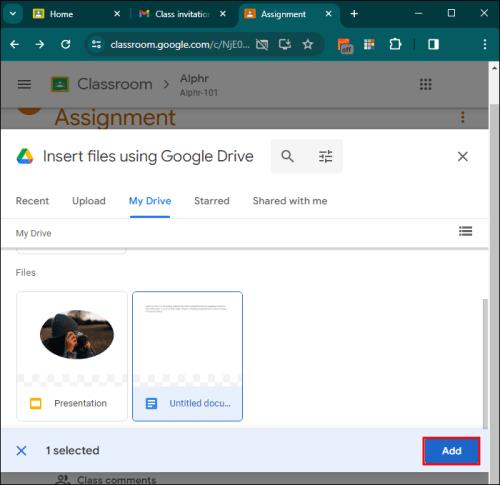
Nyní můžete přidávat obrázky, tabulky, videa a dokumenty ze souborů umístěných z Google Dive přímo do úkolů ve třídě Google. To vám ušetří nutnost je nejprve stáhnout a poté znovu nahrát, abyste získali přístup ke své práci.
Chcete-li připojit nový dokument Google
Chcete-li k úkolu připojit nový dokument, prezentaci, tabulku nebo kresbu Google, postupujte takto:
- Klikněte na Přidat nebo vytvořit v části Vaše práce a poté vyberte Dokumenty, Prezentace, Tabulky nebo Nákresy.

- K vaší práci bude připojen a otevřen nový soubor. Nyní můžete psát do dokumentu, prezentace, tabulky nebo výkresu.
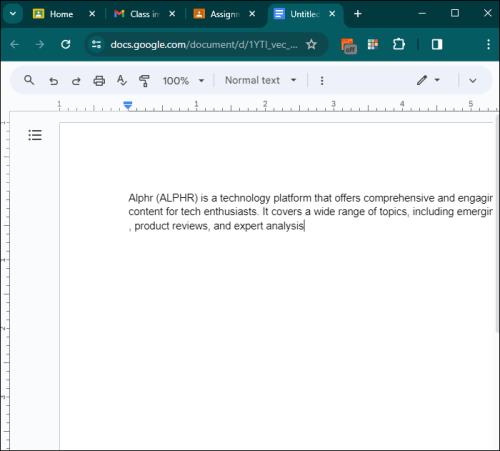
- Po přidání práce dokument zavřete. Zůstane připojen k vašemu úkolu.
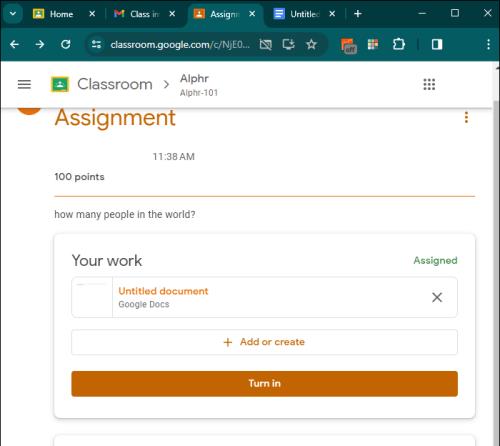
- Nově vytvořený soubor Dokumentů, Prezentací, Tabulek nebo Nákresů Google je nyní připojen k úkolu, takže jej váš učitel může zobrazit.
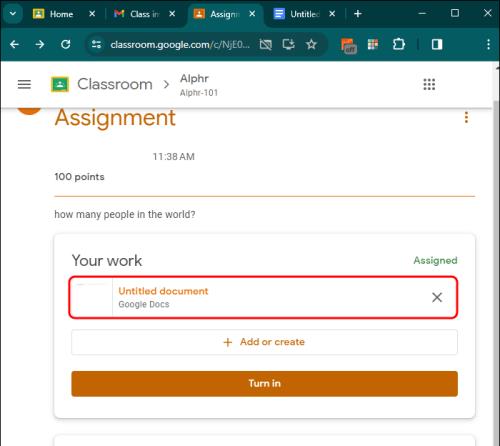
Tímto způsobem můžete generovat mnoho souborů Google. Všechny z nich lze zahrnout jako přílohy do jednoho úkolu v Učebně, aby byla vaše práce organizovaná.
Připojte odkaz na svůj úkol v Učebně Google
Pro odevzdání úkolu v Učebně Google můžete připojit odkaz na web nebo jiný online zdroj. To vám umožňuje poskytovat doplňkové materiály z webu na podporu vaší práce.
- V části Vaše práce klikněte na Přidat nebo vytvořit a vyberte Odkaz .
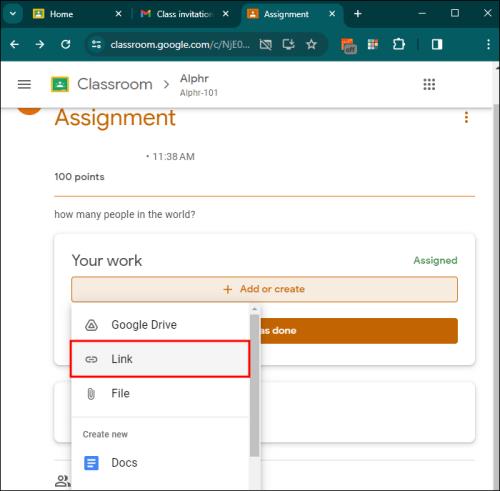
- Zadejte adresu URL odkazu, který chcete připojit, a klikněte na Přidat .
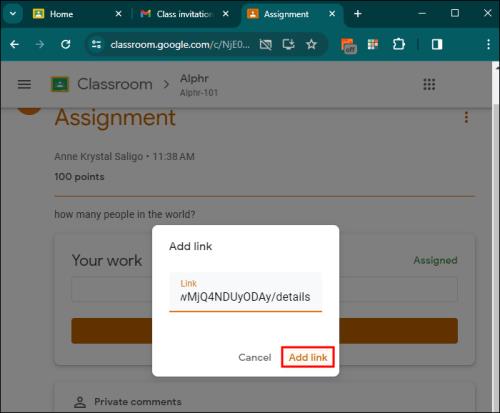
Odkaz bude nyní připojen k vašemu zadání úkolu. Váš učitel může kliknout na odkaz pro přístup k online zdroji, který jste poskytli
Odešlete přidělený dokument
Pokud učitel připojí dokument s vaším jménem v názvu, měla by to být vaše osobní kopie, kterou můžete upravit a zkontrolovat. Poté, co váš učitel zkontroluje váš pokrok, můžete kliknout na „Odevzdat“.
- Vyberte kurz a poté klikněte na Práce v kurzu .
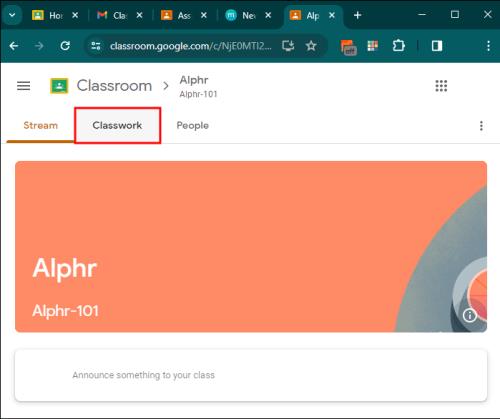
- Vyberte úkol a poté Zobrazit pokyny .
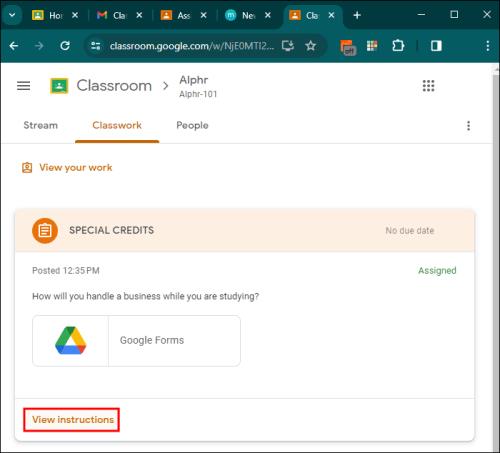
- Zahrňte tento soubor do Dokumentů Google, proveďte opravy a znovu jej uložte.
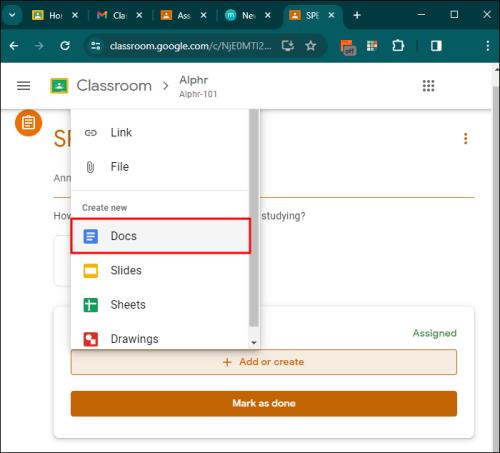
- Až budete se všemi úpravami hotovi, vraťte se do Učebny nebo přejděte do pravé horní části obrazovky v Dokumentech Google a klikněte na Odevzdat .
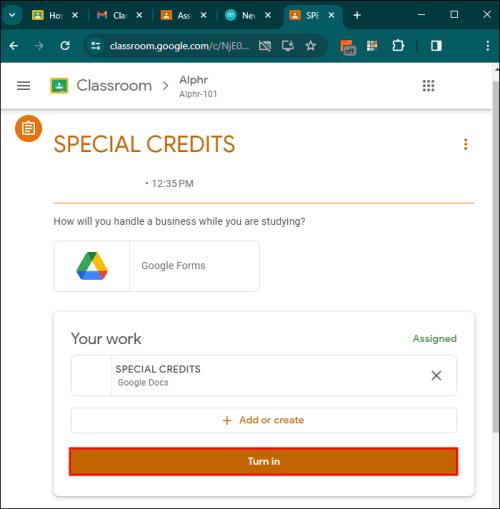
Po odeslání se tím změní stav úkolu z Nedokončeno na Hotovo.
Nejčastější dotazy
Jak najdete konkrétní úkol, který chcete odevzdat?
Chcete-li najít konkrétní úkol v Učebně Google, klikněte na svůj kurz na hlavní stránce. Tím se zobrazí všechny materiály. Na kartě Práce v kurzu najdete úkol. Úkoly jsou uvedeny s nejnovějšími nahoře. Kliknutím na název nebo obrázek zobrazíte, kam lze přidat vaši práci.
Jak odešlete přiřazený dokument v Učebně Google?
Když váš učitel přiřadí dokument, otevřete jej na stránce úkolu kliknutím na obrázek vašeho jména. Upravte soubor a uložte změny před jeho odevzdáním buď pomocí tlačítka Odevzdat v dokumentu nebo na stránce odevzdání úkolů.
Jak mohu odeslat svůj úkol pomocí mobilního zařízení, jako je Android nebo iPhone?
Chcete-li úkol odevzdat pomocí chytrého telefonu, spusťte ze svého mobilního zařízení aplikaci Učebna, přejděte na konkrétní úkol, připojte libovolné soubory a klikněte na Odevzdat .
Kde jsou v Učebně Google zveřejněny pokyny pro úkoly?
Otevřete stránku Práce v kurzu a přejděte na Úkoly. Jakmile tak učiníte, zobrazí se podrobnosti úkolu. Nad ním je odkaz nazvaný Zobrazit pokyny , který vás zavede k úplnému souboru pokynů pro učitele.
Mohu k úkolu v Učebně Google připojit soubory z Disku Google?
Chcete-li připojit soubory z Disku Google, klikněte na Přidat nebo vytvořit v části Vaše práce . Přejděte na Disk Google a vyberte svůj soubor. Nakonec klikněte na Přidat , abyste mohli mít soubor připojený.
Klíč k úspěšnému odevzdání úkolů
Efektivita Učebny Google závisí na tom, jak dobře se orientujete v procesu odesílání. Z tohoto procesu budou nejvíce těžit studenti, kteří chtějí dokončit své úkoly včas. Koneckonců, odevzdávat úkoly včas patří k dobrému studentovi, který si váží zpětné vazby od učitele.
Jste student nebo pedagog? Zaujala vás Učebna Google? Dejte nám vědět v sekci komentářů.