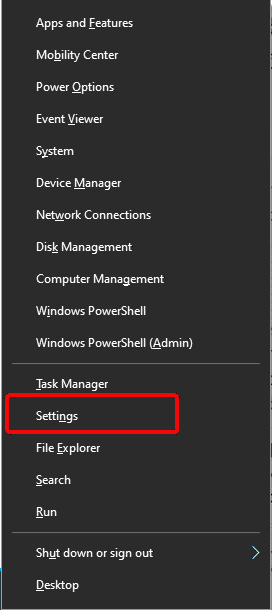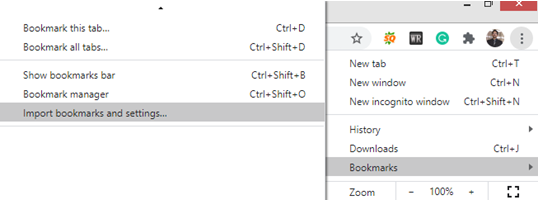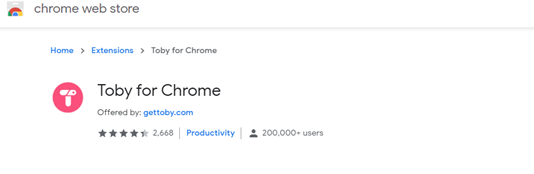Jeden z nejpopulárnějších prohlížečů, Google Chrome, má ve své mobilní verzi úžasnou funkci, a tou je, že karty zůstávají otevřené, ať se děje cokoliv. Totéž však nelze říci o kartách verze pro PC, které se ztratí po restartování počítače nebo náhodném zavření prohlížeče Chrome. Zde je několik způsobů, jak uložit všechny karty v prohlížeči Chrome a jak obnovit ztracené karty, pokud byly náhodně zavřeny.
Jak obnovit ztracené karty v prohlížeči Chrome a uložit je?
Než se naučíme, jak obnovit ztracené karty, podívejme se na karty uložení v prohlížeči Chrome, které jsou aktuálně otevřené.
Kroky, jak uložit všechny karty v Chrome před zavřením prohlížeče
Existují tři způsoby, jak v prohlížeči Chrome uložit karty.
Metoda 1: Povolte v prohlížeči Chrome funkci automatického opětovného otevírání karet
Google Chrome vštípil nastavení s názvem „Pokračovat tam, kde jste skončili“ právě z tohoto důvodu neúmyslného ukončení prohlížeče. Chcete-li tuto funkci povolit, postupujte takto:
Krok 1: Spusťte prohlížeč Chrome a klikněte na tři tečky nahoře a vyberte Nastavení.
Krok 2: Na kartě nastavení přejděte dolů na levé straně karty, dokud nenajdete sekci „Při spuštění“ a klikněte na ni.
Krok 3: Na pravém panelu vyhledejte „ Pokračovat tam, kde jste skončili “ a zaškrtněte políčko vedle něj.
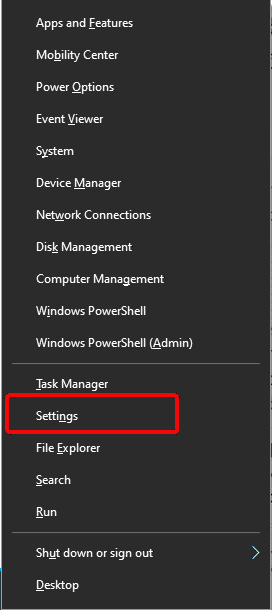
Toto nastavení zajistí, že Chrome bude udržovat historii temp a otevře poslední otevřené karty dostupné v předchozí relaci.
Přečtěte si také: Jak přidat rozšíření Chrome na plochu z telefonu Android
Metoda 2: Záložka karty
Záložka může uložit stránku a uložit ji do seznamu oblíbených. To lze provést pomocí CTRL + D nebo kliknutím na možnost Přidat záložku do záložek. Ale co kdybyste si museli uložit do záložek několik karet najednou?
Druhým způsobem, jak uložit všechny karty, je uložit je do záložek a později je odstranit. Tímto způsobem si můžete uložit všechny karty v prohlížeči Chrome a kdykoli je otevřít, i když ztratíte napájení nebo nechtěně ukončíte Chrome. Záložky jsou bezpečně uloženy stejně jako hesla v prohlížeči Chrome. Záložky se také synchronizují mezi zařízeními přihlášenými pomocí účtu uložení. Zde jsou kroky k přidání všech záložek najednou:
Krok 1: Otevřete prohlížeč Chrome a procházejte internet a otevřete více stránek.
Krok 2: Dále stiskněte tři tečky v pravém horním rohu a najeďte myší na záložky.
Krok 3 : V rozbalené kontextové nabídce klikněte v horní části na záložku všech karet. Případně stiskněte CTRL + Shift + D a označte všechny otevřené karty najednou.
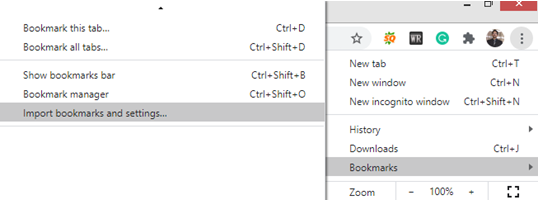
Záložky lze správně spravovat tak, že je rozdělíte do složek podle času, data, typu atd. Pokud jste otevřeli spoustu důležitých stránek a nedostává se vám času, je vytváření záložek efektivním způsobem, jak uložit všechny karty v prohlížeči Chrome na později. použití.
Přečtěte si také: Jak používat vestavěný Správce úloh Google Chrome
Metoda 3: Použijte rozšíření třetích stran
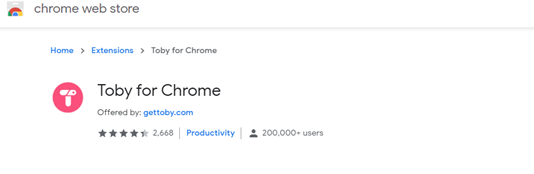
Zdroj obrázku: Google
Výše uvedené dvě metody byly funkcemi prohlížeče Chrome pro ukládání všech karet, ale pokud chcete něco lepšího, můžete se rozhodnout pro rozšíření Chrome třetích stran. Tato rozšíření po aktivaci uloží všechny otevřené karty a dokonce mohou uložit celou vaši relaci. Pokročilá funkce používání rozšíření spočívá v tom, že zatímco výchozí metoda obnovy karet v prohlížeči Chrome funguje jednou za relaci, karty uložené pomocí rozšíření lze použít tolikrát, dokud je ručně neodstraníte. Některá z nejlepších rozšíření, která se používají k uložení všech karet v Chrome, jsou Workona a Toby.
Přidat do Chromu: Workona || Toby
Přečtěte si také: Jak přepnout všechny webové stránky v prohlížeči Google Chrome do tmavého režimu?
Kroky, jak obnovit ztracené karty v prohlížeči Chrome
Nyní, když víte, jak uložit všechny karty v Chromu a zabránit jejich ztrátě, uvádíme několik způsobů, jak obnovit ztracené karty v Chromu. Doporučený postup je také deaktivovat Google Chrome Software Reporter Tool, který může způsobit mnoho problémů.
Metoda 1: Nedávno zavřené karty

Pokud nechtěně ukončíte Chrome nebo se váš počítač vypne kvůli výpadku proudu, zobrazí se při prvním restartu Chromu upozornění na kartu obnovení v pravém horním rohu. Jednoduše klikněte na modré tlačítko Obnovit pro obnovení ztracených karet nebo klikněte na tři tečky a najeďte myší na možnost Historie. Kontextová nabídka se dále rozšíří a odkryje možnosti jako Nedávno zavřené karty a bude také indikovat počet karet. Klikněte na tuto možnost a všechny vaše karty budou obnoveny.
Zkratka pro tento proces je CTRL + Shift + T, kterou lze několikrát stisknout, dokud nebude možné obnovit všechny uložené relace.
Přečtěte si také: Jak povolit režim veřejného terminálu Chrome v počítači?
Metoda 2: Zkontrolujte historii Chromu
Pokud se vám náhodou nepodaří najít možnost Nedávno zavřené karty, budete muset zkontrolovat svou historii. Všechny otevřené karty jsou uloženy v historii Chrome a budete muset každou z nich ručně najít. Seznam je řazen podle času, což znamená, že poslední otevřená karta bude umístěna nahoře a seznam je rozdělen podle data.
Do historie Chrome se dostanete kliknutím na tři tečky vpravo nahoře nebo stisknutím kláves CTRL + H na klávesnici. Seznam webových stránek v historii lze vyhledávat pomocí možnosti vyhledávání.
Čtěte také: Jak vyřešit problém se zčernáním prohlížeče Google Chrome
Metoda 3: Jiná zařízení
Posledním způsobem, jak obnovit karty v prohlížeči Chrome, je zkontrolovat nedávné karty na jiných zařízeních, která byla přihlášena pomocí stejného účtu Google. Nejvýhodnější je váš smartphone, který vám umožní zkontrolovat váš mobil a najít poslední karty z jiných zařízení. Stačí kliknout na možnost Nedávné karty na svém mobilu a poté vyhledat všechny karty otevřené v počítači. Otevřete jednotlivé karty a odešlete je a poté klikněte na odeslat je do počítače. Ztracené karty lze odeslat z verze Chrome pro Android a otevřou se ve vašem počítači
Přečtěte si také: Jak opravit chybu, že Google Chrome přestal fungovat
Poslední slovo o tom, jak obnovit ztracené karty v prohlížeči Chrome a uložit je?
Ztráta otevřených karet v Chrome může být velmi frustrující, ale s těmito tipy a triky uvedenými výše nyní můžete pracovat na tom, jak obnovit ztracené karty v Chrome. Než budete muset provést obnovení, doporučuji uložit všechny karty v prohlížeči Chrome, abyste předešli problémům. Podělte se o své zkušenosti v sekci komentářů níže.
Sledujte nás na sociálních sítích – Facebook a YouTube . Máte-li jakékoli dotazy nebo návrhy, dejte nám vědět v sekci komentářů níže. Rádi se vám ozveme s řešením. Pravidelně zveřejňujeme tipy a triky spolu s řešeními běžných problémů souvisejících s technologií.
Doporučená četba:
Jak opravit zhroucení Chrome v systému Windows 10
Jak používat aktualizace součástí Chrome k vylepšení zážitku z prohlížení?
Jak si vybrat nejlepší VPN pro Chrome
Nejlepší motivy Google Chrome pro rok 2020