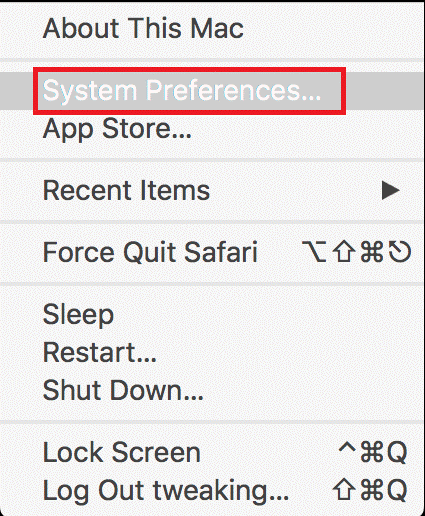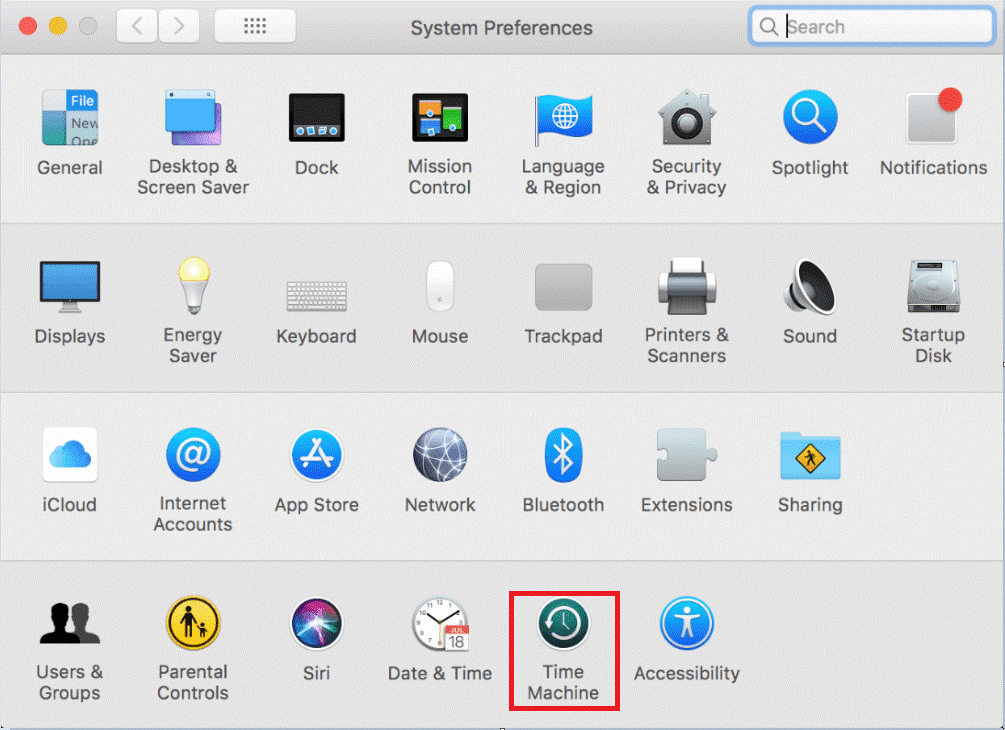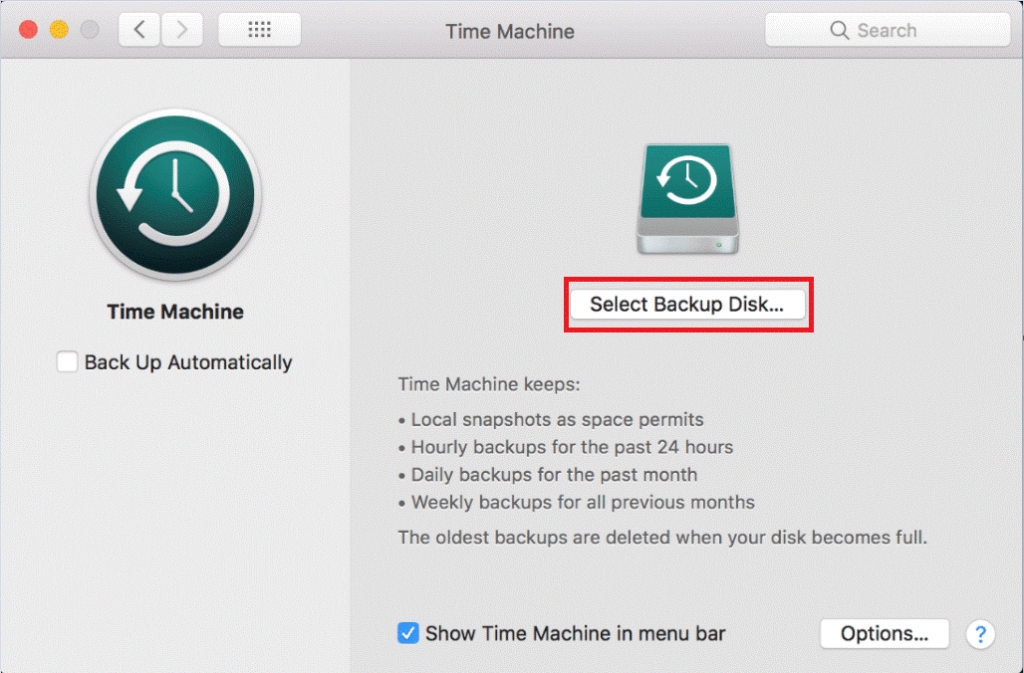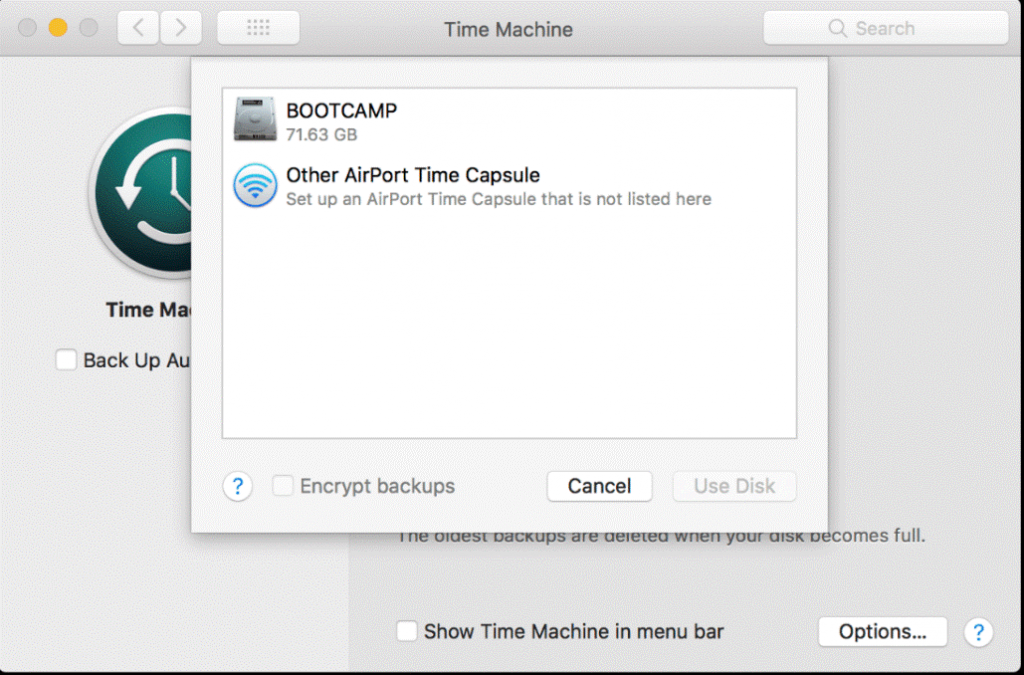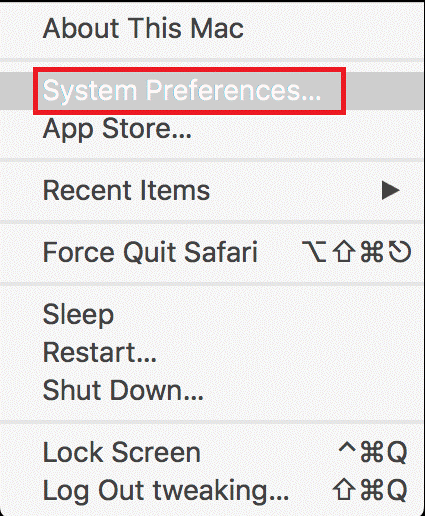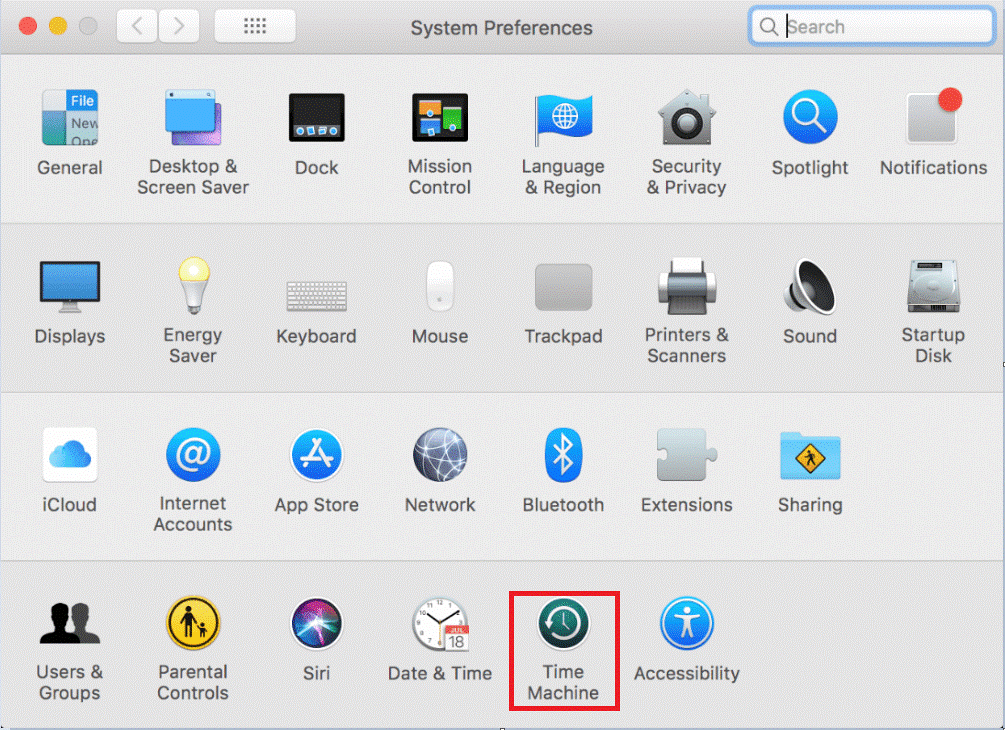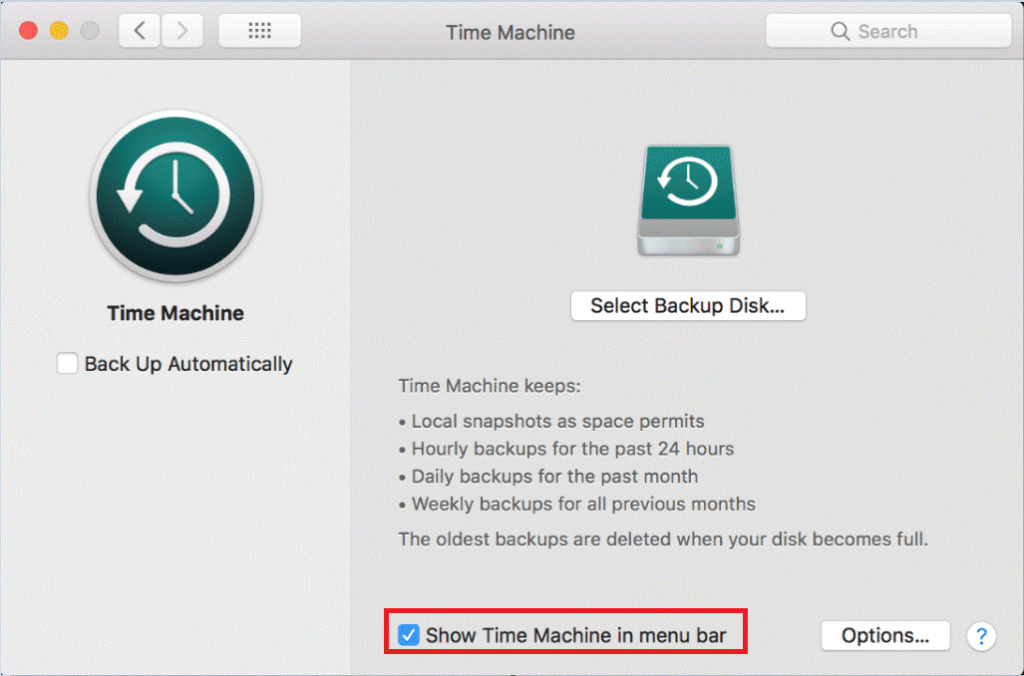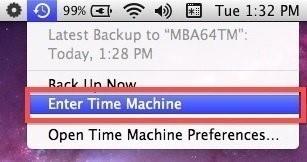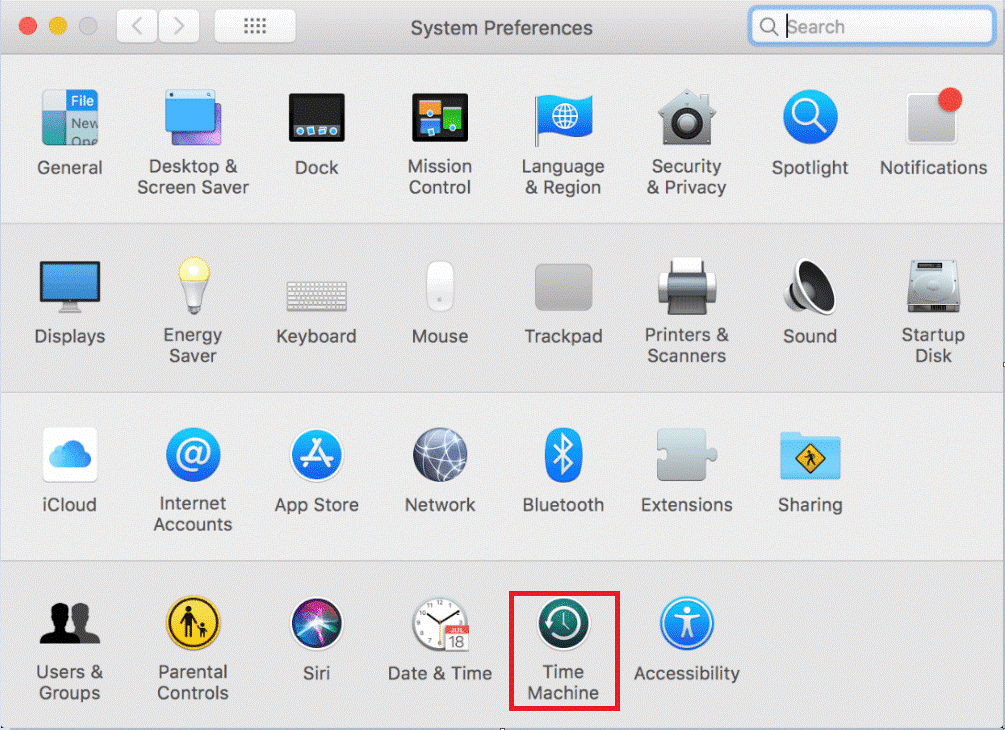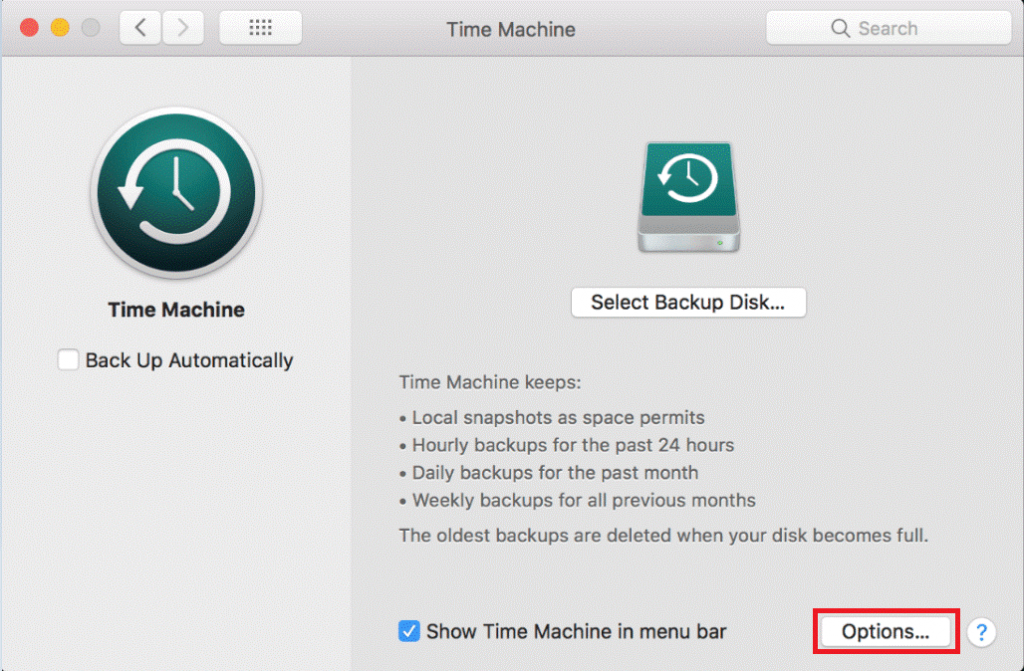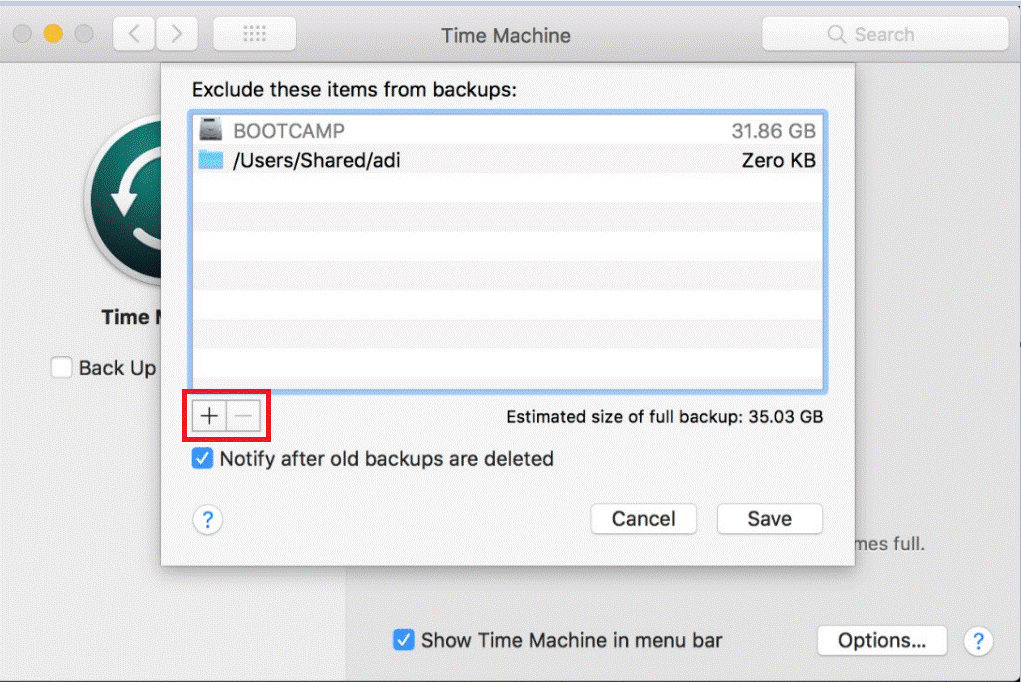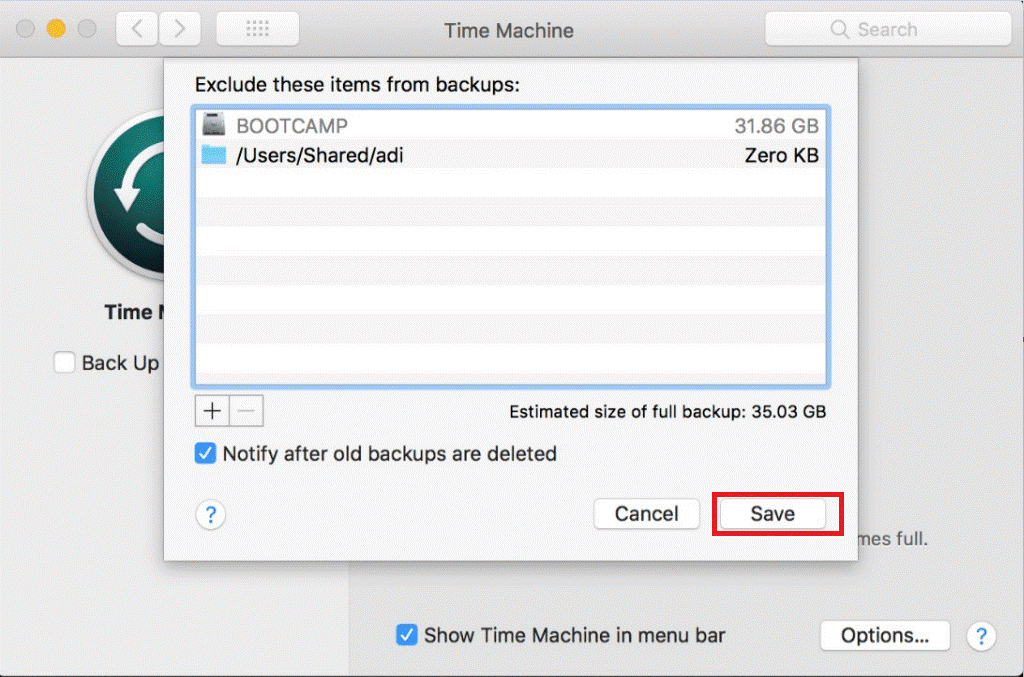Zálohujete si své fotografie a další cenná data? Lidé pořizují spoustu fotografií, aby si vytvořili vzpomínky, které si mohou později uchovat. Pokud je však nezálohujete, riziko ztráty vašich dat je vždy trvalé. Zálohování vašeho Macu je nejlepší způsob, jak zajistit, že nikdy neztratíte své vzpomínky, ať už dojde k technické závadě, selhání pevného disku, poškozeným souborům, virové infekci nebo když váš počítač havaruje.
Můžete použít nativní nástroj společnosti Apple Time Machine, což je automatický a nejjednodušší způsob zálohování dat. Nejlepší ze všeho je, že můžete vyloučit soubory, o jejichž zálohování nemáte zájem. Time Machine se hodí, když chcete bezproblémově obnovit celý pevný disk.
V tomto příspěvku budeme diskutovat o tom, jak obnovit váš Mac pomocí Time Machine, aby se dobré časy rozběhly.
Jak zálohovat váš Mac pomocí Time Machine
Podle níže uvedených kroků nastavte zálohování Macu pomocí vestavěného softwaru „Time Machine“, který je dodáván s OS X 10.5 Leopard a novější verzí.
Krok 1: Nejprve zadejte heslo pro přístup k počítači Mac.
Krok 2: Klikněte na ikonu Apple v levém horním rohu obrazovky.
Krok 3: Vyberte druhou možnost „Předvolby systému“.
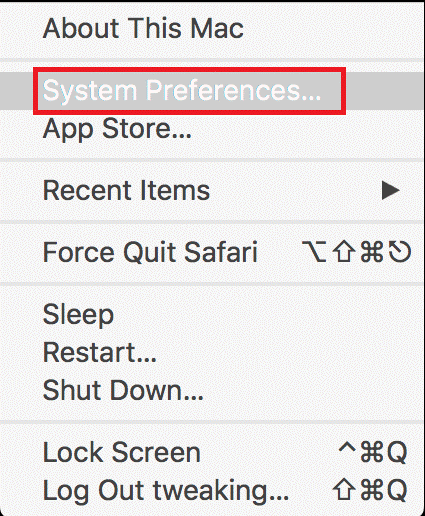
Krok 4: V okně Předvolby systému vyberte ikonu „Stroj času“.
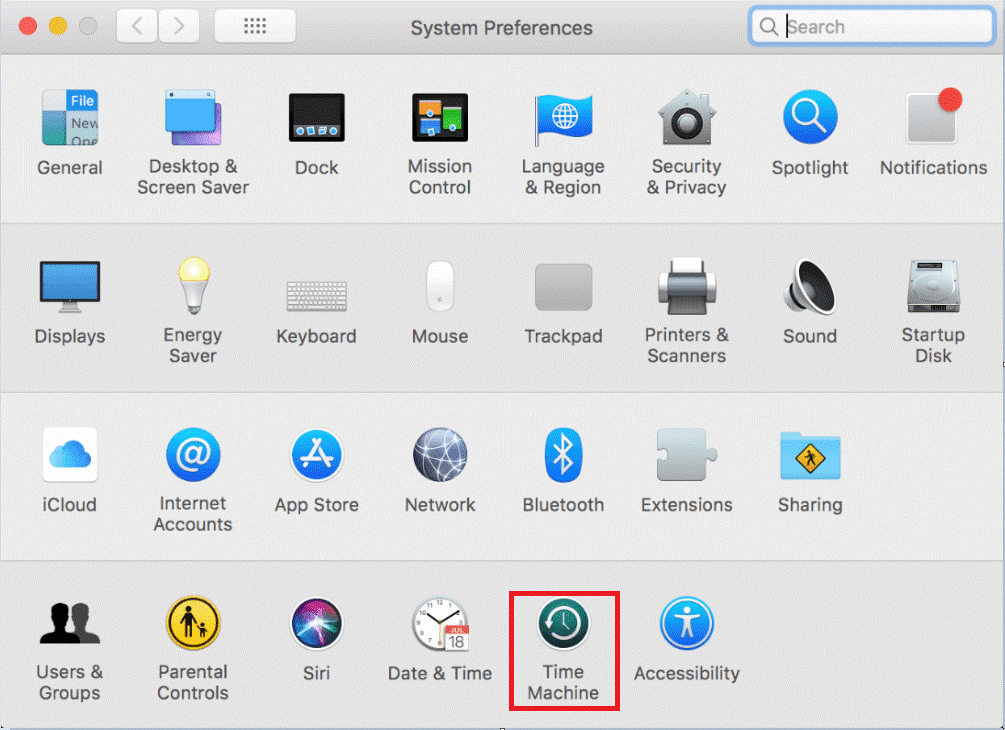
Krok 5: V okně Time Machine vyberte „Vybrat zálohovací disk“.
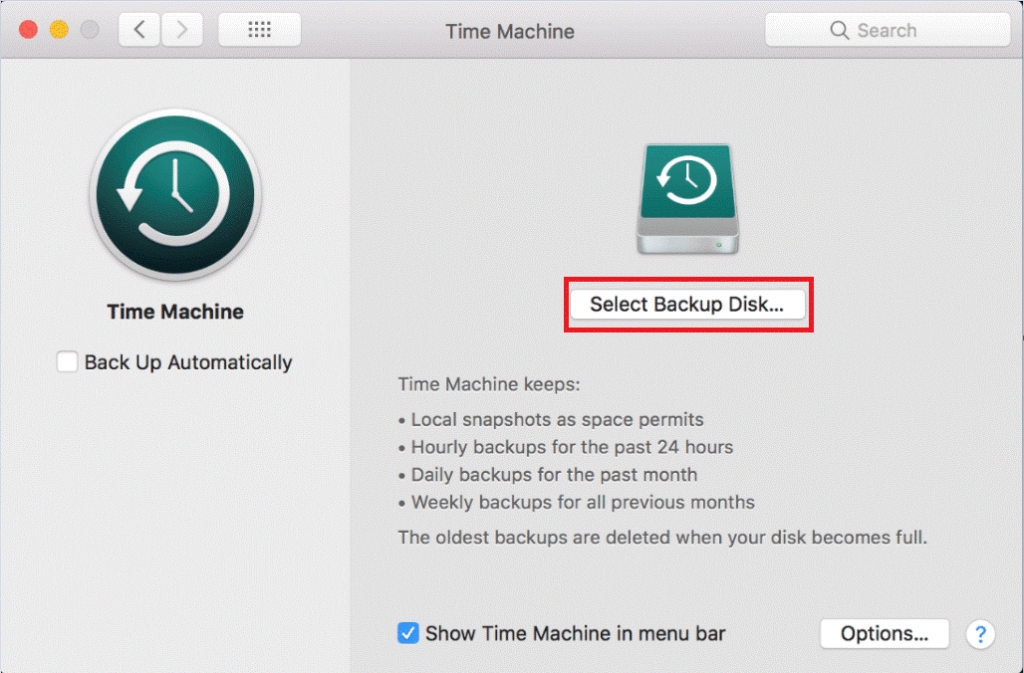
Krok 6: Nyní vás váš počítač vyzve k výběru preferovaného disku pro zálohování uložených dat a klikněte na „Použít disk“.
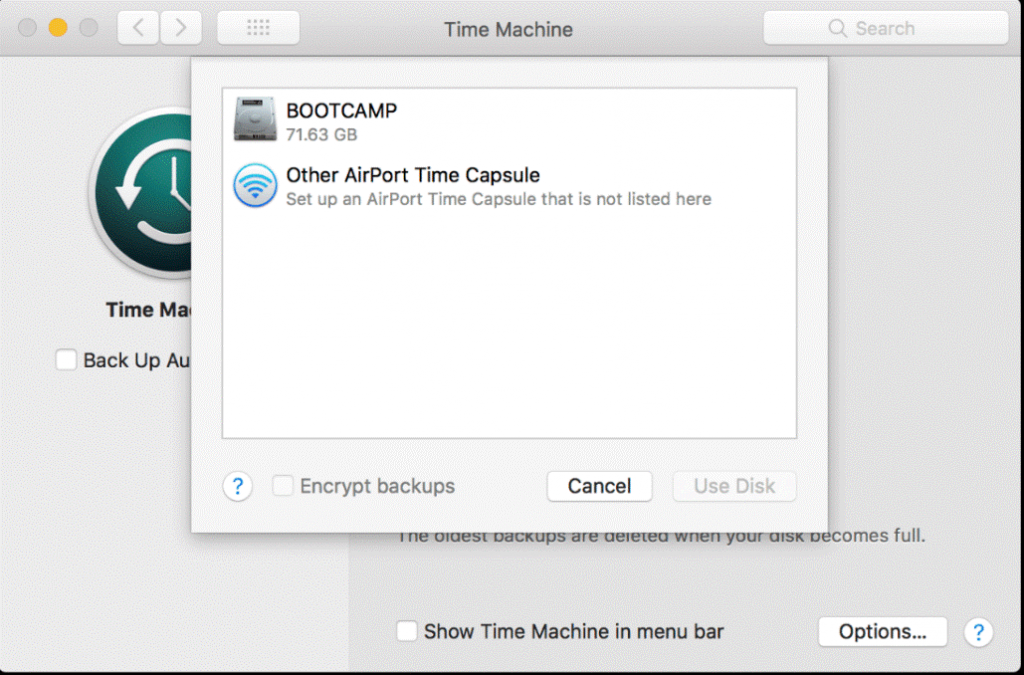
Krok 7: Ujistěte se, že jste zaškrtli políčko „Zálohovat automaticky“, abyste se ujistili, že se data automaticky zálohují na disk.
Jak obnovit data ze zálohy Time Machine
Pokud chcete mít svůj soubor zpět na místě, kde byl dříve, klikněte na obnovit, aby Time Machine zkopíroval přesný soubor zpět do jeho původního umístění na pevném disku.
Krok 1: Klikněte na ikonu Apple. Ikonu můžete najít vedle Finderu v levém horním rohu.
Krok 2: Z rozevíracího seznamu vyberte „Předvolby systému“.
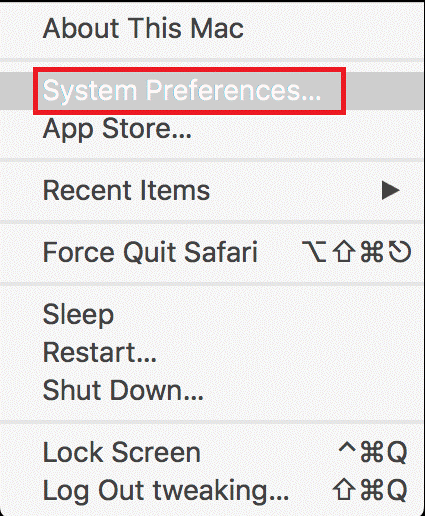
Krok 3: Klikněte na ikonu „Time Machine“ v novém okně, které se objeví na vaší obrazovce po výběru System Preferences.
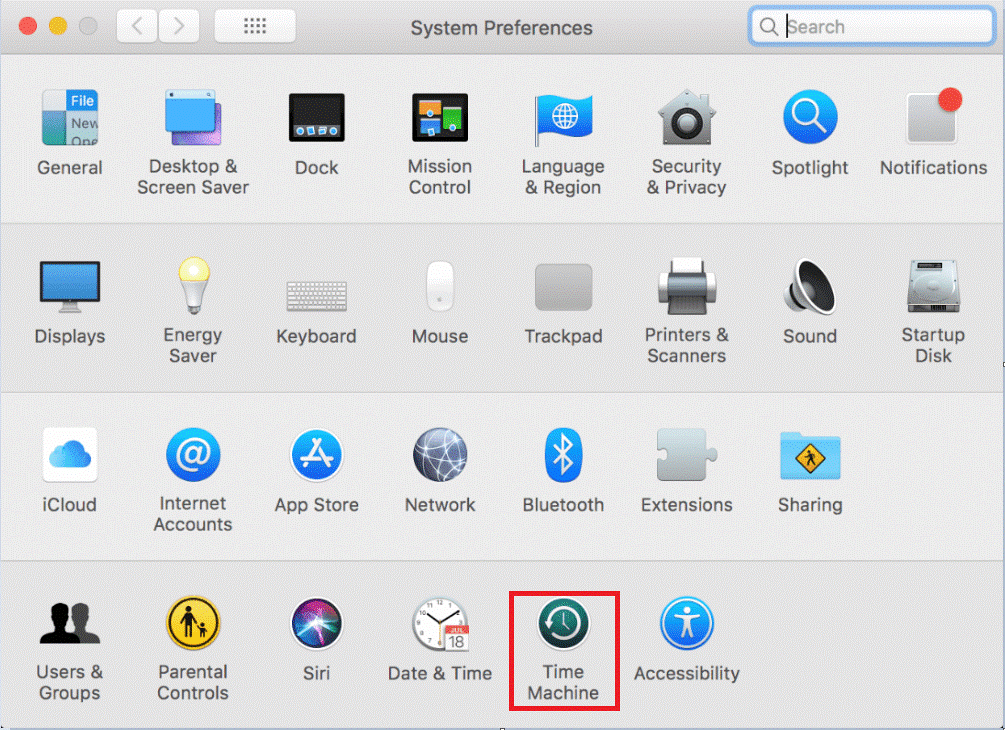
Krok 4: V okně Time Machine zaškrtněte „Zobrazit Time Machine na liště nabídek“ ve spodní části stejného okna.
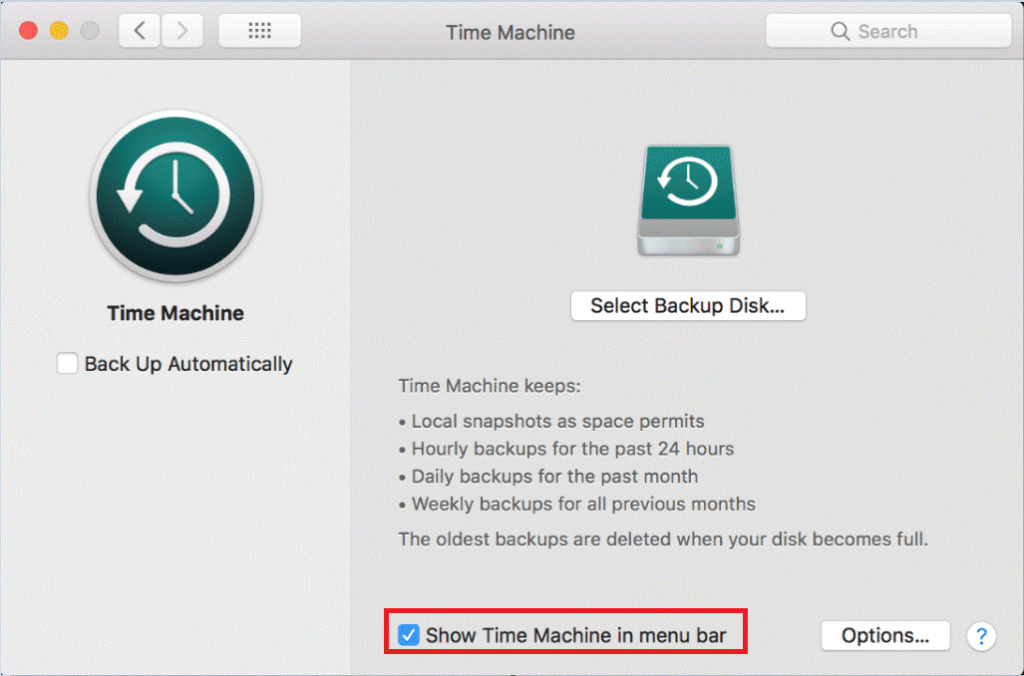
Krok 5: Klikněte na „Enter Time Machine“.
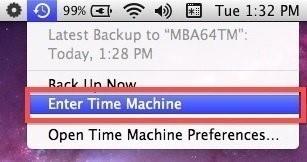
Krok 6: Najděte soubor, který chcete obnovit, a poté klikněte na tlačítko „Obnovit“.
Jak zálohovat selektivní soubory pomocí Time Machine
Pokud k zálohování dat používáte vestavěný software (Time Machine), můžete určité soubory ze zálohování vyloučit. Chcete-li některé soubory a složky vyloučit ze zálohování z Time Machine, postupujte podle níže uvedených pokynů.
Krok 1: Klikněte na ikonu Apple a vyberte „Předvolby systému“.
Krok 2: V okně Předvolby systému vyberte Time Machine.
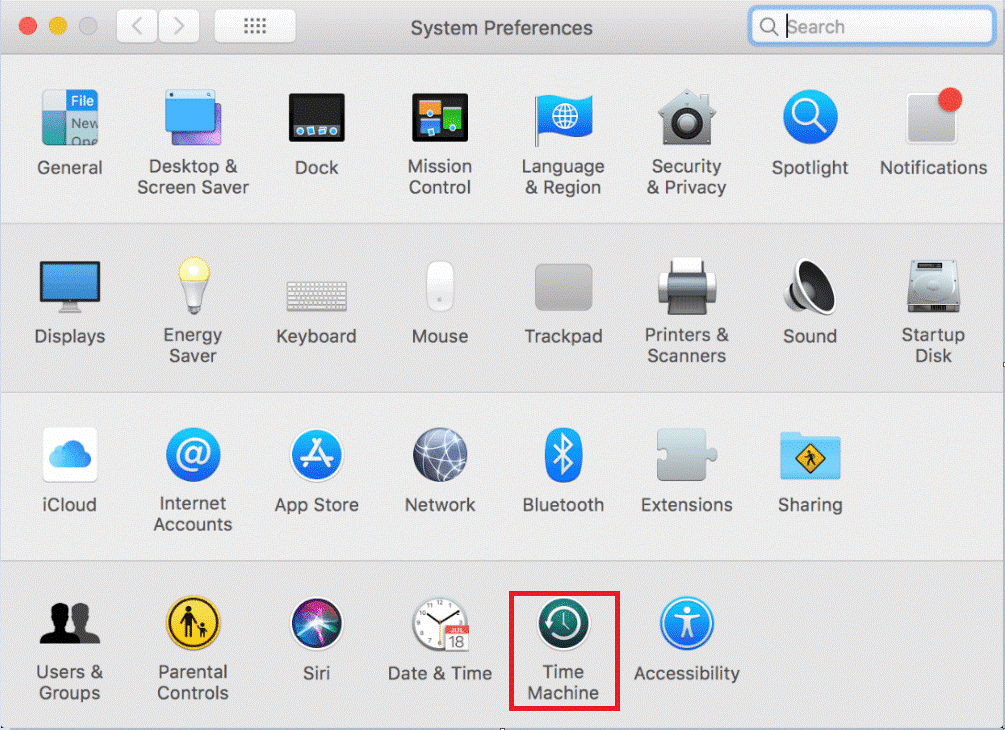
Krok 3: Klikněte na tlačítko „Option“, které se nachází v pravém dolním rohu obrazovky vašeho Macu.
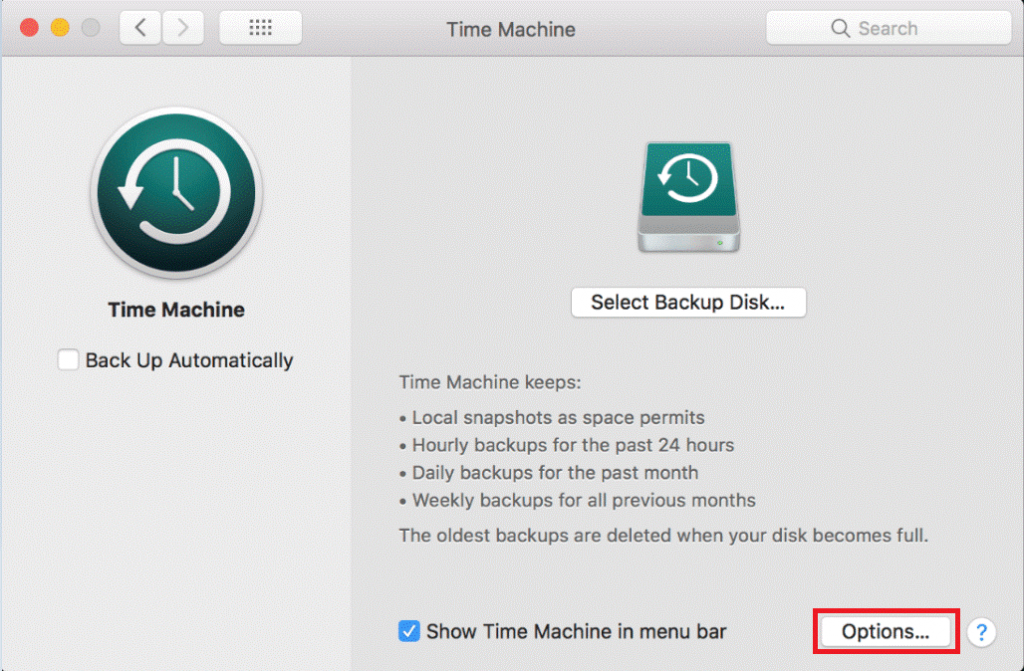
Krok 4: Nyní se zobrazí nová obrazovka „Vyloučit tyto položky ze záloh:“. Klikněte na tlačítko + (Přidat) a vyberte složku, kterou chcete ze zálohy vyloučit.
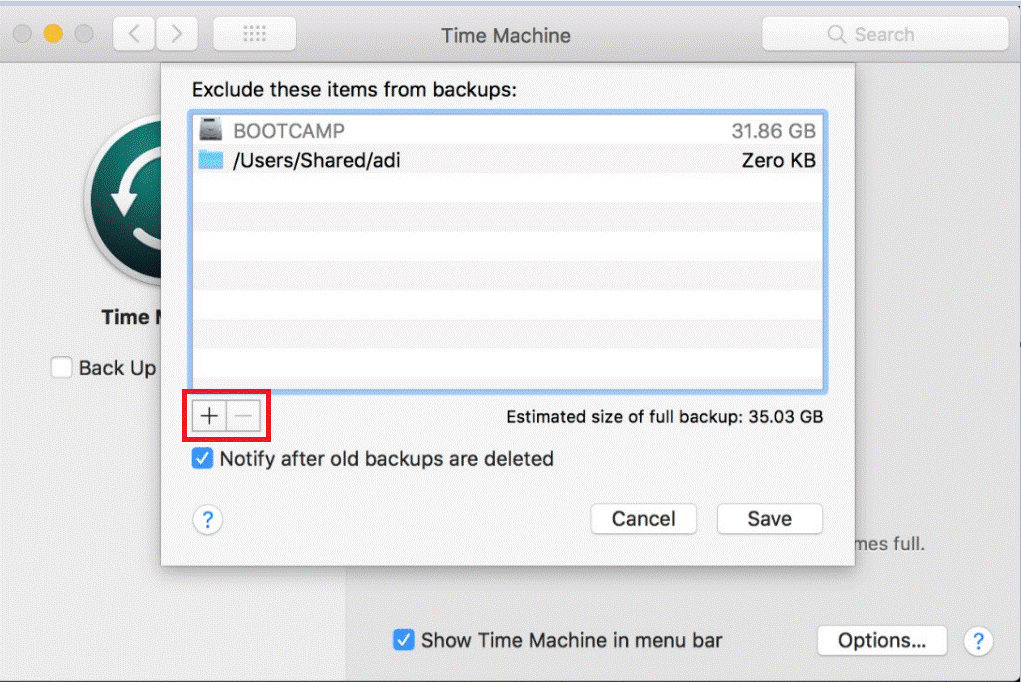
Krok 5: Jakmile budete hotovi, klikněte na tlačítko „Vyloučit“, které je k dispozici ve spodní části rozhraní.
Krok 6: Kliknutím na „Uložit“ potvrďte změny.
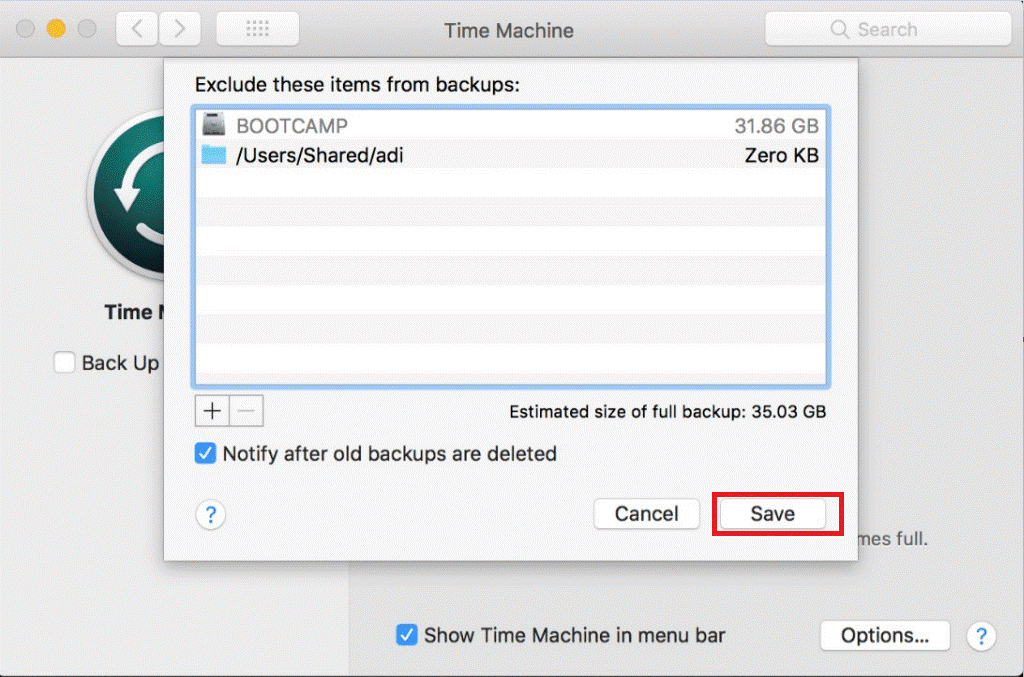
Doufáme, že vám tento článek pomůže při práci s Time Machine. Použití Time Machine je navíc dobrý způsob, jak zálohovat důležitá data. Podělte se prosím o svůj názor v sekci komentářů níže.