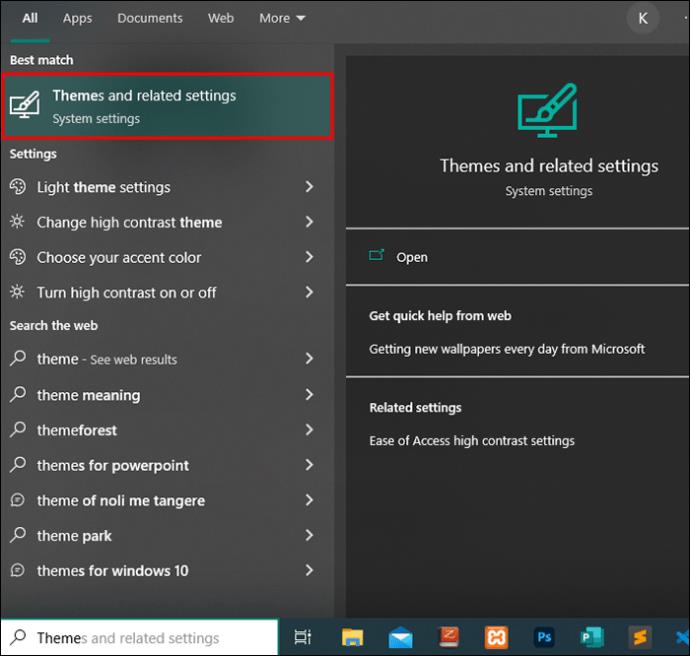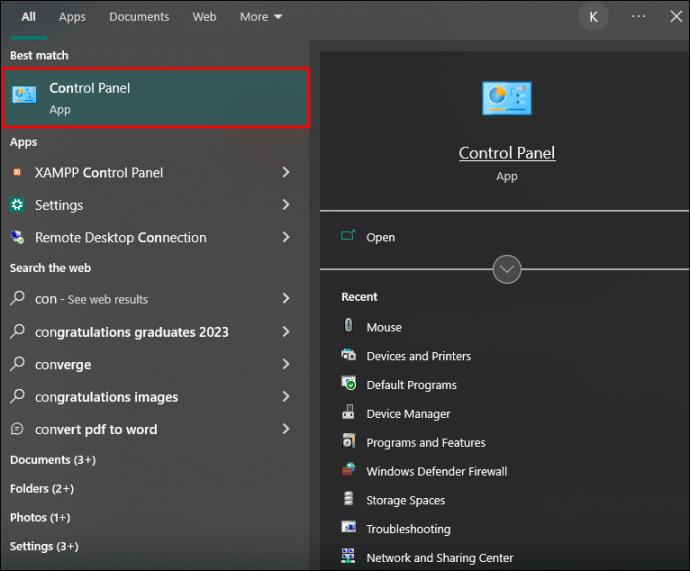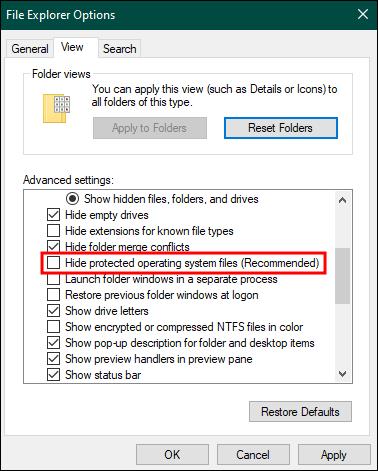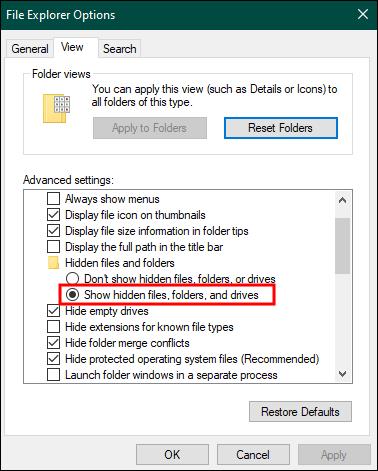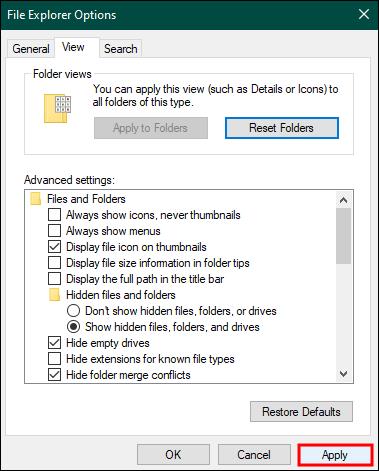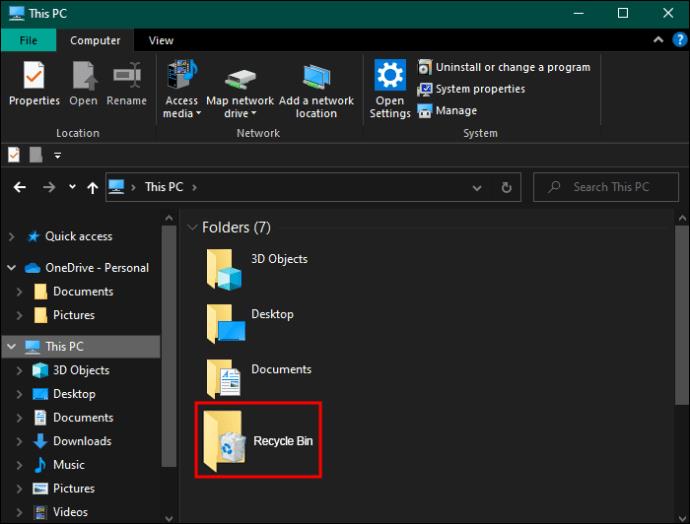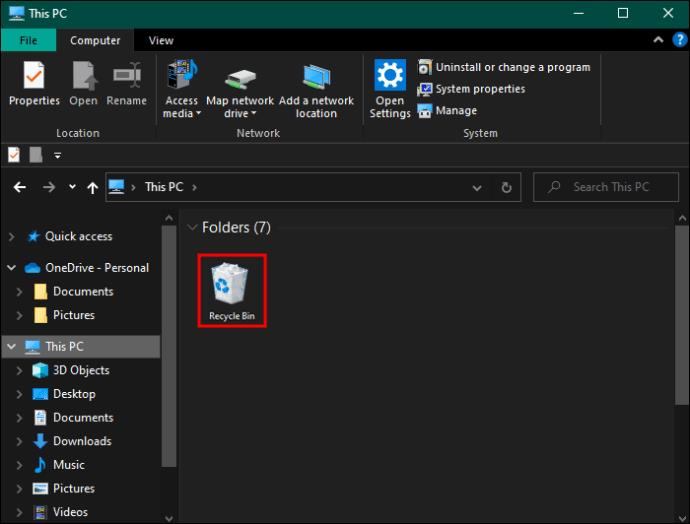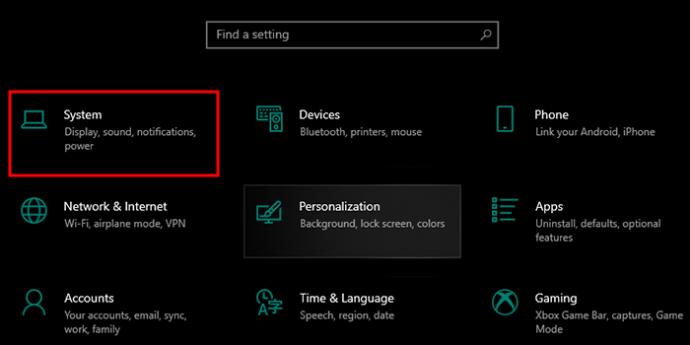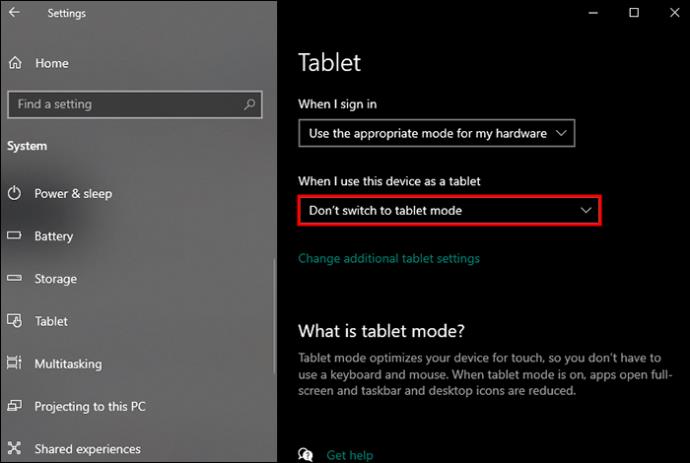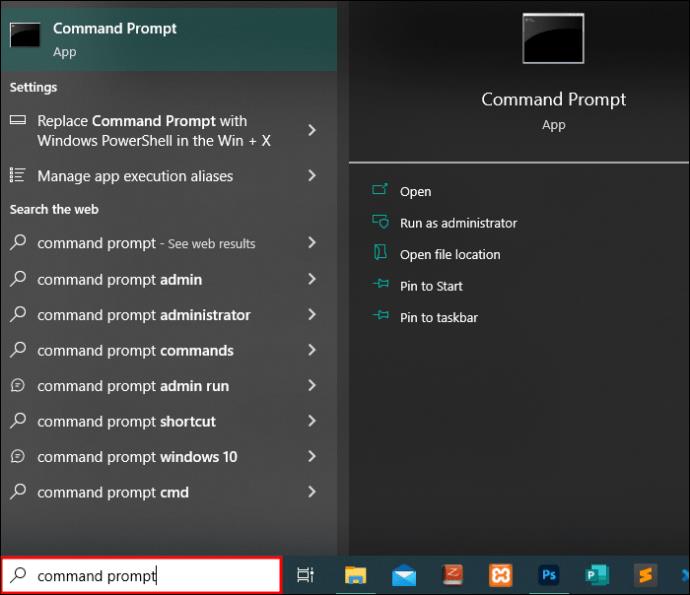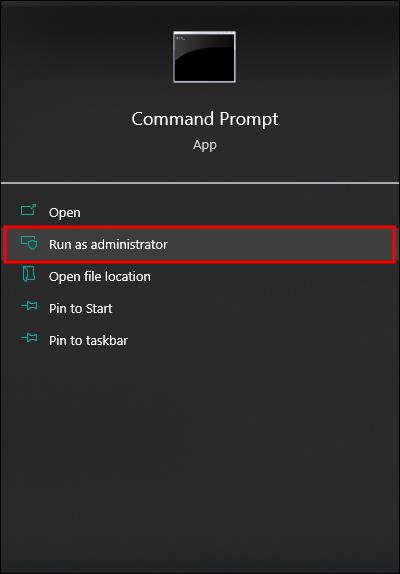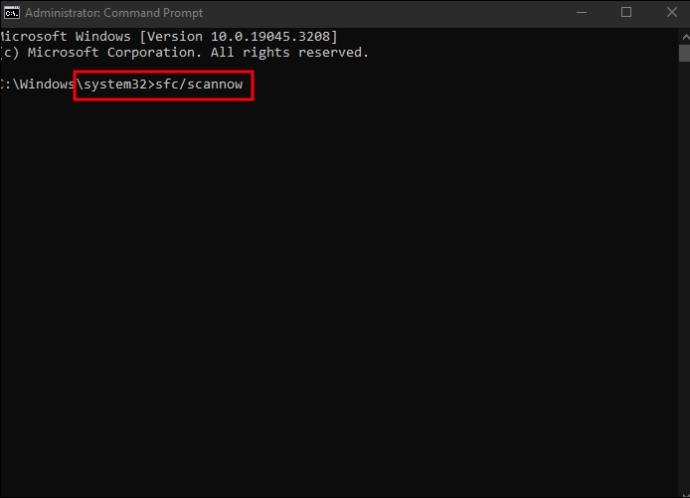Koš je užitečný pro zařízení se systémem Windows, protože je to pohodlný způsob, jak odstranit data bez jejich okamžitého smazání. Co se ale stane, když chybí nebo bylo smazáno? Naštěstí existují způsoby, jak tuto pohodlnou funkci získat zpět, a není to tak složité, jak si možná myslíte.

Pokračujte ve čtení tohoto článku, kde se dozvíte více o obnovení smazaného koše na zařízeních se systémem Windows.
Obnovení koše na ploše
Existuje několik způsobů, jak obnovit koš na plochu. Mějte však na paměti, že kroky se mohou lišit v závislosti na verzi systému Windows.
Znovu povolte ikonu na ploše ve Windows 10/11
Ikonu koše lze v operačním systému Windows deaktivovat. To může být nezbytné v případech, kdy potřebujete, aby byla vaše plocha čistá, ale nechcete, aby byly zahozeny ikony. Pokud již není koš na vaší ploše, můžete jej znovu aktivovat pomocí níže uvedených kroků.
- Spusťte počítač a klepněte pravým tlačítkem myši na prázdné místo na ploše.

- Z nabízených možností vyberte „Přizpůsobit“.

- V části Personalizace vyberte možnost Motivy.

- Napravo uvidíte související nastavení. Vyberte „Nastavení ikon na ploše“.

- Najděte Koš a ujistěte se, že je označen zaškrtnutím. Pokud ne, vyberte jej a klikněte na „Použít“.

- Kliknutím na „OK“ uložíte nové nastavení.

Případně můžete pomocí těchto kroků obnovit ikonu koše:
- Vyberte klávesu Windows na klávesnici nebo přejděte do nabídky Start.

- Zadejte slovo „Theme“ a stiskněte „Enter“. Nebo můžete ve výsledcích vyhledávání vybrat „Motivy a související nastavení“.
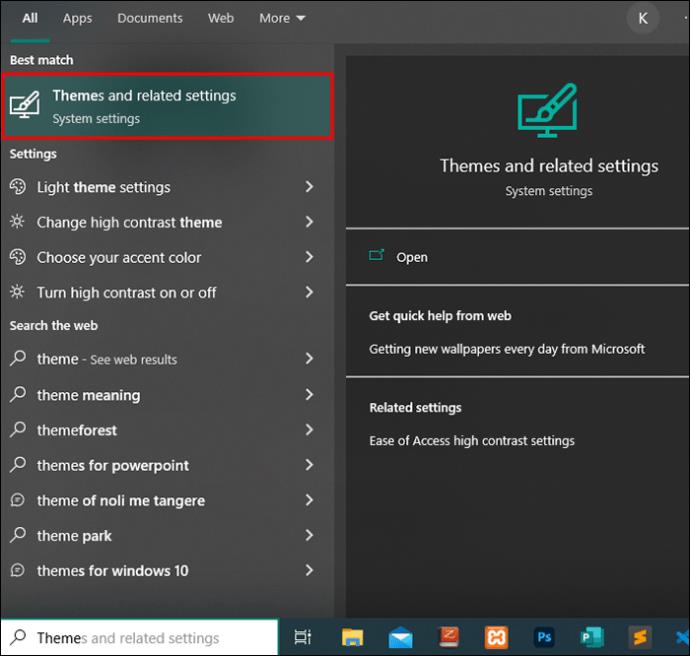
- Přejděte na „Související nastavení“ a vyberte „Nastavení ikony na ploše“.

- V zobrazeném okně zaškrtněte políčko „Koš“. Tím povolíte jeho ikonu na ploše.

Obnovení koše ve Windows 8 a 8.1
Pro ty, kteří stále používají Windows 8/8.1, můžete také obnovit ikonu koše na ploše.
- Otevřete počítač se systémem Windows.
- Klepněte pravým tlačítkem myši na libovolné prázdné místo na ploše.

- Ve výsledné nabídce vyberte možnost „Přizpůsobit“.

- Vyberte možnost „Témata“.

- Přejděte na možnost „Nastavení ikon na ploše“ a vyberte ji. Nachází se v levém panelu.

- Zkontrolujte, zda není zaškrtnuto políčko „Koš“. Pokud ne, zaškrtněte a vyberte „Použít“.

- Vyberte „OK“ pro dokončení kroků.

Obnovení koše v systému Windows 7 a Windows Vista
Pokud jste uživatelem, který miluje nostalgii Windows 7 a Vista, nebo jste se prostě nedostali k upgradu operačního systému, je tu dobrá zpráva: můžete také obnovit ikonu koše. Začněte podle následujících kroků:
- Klepněte pravým tlačítkem myši na libovolné prázdné místo na ploše.

- Přejděte dolů na „Přizpůsobit“.

- Přejděte na možnost „Nastavení ikon na ploše“ a vyberte ji. Nachází se v levém panelu.

- Najděte možnost Koš a ujistěte se, že je políčko zaškrtnuté.

- Klepněte na „OK.

Najděte Recycle pomocí Windows nebo Průzkumníka souborů
Ke koši lze přistupovat pomocí správce souborů v novějších verzích Windows nebo Průzkumníka Windows, pokud používáte starší operační systém. V novějších verzích Windows 10 a 11 postupujte takto:
- Klikněte na nabídku Start a zadejte „Ovládací panel“, čímž otevřete Ovládací panel.
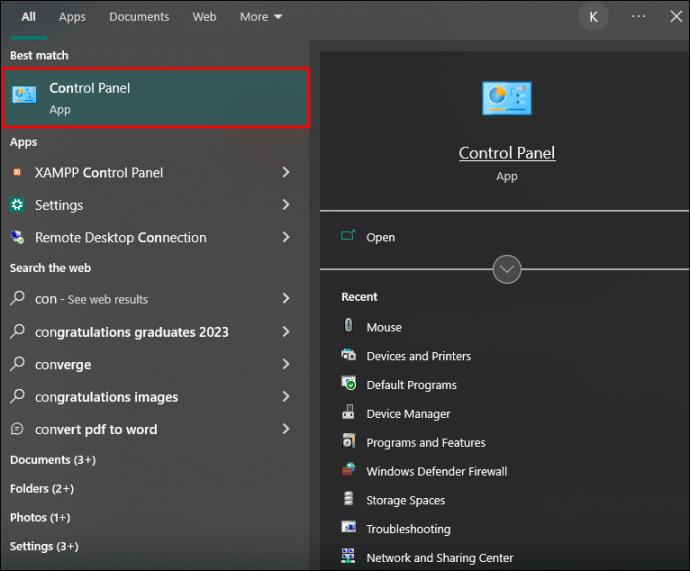
- Vyberte „Vzhled a přizpůsobení“.

- V možnostech průzkumníka souborů klikněte na „Zobrazit skryté soubory a složky“.

- Ujistěte se, že není zaškrtnuto políčko „Skrýt chráněné soubory operačního systému (doporučeno)“. Pokud ne, musíte zrušit zaškrtnutí.
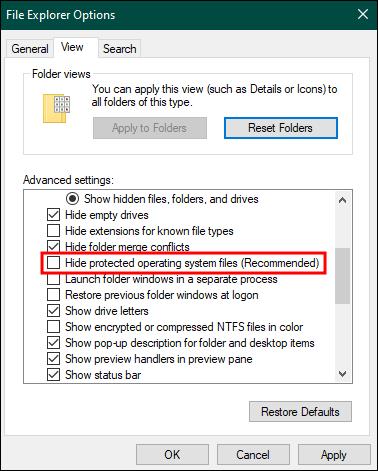
- Ujistěte se, že je ve stejném okně zaškrtnuto „Zobrazit skryté soubory, složky a jednotky“. Zkontrolujte, zda ne.
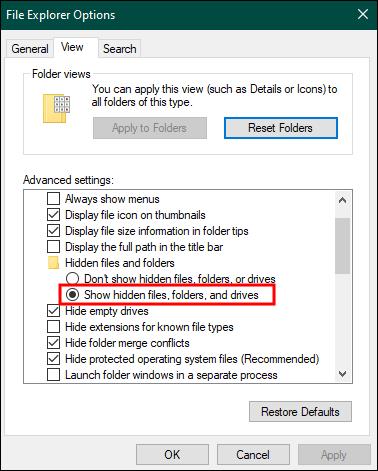
- Vyberte „Použít“ a dokončete své akce kliknutím na „OK“.
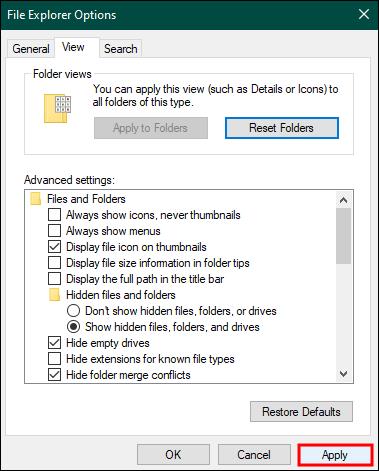
- Otevřete aplikaci Průzkumník souborů Windows a vyhledejte kořenový soubor úložného zařízení, jehož složka Koš je poškozená.
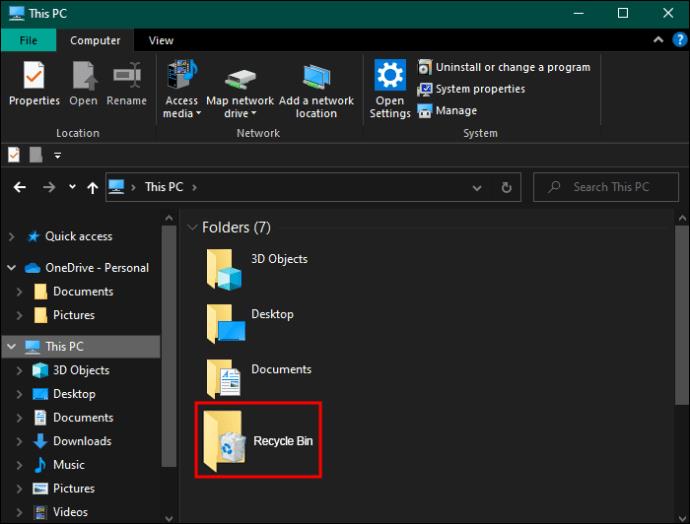
- Dvakrát klikněte na ikonu koše.
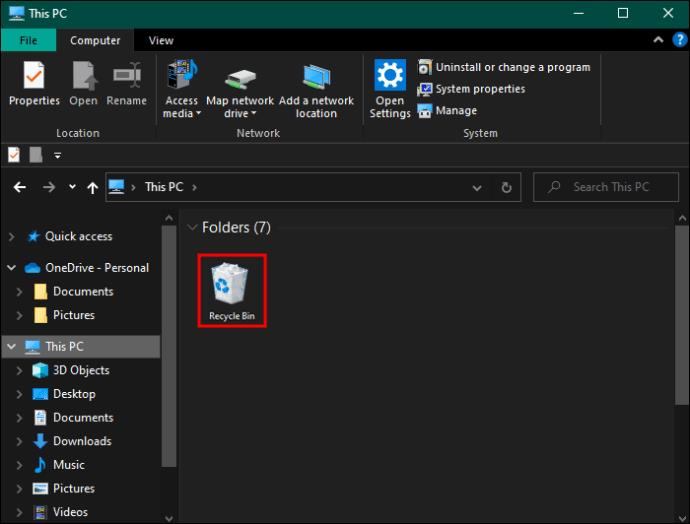
Vypněte režim tabletu
Režim tabletu byl zaveden v novějších verzích Windows, aby byly notebooky dotykové. Pokud je tento režim povolen, aplikace se otevře na celé obrazovce. To skončí snížením ikon na ploše a hlavního panelu. V takovém případě může být obtížné získat přístup do koše. Režim tabletu však lze vypnout.
- Vyberte klávesy „Windows + I“. Tím se automaticky otevře nastavení.

- Přejděte na „Systém“.
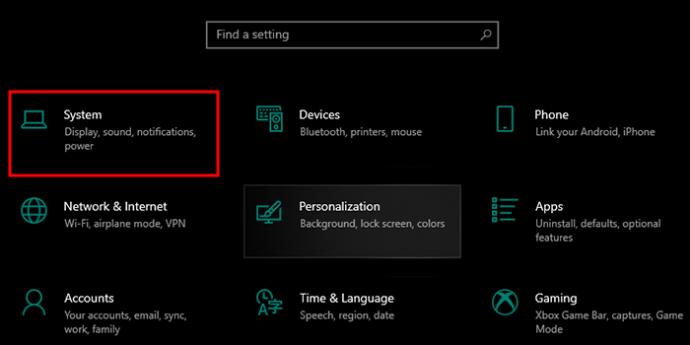
- V nabídce „Když toto zařízení používám jako tablet“ vyberte „Nepřepínat do režimu tabletu“.
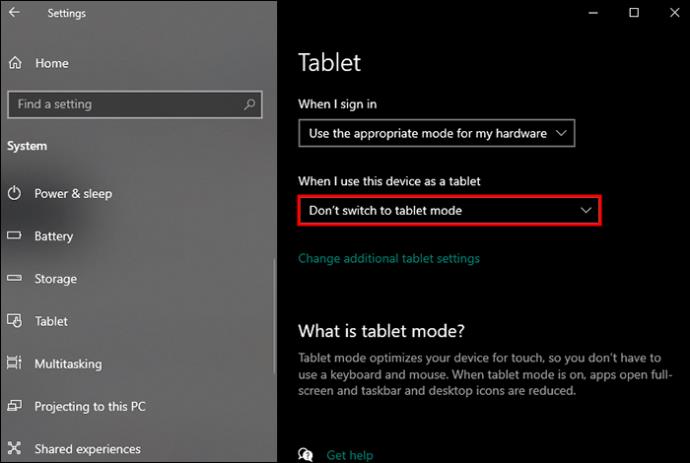
Opravte všechny poškozené systémové soubory
Chybějící koš může být způsoben poškozenými systémovými soubory. Ty však lze nahradit.
- V nabídce Start zadejte „příkazový řádek“.
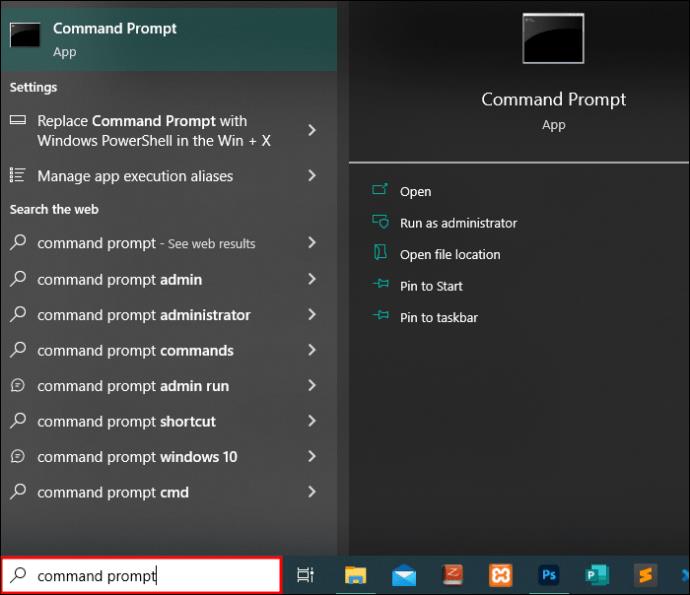
- Spusťte příkazový řádek jako správce kliknutím pravým tlačítkem myši a výběrem „Spustit jako správce“ z nabídky.
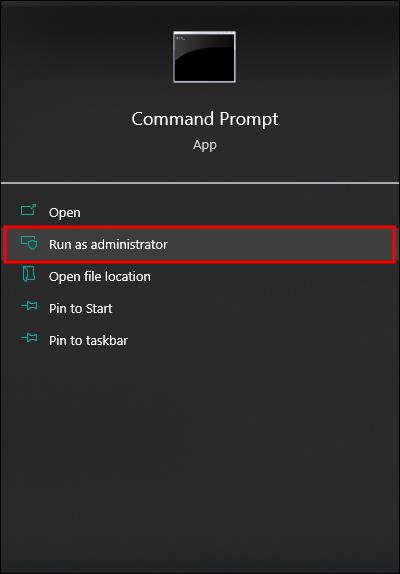
- Zadejte
sfc/scannowpříkaz „ “ a zvolte „Enter“.
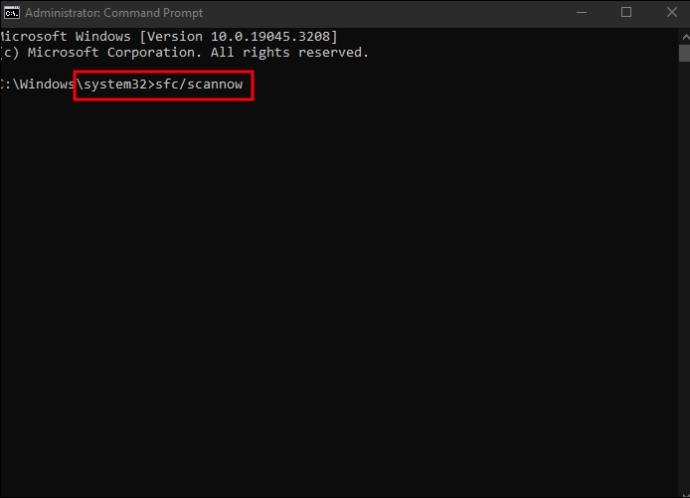
Tento nástroj pro kontrolu systémových souborů automaticky skenuje a obnovuje všechna poškození nalezená v systémových souborech.
Důvody zmizelého koše
Váš koš nezmizel jen tak bezdůvodně. Podívejte se na níže uvedený seznam a zjistěte, zda vám některý z těchto scénářů zní povědomě.
- Změny v konfiguraci: Změny konfigurace mohou v některých případech způsobit ztrátu koše. Pokud jste omylem spustili zmizení, když jste provedli změny ve vašem systému, můžete vyzkoušet různé možnosti jeho obnovení.
- Poškození systému: K tomu dochází, když dojde k poškození důležitých souborů ve vašem systému. Dobrou zprávou je, že když jsou systémové soubory poškozené, lze je opravit. To je poměrně snadné dosáhnout správnými informacemi.
- Malwarový útok: Pokud dojde k malwarovému útoku na váš systém, mnoho věcí se může pokazit. To zahrnuje zmizelý odpadkový koš s veškerým jeho obsahem.
- Náhodné smazání: Pokud máte na počítači se systémem Windows oprávnění správce, je snadné odstranit koš jako složku. Pokud k tomu dojde, možná budete muset získat software pro obnovu dat.
Nejčastější dotazy
Kam zmizel můj koš?
Pokud váš koš zmizel, je pravděpodobně ve vašich datech v chráněném systému s názvem „&Recycle.bin“. Toto je na vaší hlavní jednotce. Můžete také podniknout kroky k obnovení koše, jak je uvedeno výše.
Nenechte si ujít výhody koše
Koš je nezbytnou součástí systému Windows. Umožňuje uživatelům udržovat systém čistý a obnovovat soubory, které mohly být omylem smazány. Náhlé zmizení koše může být frustrující, ale lze jej obnovit bez ohledu na to, jak zmizel.
Museli jste se někdy potýkat s vymazaným košem? Jak jsi to obnovil? Dejte nám vědět v sekci komentářů níže.