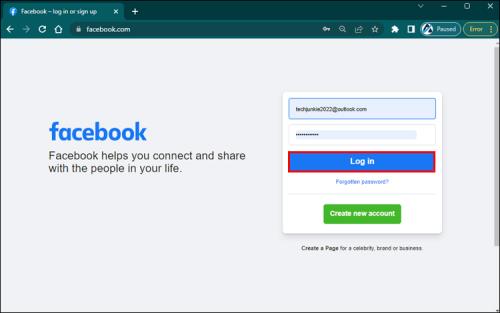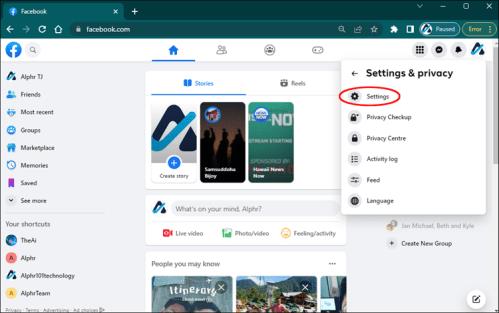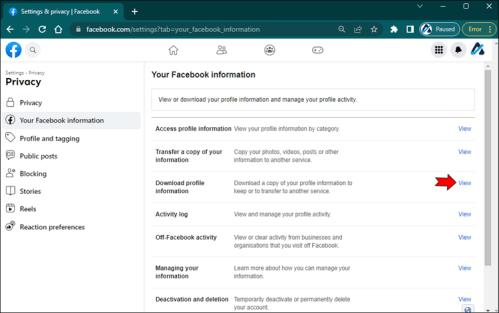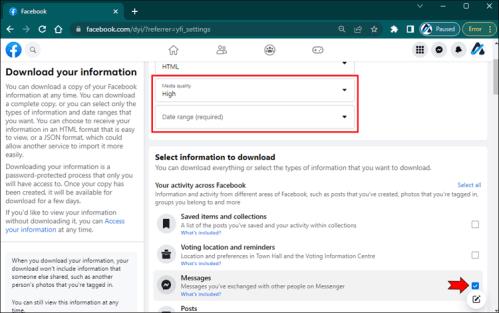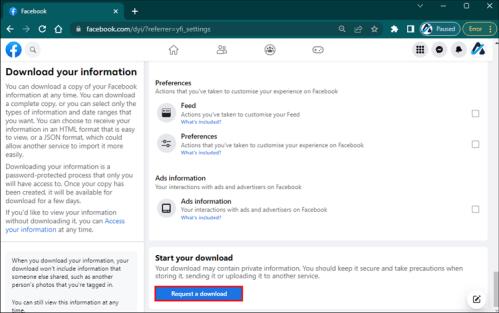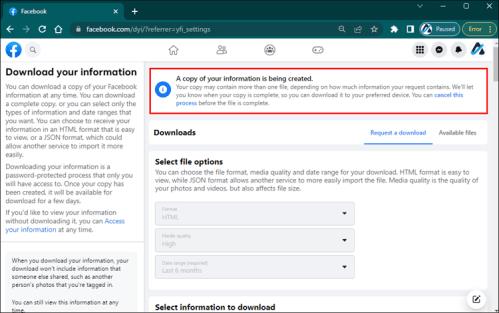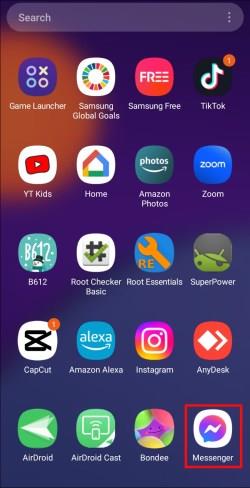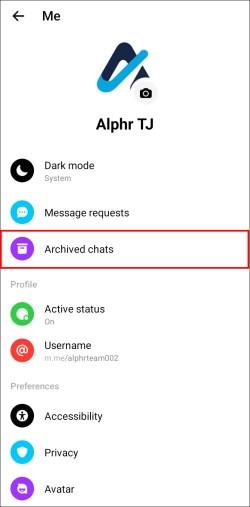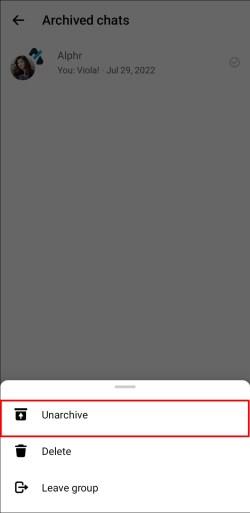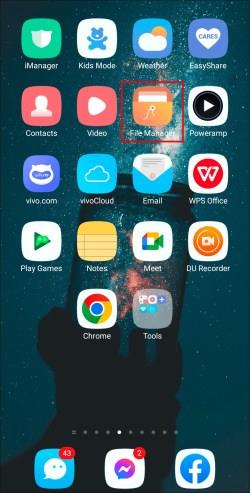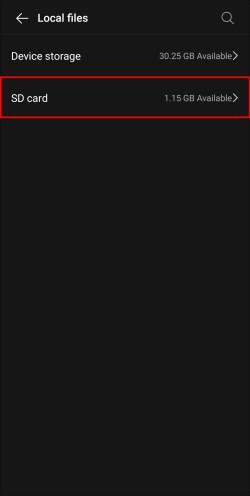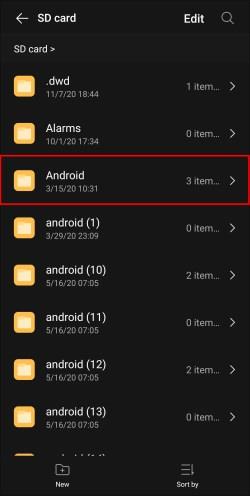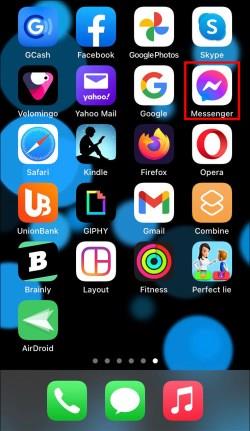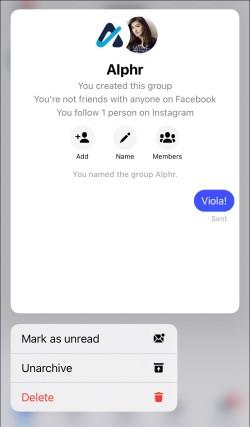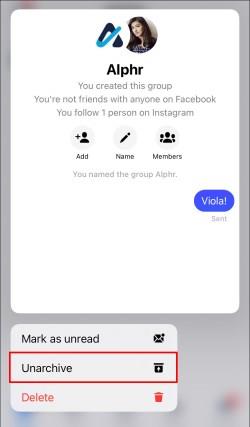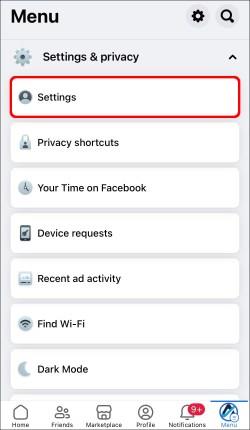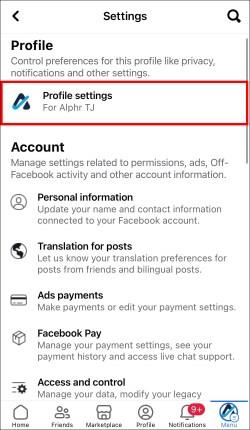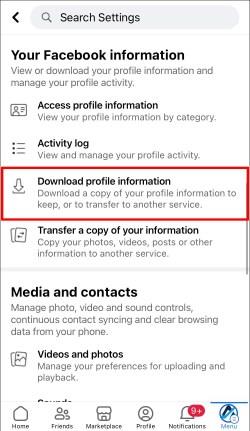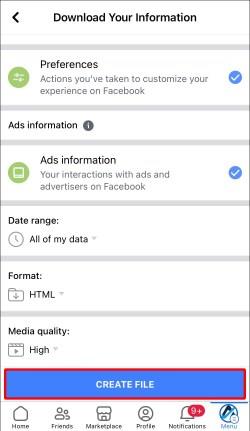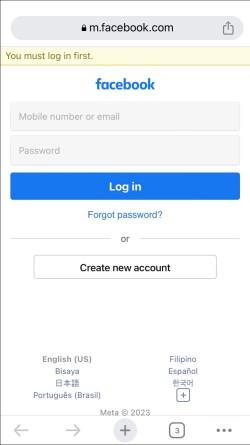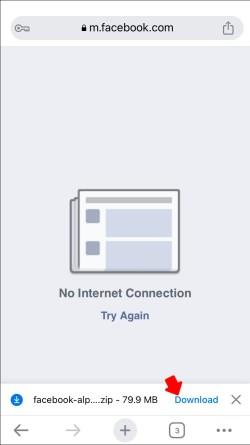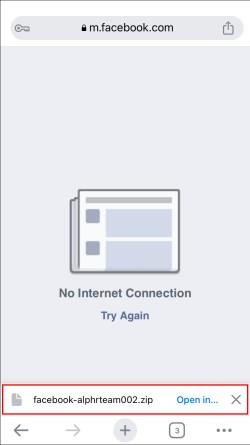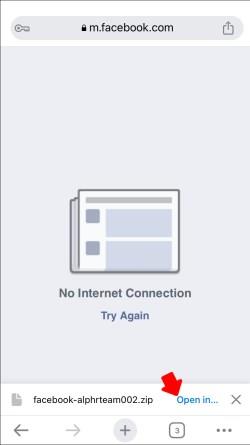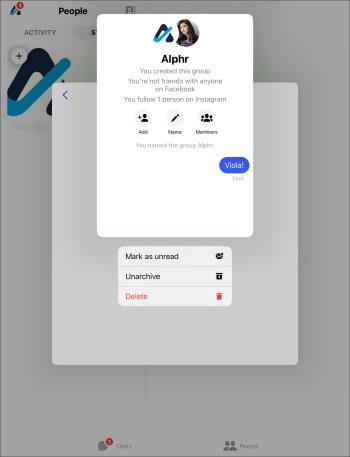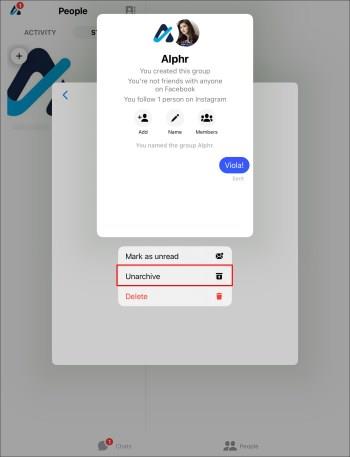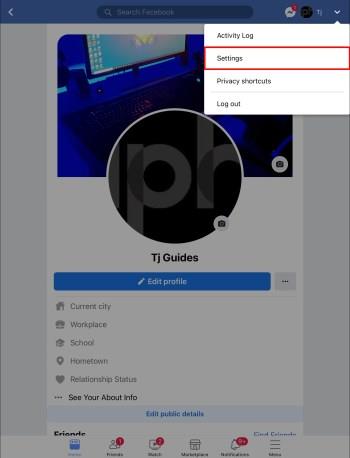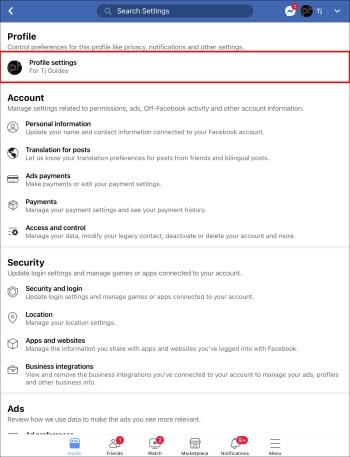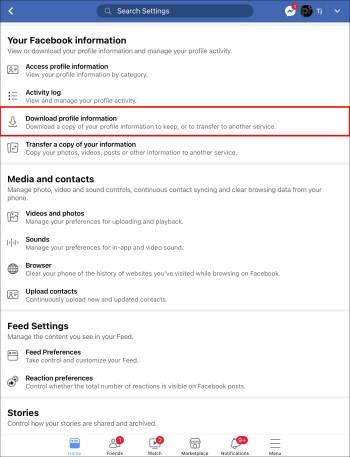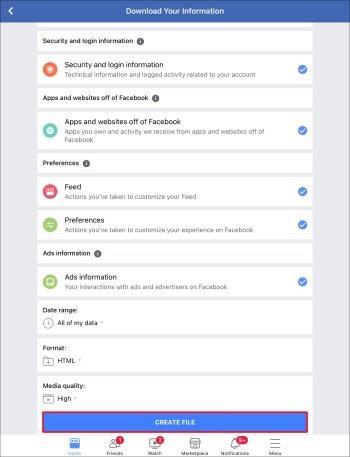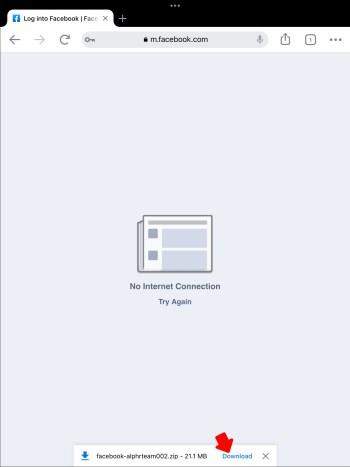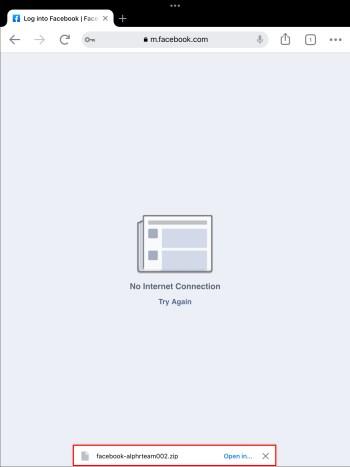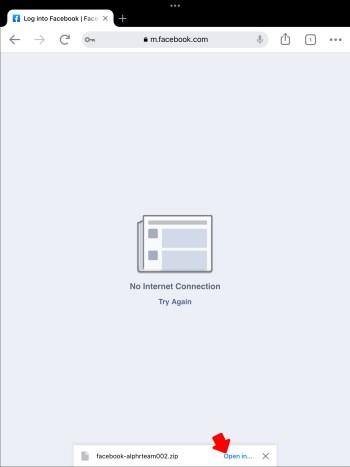Odkazy na zařízení
Pokud hodně používáte Facebook Messenger, je pravděpodobné, že jste omylem smazali zprávy mezi vámi a vašimi přáteli. Možná jste se snažili vyčistit schránku nebo jste jen klikli na špatnou věc.

Naštěstí existují způsoby, jak tyto cenné zprávy obnovit. Facebook archivuje vaše odeslané zprávy po dobu až 90 dnů. Zde je návod, jak získat přístup ke smazaným zprávám z Messengeru na všech hlavních zařízeních.
Obnovení smazaných zpráv na PC
Chcete-li najít smazané zprávy v počítači, budete muset použít prohlížeč. Verze prohlížeče vám umožňuje přístup k mnohem většímu množství dat a informací než verze aplikace. Můžete také obnovit své další smazané příspěvky z prohlížeče. Zde je návod, jak získat smazané zprávy z vašeho prohlížeče:
- Přihlaste se ke svému účtu na Facebooku.
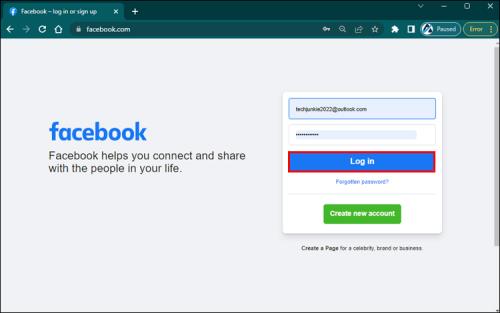
- Na domovské stránce vyberte šipku dolů v pravém horním rohu a poté vyberte Nastavení a soukromí .

- V další nabídce vyberte Nastavení .
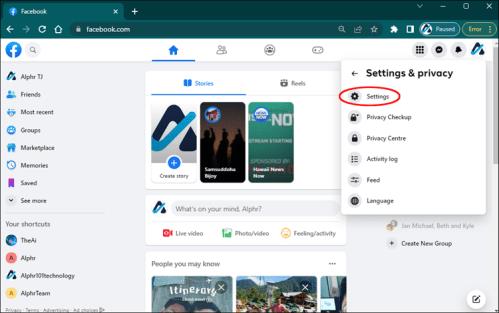
- Vyberte Informace o vašem Facebooku .

- Dále vyberte Stáhnout vaše informace kliknutím na Zobrazit vpravo.
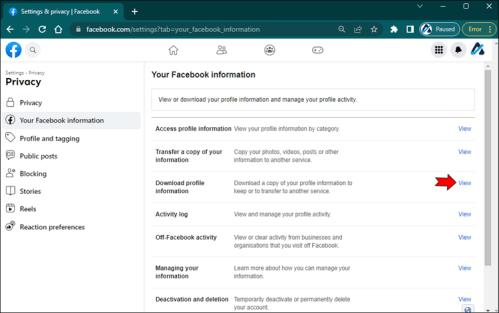
- Zde vyberete Zprávy a nastavíte data, kvalitu a formát souboru.
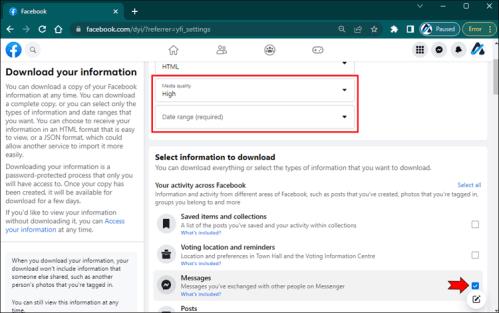
- Vyberte možnost Požádat o stažení .
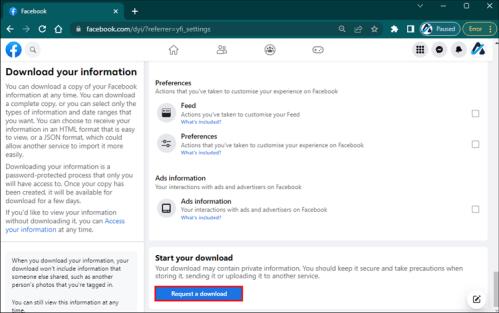
- Obdržíte zprávu, že se vytváří kopie vašich informací. Brzy obdržíte své informace.
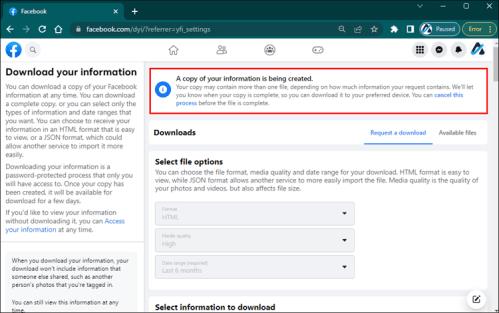
Obnovte smazané zprávy na zařízení Android
Existují dva způsoby, jak obnovit smazané zprávy na zařízeních Android. První je prostřednictvím aplikace Messenger. Druhým je použití Průzkumníka souborů na vašem zařízení. Podívejme se, jak tyto dvě metody provést.
Pomocí aplikace Messenger
- Otevřete aplikaci na svém zařízení.
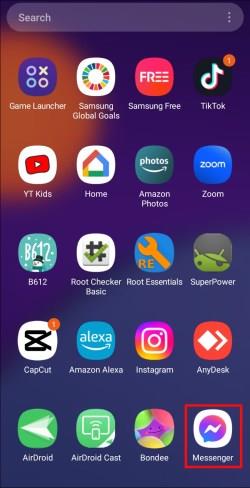
- Vyberte možnost Archivované chaty .
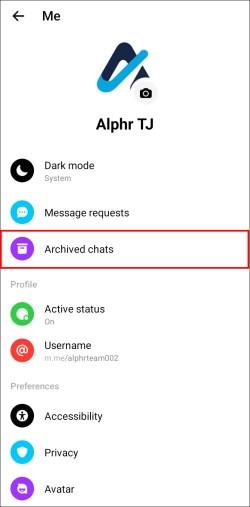
- Najděte chat s osobou, kterou chcete obnovit. Poté podržte ikonu chatu, dokud se nezobrazí nabídka .

- Vyberte možnost Zrušit archivaci . Vaše staré zprávy by se nyní měly znovu objevit.
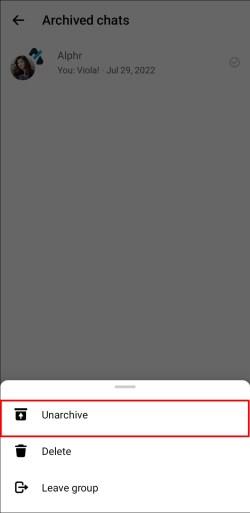
Pomocí Průzkumníka souborů
- Otevřete na svém zařízení Průzkumník souborů .
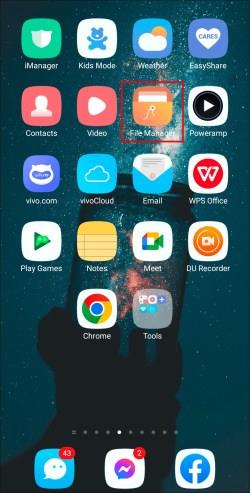
- V části označené Úložiště vyberte složku SD karty .
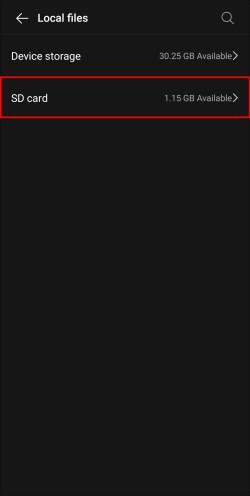
- Vyberte složku Android . Zde jsou uloženy všechny vaše aplikace.
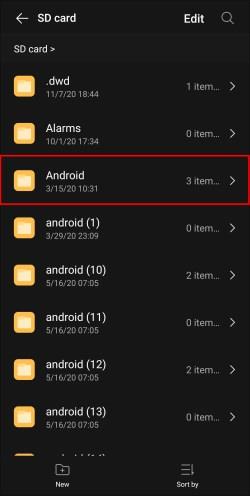
- Najděte složku Data a poté vyhledejte Cache . Ve složce mezipaměti vyhledejte fb_tempfile . Zde jsou vaše archivované zprávy.

Obnovte smazané zprávy na iPhone
iPhone je nejoblíbenější zařízení na světě, takže je pravděpodobné, že ho máte vy nebo někdo z vašich blízkých. Na rozdíl od telefonů Android lze archivované zprávy najít pouze prostřednictvím dvou aplikací Facebooku, Messengeru a samotné aplikace Facebook.
Pomocí aplikace Messenger
- Otevřete aplikaci na svém zařízení
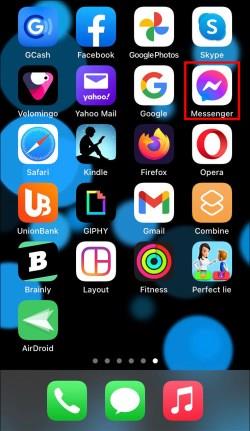
- Vyberte možnost Archivované chaty .

- Najděte chat s osobou, kterou chcete obnovit. Poté podržte ikonu chatu, dokud se nezobrazí nabídka.
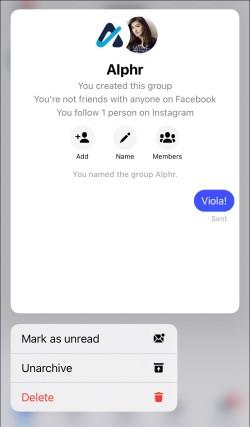
- Vyberte možnost Zrušit archivaci . Vaše staré zprávy by se nyní měly znovu objevit.
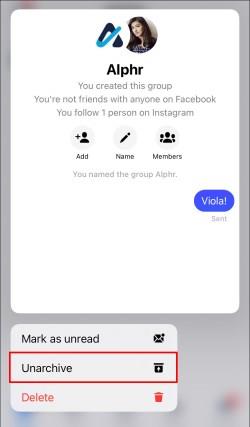
Pomocí aplikace Facebook
- Jakmile se přihlásíte do aplikace Facebook, přejděte do Nastavení .
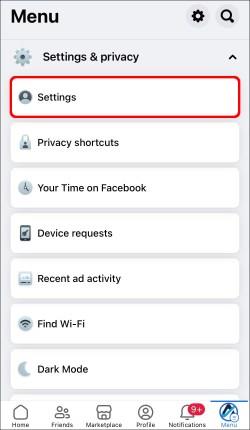
- V nabídce Nastavení vyberte možnost Nastavení účtu .
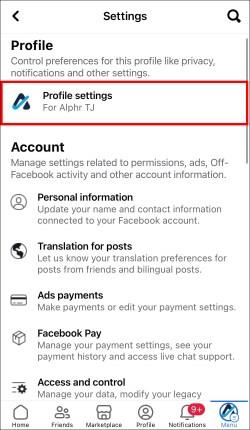
- Vyberte Obecné .
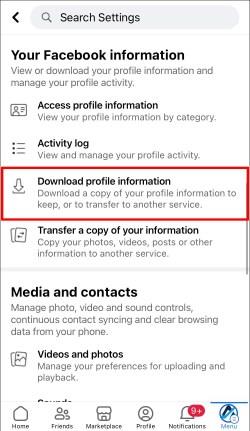
- Hledejte tlačítko s nápisem Stáhnout kopii dat z Facebooku .
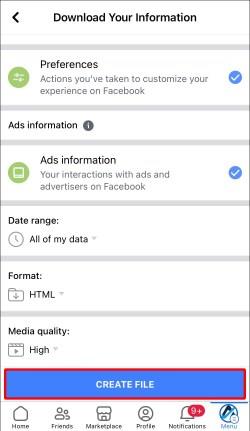
- Jakmile klepnete na tlačítko, budete znovu požádáni o přihlášení.
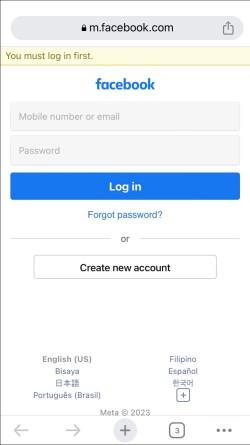
- Po vyplnění údajů vyberte Stáhnout archiv .
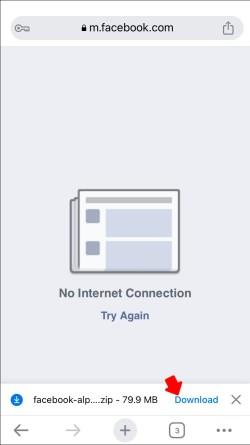
- Vaše archivovaná zpráva bude stažena do složky .zip.
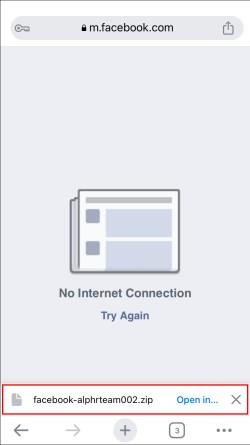
- Rozbalte složku a otevřete soubor s názvem Index . Vaše zprávy budou v tomto souboru.
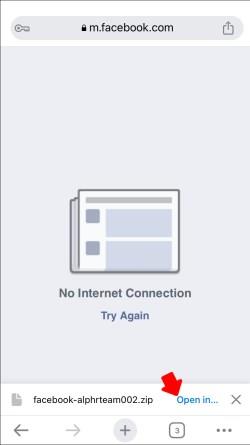
Obnovte smazané zprávy na iPadu
iPad je zařízení se systémem iOS, stejně jako iPhone, takže způsoby obnovení zpráv jsou většinou stejné. Pomocí stejných metod můžete obnovit své zprávy také na iPadu.
Pomocí aplikace Messenger
- Otevřete aplikaci na svém zařízení

- Vyberte možnost Archivované chaty .

- Najděte chat s osobou, kterou chcete obnovit. Poté podržte ikonu chatu, dokud se nezobrazí nabídka.
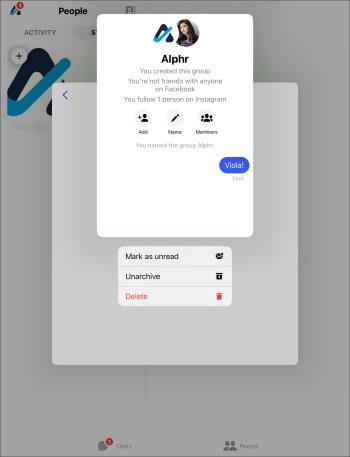
- Vyberte možnost Zrušit archivaci . Vaše staré zprávy by se nyní měly znovu objevit.
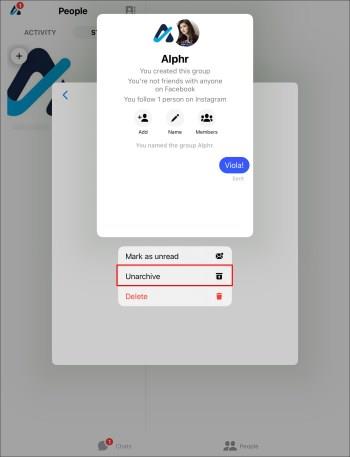
Pomocí aplikace Facebook
- Jakmile se přihlásíte do aplikace Facebook, přejděte do Nastavení .
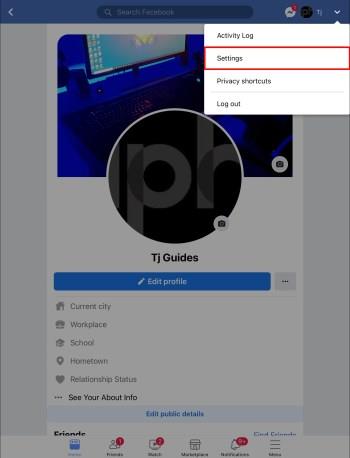
- V nabídce Nastavení vyberte Nastavení účtu
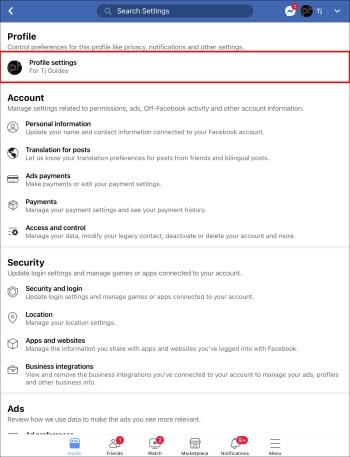
- Vyberte Obecné .
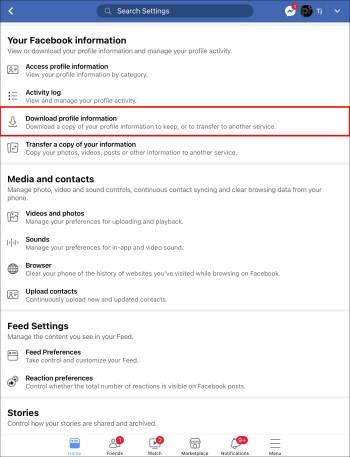
- Hledejte tlačítko s nápisem Stáhnout kopii dat z Facebooku .
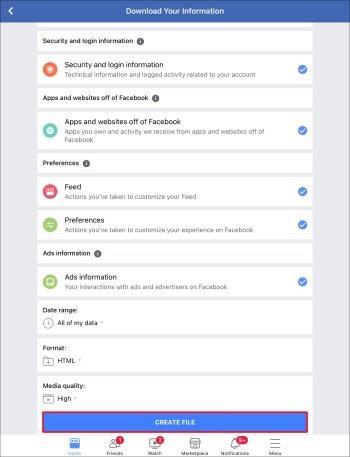
- Jakmile klepnete na tlačítko, budete znovu požádáni o přihlášení.
- Po vyplnění údajů vyberte Stáhnout archiv .
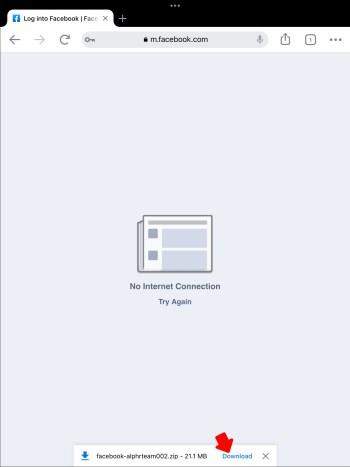
- Vaše archivované zprávy budou staženy do složky .zip.
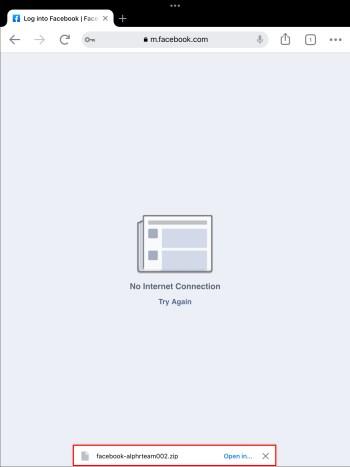
- Rozbalte složku a otevřete soubor s názvem Index . Vaše zprávy budou v tomto souboru.
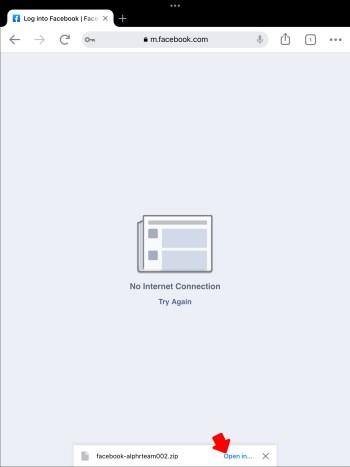
FAQ
1. Měli byste používat programy pro obnovu dat třetích stran?
Většina aplikací třetích stran nabízí možnost nainstalovat program pro obnovu jakýchkoli souborů v telefonu, což je velmi lákavé pro ty méně technicky zdatné uživatele. Ne všem těmto programům však lze věřit a mnohé z nich jsou jen malware v přestrojení za užitečný program.
Tato příručka vám ukáže, jak ručně provést to, co tyto programy nabízejí. Ano, zabere to trochu více času, ale je to také nejbezpečnější možnost pro vaše data. Vpuštění třetí strany jen zvyšuje riziko, že se vaše informace dostanou do nesprávných rukou.
2. Jaký je nejlepší způsob, jak zabránit ztrátě mých zpráv?
Nejlepší způsob, jak zabránit svým zprávám, je archivovat staré chaty. Můžete to udělat jednoduše tak, že přejdete do Messengeru, vyberete bublinu chatu osoby a poté vyberete Archivovat . Uloží všechny chaty, které s danou osobou vedete.
Kopání minulosti
Ztráta zpráv na Facebooku je jako ztráta části sebe sama. Strávíme tolik času výměnou informací s našimi přáteli a rodinou, že je tragédie, pokud zprávu navždy ztratíme. Facebook má pro vás několik způsobů, jak se dostat ke svým starým zprávám, stačí se trochu prohrabat.
Už jste někdy smazali zprávy v Messengeru? Použili jste některou z metod uvedených v článku? Dejte nám vědět v komentářích níže.