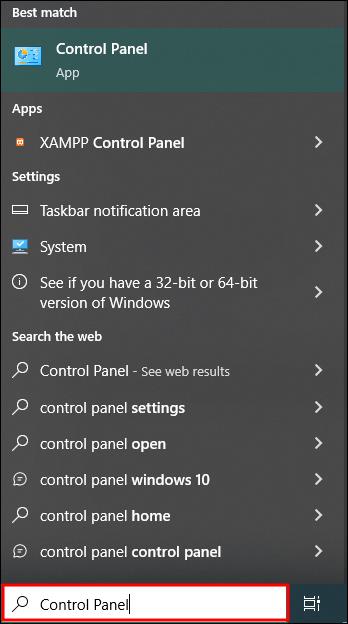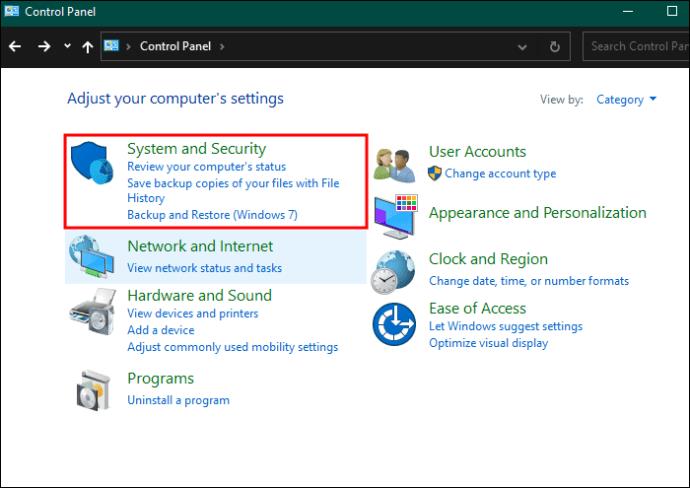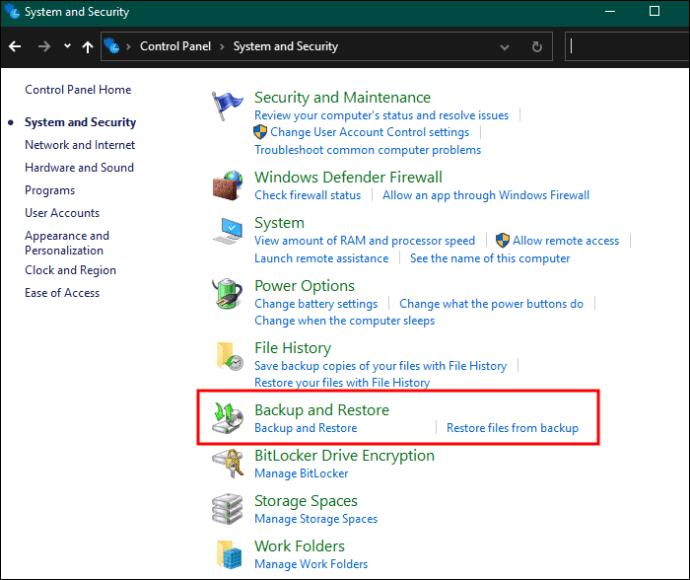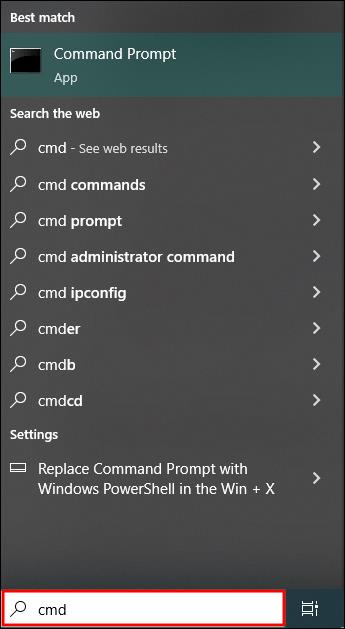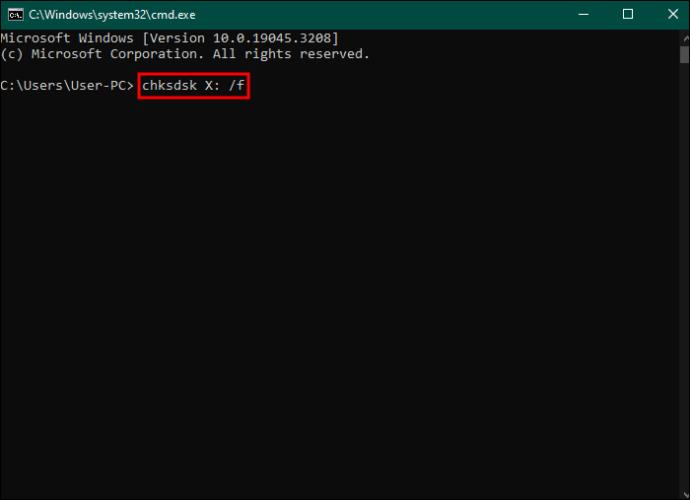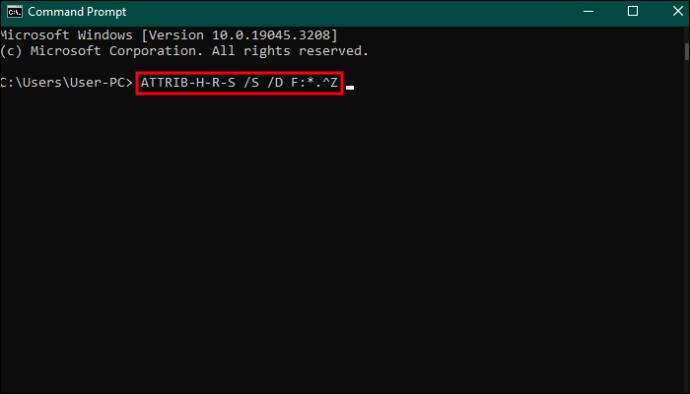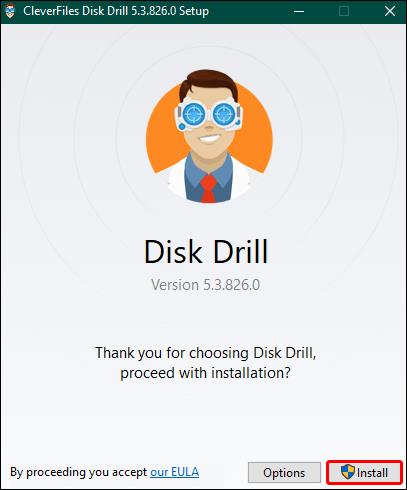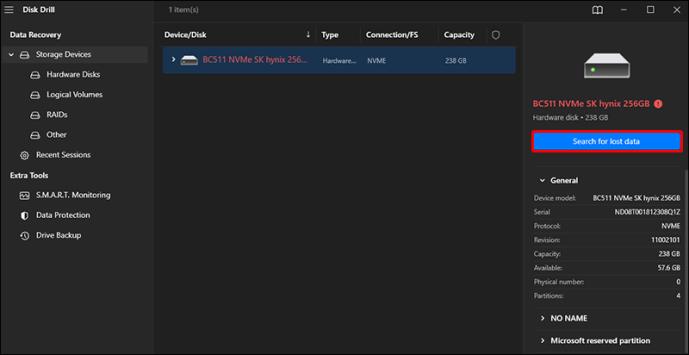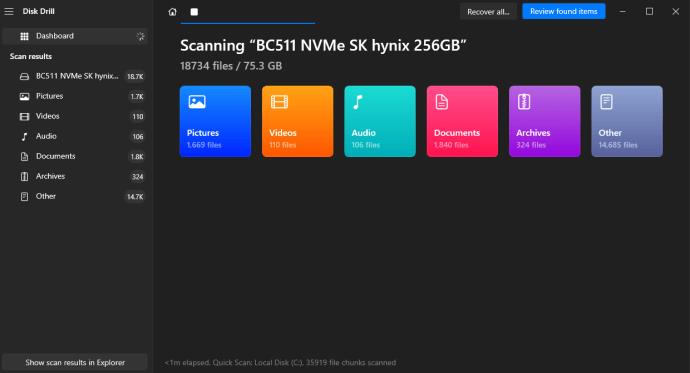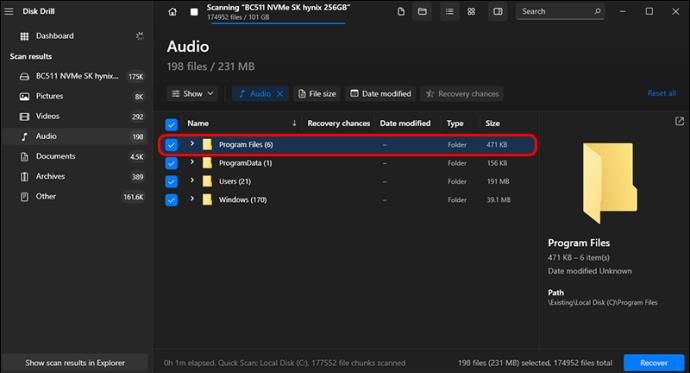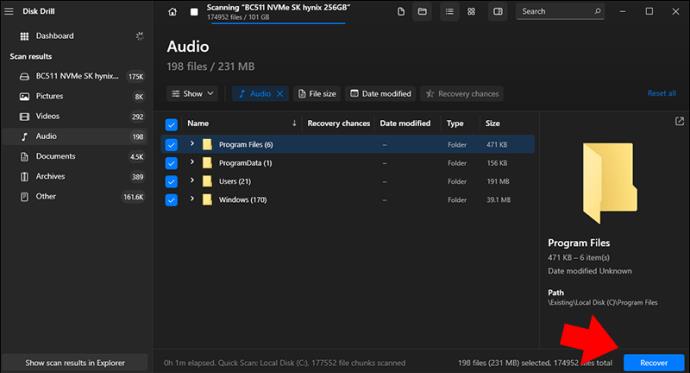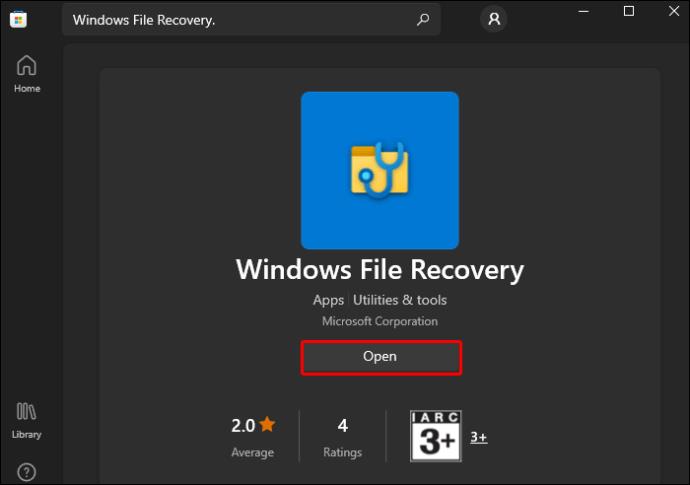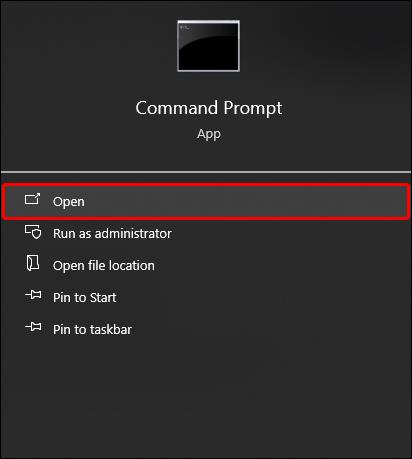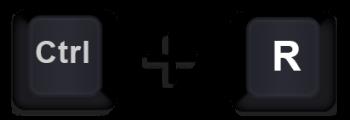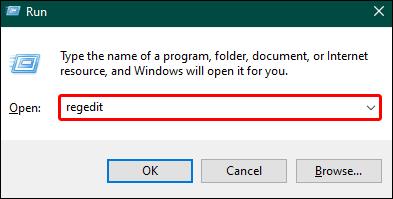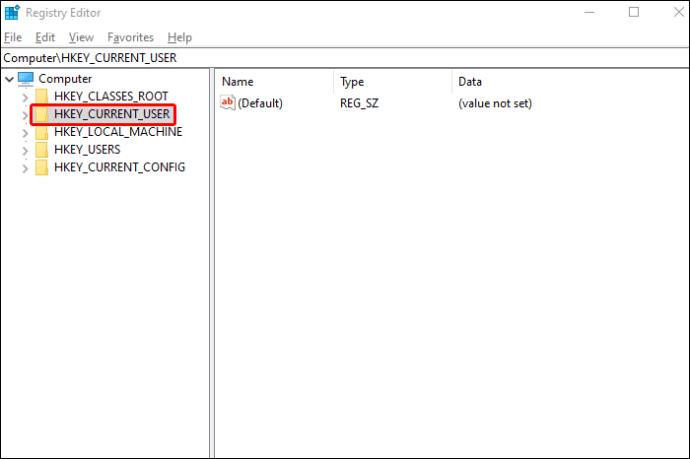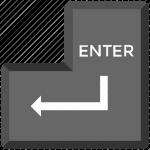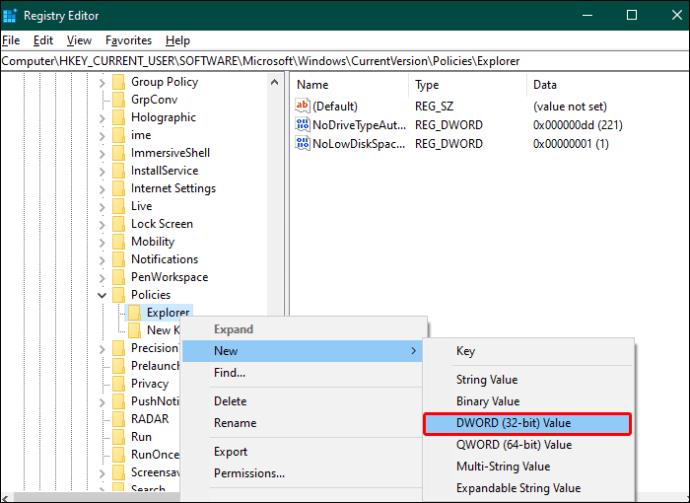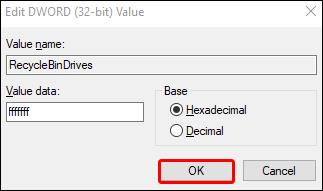Odpojení jednotky USB, když probíhá přenos souborů, není dobrý krok. Pokud tak učiníte, může dojít ke ztrátě souboru, pokud nebude přenos dokončen. Soubory mohou také zmizet, pokud je disk infikován malwarem nebo je přerušeno napájení zařízení. Pokud dojde k odstranění souborů USB, bez ohledu na to, jak k tomu došlo, existují způsoby, jak je obnovit. Tento článek vám poskytne několik možností obnovení souborů USB. Přečtěte si další informace.

Obnovte soubory pomocí zálohy Windows
Vytvoření zálohy na USB disk je skvělé v případě, že ztratíte soubory a potřebujete je zpět. Aby to fungovalo, záloha by měla být k dispozici při obnově souborů.
- Přejděte do nabídky Start a zadejte „Ovládací panely“.
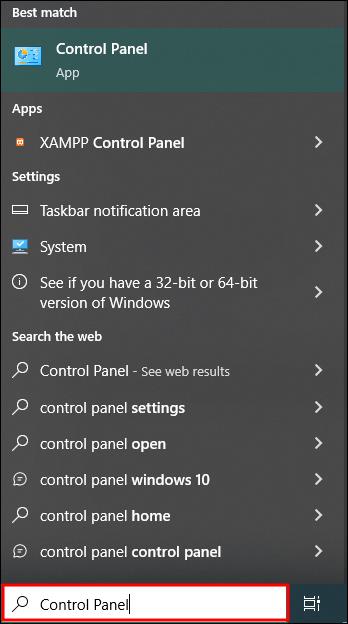
- V nabídce ovládacího panelu vyberte „Systém a údržba“.
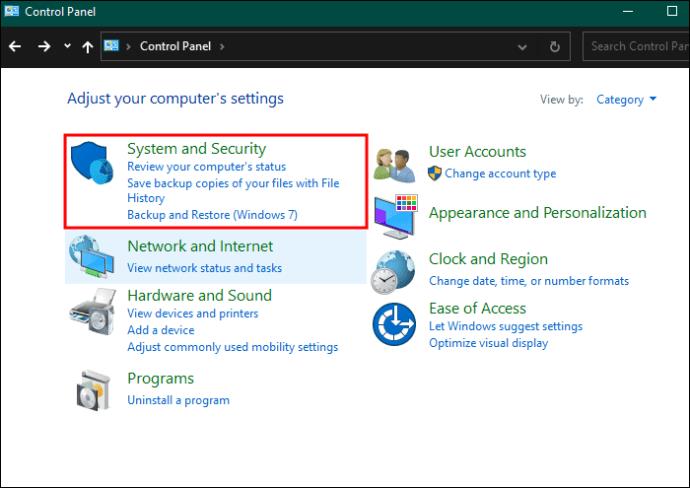
- Vyberte „Zálohování a obnovení“.
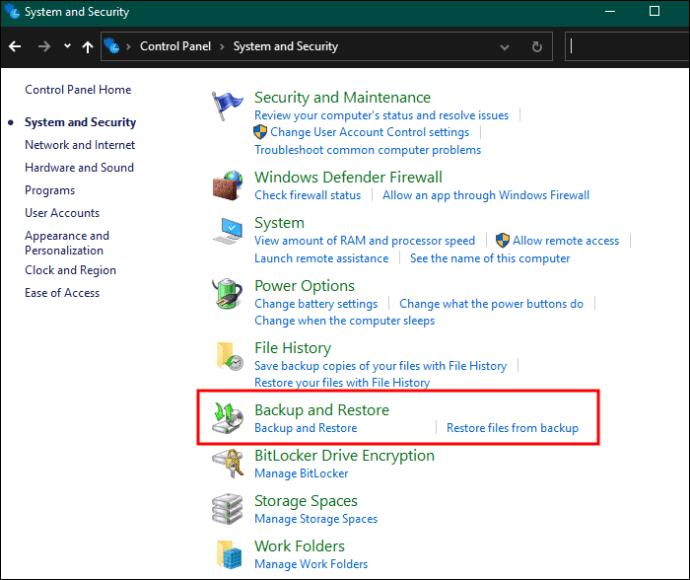
- Zvolte „Obnovit moje soubory“ pro otevření průvodce s nezbytnými kroky, které musíte provést.
Tyto kroky by vám měly pomoci úspěšně obnovit soubory.
Obnovení smazaných souborů USB pomocí příkazového řádku (CMD)
Jedná se o efektivní a snadnou metodu, kterou můžete použít, pokud nechcete stahovat nástroj třetí strany. Příkazový řádek je součástí instalace Windows. Pracuje s několika příkazy. Zde jsou kroky, které musíte provést, abyste mohli používat funkci Windows:
- Připojte USB k počítači.

- V nabídce Start napište „
cmd“ a na klávesnici vyberte „Enter“.
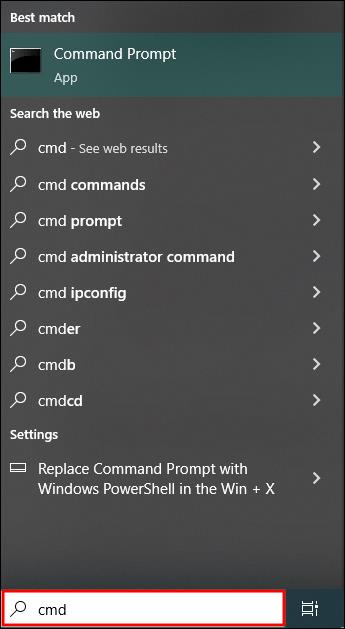
- Tím se otevře okno CMD, kde musíte napsat „
chksdsk X: /f“ a vybrat „Enter“.
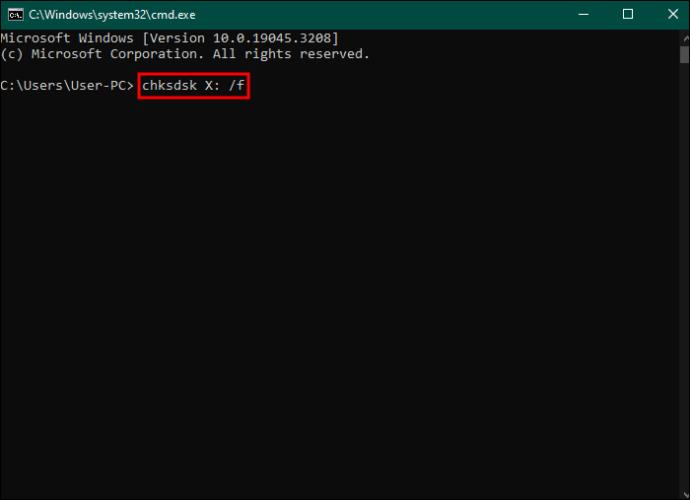
- Zadejte toto: „
ATTRIB-H-R-S /S /D X:*.*“ a zvolte „Enter“. X by zde mělo být také nahrazeno písmenem přiřazeným vašemu USB disku.
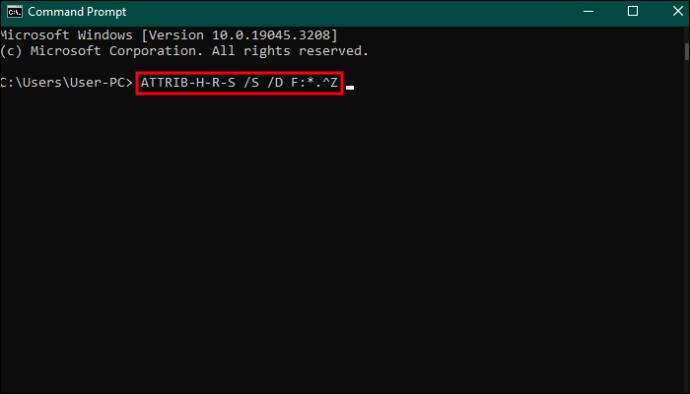
- Počkejte na spuštění příkazu.
Pokud je proces úspěšný, uvidíte smazané soubory v nové složce na jednotce USB Flash.
Obnovte smazané soubory pomocí softwaru
Pokud dojde ke ztrátě důležitých souborů na USB, může to být pěkně znepokojivé, zvláště když je smazání trvalé. Existuje však naděje, protože existují softwarové programy, které můžete použít k obnovení souborů. Tyto softwarové možnosti mají pokročilé algoritmy pro skenování disku a úspěšné obnovení ztracených souborů.
Jeden software třetí strany, který můžete použít, je Disk Drill. Jde o řešení na profesionální úrovni, které se poměrně snadno naučí i nováčci. Software pomáhá obnovit poškozené, naformátované nebo poškozené soubory na vašem USB. Chcete-li obnovit smazané soubory, musíte:
- Najděte Disk Drill na internetu. Stáhněte a nainstalujte jej do počítače.
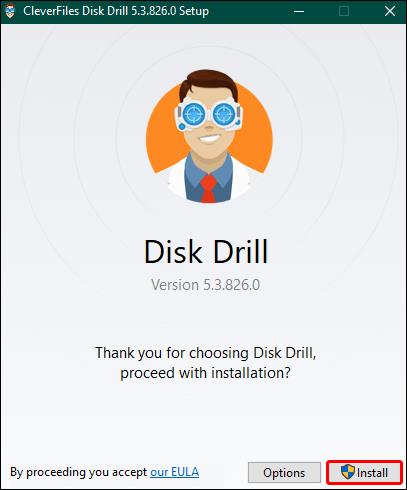
- Připojte USB, ze kterého byly soubory smazány, k počítači.

- Vyberte „Vyhledat ztracená data“.
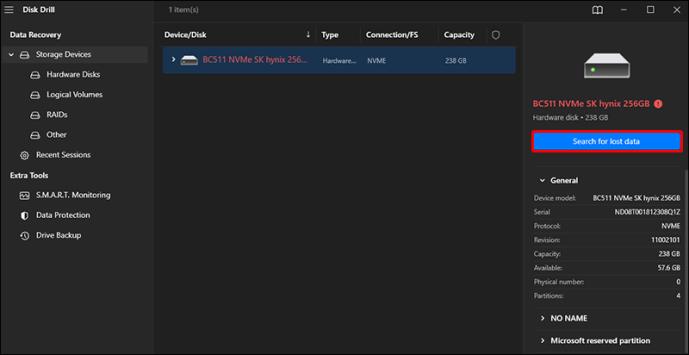
- Náhled všech souborů pod tímto oknem.
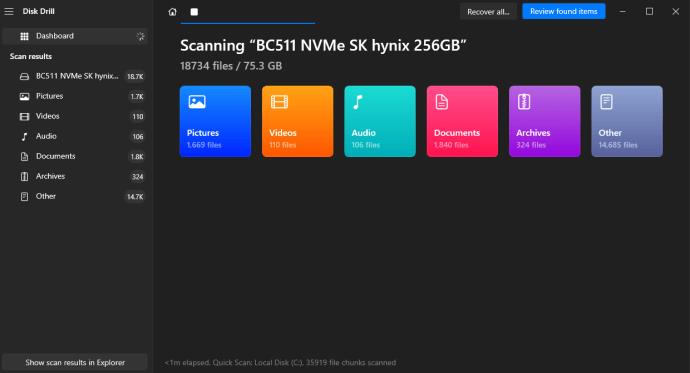
- Vyberte všechny soubory, které potřebujete obnovit.
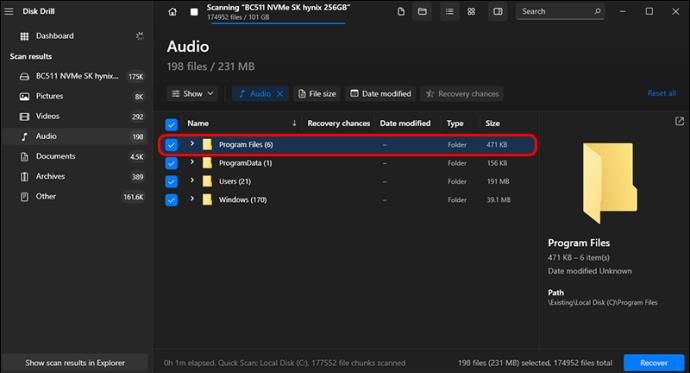
- Vyberte možnost „Obnovit“.
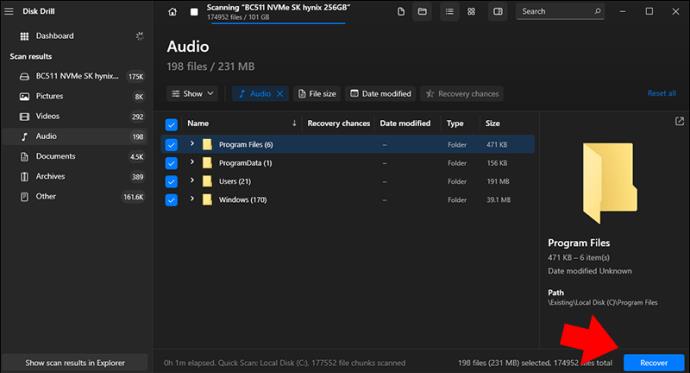
Disk USB a další zařízení můžete skenovat pomocí nejlepších algoritmů pro rozpoznávání souborů pomocí nástroje Disk Drill. Ty mohou pozitivně identifikovat poškozené soubory a obnovit je. Tento software lze zdarma vyzkoušet až do 500 MB, poté musíte zaplatit.
Použijte nástroj In-Built File Recovery Tool v systému Windows
Vzhledem k vysoké poptávce po softwaru pro obnovu dat, jako je Disk Drill, společnost Microsoft vydala svou vlastní verzi Windows File Recovery. Tato obnova je k dispozici od Windows 10 verze 2004 a novějších verzí. Tuto možnost lze použít k obnovení smazaných souborů z USB. Jediným nedostatkem této možnosti je, že postrádá grafické uživatelské rozhraní, takže je těžké konkurovat možnostem softwaru třetích stran. Chcete-li obnovit soubory pomocí této metody:
- Otevřete Microsoft Store a stáhněte si „Windows File Recovery“.
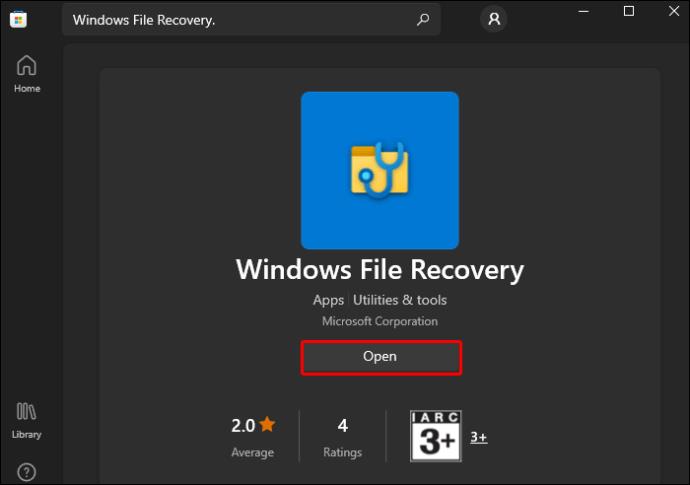
- Připojte USB k počítači a osvojte si přiřazené písmeno (písmeno jednotky).

- Otevřete CMD nebo Windows Terminal jako správce.
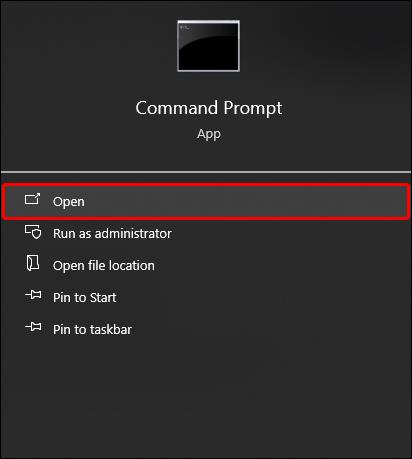
- Zadejte příkaz: „
Winfr E: C: /extensive“ (písmeno E: by mělo být nahrazeno písmenem přiřazeným jednotce USB. Nahraďte písmeno C: písmenem přiřazeným cílovému zařízení, soubory budou po obnovení uloženy).

- Počkejte na dokončení obnovy.
Důvody, proč dochází ke ztrátě dat USB
Existuje mnoho scénářů, které by mohly vést k odstranění souborů na disku kromě odpojení, když je disk stále používán. Mezi další důvody, proč můžete ztratit své soubory, patří:
- Problémy s napájením USB portu
- Softwarové chyby
- Selhání hardwaru
- USB disk, který je fyzicky poškozen
- Formátování USB disku
- Infekce malwarem
- Náhodné nebo úmyslné vymazání
Bez ohledu na to, jak ke ztrátě souboru došlo, existuje několik věcí, které můžete udělat, abyste zvýšili své šance na úspěšné obnovení.
- Odpojte flash disk a přestaňte jej používat, když zjistíte, že jste ztratili data.
- Uskladněte USB bezpečně, dokud nebudete mít dostatek času na obnovu dat
- Nepokoušejte se nic kopírovat z USB na jiná místa. To by mohlo situaci zhoršit.
Prevence ztráty datových souborů USB
Je možné chránit soubory na USB disku, aby nedošlo ke ztrátě. Měli byste zajistit, že:
- Soubory jsou zálohovány: Mohou být uloženy v cloudu nebo jiném fyzickém úložném zařízení. Tímto způsobem lze získat přístup k souborům, pokud budou odstraněny.
- Označte flash disky: Pokud nejste jediný, kdo má přístup k USB diskům, ujistěte se, že jsou jasně označeny, abyste ostatní varovali před jejich smazáním.
- Udržujte disky v bezpečí: USB disky mohou být fyzicky poškozeny nebo ztraceny, pokud jsou uloženy neopatrně.
Povolit ochranu proti zápisu: Tuto možnost zvažte u extrémně důležitých souborů. Použijte možnost ochrany proti zápisu, abyste zabránili náhodné úpravě nebo smazání.
Další dobrou možností je znovu aktivovat koš na USB disku. Můžete si všimnout, že při odstraňování informací z úložných zařízení v novější verzi systému Windows se nepoužívá koš. To znamená, že smazané soubory jsou trvale odstraněny. Zde je návod, jak lze registr vyladit, aby tuto funkci povolil:
- Na klávesnici počítače stiskněte současně klávesu Windows a R. Tím se spustí dialogové okno „Spustit“.
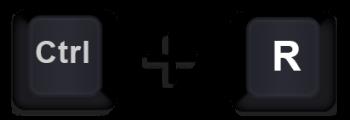
- Do pole zadejte „regedit“ pro přístup k aplikaci „Editor registru“.
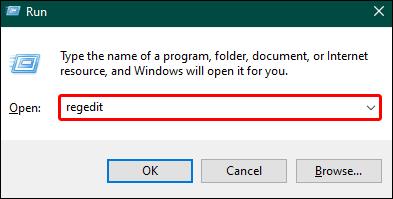
- V editoru vyhledejte
HKEY_CURRENT_USER\SOFTWARE\Microsoft\Windows\CurrentVersion\Policies\
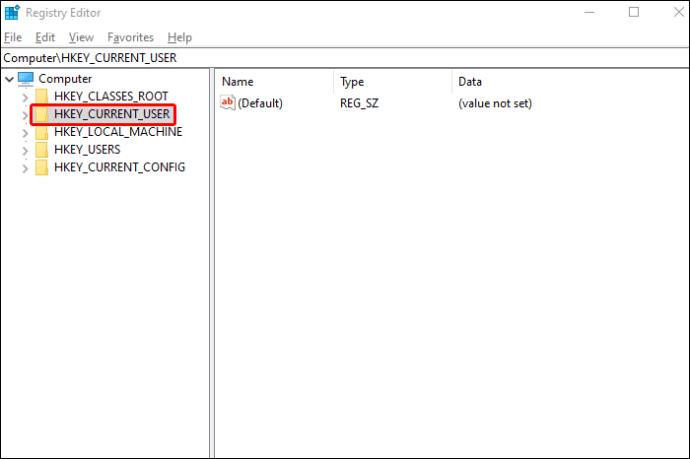
- Na možnost „Zásady“ klikněte pravým tlačítkem myši a vyberte příkaz Nový > Klíč. Nový klíč by se měl jmenovat „Průzkumník“.

- Vyberte Enter.
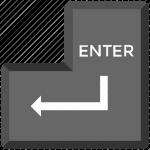
- Vyberte „Průzkumník“. V pravém podokně klikněte pravým tlačítkem na mezeru a z nabídky vyberte Nový>DWORD (32bitový). Novou hodnotu pojmenujte RecycleBinDrives.
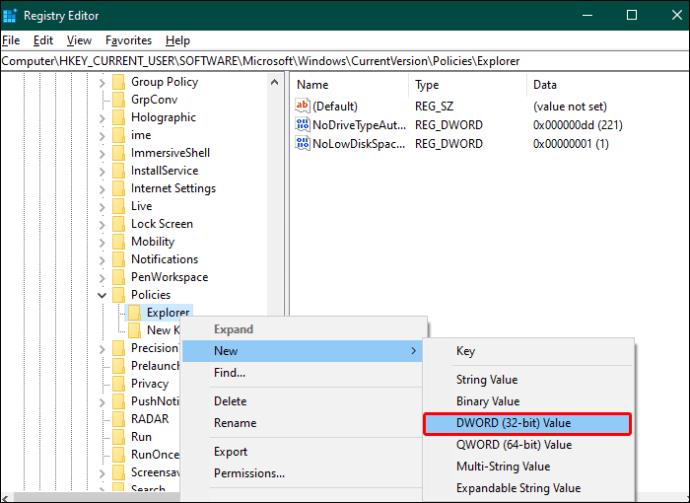
- Dvakrát na něj klikněte a napište „ffffffff“ (neuvádějte uvozovky). Nejlepší by mělo být „hexadecimální“. Zvolte „OK“.
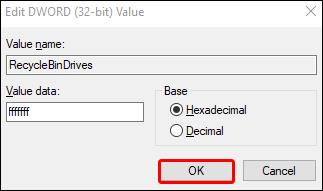
- Restartujte počítač, aby se změny projevily.
Po připojení k počítači se na jednotkách USB vytvoří skrytá složka $RECYCLE.BIN. Nakonfigurujte Průzkumníka souborů tak, aby zobrazoval skryté soubory, pokud je chcete vidět.
FAQ
Lze poškozený USB disk opravit?
Není snadné opravit USB disk, který byl fyzicky poškozen. V takovém případě je zapotřebí hodně práce, jako je odstranění a připájení čipu k jiné desce plošných spojů. To není v dovednostech každého, ale pokud jste odhodláni obnovit své soubory, zvažte možnost vzít disk do centra pro obnovu dat.
Obnovte všechny své ztracené soubory USB
Ztráta důležitých souborů USB je něco, čeho se všichni bojíme. Vždy však existuje naděje a velká šance, že soubory lze obnovit pomocí různých metod. Možná nebudete muset stahovat software, abyste získali soubory zpět, ale v některých extrémních případech to může být nutnost.
Ztratili jste někdy důležité soubory z USB flash disku? Obnovili jste je některým z výše uvedených kroků? Dejte nám vědět v sekci komentářů níže.