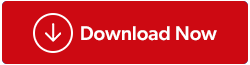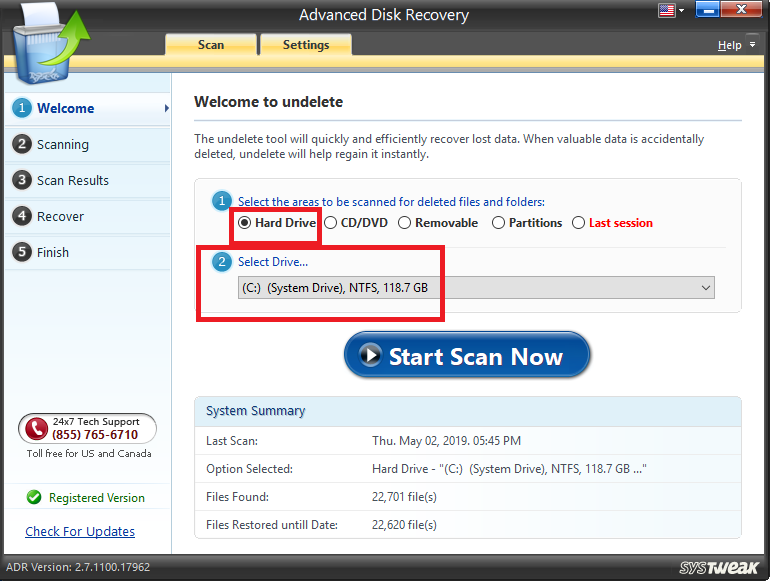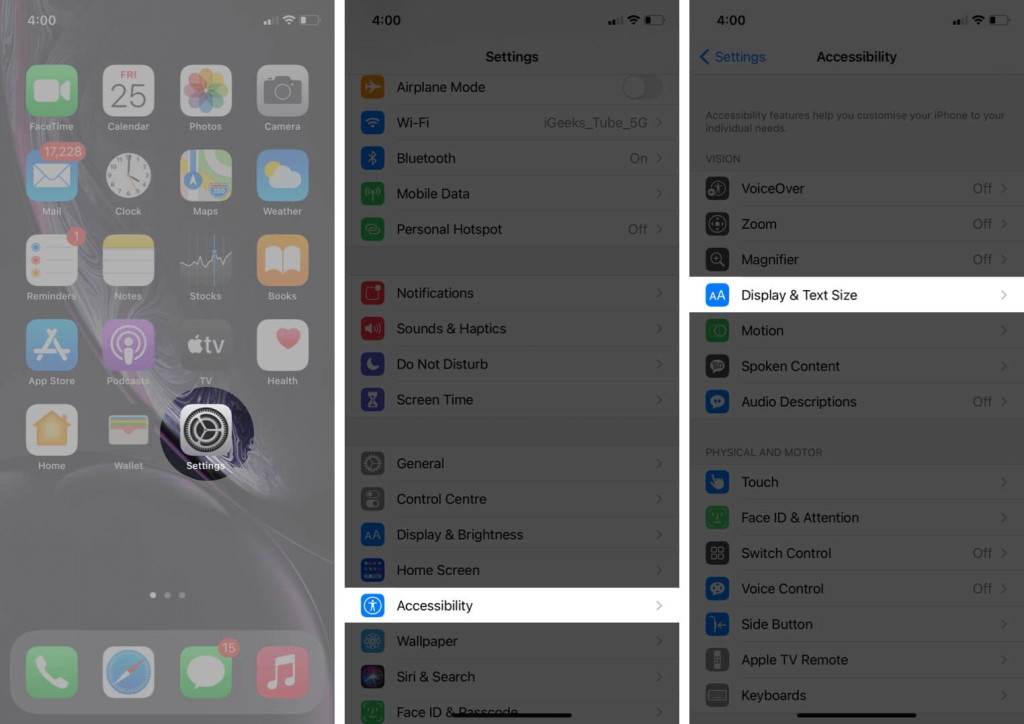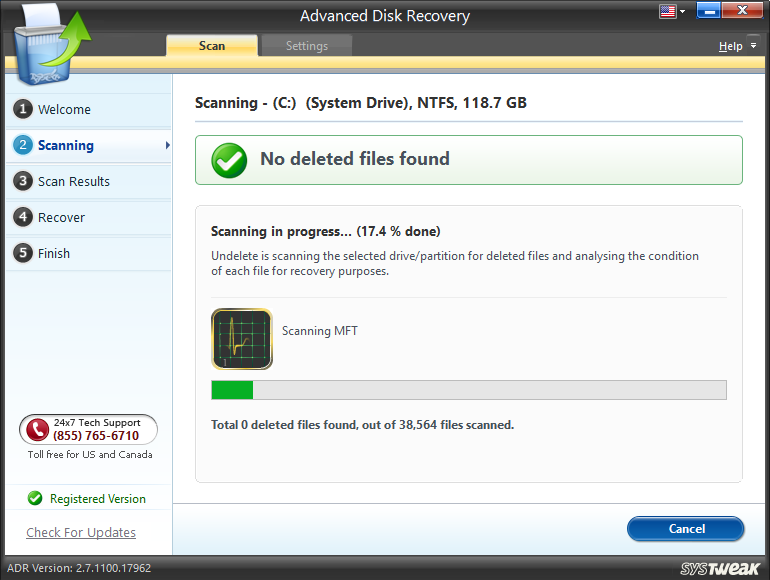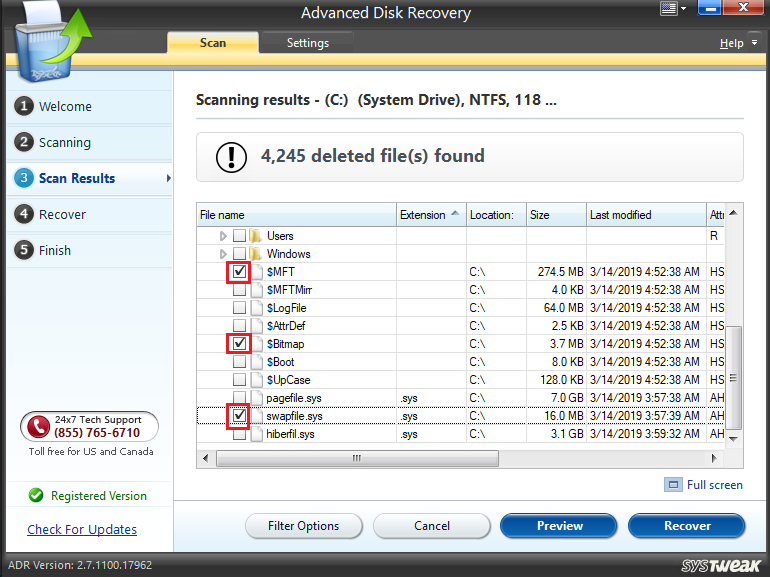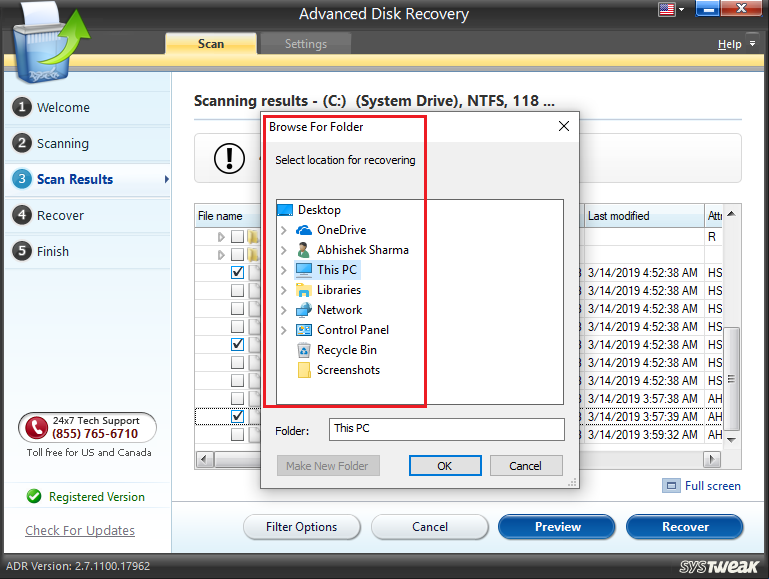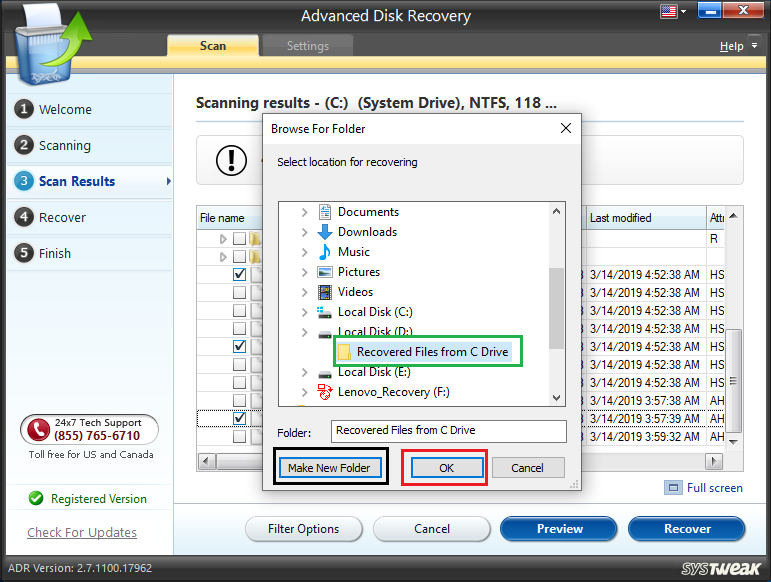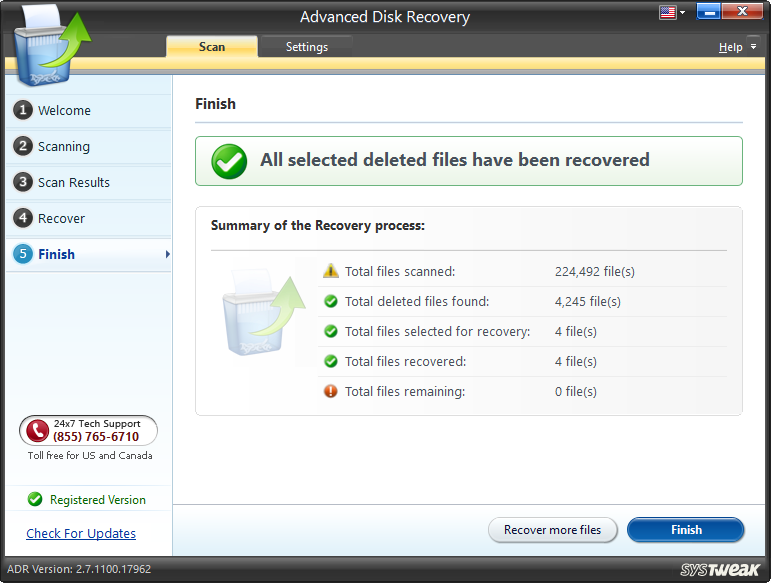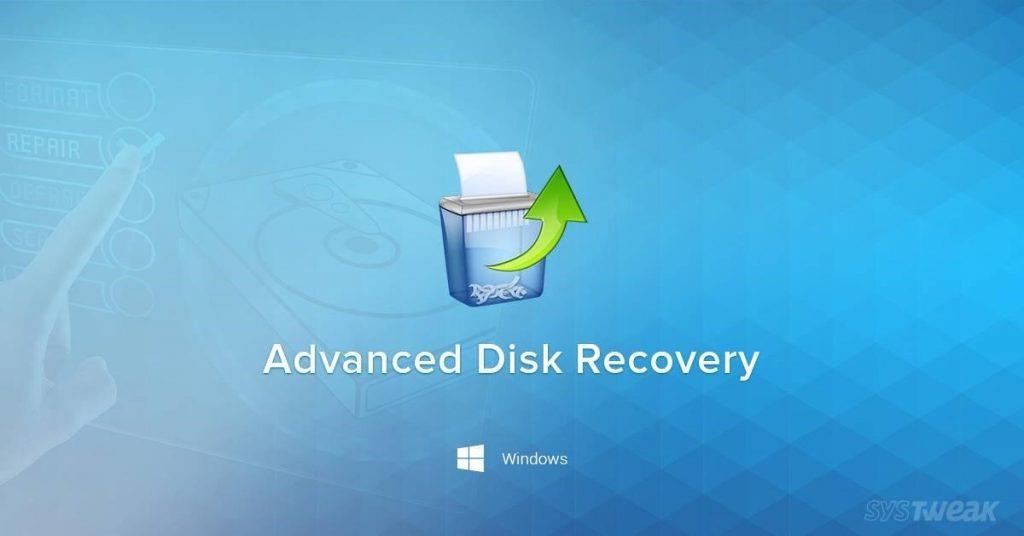Často se vyskytují případy, kdy potřebujete zformátovat pevný disk počítače, abyste se zbavili škodlivých souborů, které byly vloženy do vašeho systému. Tyto viry nebo trojské koně mohou vést k pokusům o hackování a další poškození informací, a proto vám zbývá jediná možnost, jak obětovat svá data na disku a zformátovat je, abyste z počítače odstranili nejrůznější malware. Ale co když jsou tato data příliš důležitá na to, abychom je ztratili. Vaše vzpomínky, vaše profesionální dokumenty, váš obsah YouTube, vaše práce; to vše není něco, co můžete snadno obětovat. I když musíte, dopad takové ztráty dat tam zůstane dlouho. Co tedy můžete za takových okolností dělat? Přečtěte si dopředu a zjistěte, jak můžete obnovit data z naformátovaného pevného disku ve vašem systému a zachránit se před zbytečnými ztrátami.
Jak obnovit data z naformátovaného pevného disku
Formátování vyžaduje, abyste vymazali všechna data na disku, abyste se zbavili malwaru, který jej infikuje. Tyto škodlivé soubory se mohly dostat do vašeho systému prostřednictvím phishingového e-mailu nebo prostřednictvím neoprávněného či nezabezpečeného stahování. Ale jakmile jej naformátujete, bude disk vymazán z vašich dat spolu se škodlivým souborem. Chcete-li obnovit naformátovaný pevný disk, a tedy obnovit všechna vaše ztracená data, je vždy lepší použít spolehlivý a snadno použitelný nástroj, který dokáže prohledat váš počítač a vyhledat skryté podpisy souborů a pomůže vám obnovit vaše data z naformátovaný disk.
Chcete-li obnovit zformátovaná data pevného disku, použijte software Advanced Disk Recovery. Toto jsou nejlepší nástroje
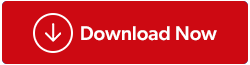
Advanced Disk Recovery je nástroj, který vám může pomoci obnovit data z naformátovaného disku v počítači se systémem Windows 10, 8 a 7. Kromě práce na všech hlavních platformách Windows nabízí Advanced Disk Recovery také obnovu dat ze všech druhů naformátovaných disků, ať už se jedná o oddíl systémového disku nebo externí úložiště. Pokročilý nástroj pro obnovu disku nabízí snadno použitelného průvodce obnovou s jednoduchým a komplexním rozhraním. Díky tomu je váš úkol obnovy dat docela snazší. Navíc vám také nabízí rychlé a důkladné skenování vybraného disku za účelem obnovení. Abyste zajistili, že obnovení naformátovaného disku bude bezpečné, je tento nástroj zabezpečen pomocí Norton Security, takže je bez virů a malwaru.
Jak můžete použít Advanced Disk Recovery pro obnovu ztracených dat po zformátování pevného disku?
Chcete-li obnovit data z naformátovaného disku pomocí Advanced Disk Recovery, musíte nástroj nainstalovat odtud.
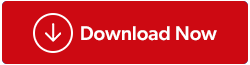
Po instalaci narazíte na toto okno v Advanced Disk Recovery.
Od této chvíle můžete začít přijímat data z naformátovaného oddílu disku nebo z celého disku.
Krok 1: Spusťte skenování
Protože většina nainstalovaných aplikací, systémových aplikací a softwaru Windows je na disku C: Drive systému, uchovává většinu vašich systémových dat. Jedná se tedy o první jednotku, která formátuje, aby zajistila vymýcení všech infikovaných souborů a aplikací v systému. Obnova dat z naformátované jednotky by tedy začala skenováním jednotky C: systému.
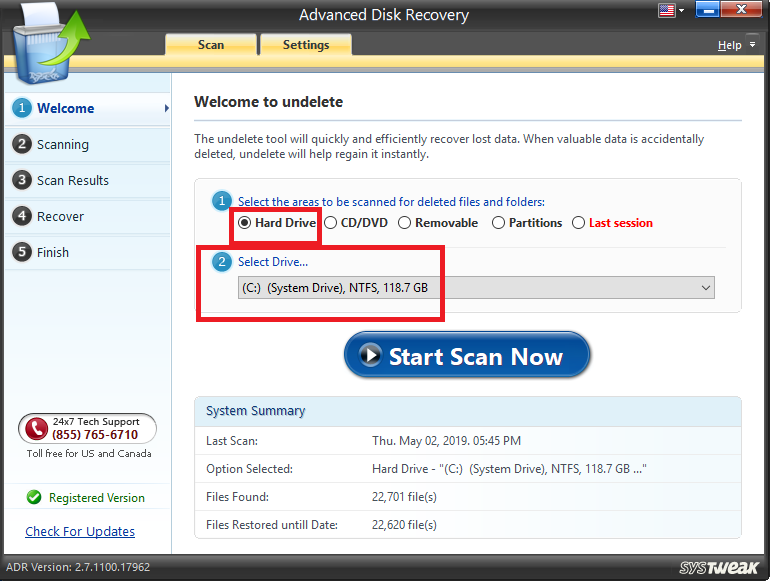
Krok 2: Vyberte typ skenování
Jakmile kliknete na Možnosti skenování , budete se muset rozhodnout, pro jaký typ skenování byste se rozhodli. Chcete-li provést úplné skenování, vyberte možnost Deep Scan a vyhledejte všechny podpisy souborů, které mají být obnoveny.
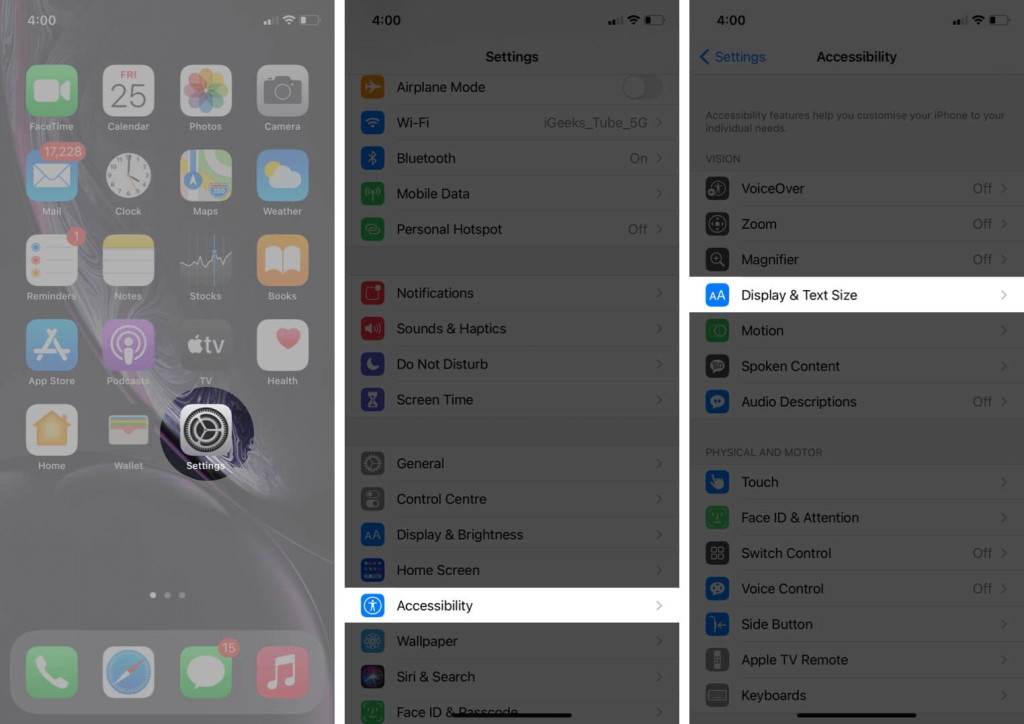
Pro podrobné skenování a obnovu více souborů z naformátovaného disku je lepší zvolit hloubkové skenování.
Krok 3: Skenování
V části skenování nástroj Advanced Disk Recovery důkladně prohledá vaši vybranou naformátovanou jednotku, zda neobsahuje možné podpisy a hlavičky smazaných souborů. Doba skenování závisí na velikosti vybrané jednotky.
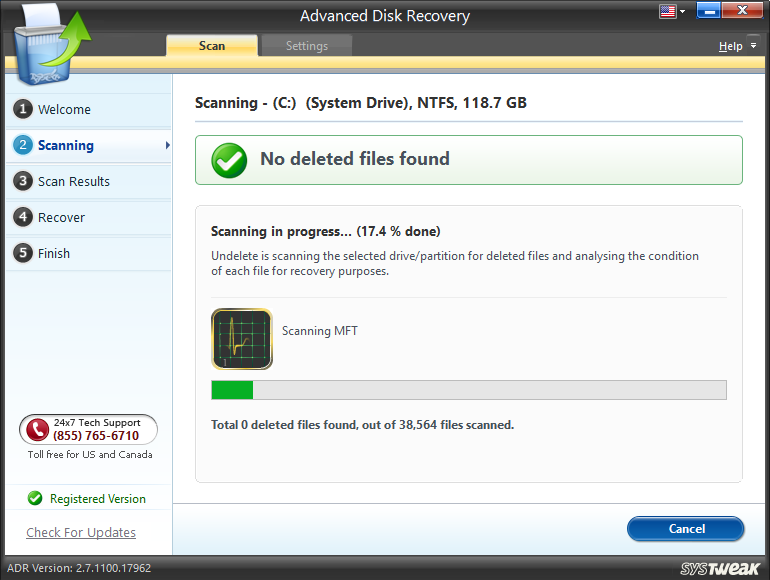
Krok 4: Obnova
Po dokončení skenování budete přesměrováni do tohoto okna, kde můžete vidět všechny soubory a přípony, které jste museli odstranit ze systému během formátování disku. Po výběru klikněte na možnost Obnovení a pokračujte.
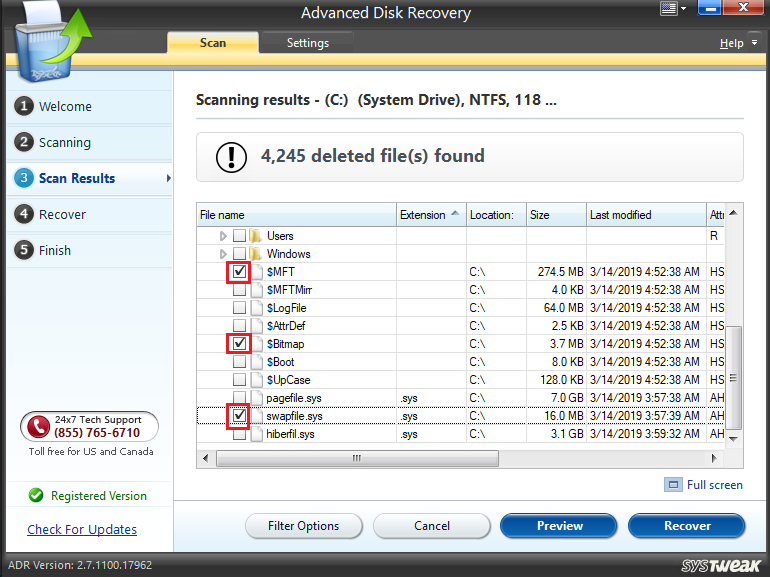
Krok 5: Nastavte umístění pro obnovené soubory
Jakmile kliknete na obnovit, budete požádáni, abyste prohledali složku, do které chcete uložit obnovené soubory.
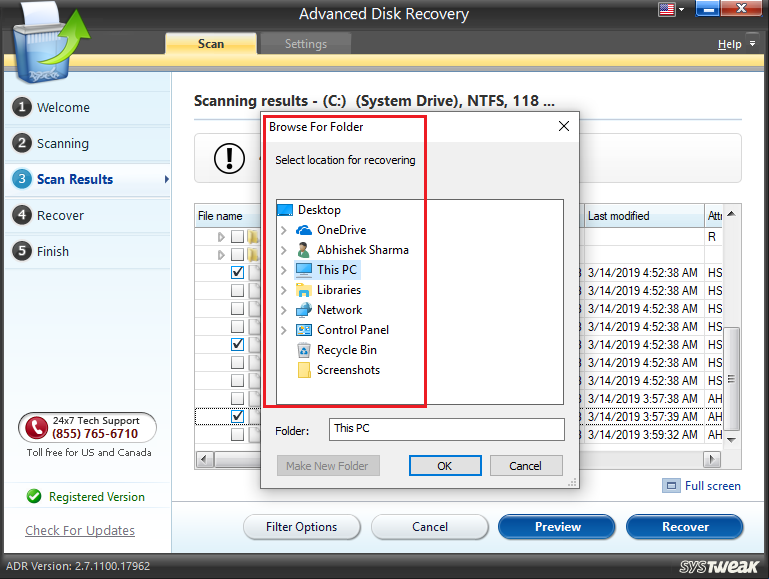
Ujistěte se, že data neukládáte na původní naformátovanou jednotku. Data obnovená z naformátovaného disku by měla být uložena na jiném disku. Vyberte tedy jiný oddíl disku a vytvořte novou složku, kam se mají uložit obnovené soubory. Můžete to udělat kliknutím na tlačítko Vytvořit novou složku
Po nastavení cíle klepněte na OK .
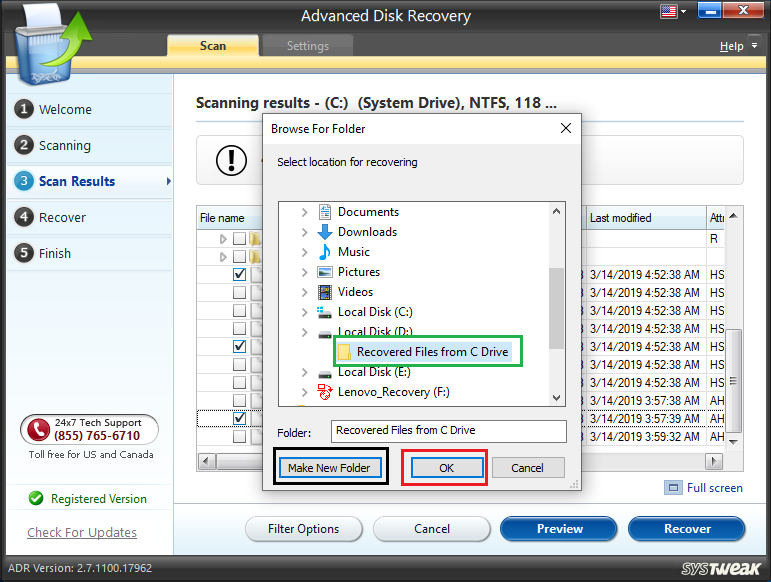
Krok 6: Uložení
Nástroj Advanced Disk Recovery Tool nyní obnoví soubory a uloží je do požadované složky.
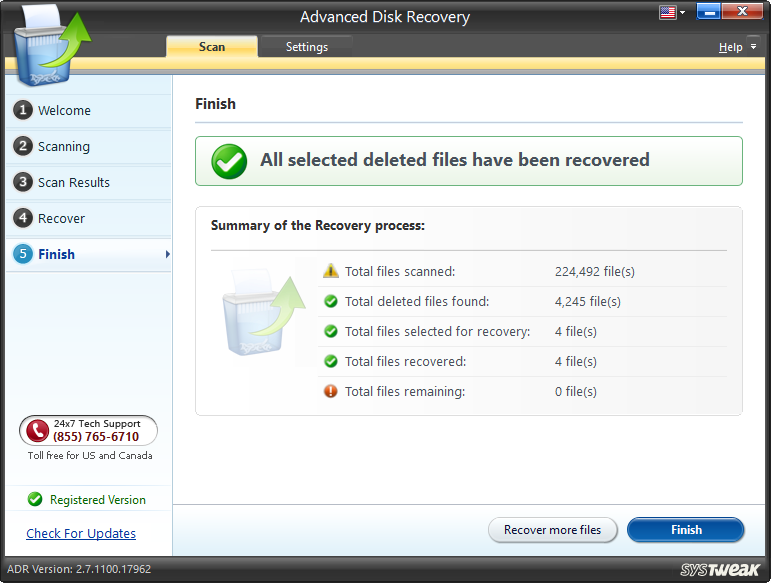
Po dokončení můžete kliknout na Dokončit a proces bude hotový.
Nebylo to jednoduché? Stačí pár kliknutí a naformátovaný disk úspěšně obnovíte. V upgradované verzi Advanced Disk Recovery získáte náhled souborů před jejich obnovením.
Jak obnovit data z naformátovaného pevného disku – Video tutoriál
Proč používat Advanced Disk Recovery k obnově dat z naformátovaného pevného disku?
Nestojí za to ztratit všechny své cenné soubory, abyste ze systému odstranili jediný malware. Ale to je to, co musíte udělat, když je váš systém infikován, jinak by byla situace horší, pokud tak neučiníte. Když trvale smažete své soubory, je poměrně obtížné je obnovit z naformátovaného disku. Pokud nejste odborník, stěží byste našli štěstí při obnově dat z naformátovaného disku hledáním podpisů souborů a jejich záhlaví. Zejména tímto způsobem můžete přepsat smazaná data. Jakmile k tomu dojde, můžete se s těmito daty rozloučit, protože po přepsání je obnova dat téměř nemožná.
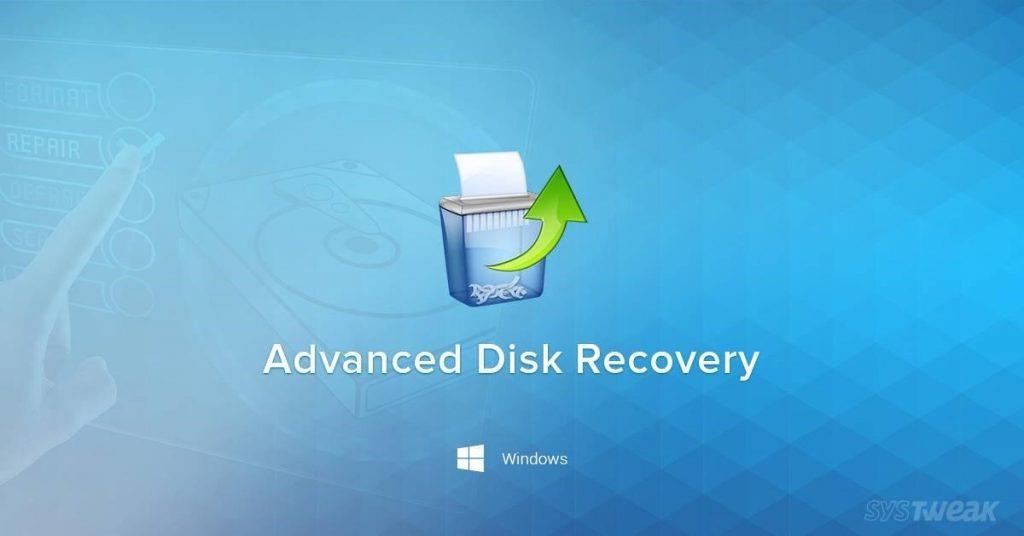
S Advanced Disk Recovery je však proces opravdu jednoduchý. Pokročilá obnova disku za vás udělá vše, co je těžké, včetně sledování podpisů smazaných souborů v systému. Jediné, co musíte udělat, je klikat až do posledního kroku a získat všechny své soubory ve velmi krátkém čase. Proč tedy riskovat ruční obnovu dat z naformátovaného
Obnova dat z naformátovaného pevného disku není něco, co můžete udělat sami, aniž byste to zcela riskovali. Pokročilá obnova disku vám tedy přijde přímo na pomoc a toto je nejjednodušší způsob, jak obnovit naformátovaný pevný disk. S nástrojem Advanced Disk Recovery Tool nyní víte, jak můžete své naformátované složky a jejich data získat zpět.