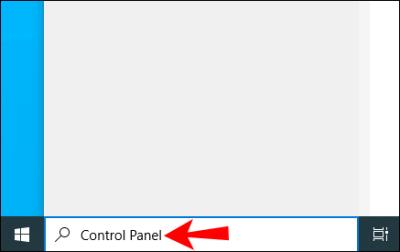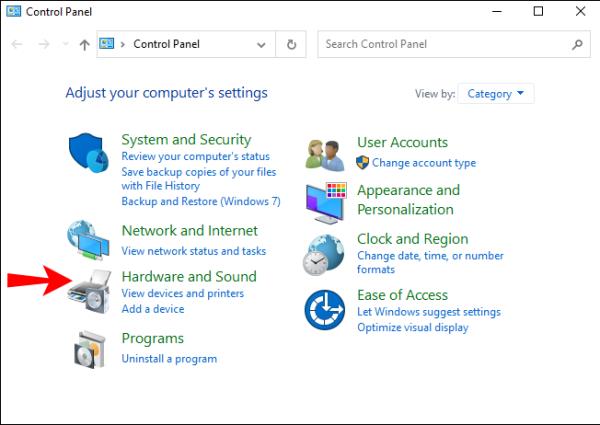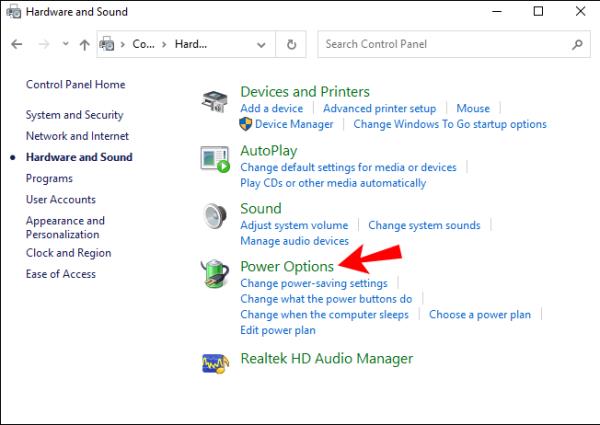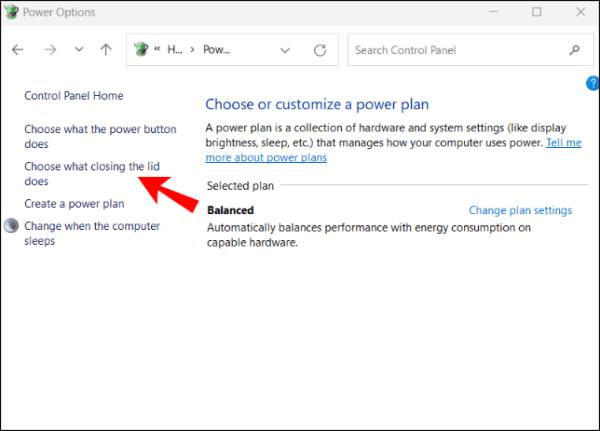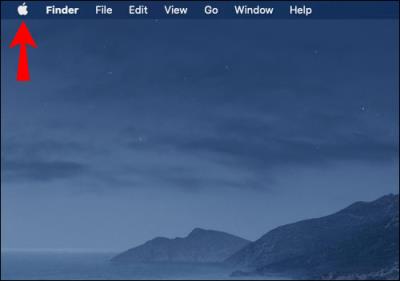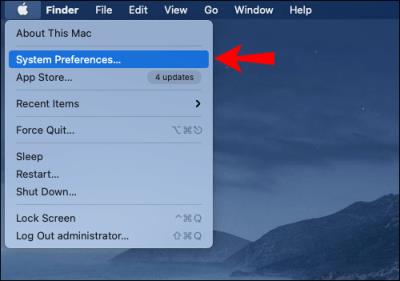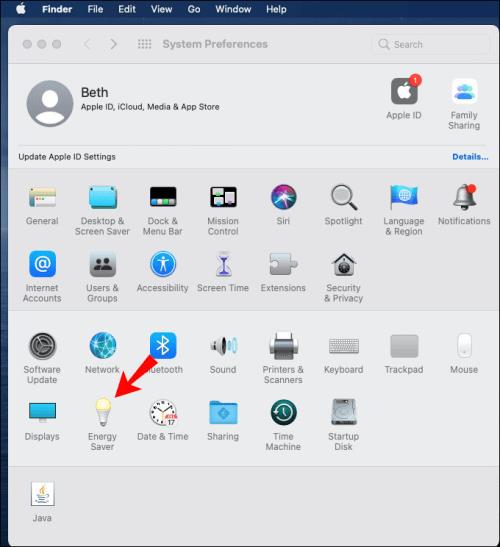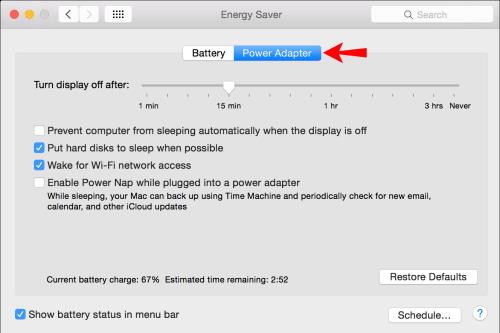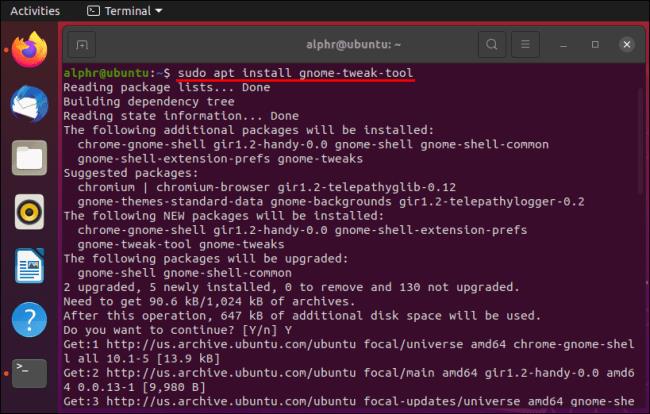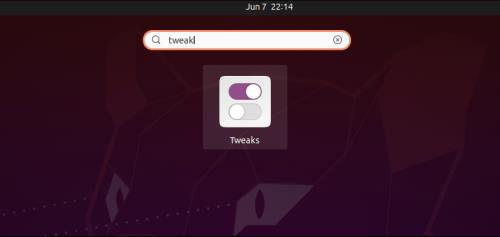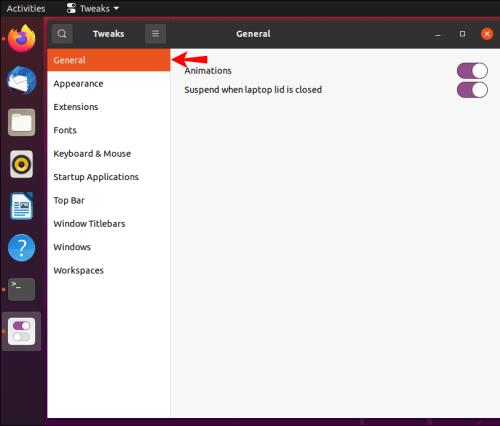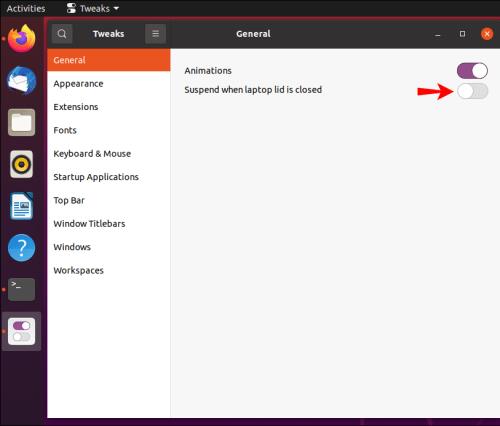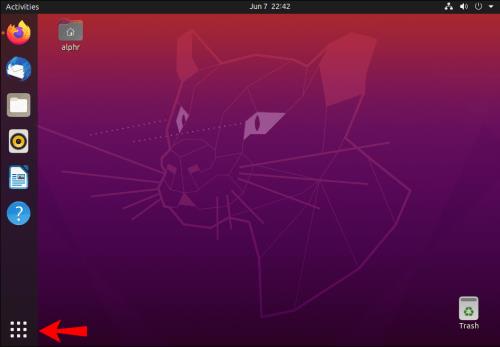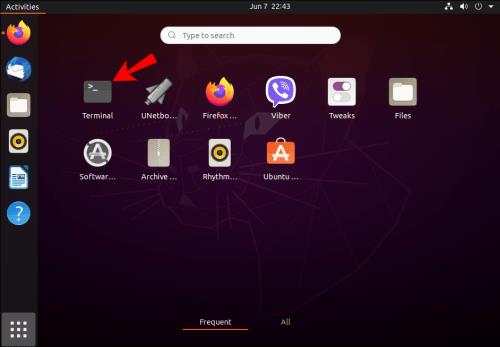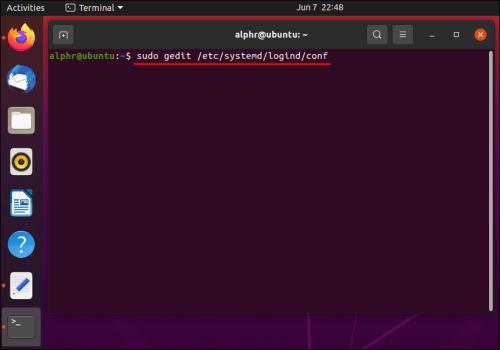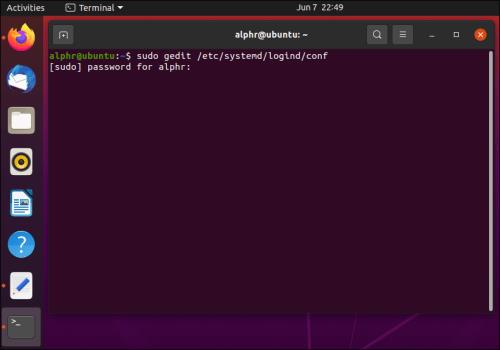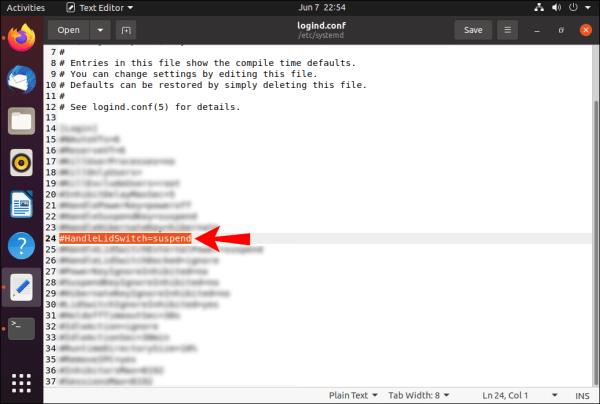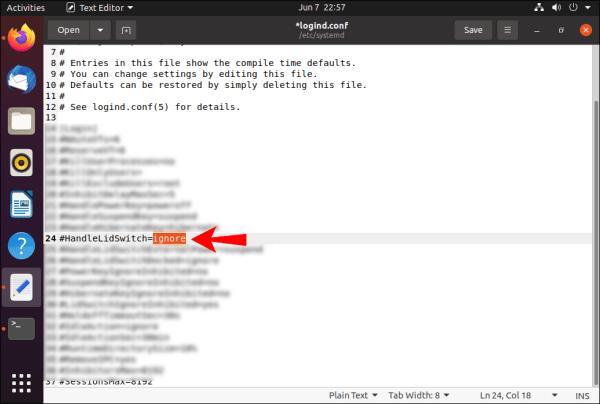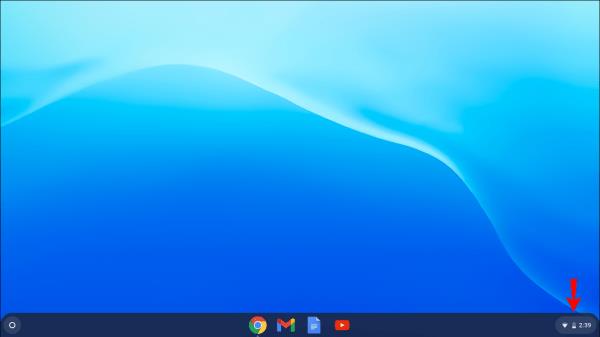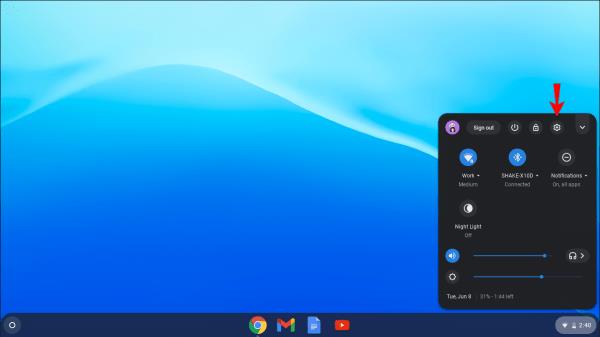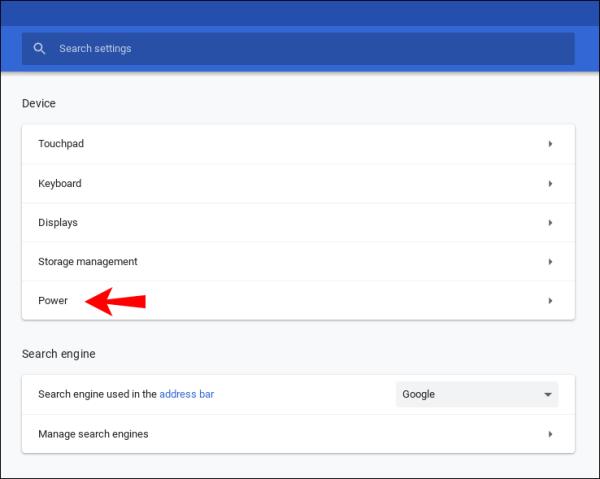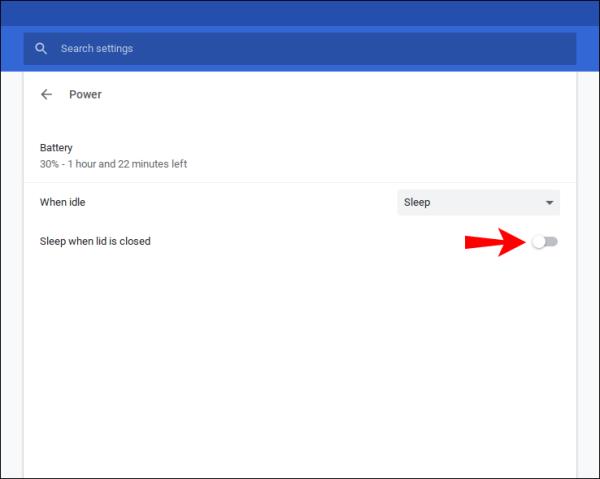Všimli jste si někdy, že když notebook zavřete, vypne se nebo přejde do hybridního režimu spánku? I když to může být ohromná funkce pro úsporu energie, může to být také velký problém, zejména pokud připojíte svůj notebook k externímu monitoru, abyste mohli pracovat na něčem důležitém.

Existuje však způsob, jak udržet práci v chodu a notebook zapnutý, když je zavřený. Pokračujte ve čtení tohoto článku a dozvíte se, jak udržet notebook zapnutý, když je zavřený na různých operačních systémech a zařízeních.
Jak zavřít notebook a ponechat jej v systému Windows
Windows nabízí několik možností, pokud jde o výběr toho, co chcete, aby váš notebook dělal, když zavřete kryt:
- Ve vyhledávacím poli Cortana vyhledejte „Ovládací panely“ .
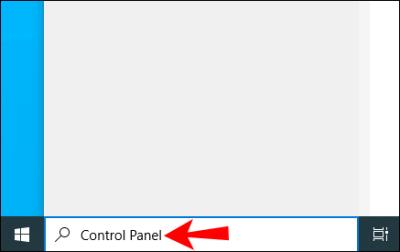
- Ve výsledcích, které se zobrazí, klikněte na „Aplikace ovládacího panelu“ .
- Vyberte „Hardware a zvuk“.
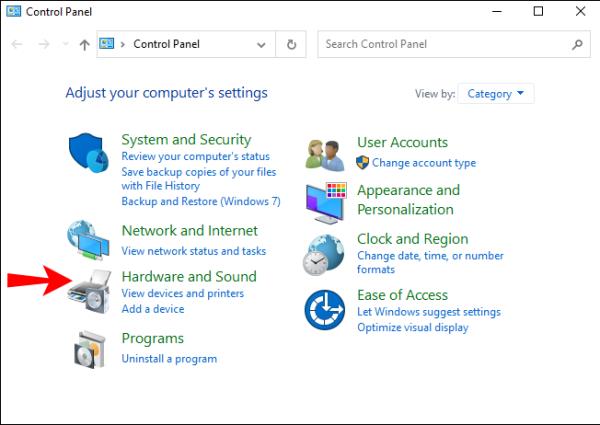
- Klikněte na „Možnosti napájení“.
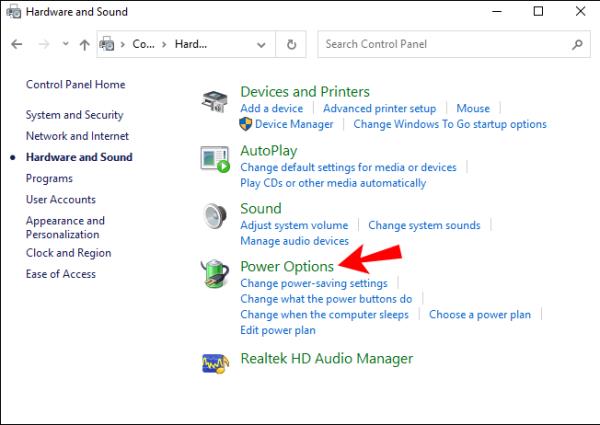
- Na levé straně vyberte „Vyberte, co dělá zavření víka“ .
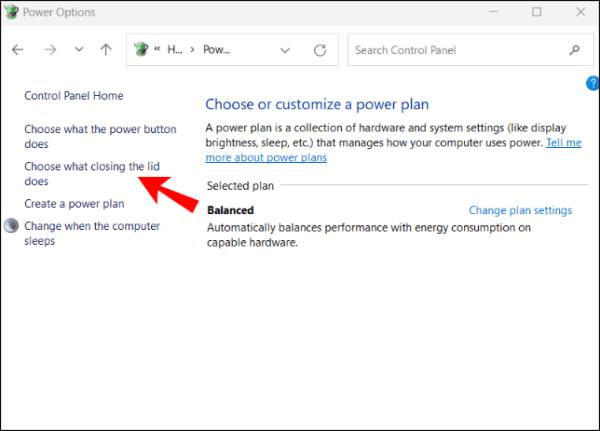
Zde si můžete vybrat z několika možností, jak najít to, co nejlépe vyhovuje vašim potřebám: nedělat nic, spát, hibernovat nebo vypnout. Můžete si také nastavit, co udělá zavření víka, když je váš notebook na baterie nebo zapojený. Pokud tedy chcete nechat notebook zapnutý, můžete toto nastavení snadno upravit pomocí několika kliknutí.
Jak ponechat notebook zapnutý a zavřít jej na Macu
Zapnutí nebo vypnutí notebooku, když je víko zavřené, je na Macu snadné. Zde je návod, jak to udělat.
- Klikněte na ikonu „Apple“ v levém horním rohu.
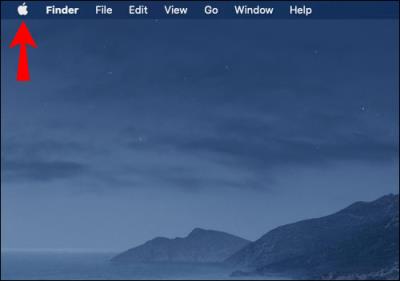
- Vyberte „Předvolby systému“.
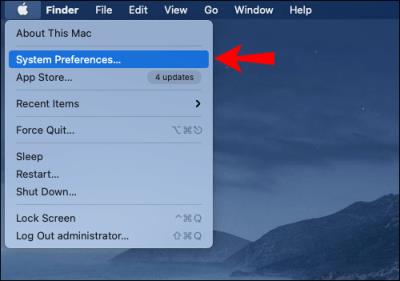
- Klikněte na „Úspora energie“.
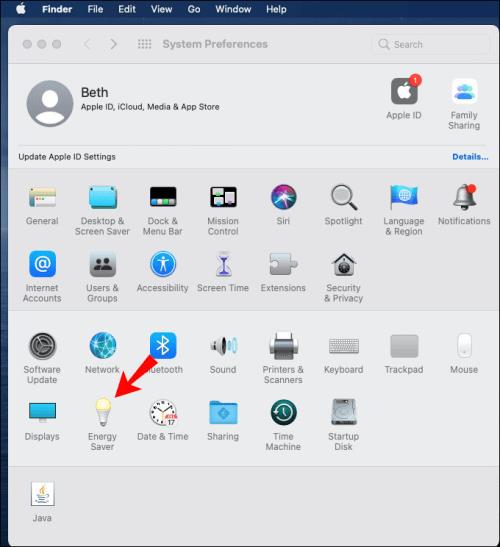
- Vyberte kartu „Napájecí adaptér“ .
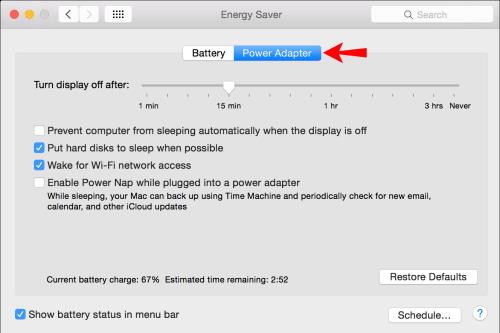
- Nastavte posuvník „ Vypnout displej po:“ na „Nikdy“.

Jak zavřít notebook a ponechat jej v Ubuntu
Pokud chcete, aby byl váš notebook zapnutý nebo vzhůru, když zavřete kryt v Ubuntu, můžete to udělat dvěma různými způsoby. Nejjednodušší způsob je nainstalovat aplikaci s názvem Tweaks .
- Otevřete okno Terminálu, zadejte „sudo apt install gnome-tweak-tool“ a stiskněte „Enter“. Po zobrazení výzvy zadejte své heslo.
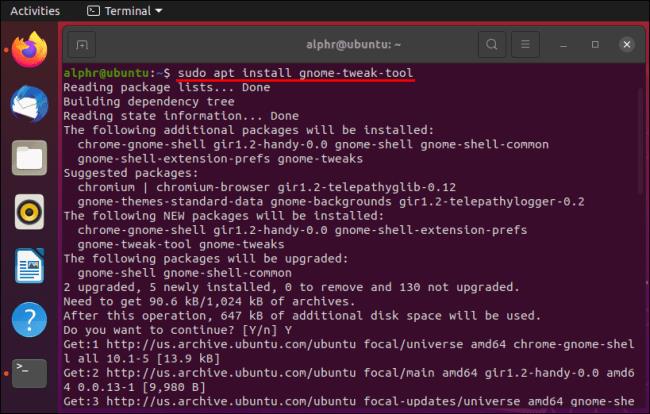
- Otevřete aplikaci „Tweaks“ .
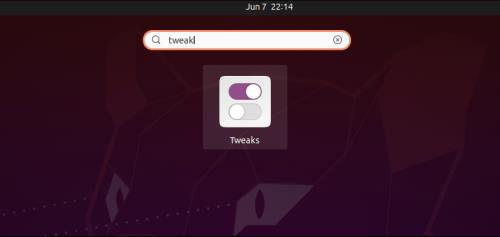
- Vlevo vyberte „Obecné“ .
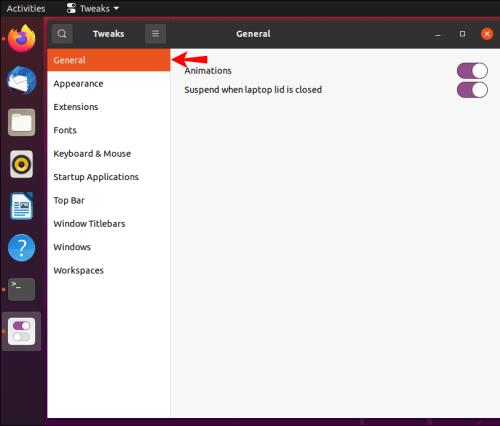
- Vypněte možnost „Pozastavit při zavření víka notebooku“ .
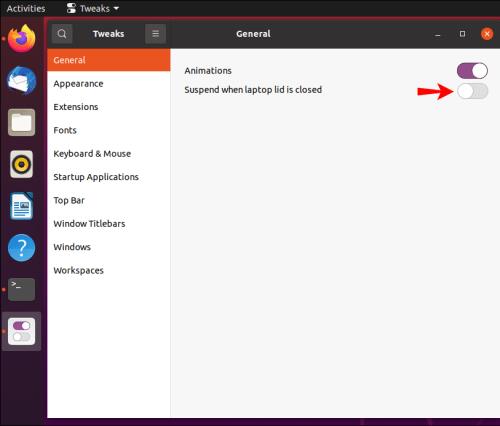
Všimněte si, že tyto pokyny budou fungovat pouze v případě, že používáte „gnome-tweak-tool“, sadu softwarových nástrojů, které fungují s Ubuntu.
Terminál je další způsob, jak můžete umožnit, aby váš notebook zůstal zapnutý nebo vzhůru, když je kryt zavřený.
- Klikněte na „Spouštěč aplikací“ v levém dolním rohu.
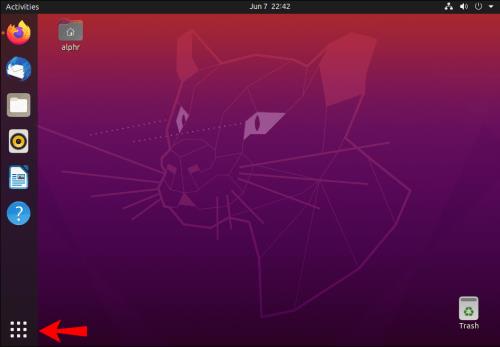
- Vyberte aplikaci „Terminál“ .
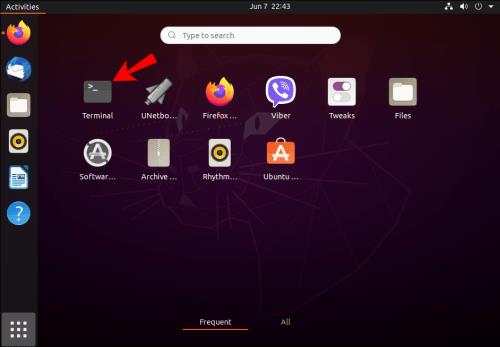
- Spusťte následující příkaz:
sudo gedit /etc/systemd/logind.conf.
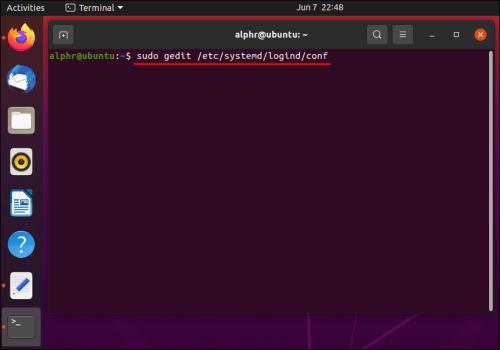
- Zadejte své heslo a stiskněte „Enter“.
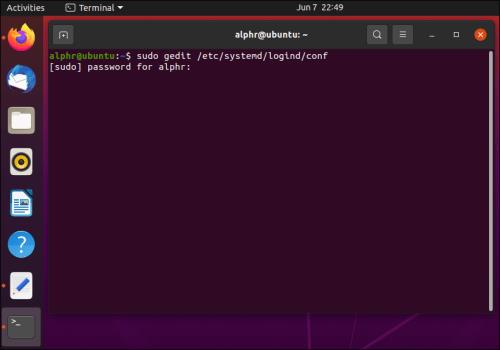
- Po otevření souboru vyhledejte řádek "
#HandleLidSwitch=suspend."
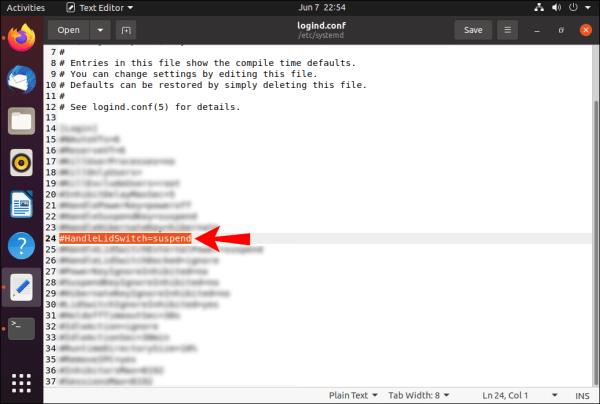
- Nahraďte řádek následujícím:
HandleLidSwitch=ignore
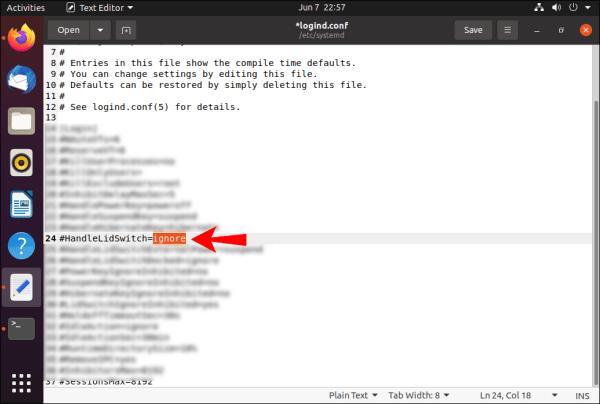
Jak zavřít Chromebook a ponechat jej zapnutý
Chromebook můžete nechat zapnutý nebo v režimu spánku, když zavřete víko, pomocí následujících jednoduchých kroků:
- Klikněte na „hodiny“ v pravém dolním rohu.
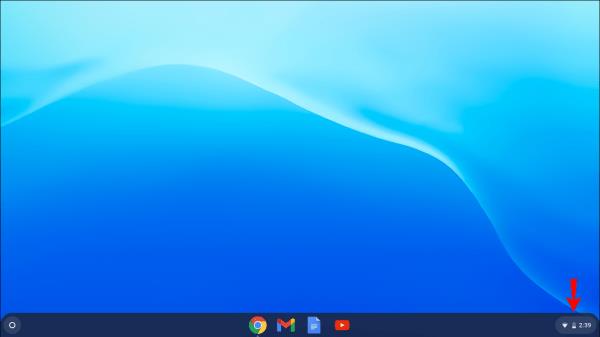
- Vyberte ikonu ozubeného kola (nastavení).
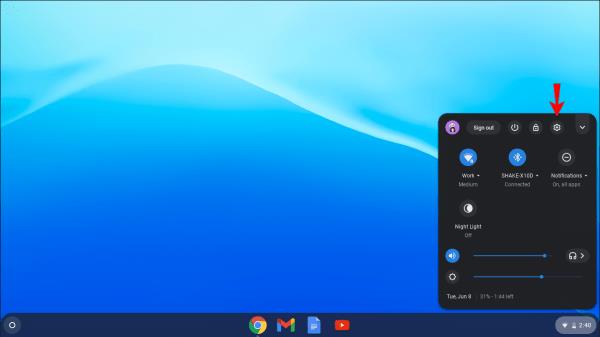
- Vyberte nastavení „Zařízení“ na levé straně.

- Vyberte „Napájení“.
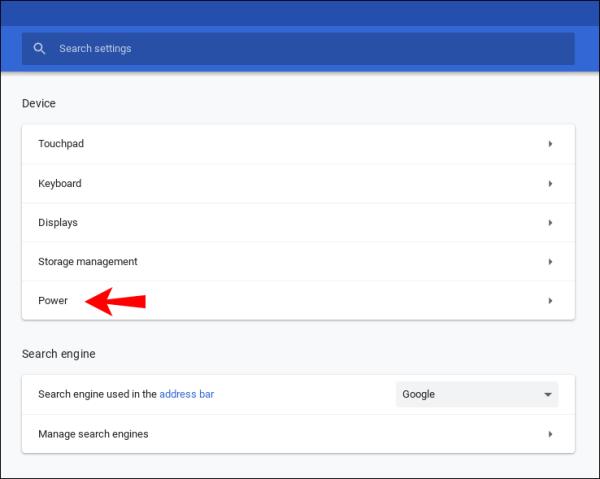
- Vypněte možnost „Spát při zavřeném víku“ .
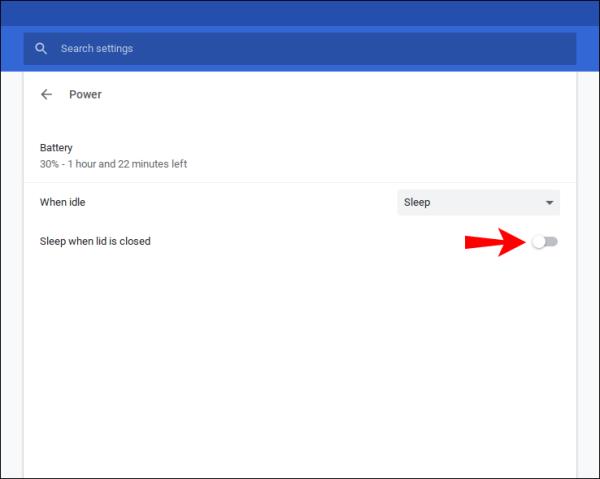
Po vypnutí nastavení můžete opustit nabídku nastavení a vaše změny se automaticky uloží.
Je důležité zmínit, že Chromebook nemá možnost samostatně provádět úpravy, když je váš notebook zapojený do zásuvky nebo je napájen z baterie.
Často kladené otázky: Nechat notebook zapnutý, když je zavřený
Může ponechání zapnutého notebooku v zavřeném stavu poškodit váš notebook?
Když je kryt zavřený, můžete svůj notebook nechat zapnutý z mnoha důvodů. I když to může být užitečné při používání externích monitorů nebo krátké pauze v práci, může to potenciálně poškodit váš notebook.
Podívejte se na následující tipy, abyste se ujistili, že se váš notebook nepoškodí.
1. Nenechávejte notebook spuštěný příliš dlouho. Pokud necháte notebook nasazený a zavřete kryt, může se stát, že na něj úplně zapomenete. Pokud se to stává často, může to zkrátit životnost baterie vašeho notebooku.
2. Sledujte teplotu notebooku. Pokud necháte notebook zapnutý a zavřete kryt, může se zařízení přehřát. Občas zkontrolujte teplotu notebooku, abyste zjistili, zda funguje správně, zvláště pokud používáte starší zařízení.
3. Pořiďte si chladicí podložku pro notebook. Pokud používáte notebook jako stolní počítač a všimnete si, že se vaše zařízení přehřívá, můžete teplotu snížit pomocí chladicí podložky.