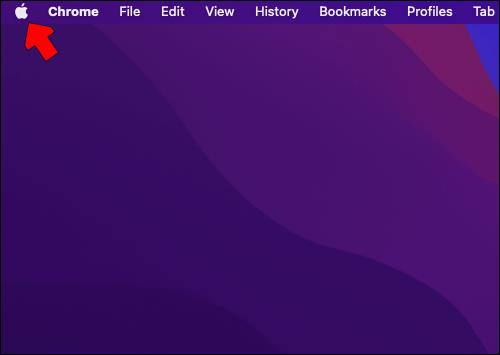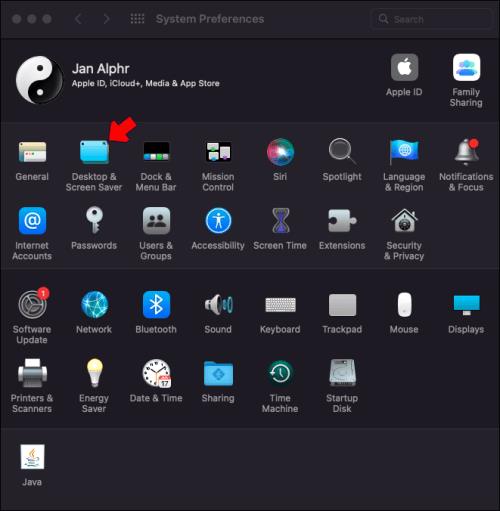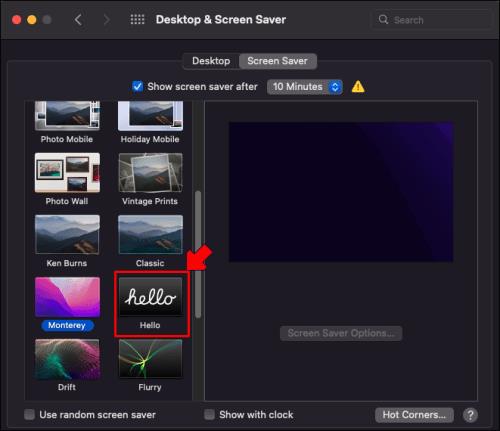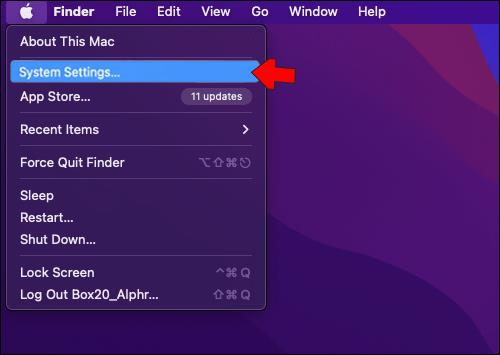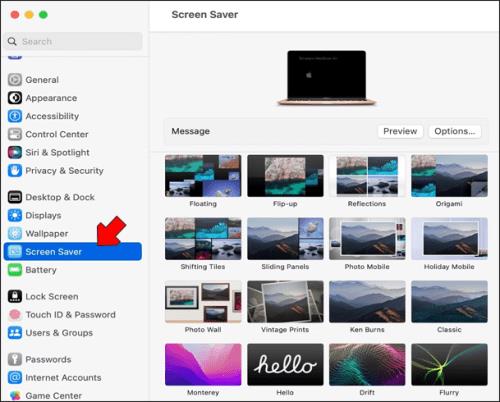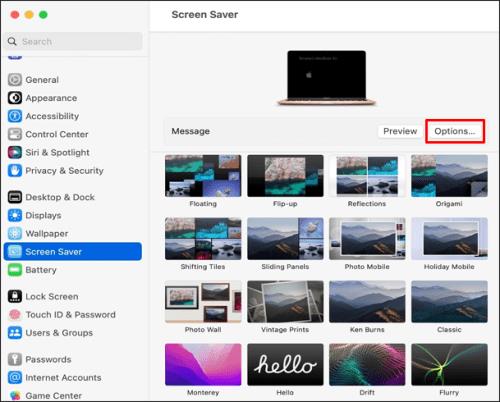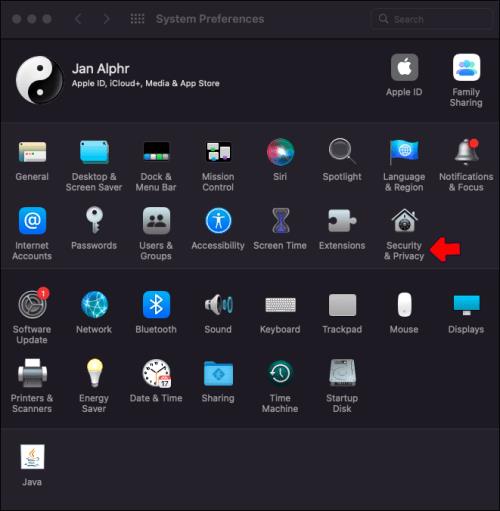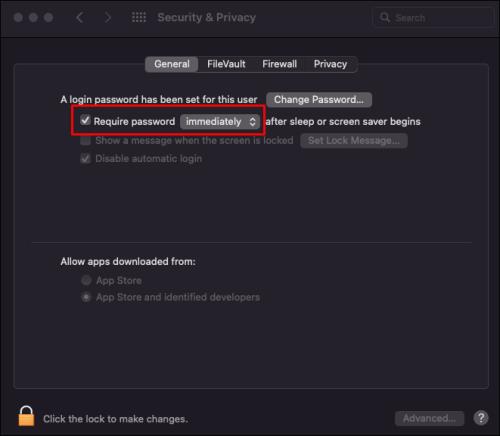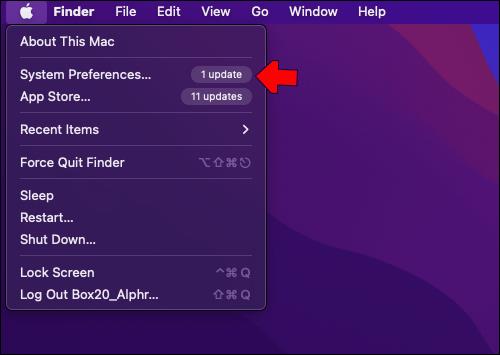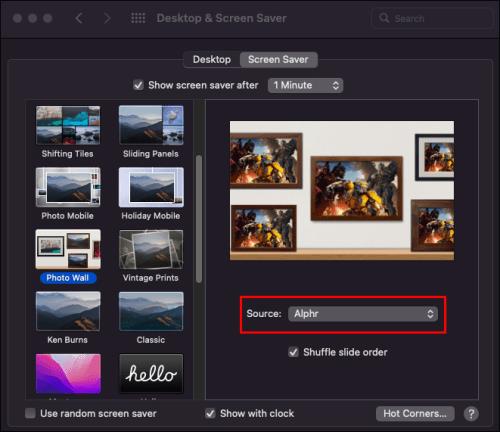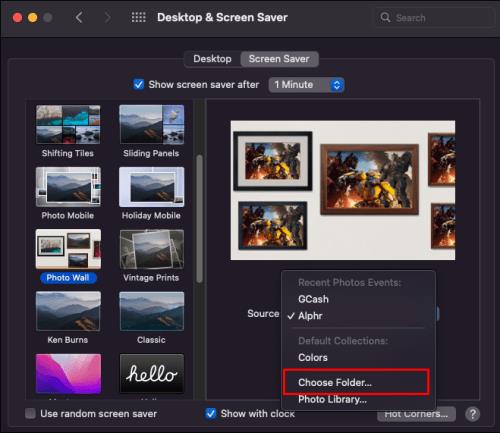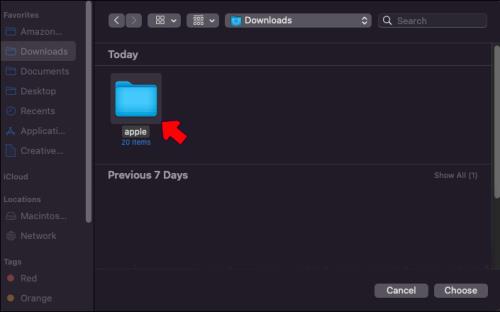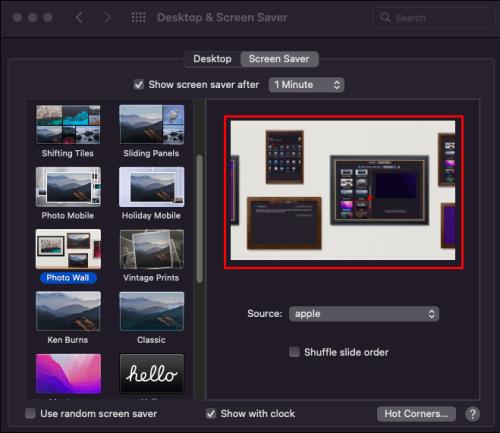Pro ty, kteří nechtějí, aby na ploše jejich Macu po pár minutách nečinnosti vyskakovala obyčejná černá obrazovka, je tu možnost nastavit si spořič obrazovky. Přidáním hesla může spořič obrazovky fungovat jako další vrstva ochrany. Navíc si můžete přizpůsobit spořič obrazovky, a to i přidáním fotografií z knihovny vašeho počítače.

V tomto článku si projdeme proces nastavení a přizpůsobení spořiče obrazovky na vašem Macu. Kromě toho se dozvíte, jak nahrát přizpůsobený spořič obrazovky pro plochu Macu.
Nastavení spořiče obrazovky na Macu
Spořič obrazovky je obrázek, obvykle animovaný, který se objeví na obrazovce vašeho Macu po určité době nečinnosti. Obvykle se objeví na obrazovce, když během několika minut nic neuděláte. Chcete-li se vrátit na normální obrazovku, obvykle byste museli pohnout myší nebo stisknout klávesu na klávesnici.
Nastavení spořiče obrazovky na Macu je snadný a přímočarý proces, který zabere jen několik minut. Postupujte podle níže uvedených kroků, abyste viděli, jak se to dělá:
- Klikněte na ikonu Apple v levém horním rohu obrazovky.
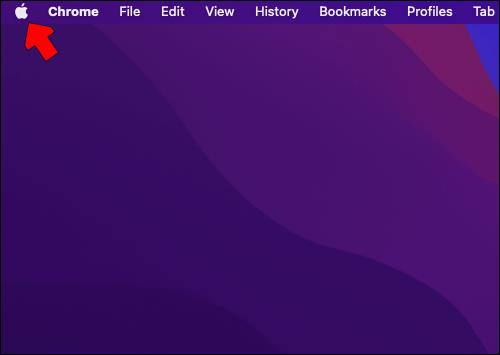
- V rozevírací nabídce vyberte Předvolby systému .

- Pokračujte na možnost Plocha a spořič obrazovky .
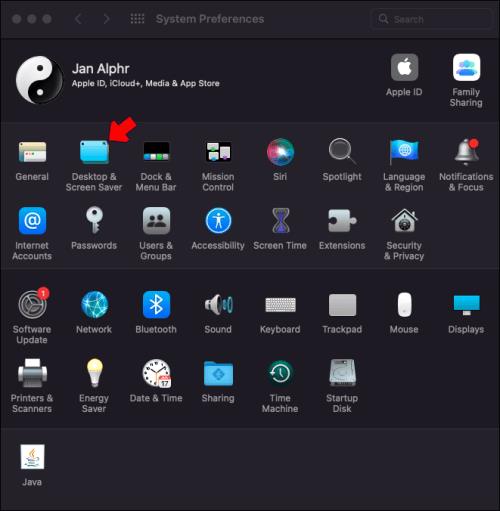
- Přejděte na kartu Spořič obrazovky .

- Vyberte spořič obrazovky ze seznamu možností.
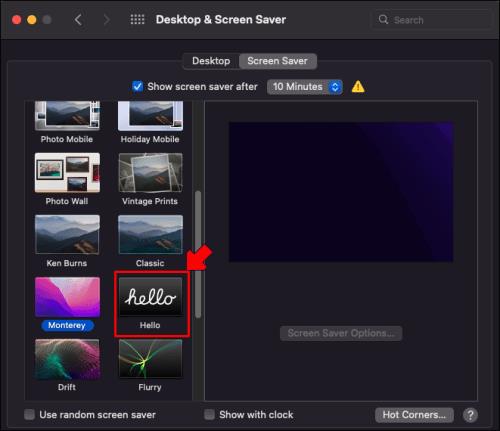
- Pokračujte na možnost Spořič po , kde se rozhodnete, kdy se spořič obrazovky zobrazí.

To je vše, co musíte udělat, abyste si na Macu nastavili spořič obrazovky. Mějte na paměti, že přesný proces se může lišit v závislosti na vašem macOS. Metoda, kterou jsme vám ukázali, platí pro Catalina, Sierra, Monterey a Mojave.
Pokud používáte operační systém Ventura, musíte udělat toto:
- Na liště nabídek přejděte do nabídky Apple .

- V rozevíracím seznamu klikněte na Nastavení systému .
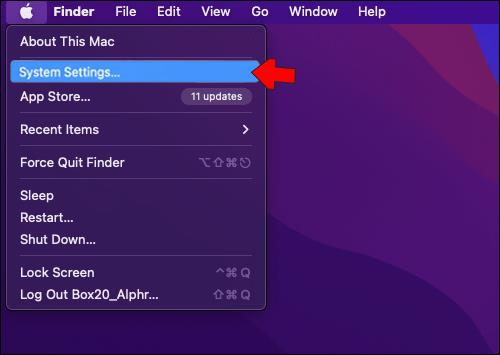
- Najděte Spořič obrazovky na levém postranním panelu.
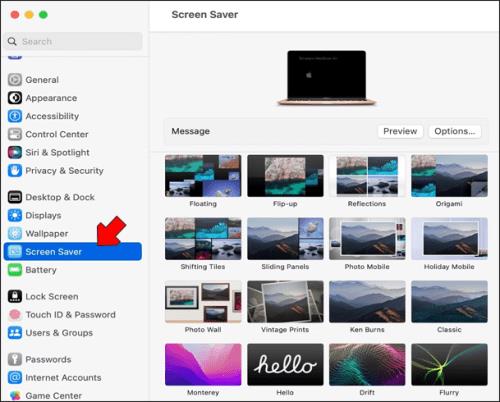
- Vyberte si spořič obrazovky pro váš Mac.

- Přejděte na tlačítko Možnosti vpravo.
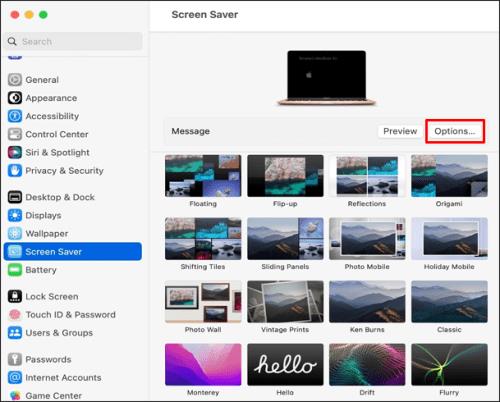
- Upravte nastavení spořiče obrazovky podle svých preferencí.
V závislosti na délce zadané doby nečinnosti se na obrazovce automaticky spustí spořič obrazovky. Chcete-li, aby se obrazovka „probudila“, můžete pohnout myší, dotknout se touchpadu nebo stisknout klávesu na klávesnici.
Existuje několik způsobů, jak přizpůsobit spořič obrazovky, a dokonce můžete vybrat několik obrázků a vytvořit prezentaci. Zaškrtnutím možnosti „Shuffle slide order“ (Náhodné pořadí snímků) bude pořadí snímků náhodné.
Pokud nemáte konkrétní spořič obrazovky, který chcete použít, klikněte na možnost Použít náhodný spořič obrazovky v okně „Desktop & Screen Saver“. Chcete-li do spořiče obrazovky přidat hodiny, klikněte na možnost Zobrazit s hodinami .
Chcete-li do spořiče obrazovky přidat heslo, postupujte takto:
- Klikněte na nabídku Apple a přejděte na Předvolby systému .

- Pokračujte na Zabezpečení a soukromí .
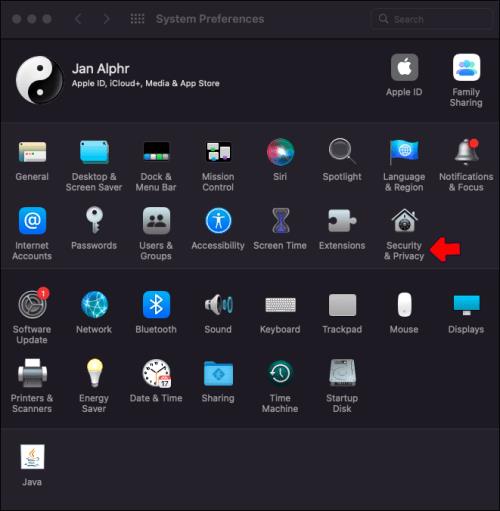
- Přejděte na možnost Obecné .
- Zvolte Vyžadovat heslo a možnost po spuštění režimu spánku nebo spořiče obrazovky .
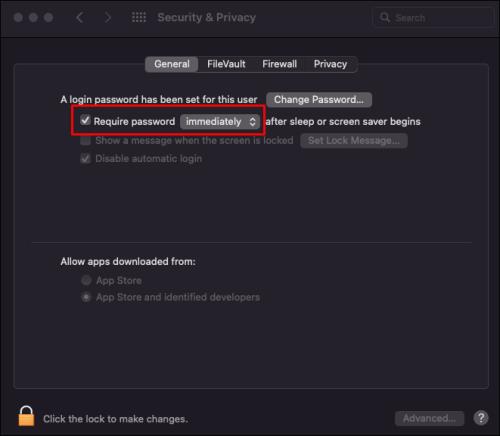
- Dokončete nastavení hesla.
Můžete také nastavit „horké rohy“, pokud chcete rychle přistupovat k funkcím vašeho Macu. Chcete-li použít horké rohy, jednoduše přesuňte ukazatel přes jeden roh obrazovky a automaticky se zobrazí.
Jak vytvořit spořič obrazovky na Macu
Při nastavování spořiče obrazovky na Macu máte dvě možnosti. Můžete si vybrat z předem připravených spořičů obrazovky Mac nebo importovat fotografii z knihovny. V závislosti na operačním systému si můžete vybrat z různých kategorií, jako jsou krajiny, květiny, barvy a další.
Dokonce si můžete zdarma stáhnout vlastní animované spořiče obrazovky z různých webových stránek. Pokud si chcete vybrat obrázek pro spořič obrazovky, můžete jej upravit a přidat speciální efekty pomocí libovolného programu na úpravu fotografií.
Chcete-li na Macu nastavit vlastní spořič obrazovky, musíte udělat následující:
- Klikněte na nabídku Apple v levém horním rohu.

- Vyberte Předvolby systému .
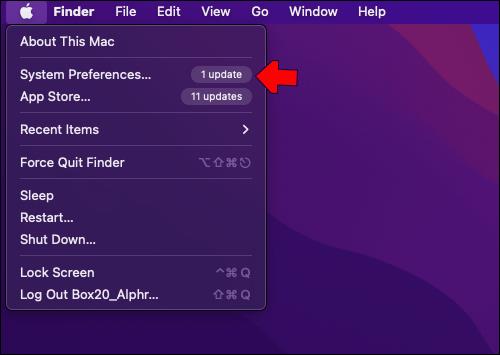
- Přejděte do části Plocha a spořič obrazovky a poté přejděte na Spořič obrazovky .

- Vyberte tlačítko Zdroj pod náhledem.
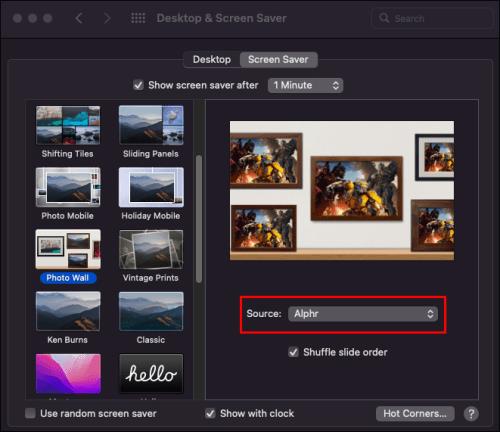
- Přejděte na Vybrat složku .
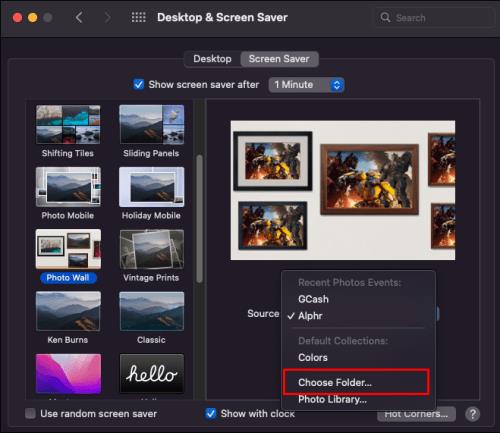
- Najděte vlastní spořič obrazovky, který jste vytvořili nebo stáhli.
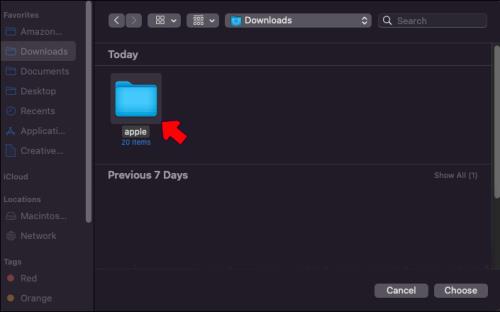
- Vyberte možnost Vybrat .

- Podívejte se na podokno náhledu , abyste se ujistili, že v zobrazení na celou obrazovku bude vše v pořádku.
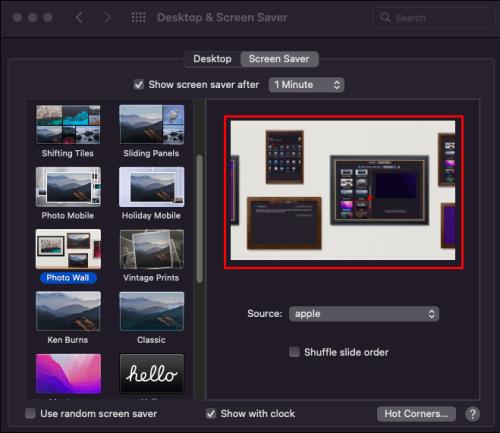
Udělejte si z obrazovky Macu větší zábavu
Pokud jste Mac několik minut nepoužili, obrazovka automaticky zčerná. Pokud chcete přidat barvu nebo udělat obrazovku zajímavější, když je nečinná, můžete nastavit spořič obrazovky. Nejen, že si můžete vybrat z různých předem připravených spořičů obrazovky, ale můžete si také vytvořit spořič obrazovky na míru.
Nastavili jste si někdy na svém Macu spořič obrazovky? Vybrali jste si předem připravený spořič obrazovky, nebo jste si vyrobili vlastní? Dejte nám vědět v sekci komentářů níže.