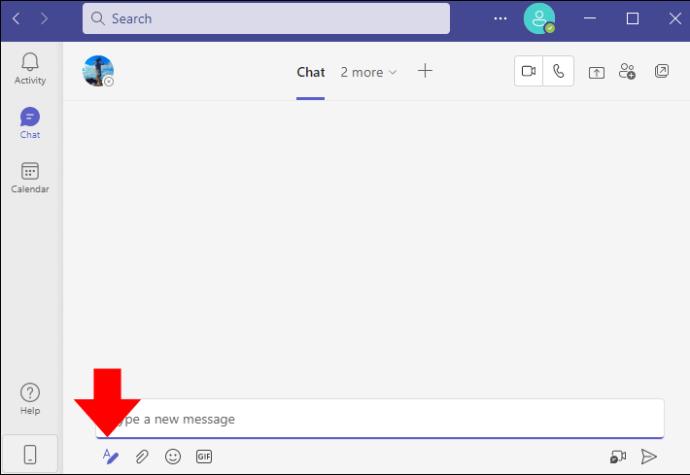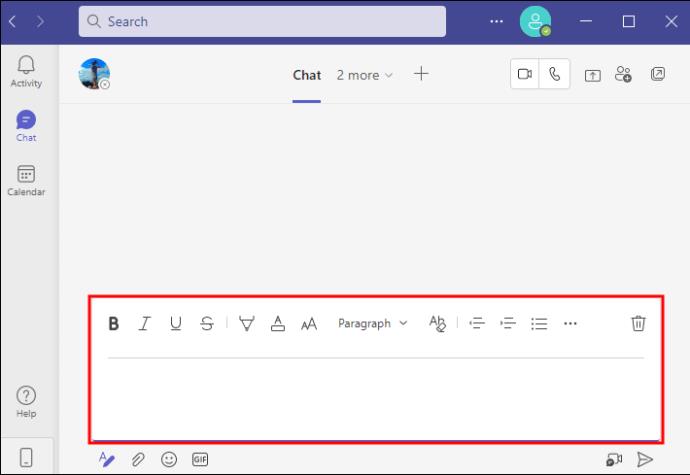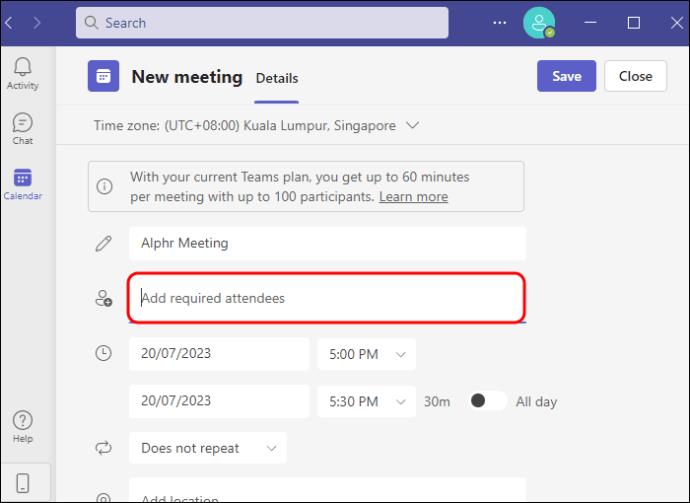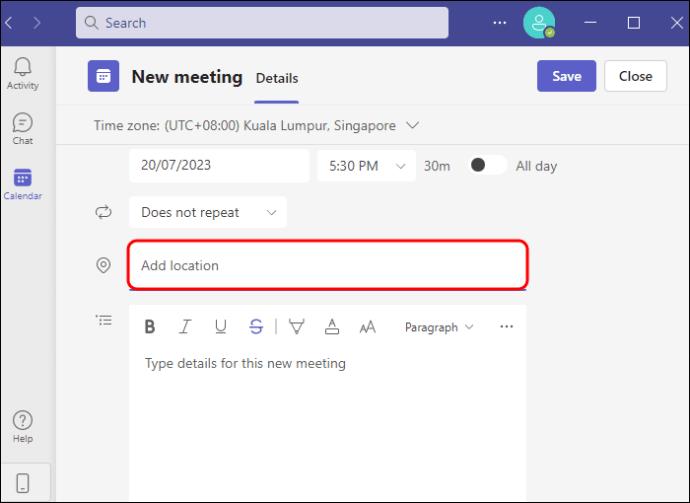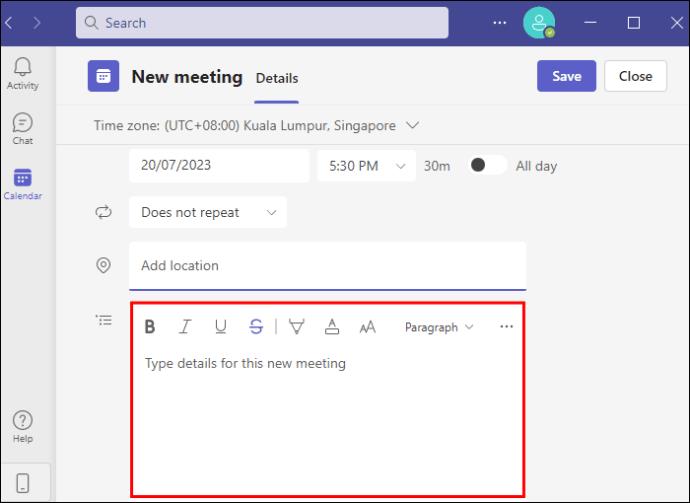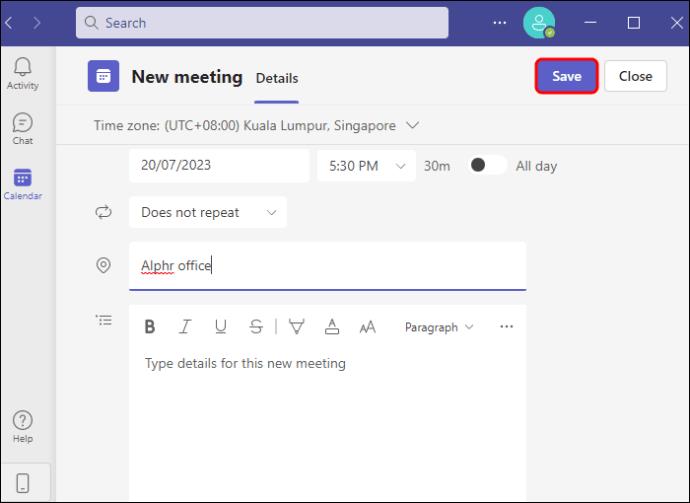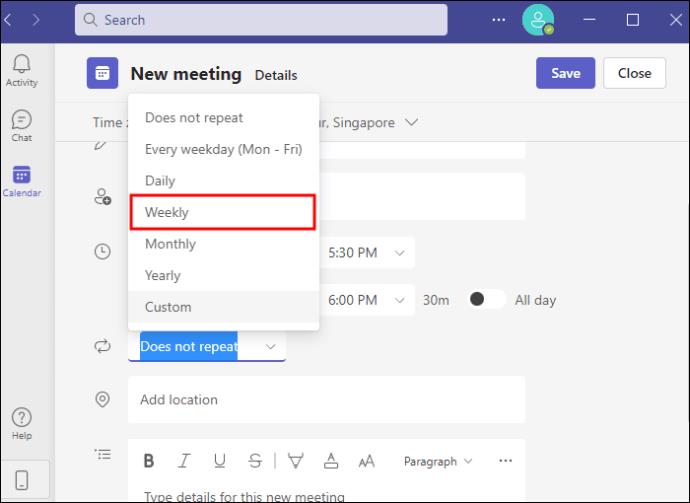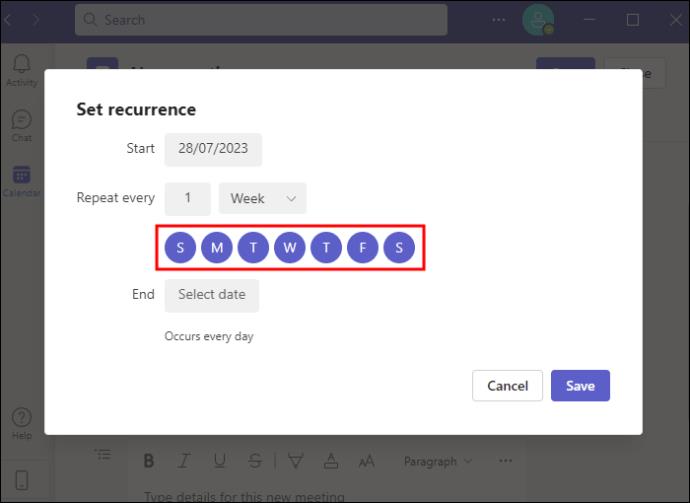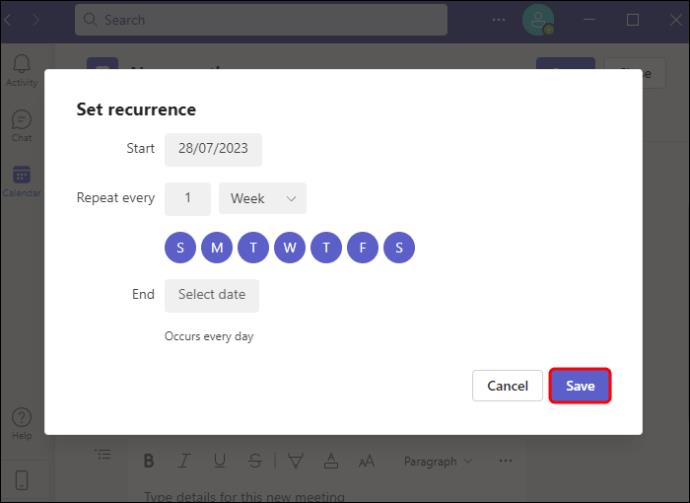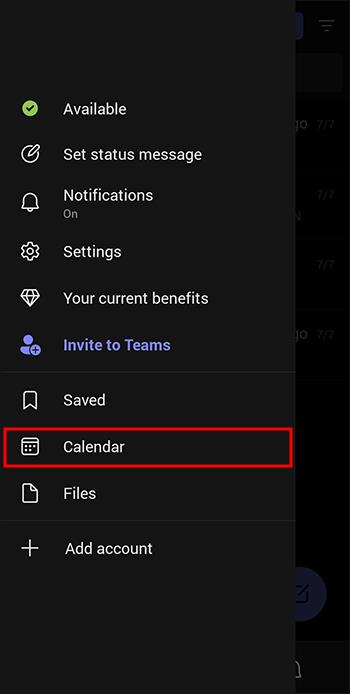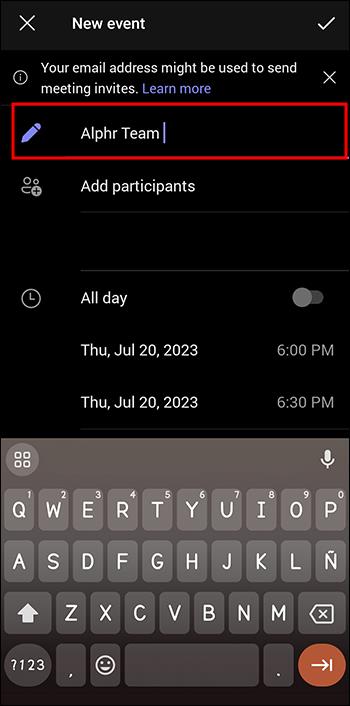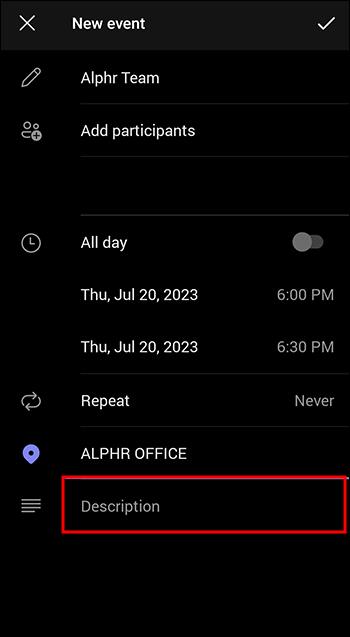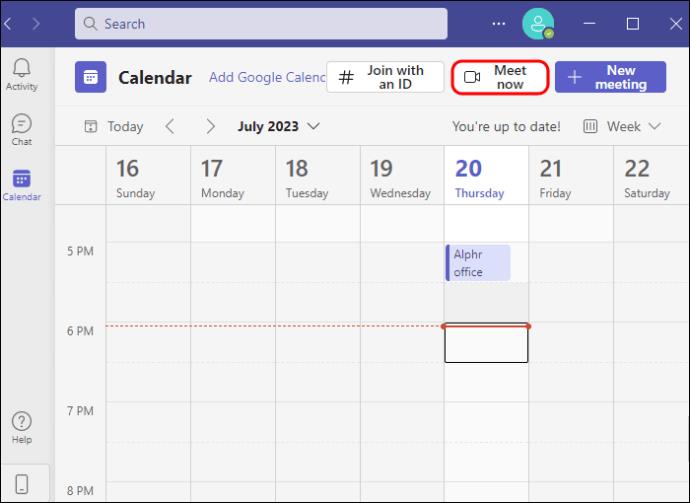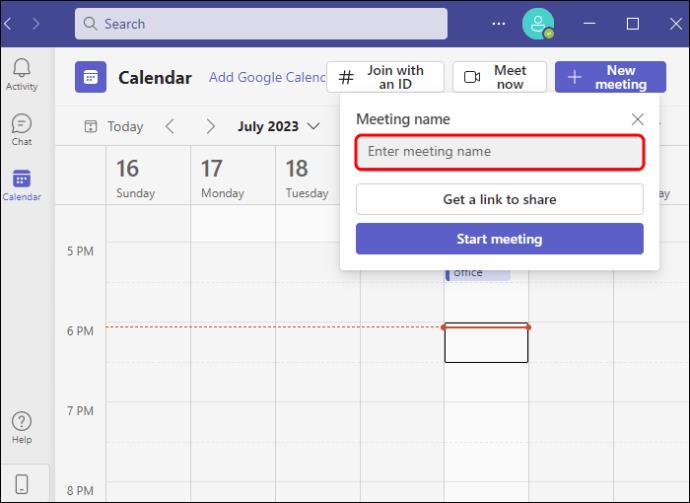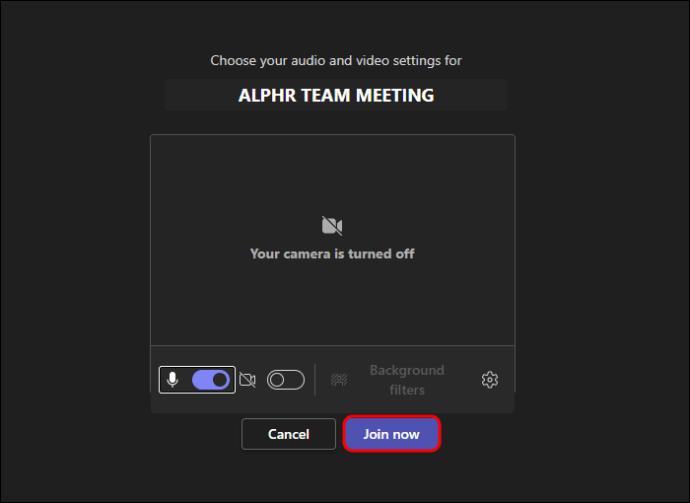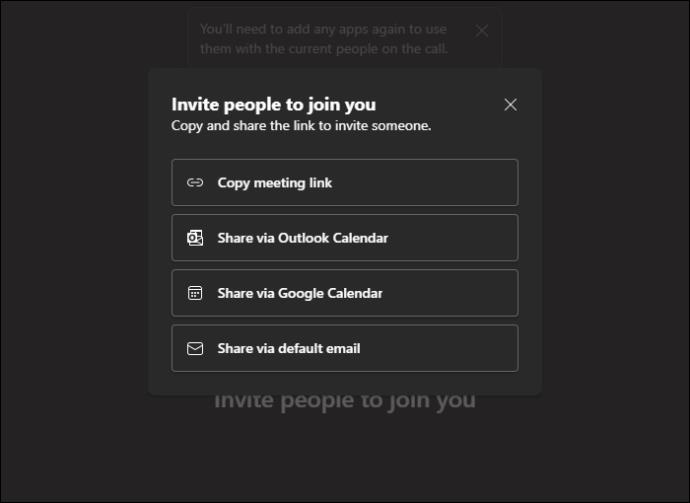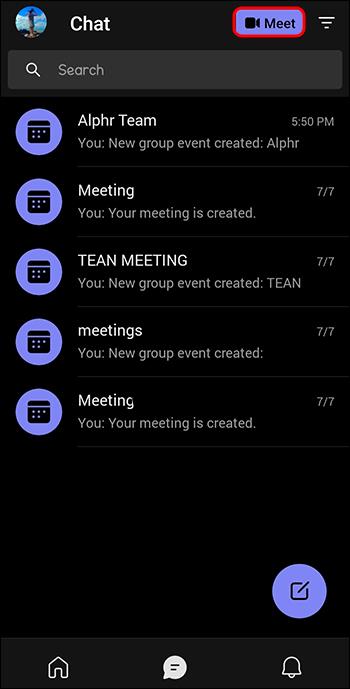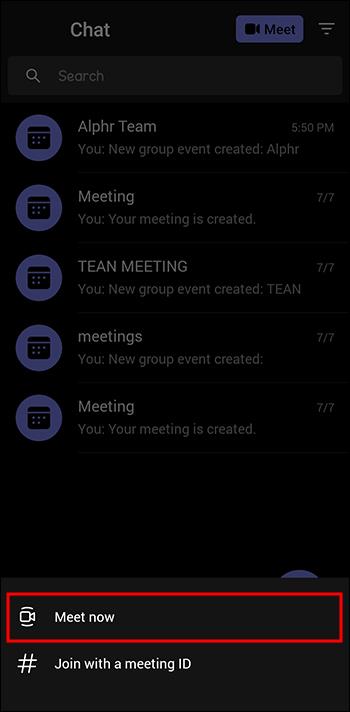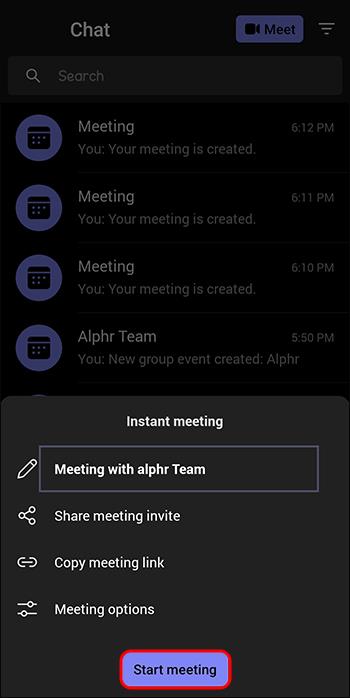Odkazy na zařízení
Od nedávného nárůstu práce na dálku se Microsoft Teams stal pro mnoho organizací oblíbeným místem. Jednou z hlavních výhod, které v Teams využijete, je nastavování schůzek.
Pokud nevíte, jak nastavit schůzku v Microsoft Teams, nebojte se. Naštěstí to není složitý proces a díky němu budete okamžitě spolupracovat se členy týmu. Až budete připraveni nastavit schůzku v Teams, tento článek vás provede jednotlivými kroky.
Jak naplánovat budoucí schůzku v týmech z počítače
Chcete-li naplánovat schůzku do budoucna, budete potřebovat placenou verzi Microsoft Teams. Uspořádání nadcházející schůzky je výhodné, aby se všichni zúčastnění mohli připravit. Můžete také zkontrolovat kalendář všech, abyste synchronizovali plány a měli jistotu, že účastníci jsou v době schůzky k dispozici.
Existují tři způsoby, jak naplánovat schůzku na ploše: z chatu, přes tlačítko kalendáře „Nová schůzka“ nebo výběrem rozsahu kalendáře.
Plánování schůzky na ploše z chatu
Pokud chcete naplánovat schůzku mezi členy chatovací skupiny, můžete tak učinit přímo z řetězce chatu.
- Pod polem s novou zprávou vyberte možnost nastavit schůzku s členy chatovací skupiny.
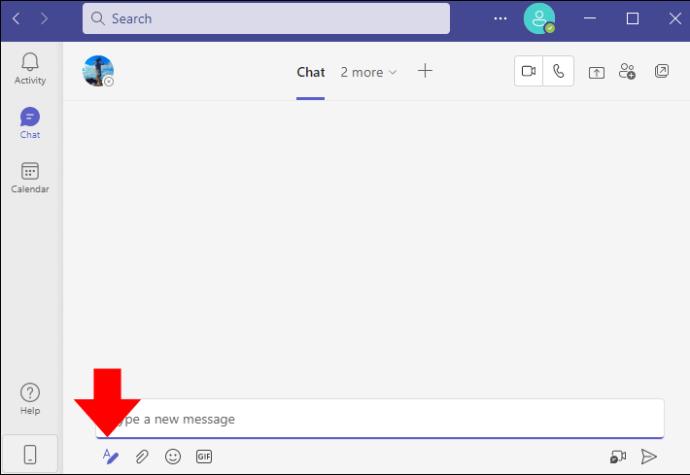
- Vyplňte údaje o schůzce a potvrďte.
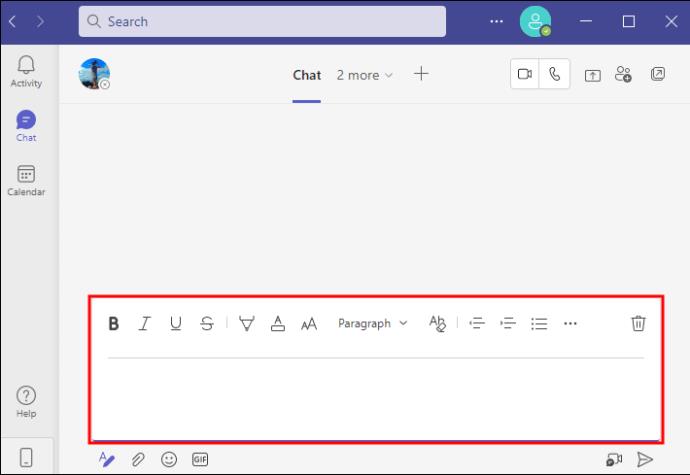
Všimněte si, že zahájí zcela novou schůzku a informace v aktuálním chatu neuchová. Pokud chcete, aby se informace o schůzce naplnily uvnitř skupiny, zvažte prozkoumání kanálů Microsoft Teams.
Na rozdíl od toho, jak to může znít, schůzku můžete naplánovat pouze z běžného chatu, nikoli ze schůzky.
Schůzka Teams pojme 1 000 pozvaných, kteří mají oprávnění na schůzce komunikovat a chatovat. Jakmile však schůzka dosáhne 1 000 účastníků, všichni ostatní, kteří se připojí, budou v režimu pouze pro prohlížení, a to až do 10 000 diváků.
Plánování schůzky na ploše pomocí tlačítka „Nová schůzka“.
Druhá možnost, jak nastavit schůzku, je pomocí tlačítka „Nová schůzka“ umístěného v kalendáři. Microsoft Teams má funkci, která synchronizuje kalendáře mezi více zaměstnanci. Když naplánujete schůzku pomocí kalendáře, uvidíte dostupnost ostatních ve vaší organizaci. Můžete si také vybrat, kteří členové jsou povinní a kteří nepovinní.
- Otevřete kalendář v Microsoft Teams a klikněte na „Nová schůzka“.

- Přidejte pozvané z vaší organizace nebo externě pomocí poskytnutého odkazu.
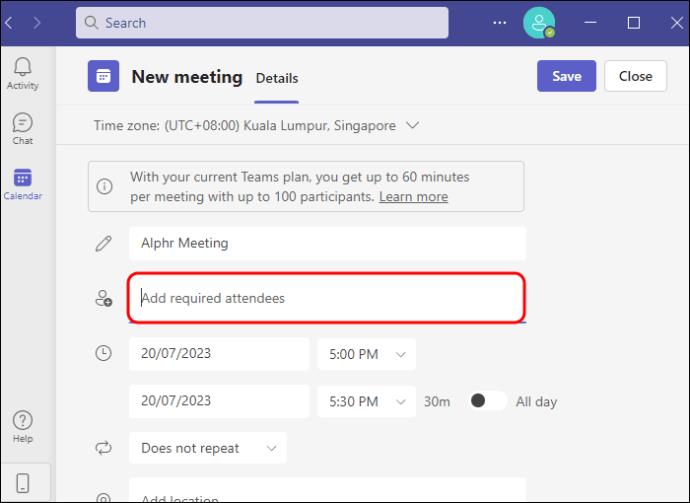
- Vyberte fyzické umístění schůzky nebo uveďte, že bude online.
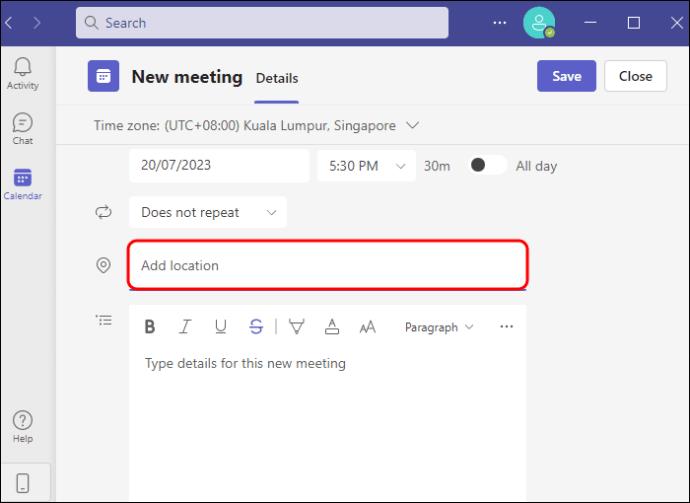
- Můžete přidat volitelnou agendu.
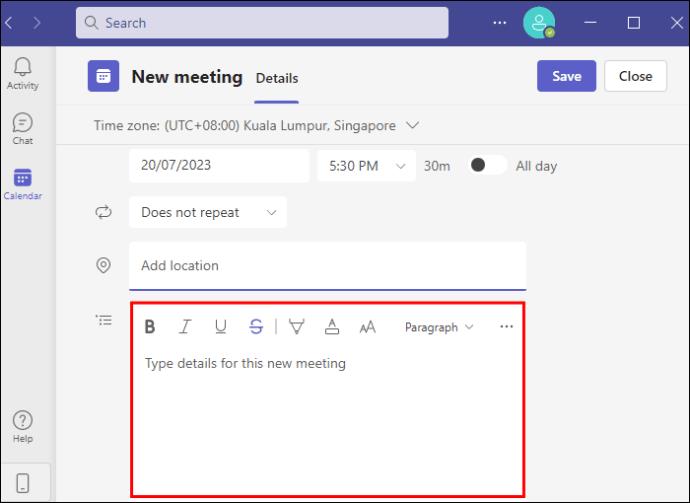
- Dokončete s dalšími možnostmi a vyberte „Hotovo“.
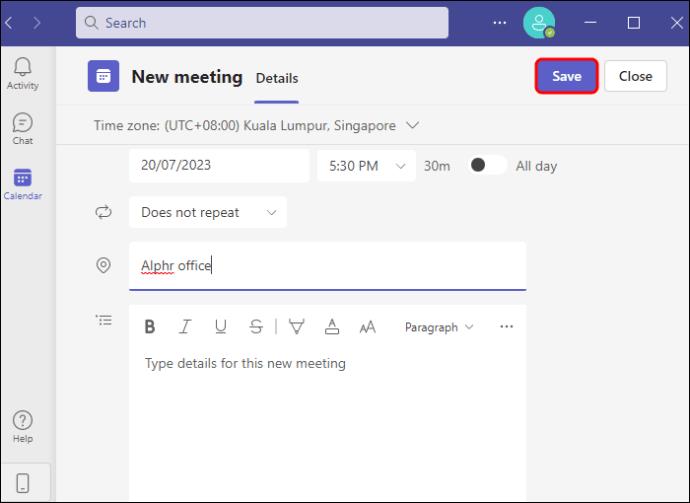
Plánování schůzky na ploše prostřednictvím rozsahu kalendáře
Poslední možností pro nastavení schůzky je výběr rozsahu v kalendáři. Tím se otevře vyskakovací okno pro vyplnění podrobností o schůzce.
- Vyberte časové období kalendáře.
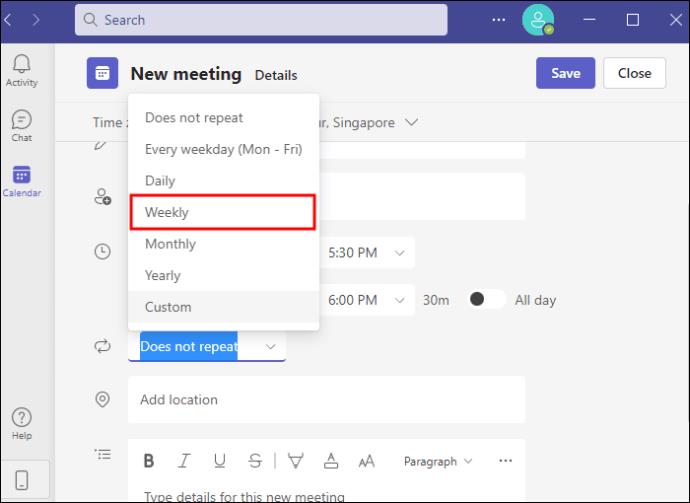
- Ve vyskakovacím okně potvrďte podrobnosti data a času. Pokud chcete vybrat jiný rozsah, můžete je upravit.
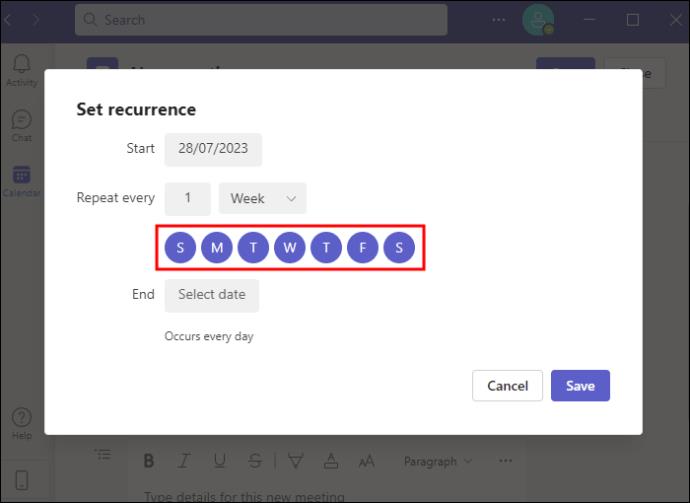
- Kliknutím na „Uložit“ odešlete oznámení o schůzce všem.
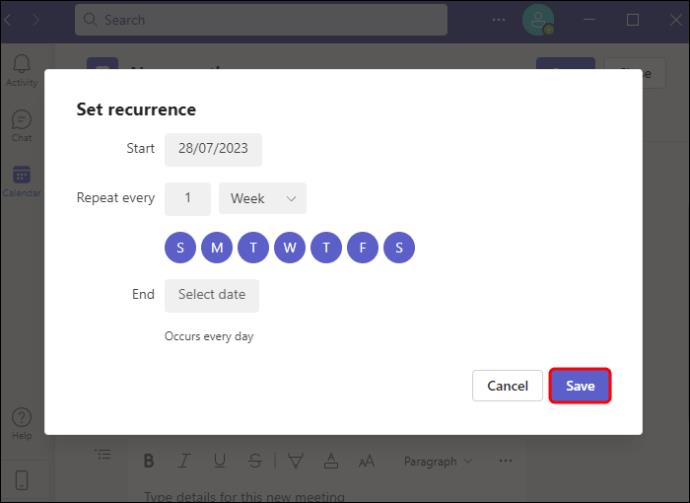
Jak naplánovat budoucí schůzku týmů z mobilního zařízení
V současné době existuje jeden způsob, jak naplánovat budoucí schůzku Teams na mobilním zařízení. Stejně jako u stolních počítačů je to k dispozici pouze prostřednictvím placené možnosti Teams.
- Na stránce kalendáře v aplikaci klepněte na „Naplánovat schůzku“. Ikona vypadá jako malý kalendář se znaménkem plus.
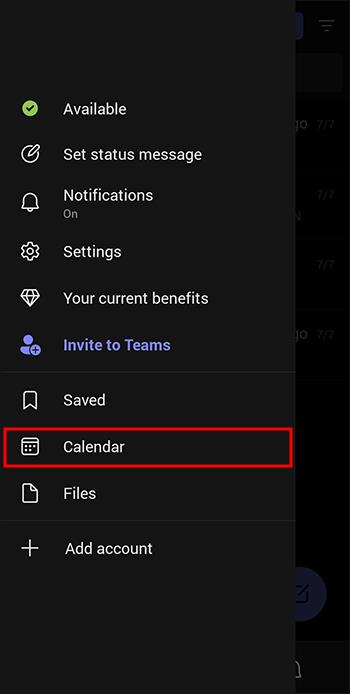
- Ve formuláři, který se objeví, zadejte název schůzky. Zde můžete přidat účastníky a zadat datum a čas.
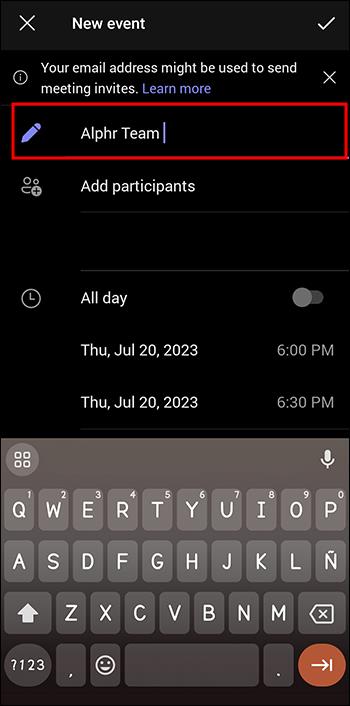
- Přidejte další možnosti a podrobnosti, jako je plán opakované schůzky nebo popis toho, čeho chcete na schůzce dosáhnout.
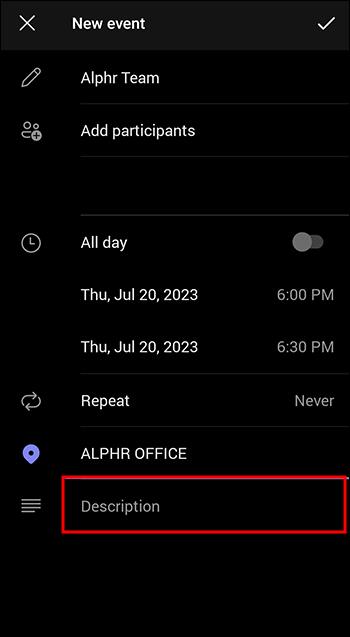
- Až bude vše v pořádku, klepněte na „Hotovo“.

Jak zahájit okamžitou schůzku
Stále můžete nastavit schůzku, pokud nemáte přístup k placené verzi Microsoft Teams. Omezení bezplatné verze Teams spočívá v tom, že nemůžete naplánovat schůzku do budoucna. Schůzku můžete nastavit pouze tak, aby začala okamžitě. Postupujte podle níže uvedených kroků.
Naplánování okamžité schůzky na počítači:
Chcete-li nastavit okamžitou schůzku z počítače, postupujte podle následujících kroků.
- Přejděte do kalendáře a klikněte na tlačítko „Seznámit se nyní“.
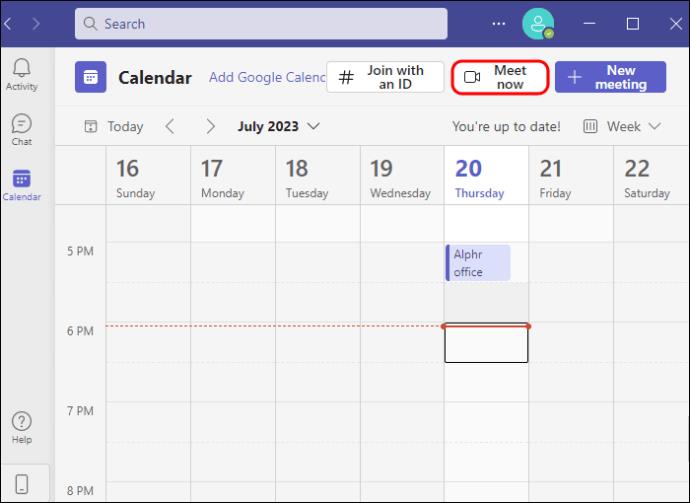
- Pojmenujte svou relaci a zapněte nebo vypněte možnosti zvuku a videa.
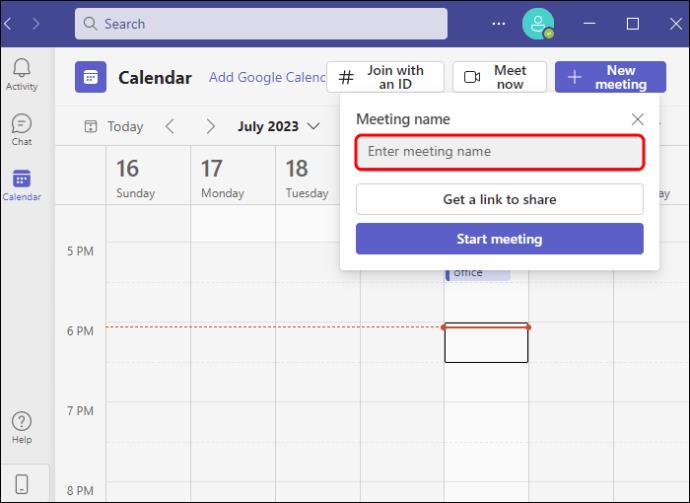
- Kliknutím na „Připojit se nyní“ zahájíte schůzku.
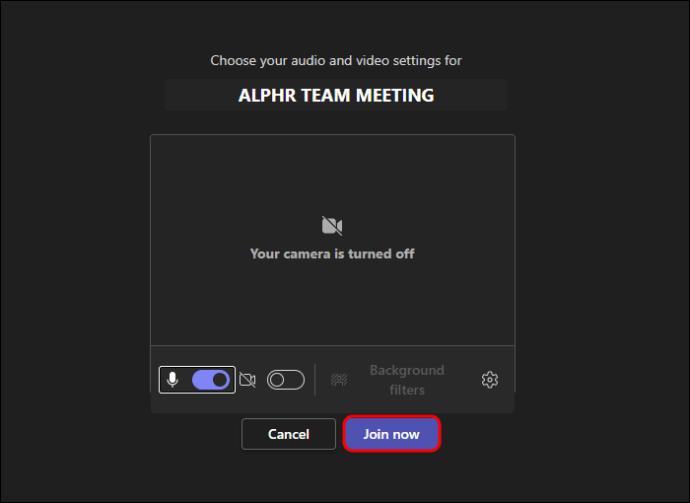
- Jakmile schůzka začne, můžete pozvat lidi, aby se k vám připojili.
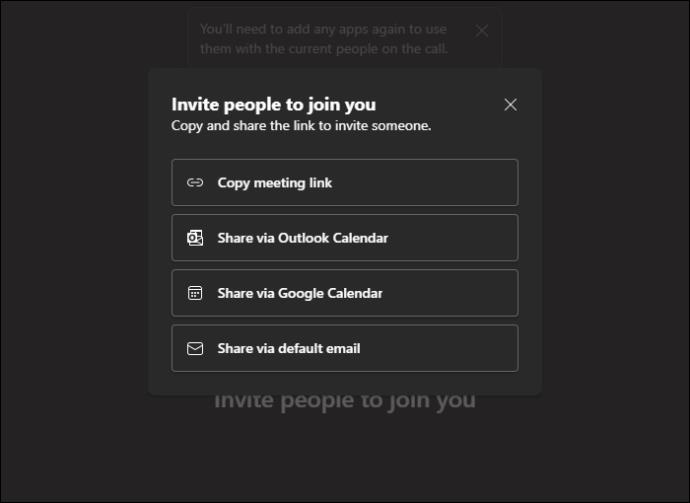
Naplánování okamžité schůzky na mobilním zařízení:
Funkce „Meet Now“ zatím není k dispozici pro mobilní zařízení, takže zahájení schůzky se trochu liší od vašeho zařízení Apple nebo Android.
- Otevřete domovskou stránku a vyberte „Meet“.
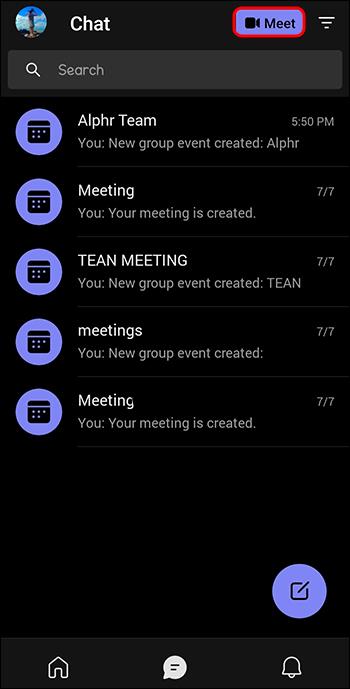
- Klepněte na „Seznamte se nyní“.
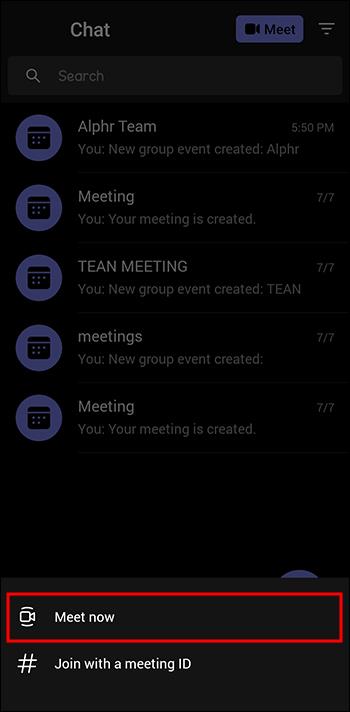
- Vyberte „Zahájit schůzku“.
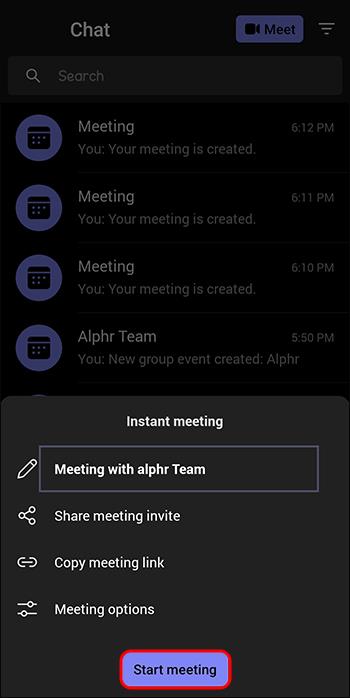
Jak pozvat někoho mimo moji organizaci
Zatímco další funkce Teams jsou v rámci organizace výhodné, je možné pozvat někoho mimo organizaci, i když nemá Microsoft Teams.
- V oblasti „Přidat účastníky“ nastavení schůzky můžete zadat úplnou e-mailovou adresu pro kohokoli mimo organizaci.
- Jakmile dokončíte nastavení schůzky, bude pro tuto schůzku poskytnut přidružený hypertextový odkaz. Tento odkaz můžete komukoli poslat e-mailem nebo textovou zprávou, aby se mohl zúčastnit.
K pozvání někoho, kdo nemá Microsoft Teams, můžete použít kteroukoli metodu. Budou mít možnost použít pro schůzku nespravovaný účet „host“. Všimněte si, že v rámci Teams může váš administrátor nastavit oprávnění pro „hostující“ účastníky schůzky, aby omezil jejich možnost interakce se schůzkou.
Kanály
Teams zahrnuje „kanály“, které umožňují účastníkům schůzky spolupracovat na souvisejících pracovních úkolech jako tým. Při nastavování schůzky je možné ji přidat do kanálu, pokud chcete, aby ze schůzky do skupiny proudil odpovídající prostor pro práci. Jakmile budete mít kanál, můžete přidat kalendář a umožnit tak plánování budoucích schůzek zevnitř.
Používání schůzek v Microsoft Teams
Teams je mocný nástroj a pomáhá zajistit hladký průběh organizačních schůzek. Díky funkcím kalendáře a dostupnosti se už nikdy nebudete muset divit, jaká doba schůzky pro členy týmu funguje. S tolika možnostmi můžete nastavit schůzky z jakéhokoli zařízení, které zahrnuje jakoukoli skupinu lidí. Ať už domlouváte rychlou schůzku na poslední chvíli nebo plánujete složité uspořádání zaneprázdněných jednotlivců, Teams vám může zajistit úspěch při sbližování lidí.
Nastavili jste týmové schůzky s Microsoft Teams? Řekněte nám o tom v komentářích níže.