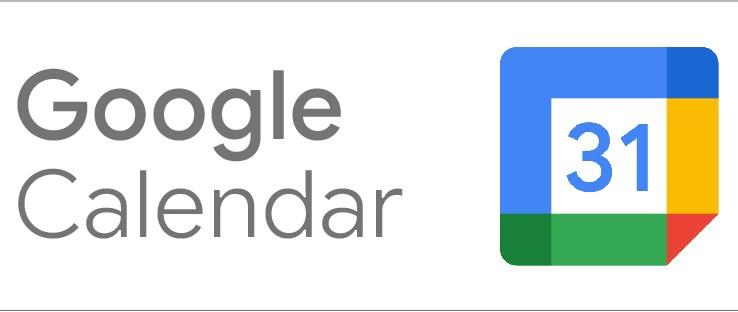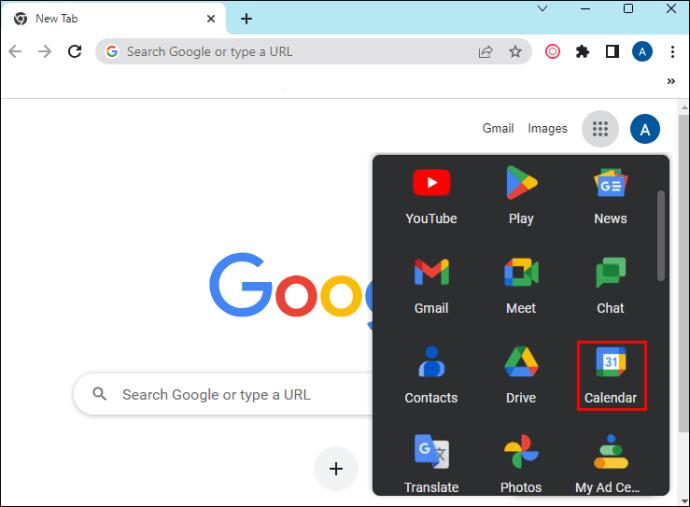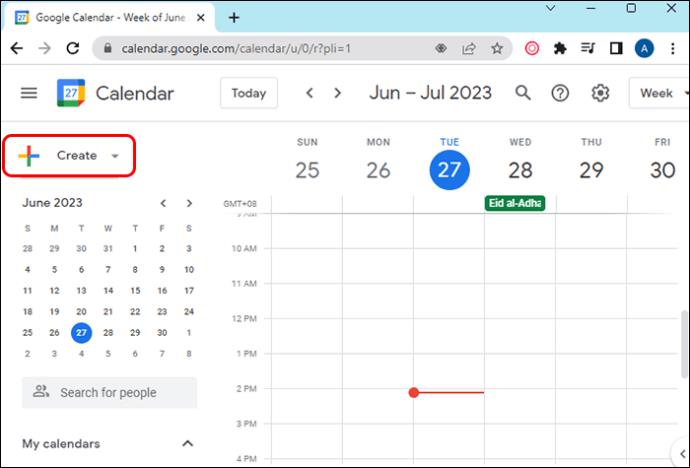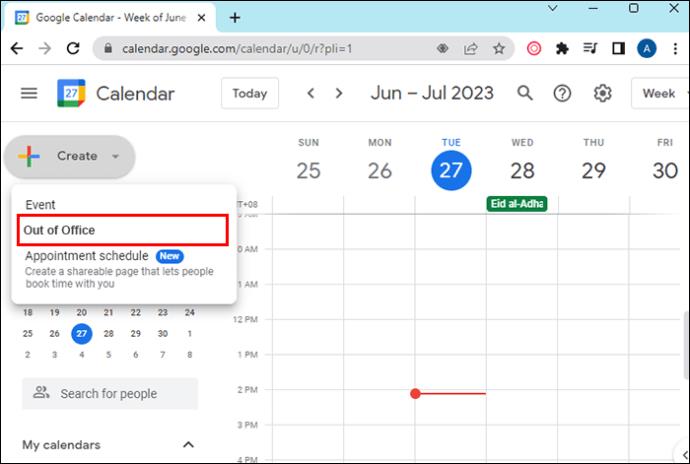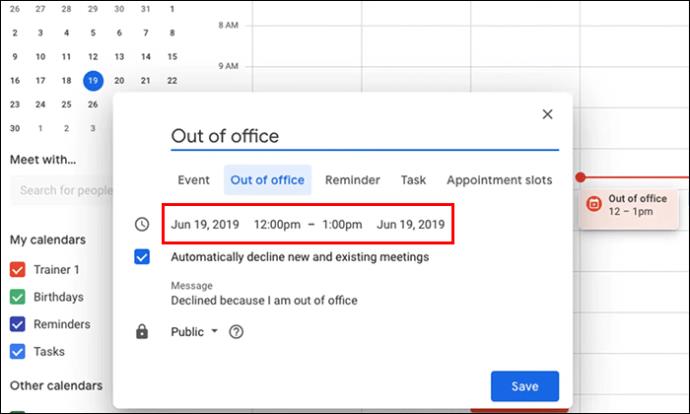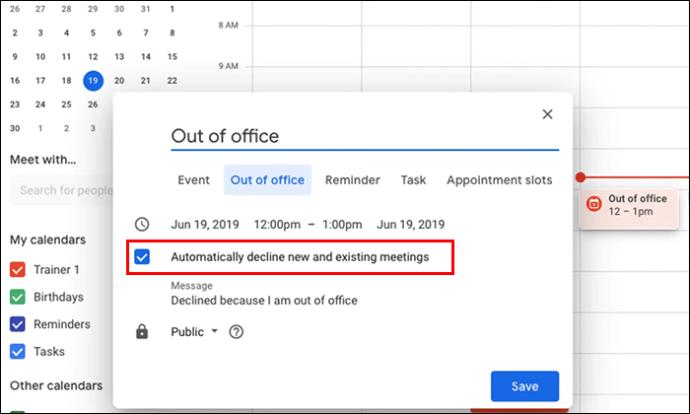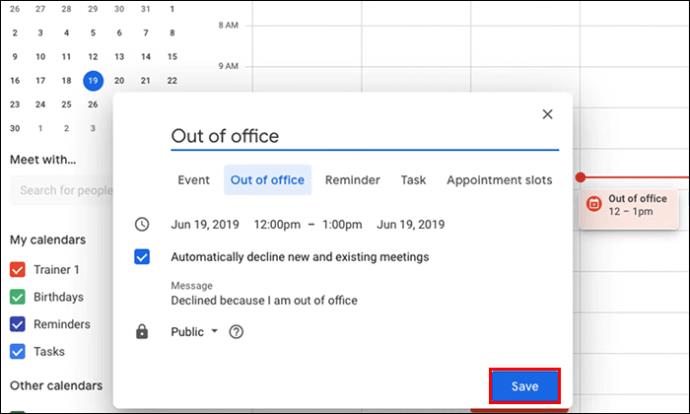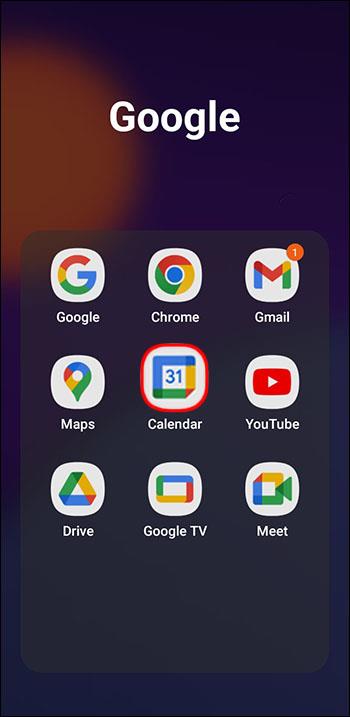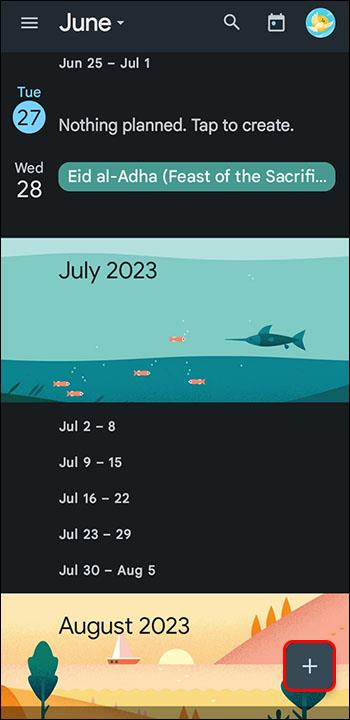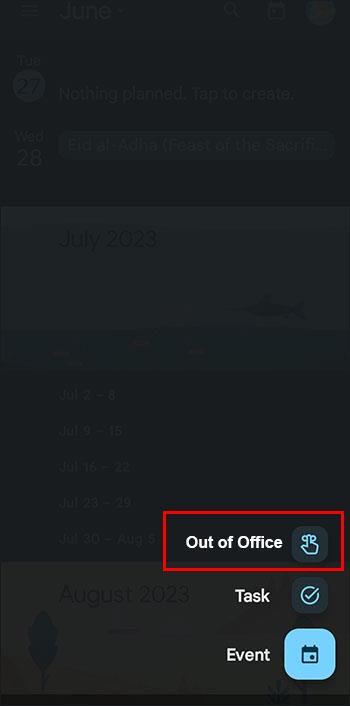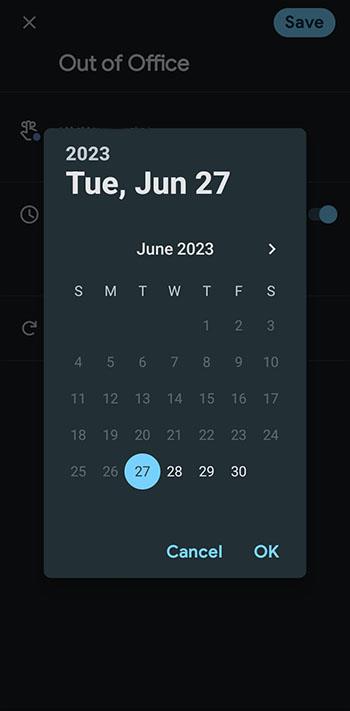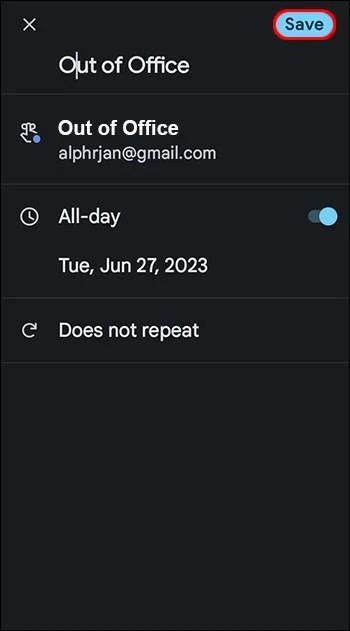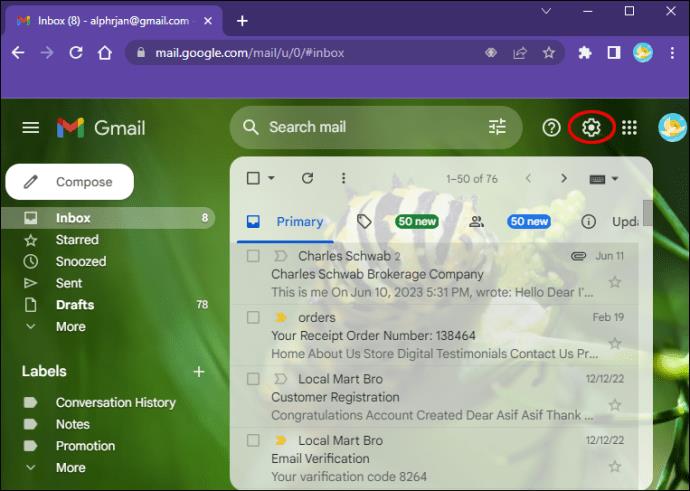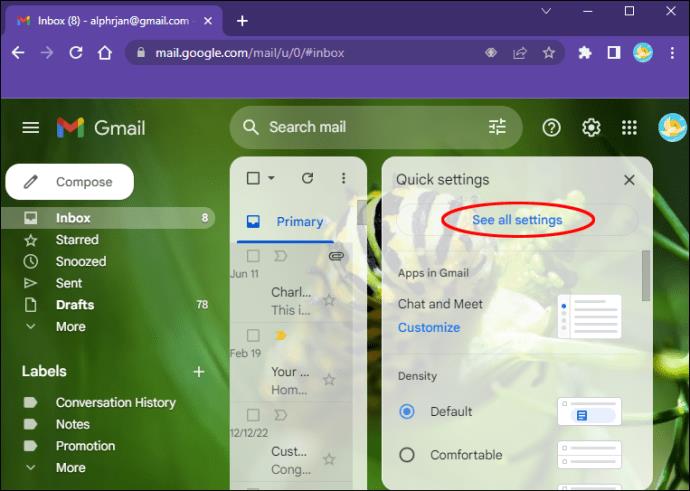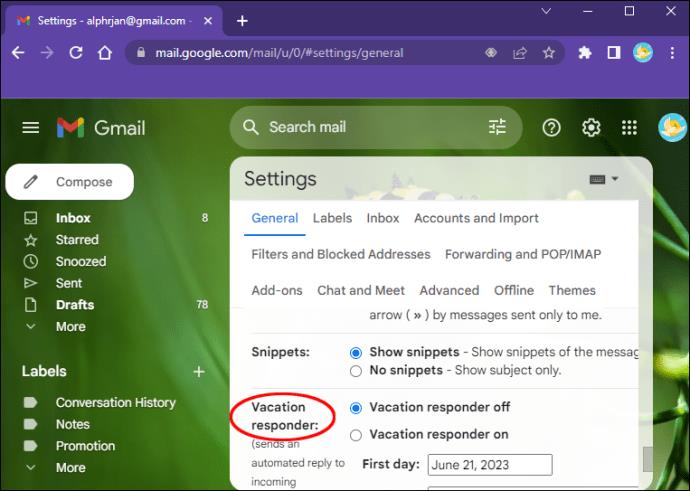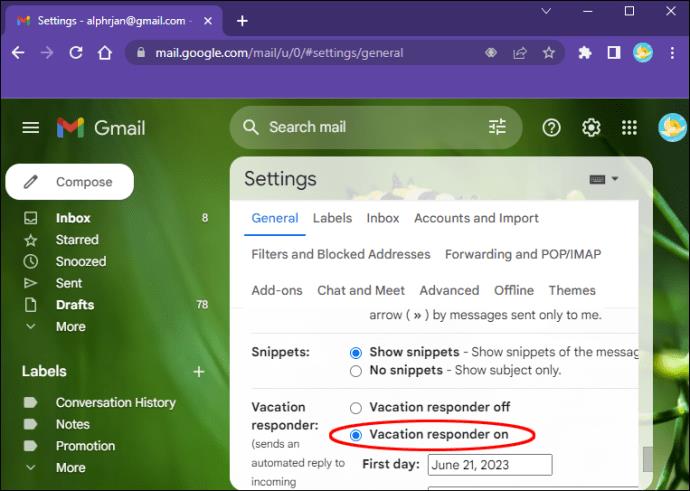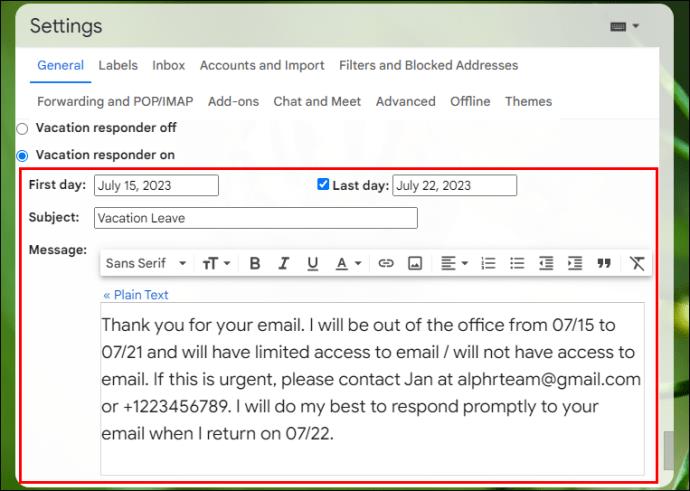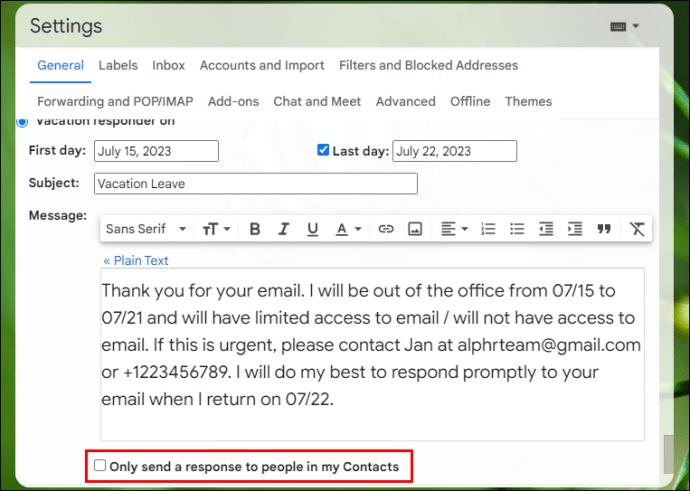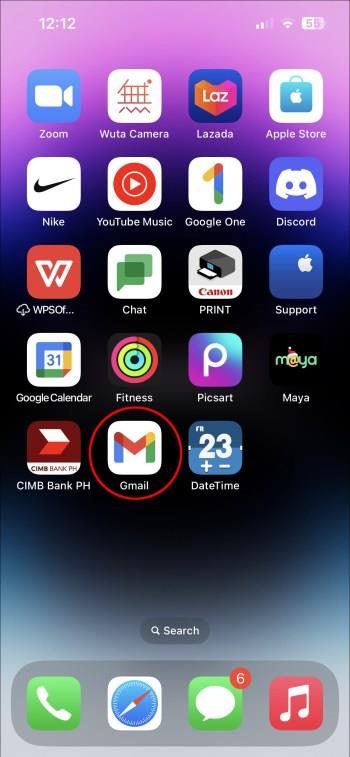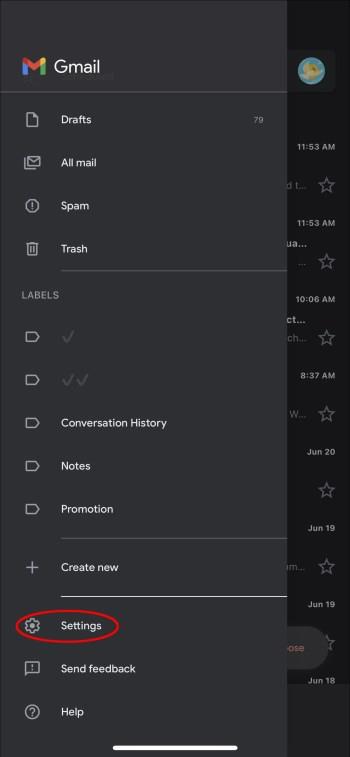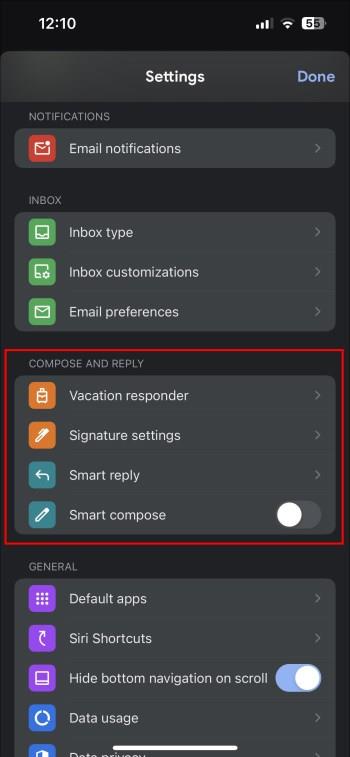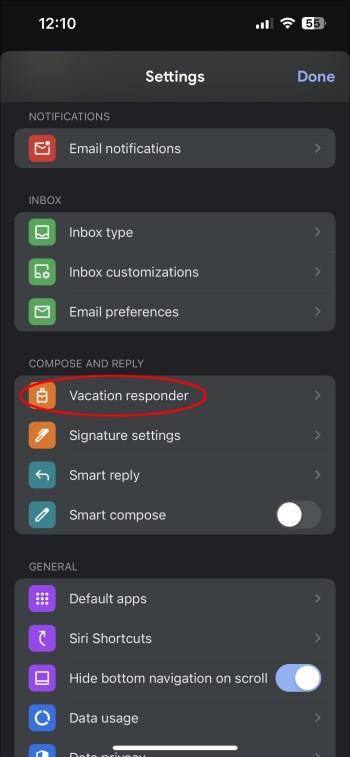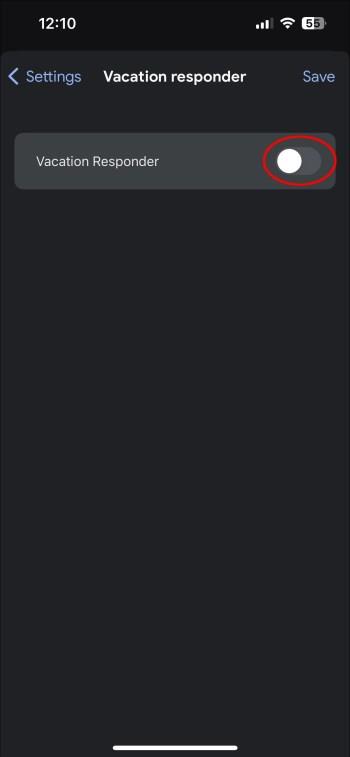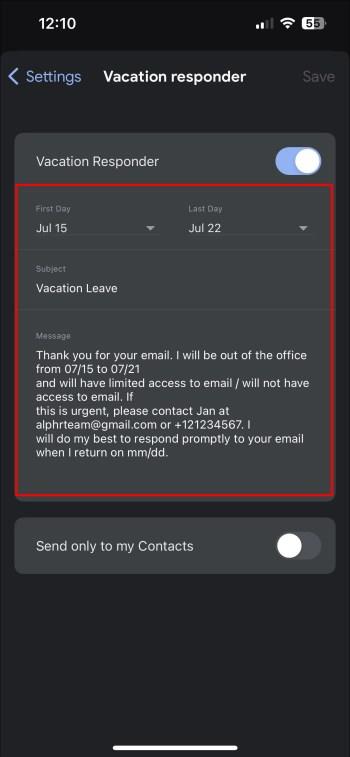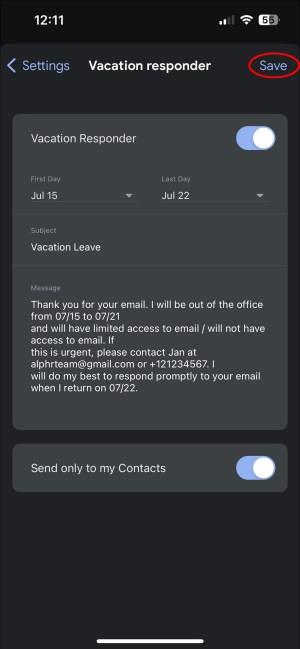Upozornění na nepřítomnost Kalendáře Google vám umožňuje ukázat vaši dostupnost, případně nedostupnost. Můžete lidem pohodlně dát vědět, že nejste v kanceláři a jak dlouho můžete být pryč. Při používání této funkce Kalendář Google automaticky odmítá schůzky, dokud se nevrátíte.
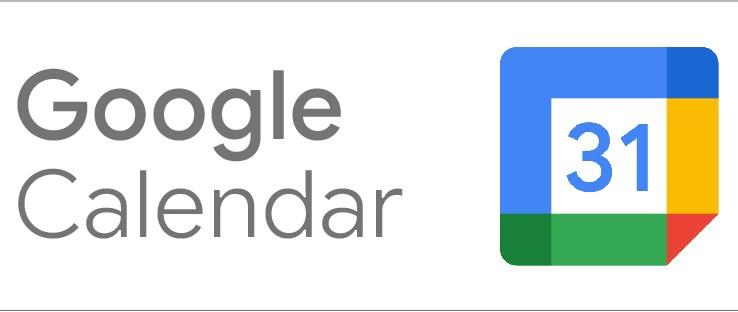
Používání funkce Kalendář Google mimo kancelář
Když potřebujete odejít ze své kanceláře, je rozumné informovat ty, kteří vás mohou potřebovat kontaktovat. Mohou to být klienti nebo kolegové. Pomocí funkce Kalendář Google mimo kancelář to můžete snadno provést.
Nastavení na počítači
Pomocí počítače můžete snadno nastavit Kalendář Google mimo kancelář. Tip: Chrome vám umožňuje přístup ke všem aplikacím Google na nové kartě nebo stránce okna.
- Otevřete Kalendář Google.
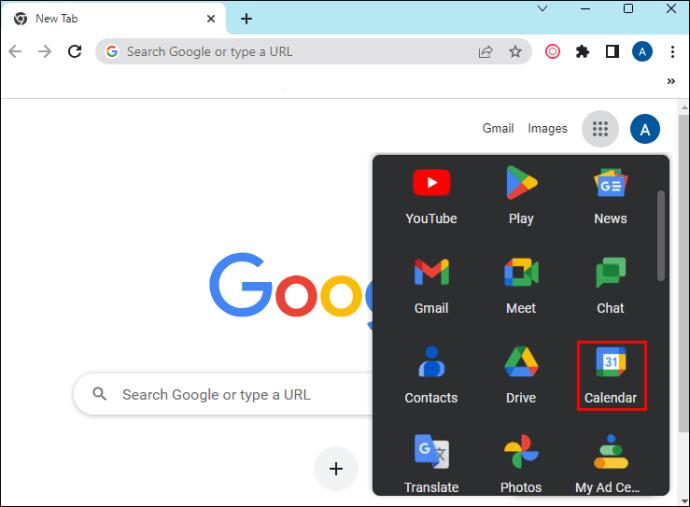
- Vyberte „Vytvořit“.
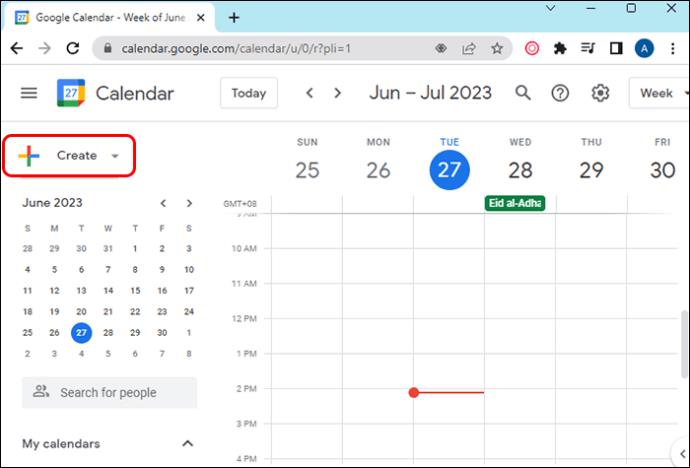
- Vyberte „Nejsem v kanceláři“.
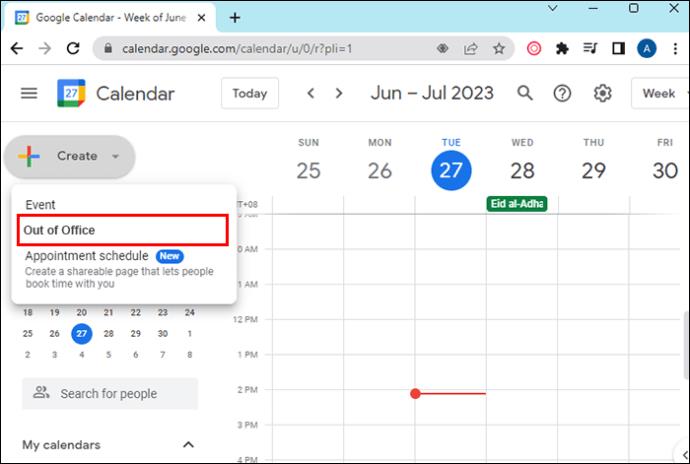
- Zadejte data akce. Můžete také přidat konkrétní období.
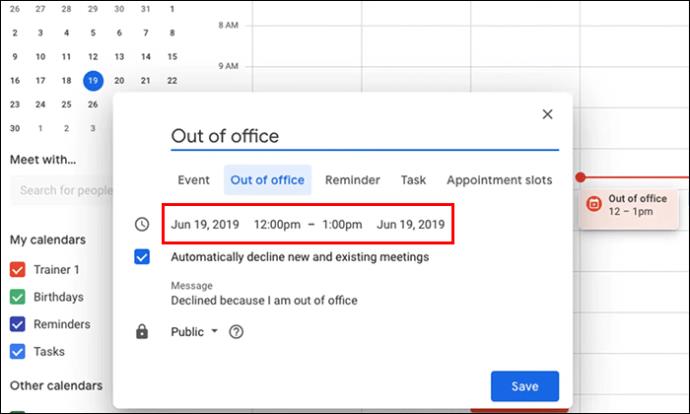
- Nastavení odmítnutí lze změnit a můžete přidat zprávu o odmítnutí.
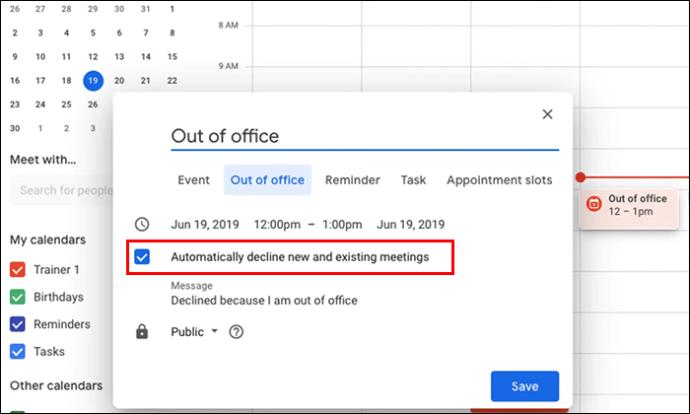
- Zvolte „Uložit“.
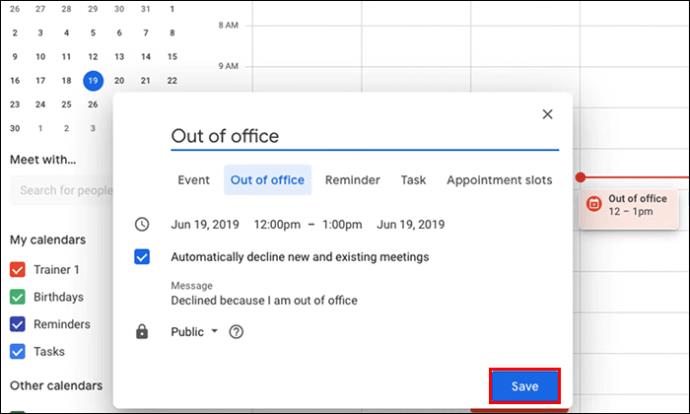
Nastavení v systémech Android a iOS
Tuto funkci Kalendáře Google lze také snadno nastavit pomocí zařízení Android a iOS. Můžete na něm pracovat bez ohledu na to, kde se nacházíte.
- Otevřete Kalendář Google.
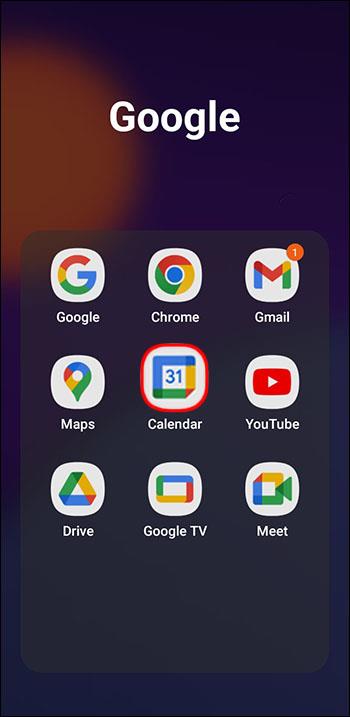
- Klepněte na „Vytvořit“ ve spodní části označené znaménkem plus.
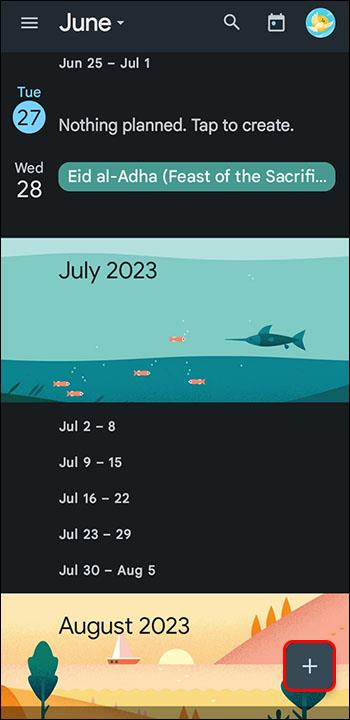
- Klepněte na „Nejsem v kanceláři“.
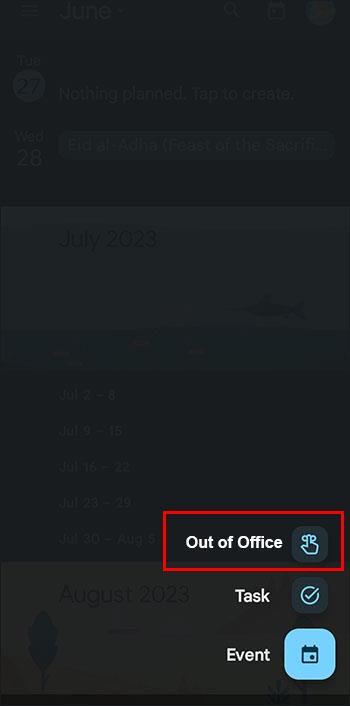
- Vyberte data, kdy plánujete být mimo kancelář. Pokud chcete, můžete určit i čas.
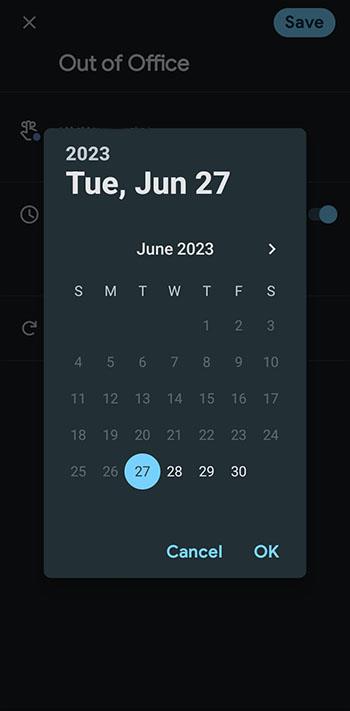
- Klepněte na uložit
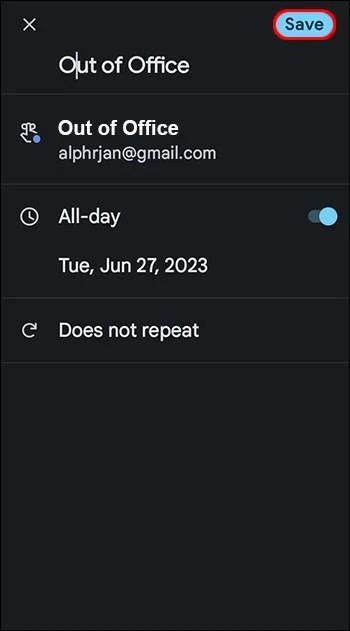
Tato funkce vám umožňuje naplánovat události mimo kancelář, které se opakují po zvoleném čase a dni. Když do svého Kalendáře Google přidáte událost Nejsem v kanceláři, kalendář odmítne všechny pozvánky na události, které se překrývají s tímto časem. Tato metoda mimo kancelář vám umožňuje odpojit se a přestat dostávat žádosti o schůzku.
Poznámka: Tato funkce je dostupná pro Google Workspace prostřednictvím školy nebo práce. Nefunguje s osobními účty.
Nastavení Kalendáře Google mimo kancelář pro pracovní dobu
Kalendář Google vám umožňuje přizpůsobit plánování vaší pracovní doby. V minulosti jste museli nastavit pracovní dobu pro jedno období a poté opakovat pro další dny v týdnu. Kalendář Google vám umožňuje přizpůsobit pracovní dobu pro každý den v týdnu. Kalendáře lze také sdílet.
Když nastavíte svou pracovní dobu a někdo se pokusí naplánovat schůzku mimo tuto dobu, bude mu zasláno automatické upozornění s informací o vaší nedostupnosti.
Další užitečnou funkcí je schopnost Kalendáře Google určovat pracovní dobu automaticky. To je založeno na vaší historii plánování. Pokud návrhy nejsou přesné, lze je změnit.
Při nastavování úředních hodin nezáleží na časových pásmech. Místo toho Google automaticky odvodí časová pásma. Tím se eliminuje případný zmatek.
Nastavení automatické odpovědi, když jsem mimo kancelář
Někteří lidé také nazývají oznámení o nepřítomnosti jako odpověď na dovolenou a je rozumné přidat jednu, když se chystáte pryč. Nastavení účtu Gmail pro automatické odpovědi je poměrně snadné.
Nastavení na počítači
Nastavení automatické odpovědi na vašem počítači zahrnuje několik kroků. Ale pokud to uděláte správně, dosáhnete požadovaného výsledku.
- Otevřete Gmail.
- Výběrem ikony ozubeného kola nahoře otevřete nastavení.
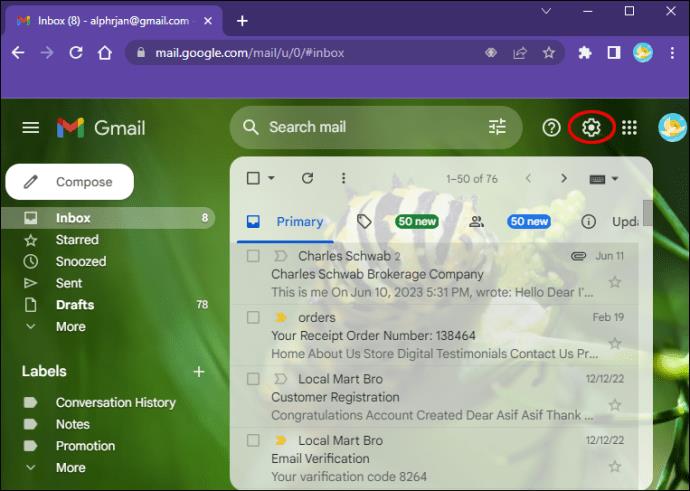
- Vyberte „Zobrazit všechna nastavení“.
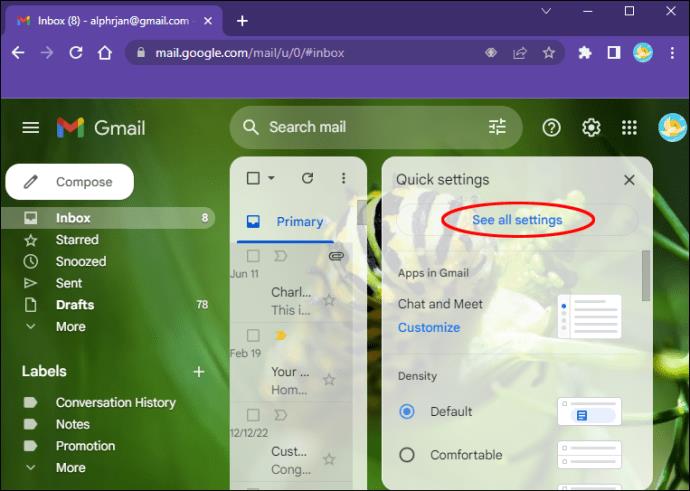
- Přejděte dolů na „Odpověď v nepřítomnosti“.
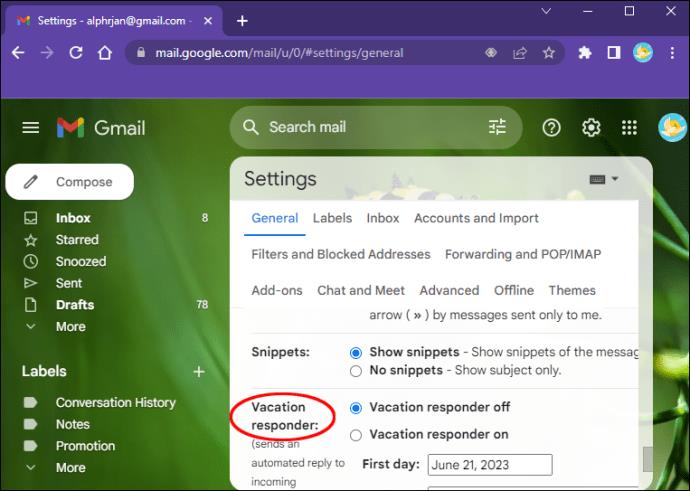
- Klikněte na „Zapnout odpověď v nepřítomnosti“.
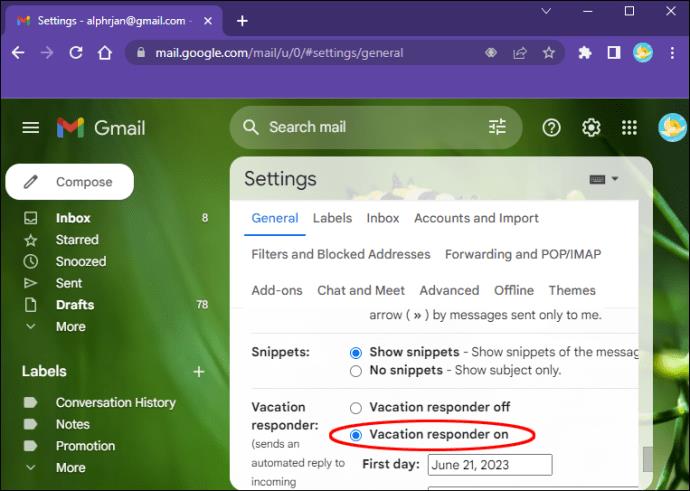
- Zadejte časové období, předmět a svou zprávu.
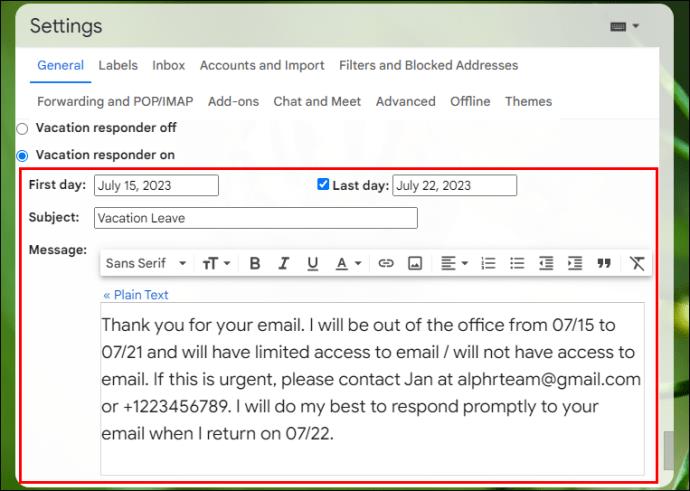
- Pokud chcete, aby vaši odpověď z dovolené viděli pouze vaše kontakty, zaškrtněte políčko pod zprávou.
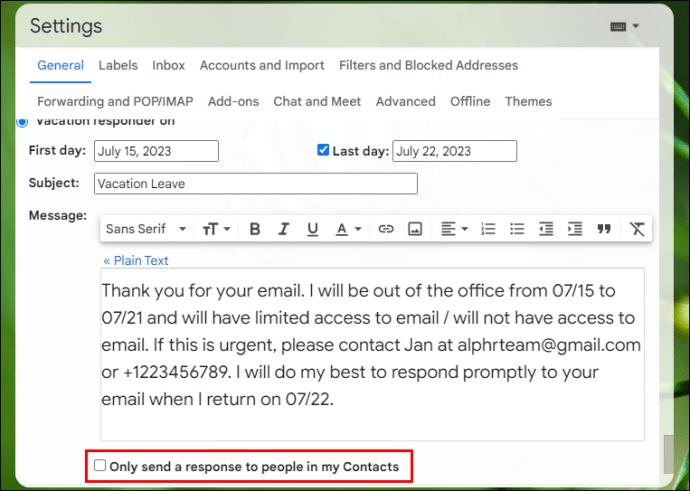
- Vyberte „Uložit změny“.

Nastavení automatického odpovídače v systému Android a iOS
K napsání dobré zprávy s automatickou odpovědí lze použít mnoho šablon na webu. Musí to být profesionální a zároveň přátelské.
- Otevřete Gmail.
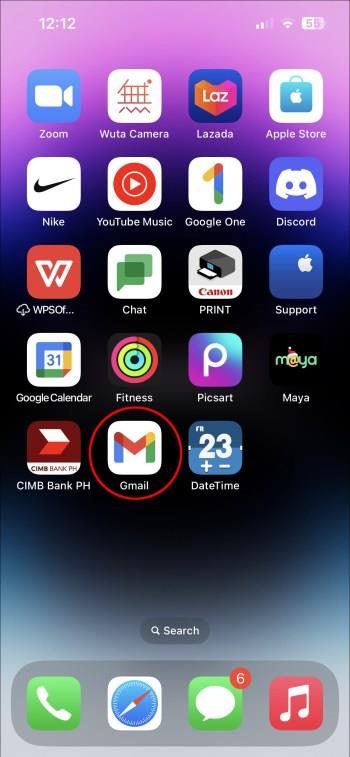
- Důležitá poznámka: Tento krok nefunguje v předinstalované poštovní aplikaci na zařízeních Apple.
- Klepněte na nabídku hamburgerů vlevo.

- Přejděte dolů a klepněte na „Nastavení“.
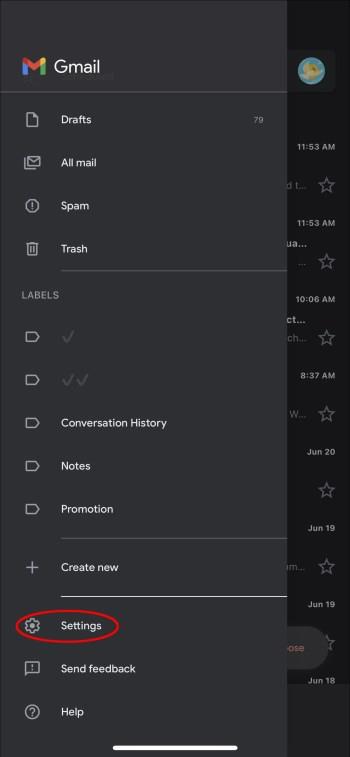
- Vyberte účet, pro který chcete nastavit automatické odpovědi.
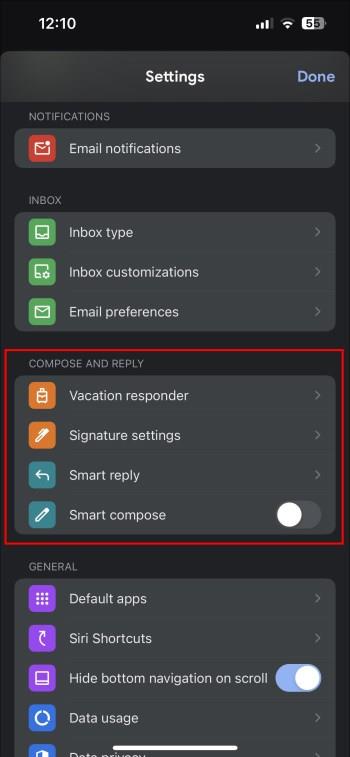
- Vyberte „Odpověď v nepřítomnosti“.
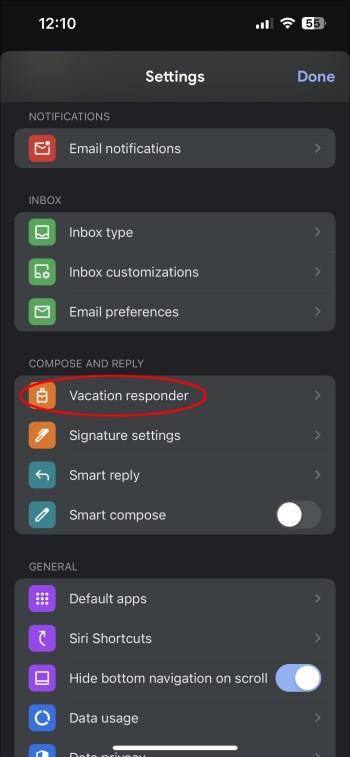
- Přepnutím přepínače aktivujete respondér.
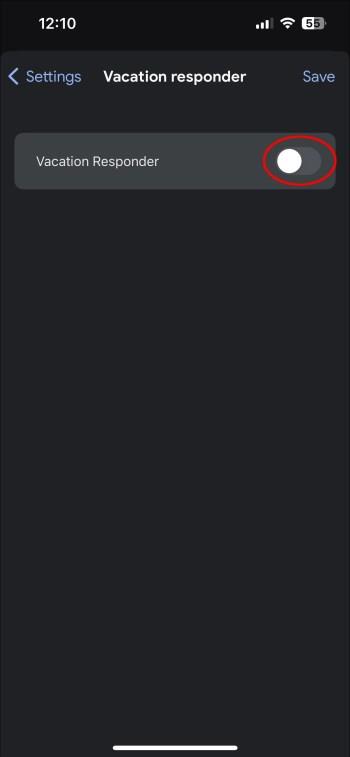
- Zadejte časové období, předmět a svou zprávu
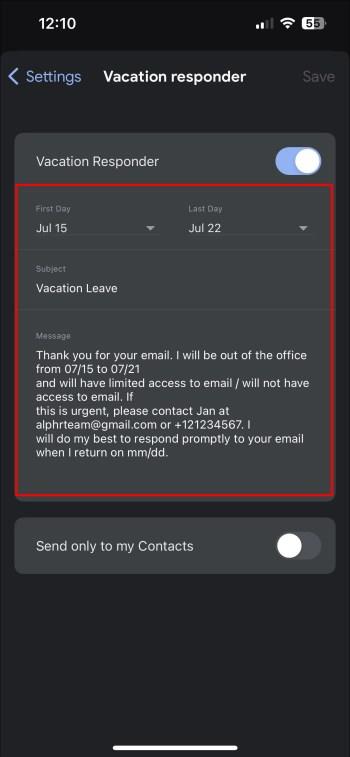
- Klepněte na „Hotovo“ na Androidu nebo „Uložit“ na iOS.
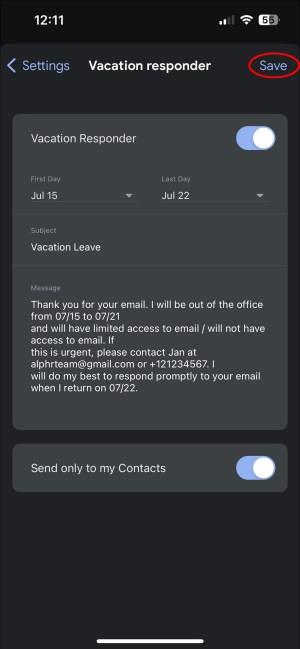
Na co si dát pozor při používání automatické odezvy
Vědět více o této funkci a o tom, jak funguje, posílí vaši zkušenost. Některé z věcí, které je třeba pamatovat na odpovědi z dovolené v Gmailu, zahrnují:
- Automatické odpovědi jsou účinné od půlnoci, když naplánujete událost Nejsem v kanceláři, do 11:59 plánovaného posledního dne. Toto lze změnit před uplynutím této doby.
- Pokud obdržíte spam, neobdrží automatickou odpověď. To je také případ zpráv přijatých v rámci e-mailových konferencí.
- Pokud je účet Google Workspace, který používáte, organizační, můžete věci nastavit tak, aby automatickou odpověď obdrželi pouze uživatelé v organizaci.
- Pokud vás během tohoto období kontaktuje jedna osoba několikrát, je pravděpodobné, že automatická odpověď bude odeslána až po prvním e-mailu. Zde však existují určité výjimky:
- Pokud vás stejná osoba kontaktuje čtyři dny po prvním e-mailu a stále nejste k dispozici.
- Pokud upravíte automatickou odpověď a stejná osoba odešle další e-mail.
Osvědčené postupy spojené se zprávami v nepřítomnosti
Je důležité vytvořit zprávu mimo kancelář, která se čte profesionálně. Musí být také pozitivní. Dobrá zpráva by měla obsahovat následující:
- Termíny, kdy plánujete být pryč a kdy se hodláte vrátit. Při nastavování ordinačních hodin musíte být konkrétní ohledně časů a dnů, kdy jste k dispozici.
- Odhad, jak dlouho bude trvat odpověď. Případně můžete kalendář zviditelnit všem nebo jej sdílet, aby každý věděl, kdy budete nebo budete k dispozici.
- Co by měl příjemce udělat v případě nouze. To by mělo obsahovat kontaktní číslo někoho, koho mohou zastihnout.
- Zprávy by měly mít nějakou osobitost. I když můžete vymyslet vtipnou, chytrou a vtipnou zprávu, je moudré, aby byla v mnoha případech profesionální a stručná.
- Nezapomeňte použít i jiné systémy, jako je Gmail, abyste si svou nepřítomnost všimli.
Jakmile vaše dovolená skončí nebo se vrátíte do své kanceláře, měli byste se vrátit do práce tím, že uděláte několik věcí. Tyto zahrnují:
- Vypněte všechny zprávy v nepřítomnosti. Google to řeší automaticky. Pro jistotu však můžete provést kontrolu. Kromě toho můžete zprávy ručně vypnout, pokud se vrátíte dříve, než jste očekávali.
- Podívejte se do svého kalendáře, abyste viděli schůzky a úkoly nastavené na daný den. To vám dává šanci se připravit.
- Po kontrole schůzek a úkolů je seřaďte podle priority. Nejprve začněte s důležitými úkoly a nechte ostatní následovat.
- Snažte se brát věci s nadhledem. Než jste byli pryč, může to chvíli trvat, než všechno doženete. Propracovat se s čistou hlavou a plánem vám umožní snáze to dohnat.
- Držte se plánů: Po nastavení plánu se ho držte. To dává vašim klientům, rodině a kolegům jistotu, že vás mohou oslovit.
Využijte automatizaci a využijte funkce Kalendáře Google
Funkce mimo kancelář Kalendáře Google odstraňuje určitou nejistotu spojenou s ručním rušením schůzek a zasnoubení. Využitím této funkce si můžete užít čas strávený pryč, aniž byste se museli obávat, že na důležité zprávy nedostanete odpověď, když jste offline. Funkce mimo kancelář jim dá vědět, kdy budete pryč, a jakékoli pozvánky na schůzky atd. jsou automaticky odmítány.
Vyzkoušeli jste funkci Kalendář Google mimo kancelář? Jak dobře to fungovalo? Dejte nám vědět v sekci komentářů níže.