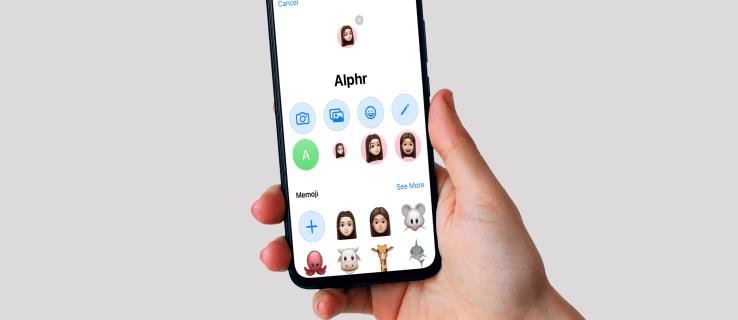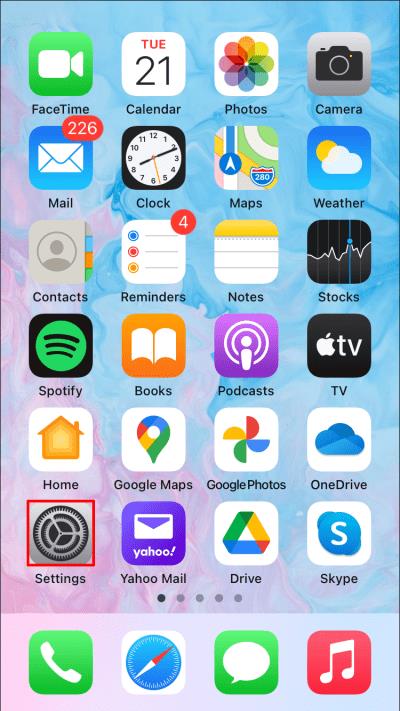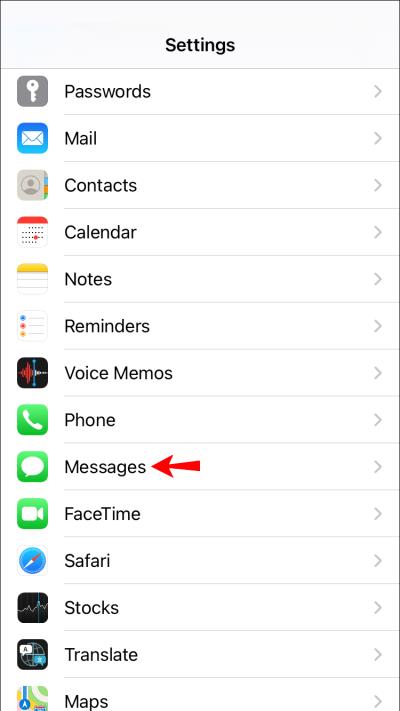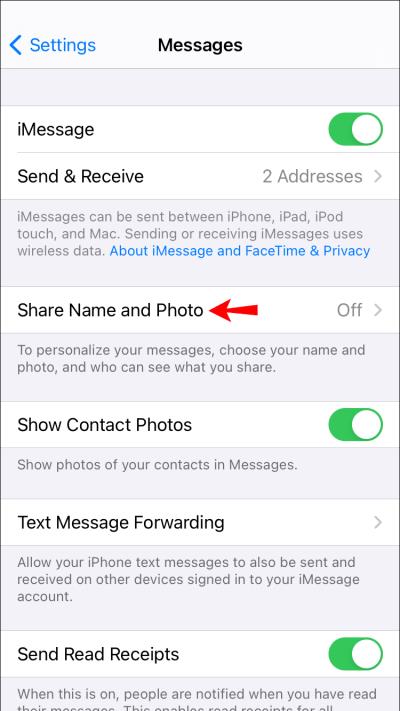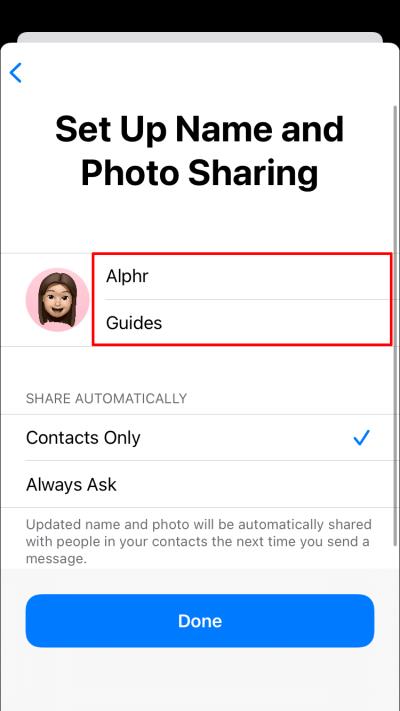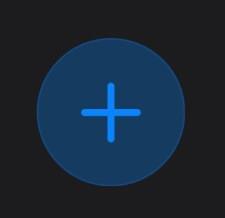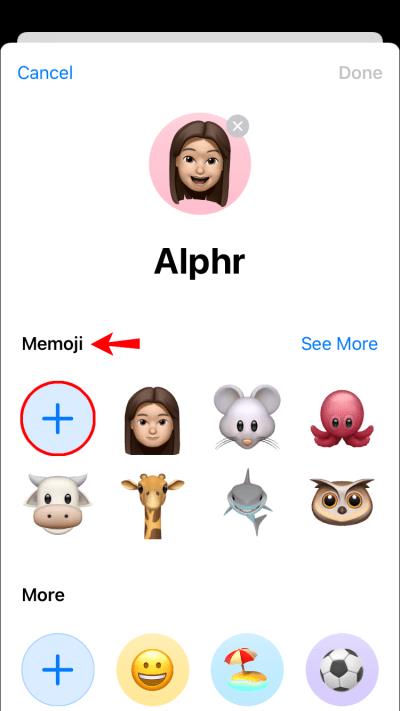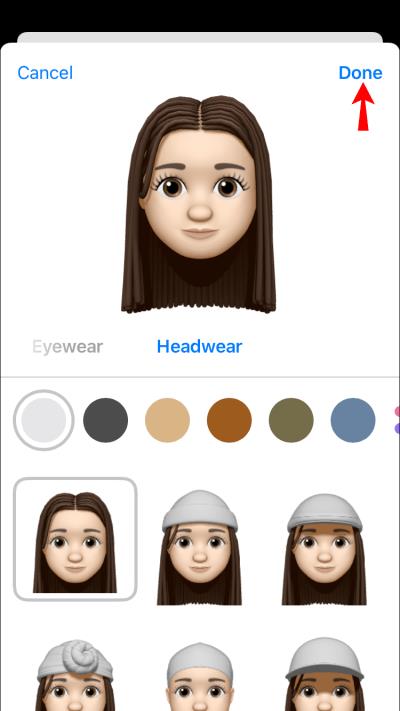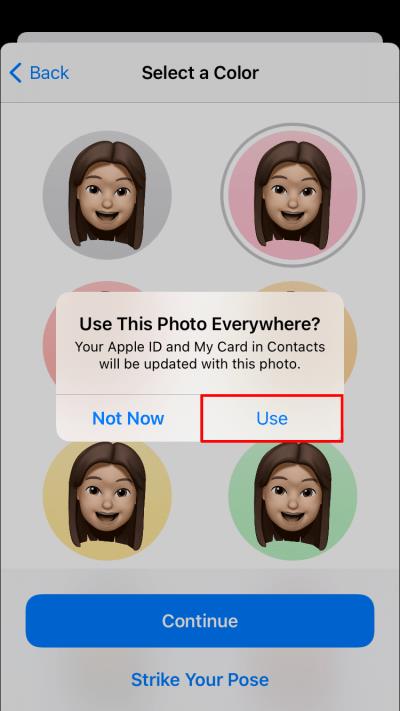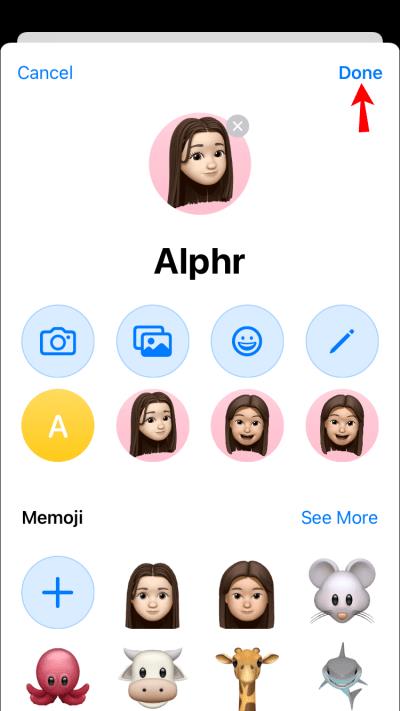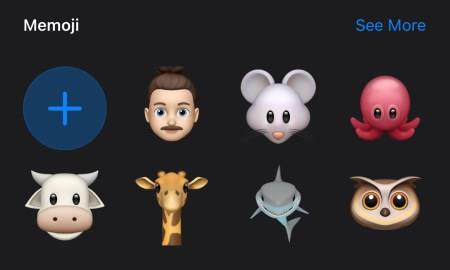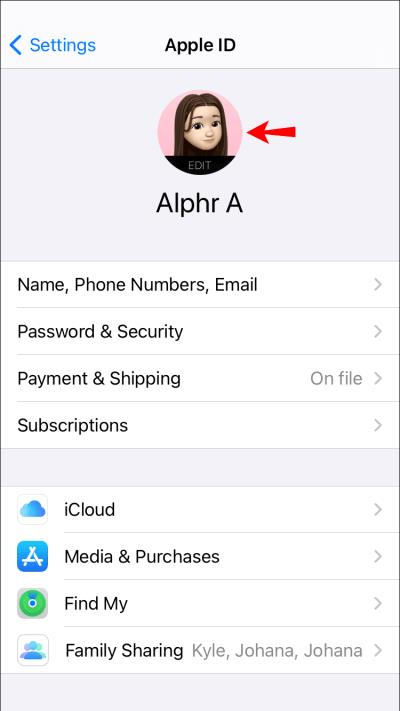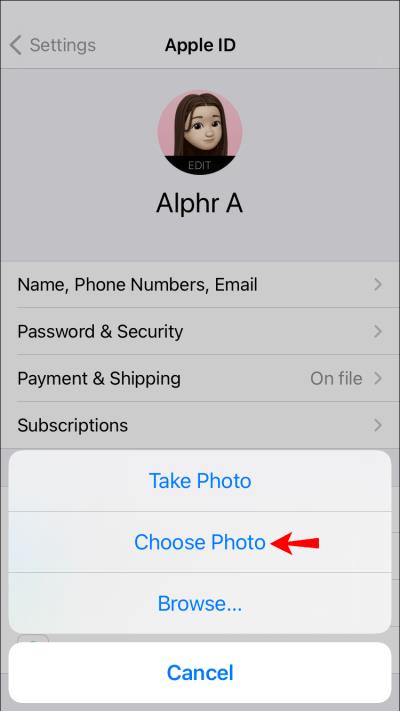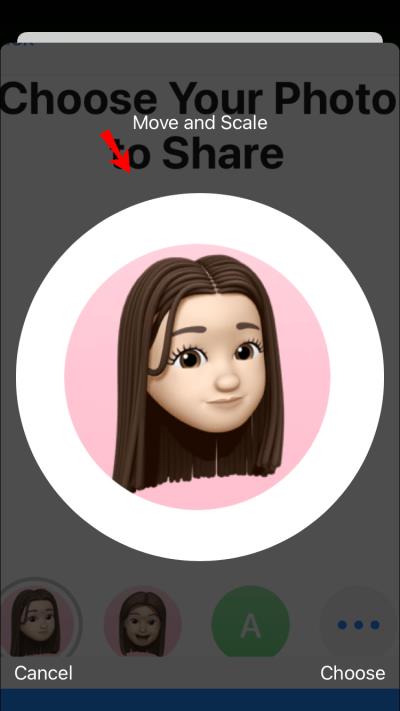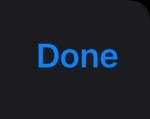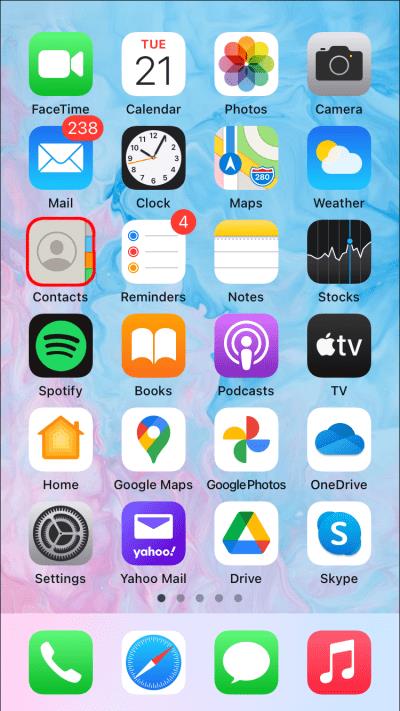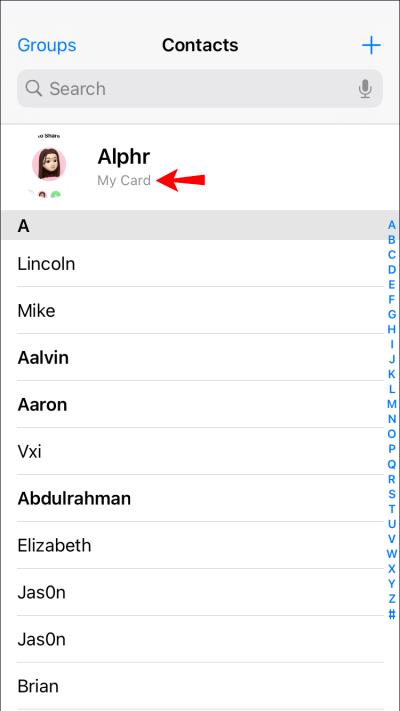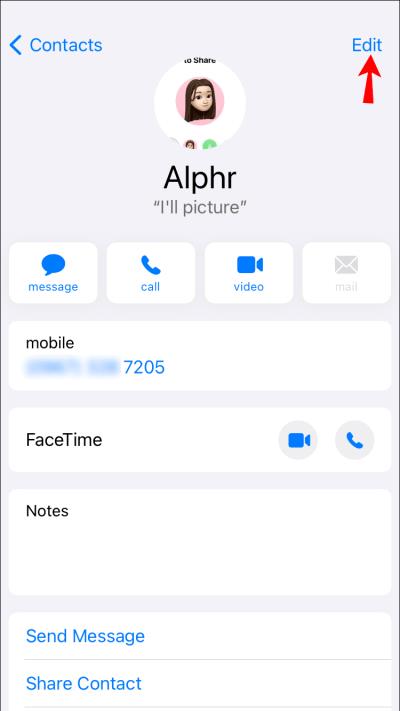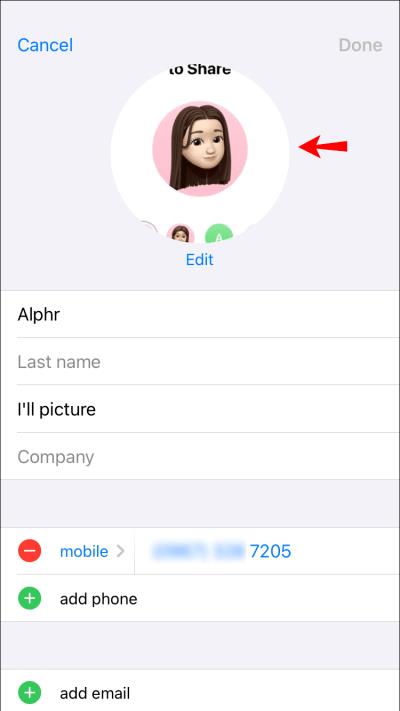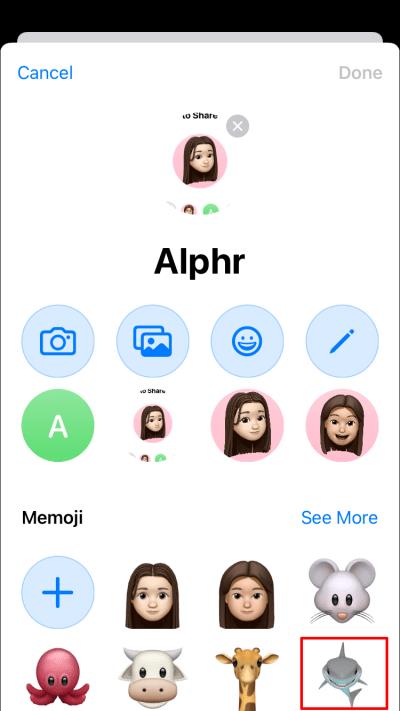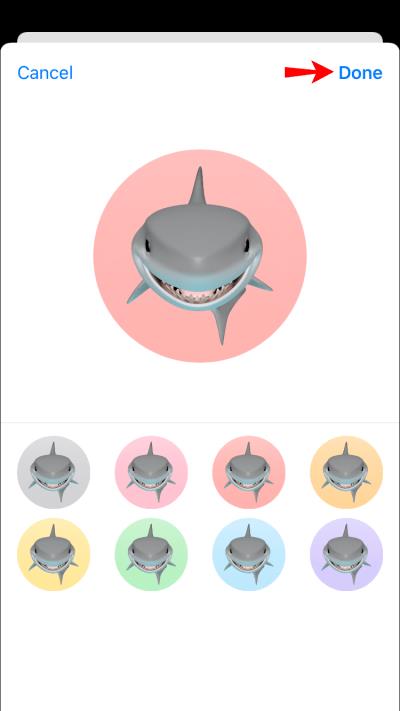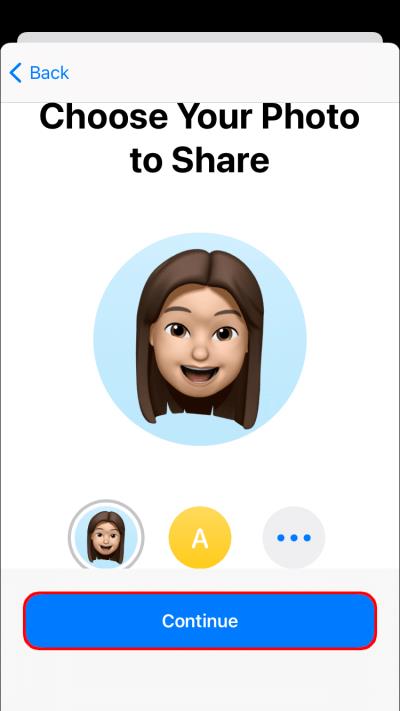Odkazy na zařízení
Pokud jste Apple nadšenec, pravděpodobně znáte memoji. Jedná se o relativně novou funkci, která vám umožňuje vytvořit si avatara. Můžete si jej přizpůsobit pomocí různých kostýmů, klobouků, vousů, barev vlasů, výrazů obličeje nebo čehokoli jiného, co se vám líbí.
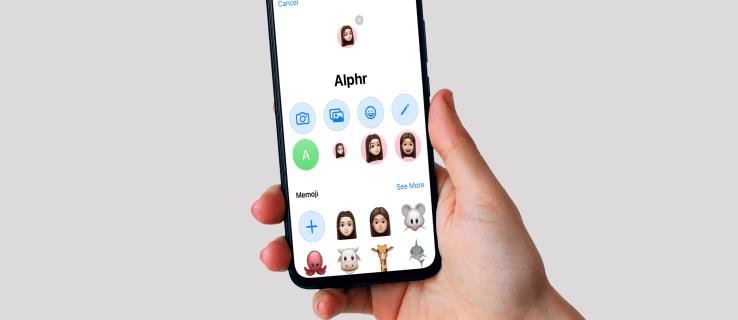
Memoji může být perfektní způsob, jak uvolnit svou kreativitu a lépe se vyjádřit. Používají se nejen pro fotografie Apple ID, ale také slouží jako animované emotikony v konverzacích iMessage. Jak ale postupovat při nastavení jednoho na vašem zařízení?
Tento článek vám ukáže, jak nastavit memoji jako vaši fotografii Apple ID nebo fotografii kontaktu a jak vytvářet vzrušující chaty s přáteli a rodinou.
Jak nastavit Memoji jako fotku Apple ID
Pokud vaše zařízení Apple běží na iOS 13 nebo vyšším, můžete staromódního avatara zahodit ve prospěch vlastního memoji, který vynikne. Memoji můžete nastavit jako fotku Apple ID dvěma způsoby:
Nastavení Memoji přes iMessage
iMessage – proprietární aplikace pro zasílání zpráv společnosti Apple – vám umožňuje nastavit profilovou fotku, která se bude zobrazovat vedle vašich zpráv.
Při nastavování profilové fotky vám iOS dává možnost použít tuto fotku jako fotku Apple ID. Můžete využít této příležitosti a vytvořit si vlastní memoji, které bude sloužit jako vaše fotografie Apple ID. Zde je postup:
- Otevřete na svém zařízení Nastavení.
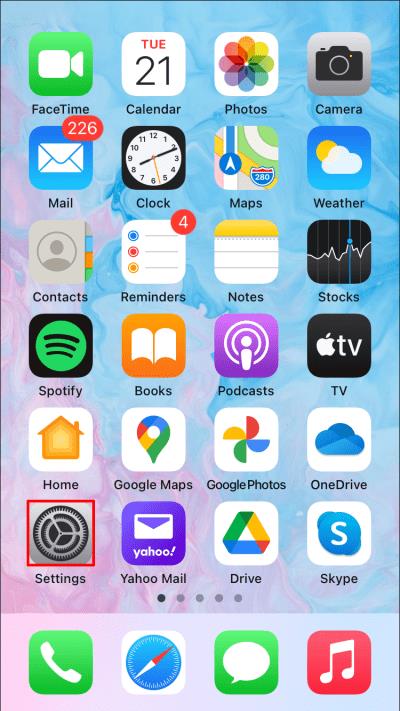
- Klepněte na „Zprávy“.
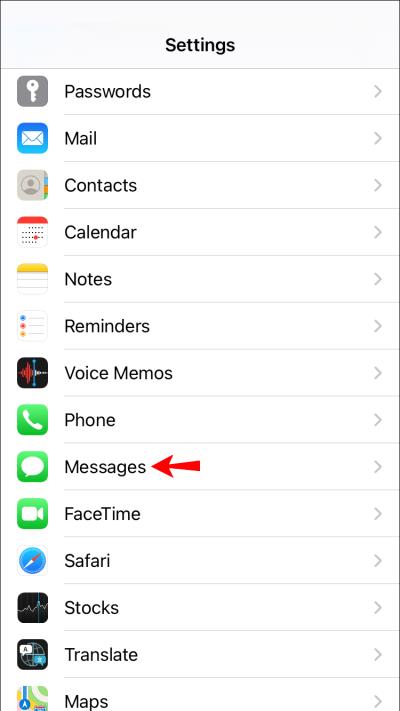
- Klepněte na „Sdílet jméno a fotografii“.
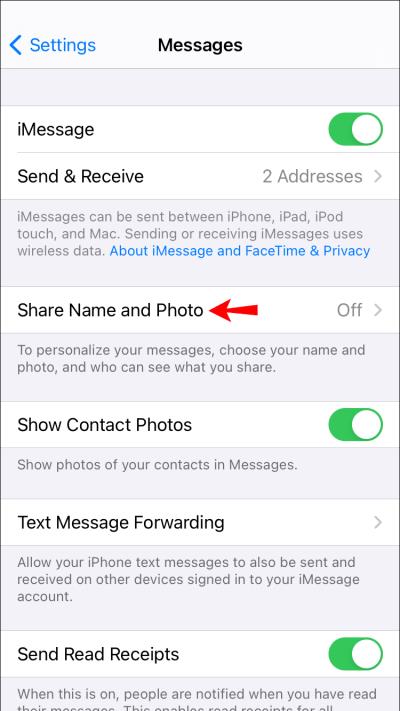
- Do poskytnutých textových polí zadejte své jméno a příjmení.
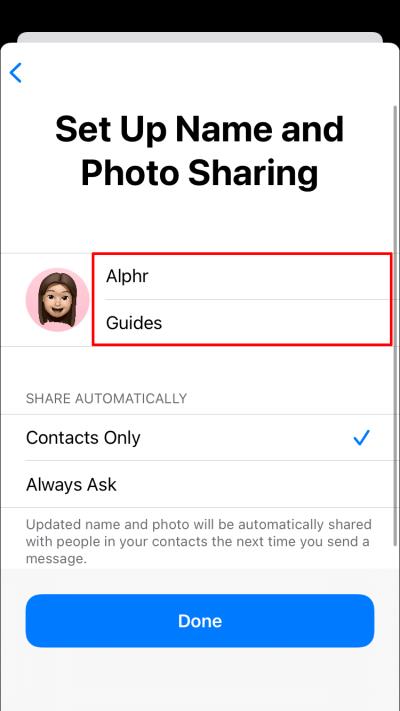
- Klepněte na „Přidat fotografii“.
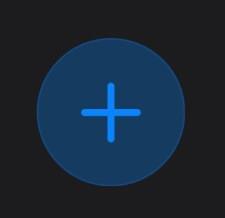
- Vyberte si jeden z předem připravených Memoji. Pokud chcete být kreativnější, klepněte na „+“ a vytvořte si vlastní Memoji, které odráží váš vzhled, výrazy obličeje a pokrývku hlavy. Pokud vaše zařízení podporuje Face ID, můžete si udělat selfie a vytvořit pózu, kterou byste chtěli použít ve svém memoji.
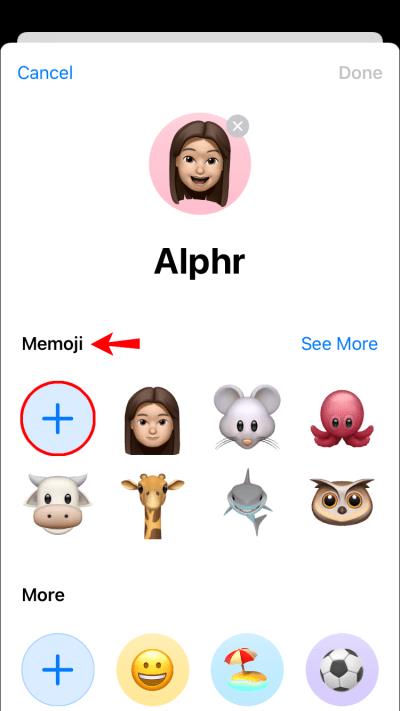
- Po dokončení vytváření memoji klepněte na „Hotovo“.
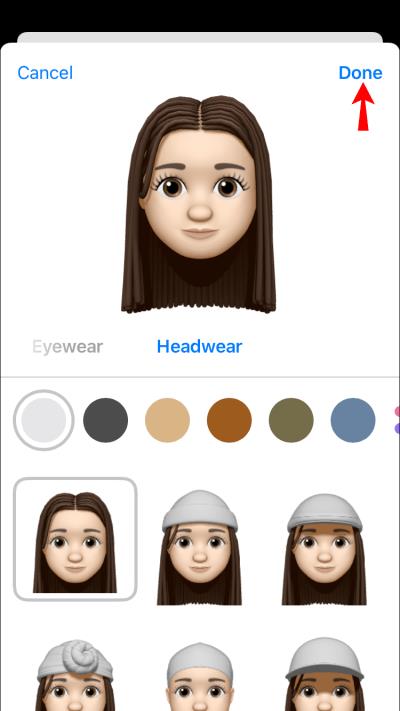
- V tomto okamžiku se zobrazí vyskakovací okno s dotazem, zda chcete, aby se právě vytvořené memoji zdvojnásobily jako vaše fotografie Apple ID. Klepnutím na „Použít“ potvrďte.
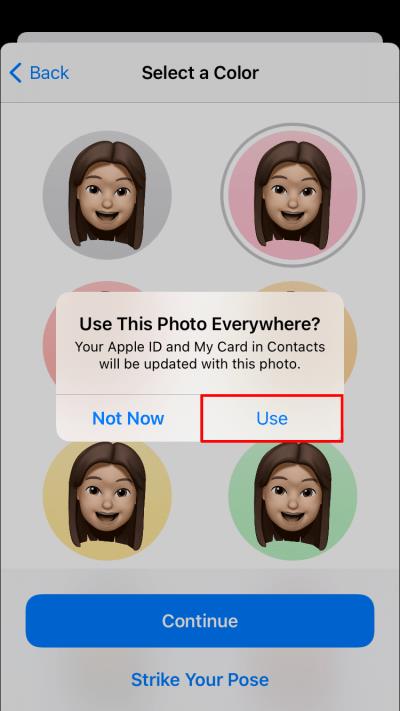
- Klepnutím na „Hotovo“ v pravém horním rohu obrazovky dokončíte proces.
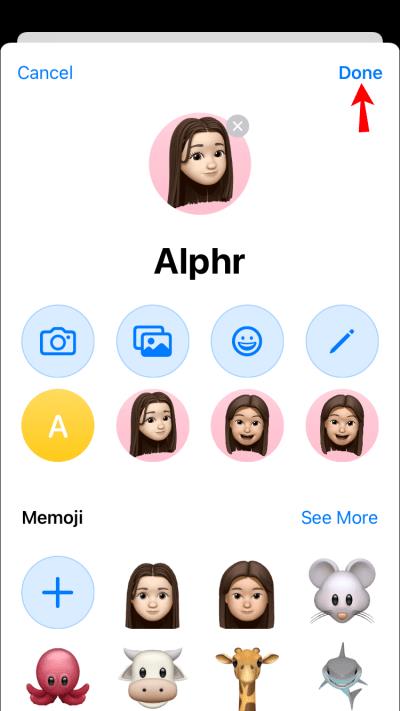
Nastavení Memoji prostřednictvím aplikace Nastavení
Pokud chcete používat různé fotografie v iMessage a Apple ID, výše popsaný přístup nebude fungovat, protože tyto dva spojuje. Naštěstí stále můžete nastavit memoji z aplikace Nastavení, aniž byste museli otevírat iMessage. Nevýhodou je, že nebudete moci přímo vytvořit memoji. Můžete pouze pořídit fotografii nebo vybrat jednu z místního úložiště. Jak na to:
- Ujistěte se, že máte ve svém místním úložišti předem vyrobenou nálepku memoji nebo vlastní memoji.
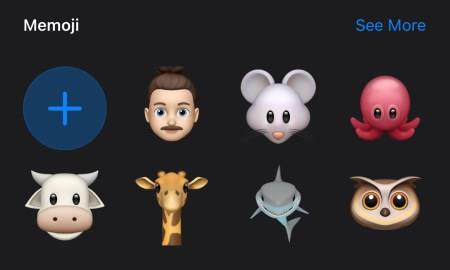
- Otevřete na svém zařízení Nastavení.
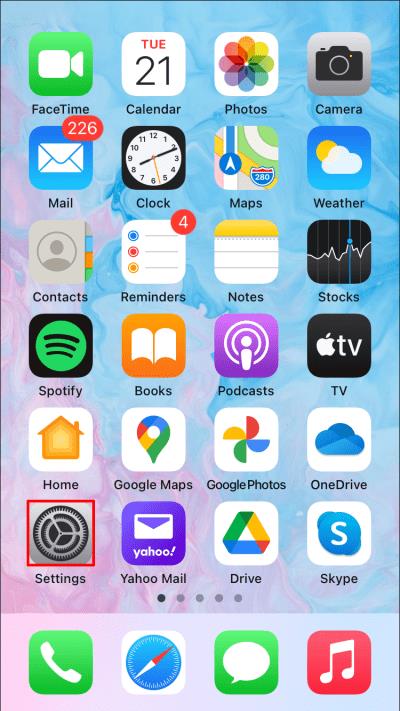
- Klepněte na své jméno.

- Klepněte na kruhový prostor určený pro fotografie. Pokud již fotografii používáte jako součást svého Apple ID, jednoduše na ni klepněte a zobrazí se všechny dostupné možnosti úprav fotografií.
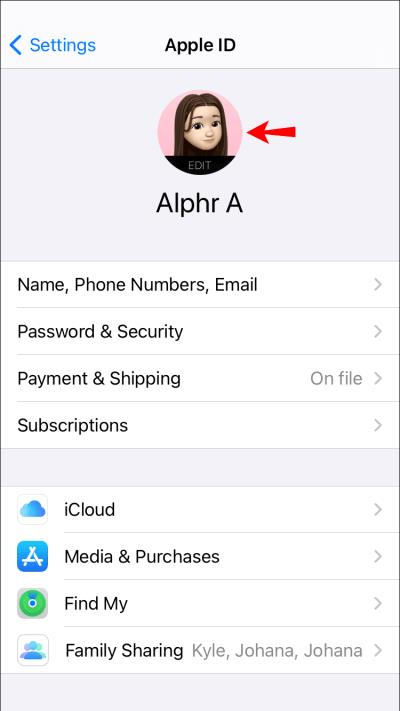
- Klepněte na „Vybrat fotografii“ a poté přejděte do složky, do které jste uložili své memoji.
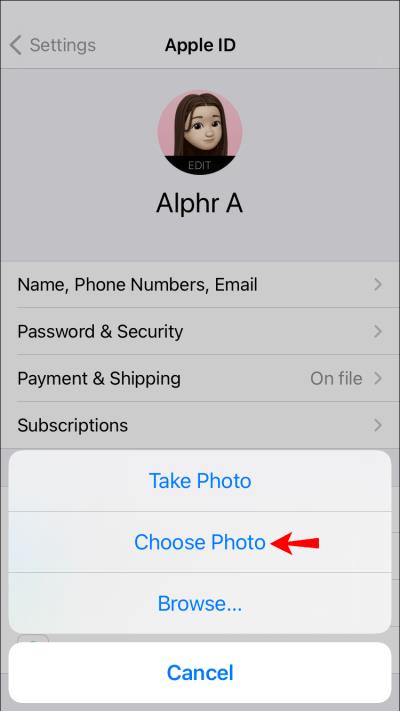
- Pomocí nástrojů na obrazovce můžete fotografii přesunout a změnit její velikost, jak uznáte za vhodné.
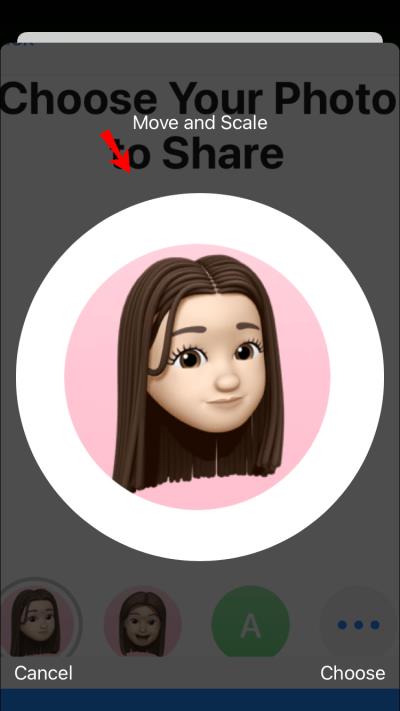
- Klepněte na Hotovo.
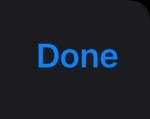
A to je vše! Vaše nové memoji se nyní zobrazí ve vašem Apple ID na všech vašich zařízeních.
Jak nastavit Memoji jako vaši kontaktní fotografii na iPhone
Nastavení memoji jako fotografie kontaktu na iPhonu se neliší od nastavení na iPadu:
- Otevřete zařízení a přejděte do aplikace Kontakty.
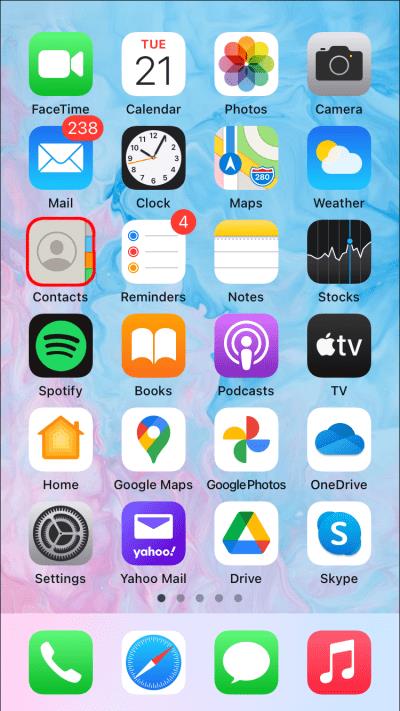
- Klepněte na „Moje karta“.
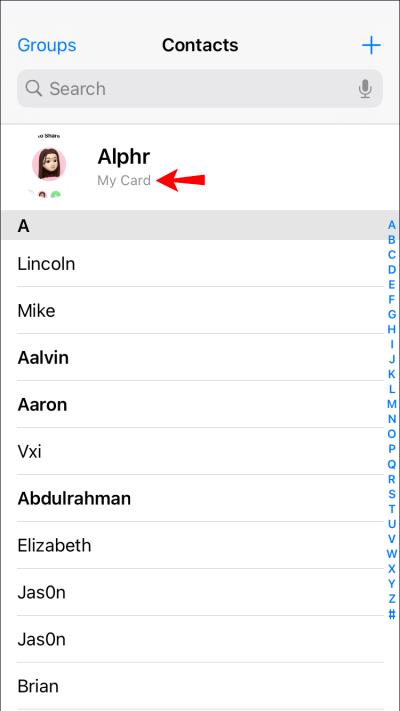
- Klepněte na „Upravit“ v pravém horním rohu. To vám umožní upravit vaše kontaktní údaje, včetně vašeho jména, telefonního čísla, e-mailové adresy a obrázku kontaktu.
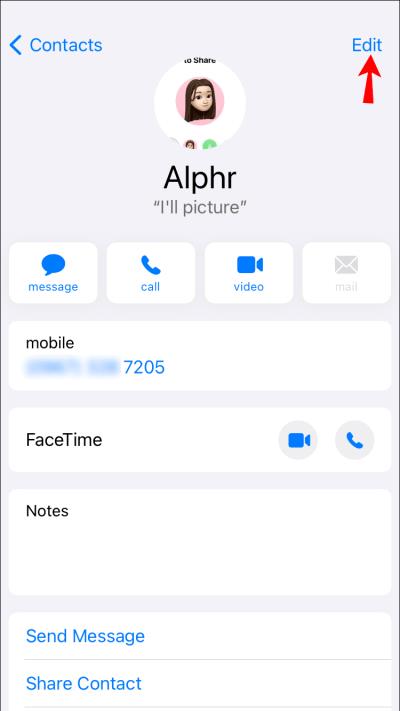
- Klepněte na svůj avatar.
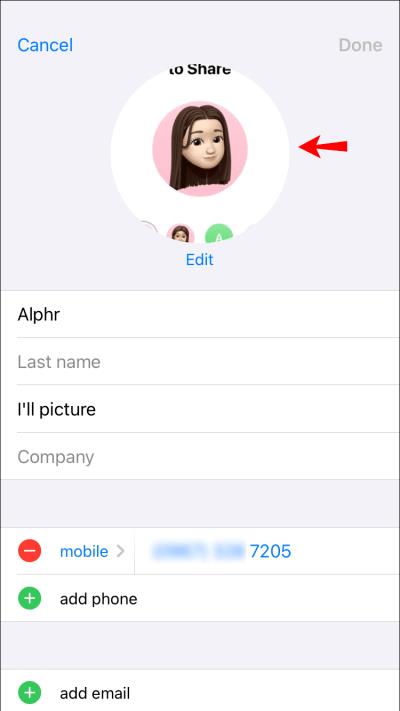
- Vyberte jednu z předem připravených memoji nebo vytvořte novou s požadovanou pózou.
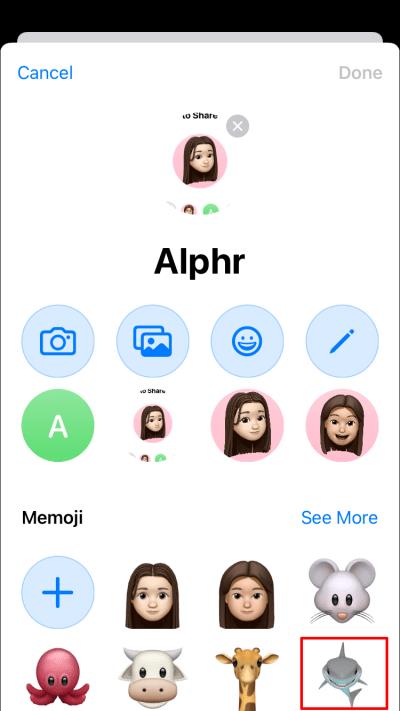
- Klepnutím na „Hotovo“ dokončete proces a uložte změny.
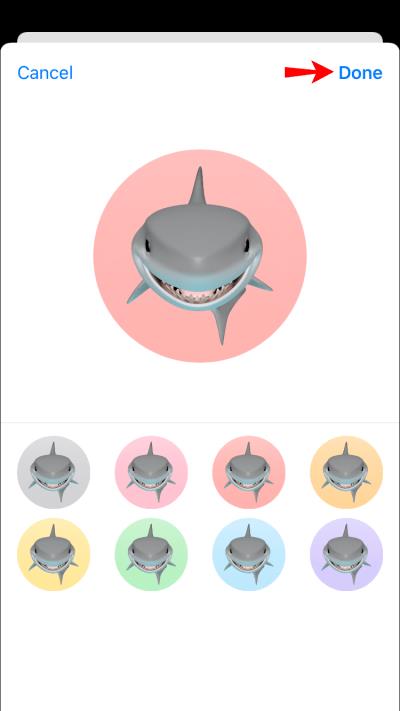
Jak nastavit Memoji jako vaši kontaktní fotografii na Macu
Pokud váš Mac běží na macOS Big Sur, můžete si vytvořit libovolný počet memoji a použít je jako fotografii kontaktu. Jak na to:
- Otevřete na svém zařízení Nastavení.
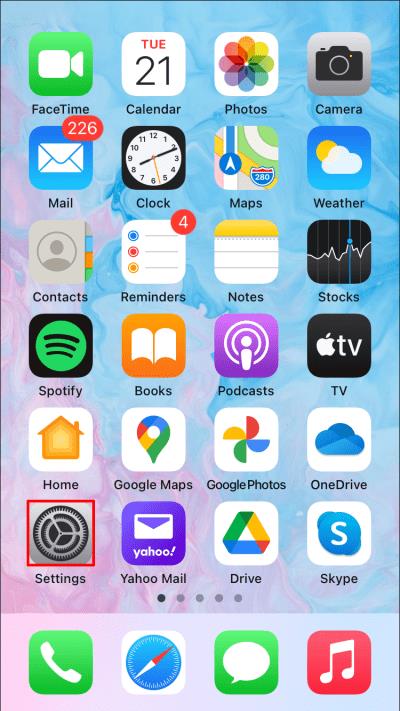
- Klikněte na „Zprávy“.
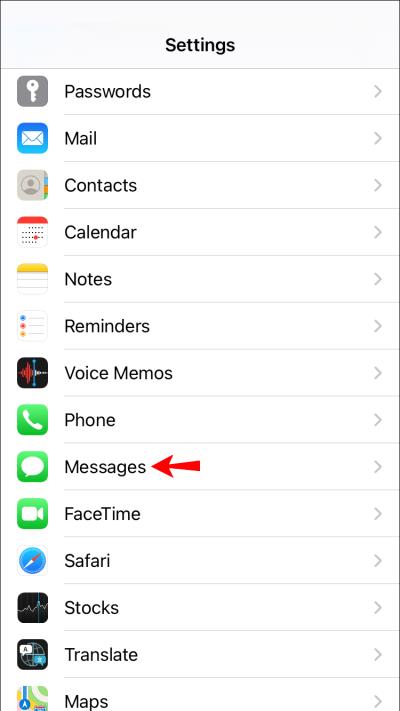
- Klikněte na „Nastavit sdílení jmen a fotografií“.
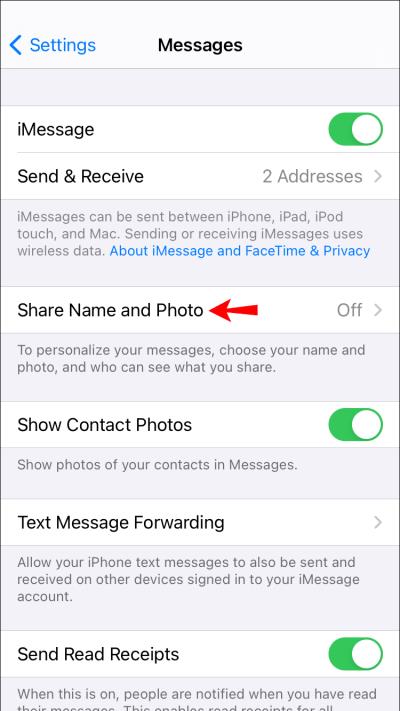
- Stisknutím tlačítka „Pokračovat“ nastavíte jméno a fotografii, které se zobrazí ve všech vašich komunikačních aplikacích.
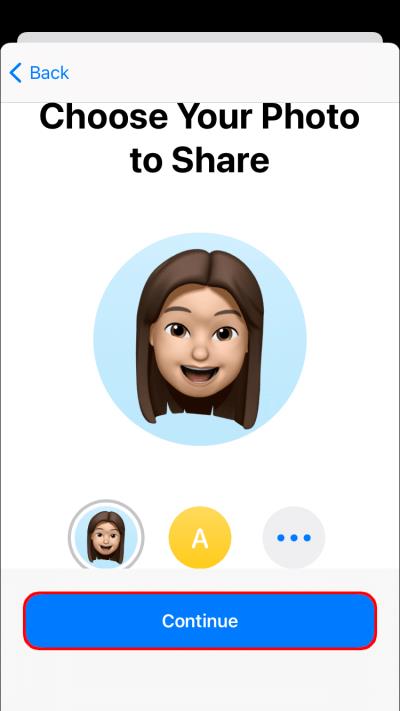
- Do poskytnutých textových polí zadejte své jméno a příjmení.
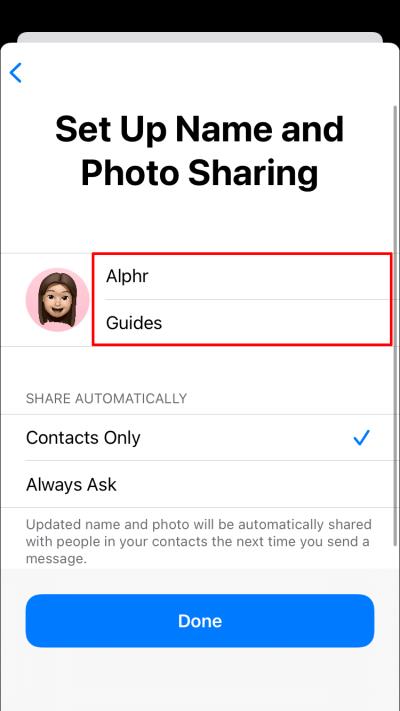
- Vyberte si jedno z předem připravených memoji nebo se bavte vytvářením takového, který odráží vaše preference a vkus.
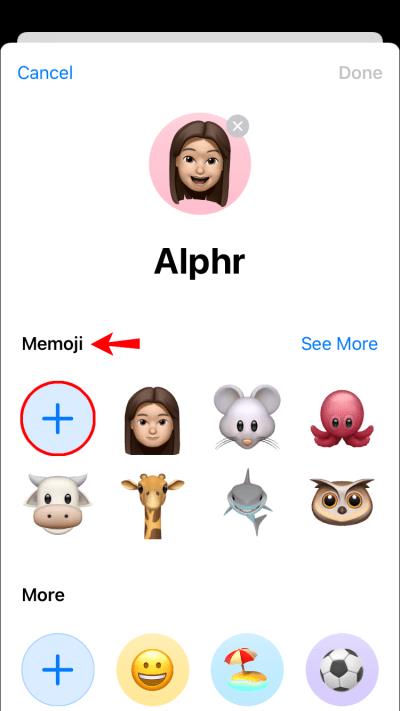
- Pro dokončení klikněte na „Hotovo“ .
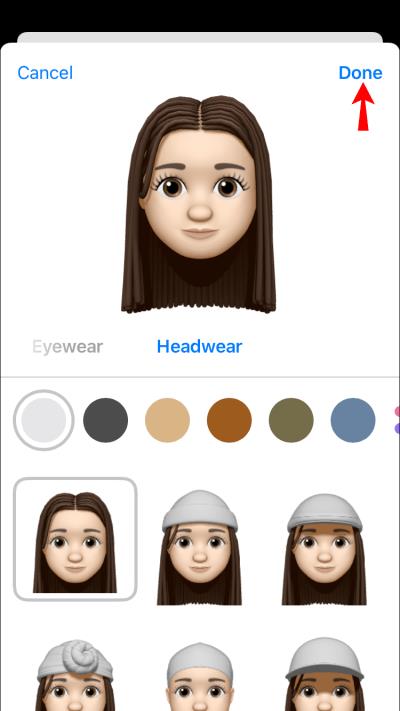
- V tomto okamžiku se zobrazí vyskakovací okno s dotazem, zda chcete své nové memoji použít jen jako své Apple ID a fotografii kontaktu. Klepnutím na „Použít“ potvrďte.
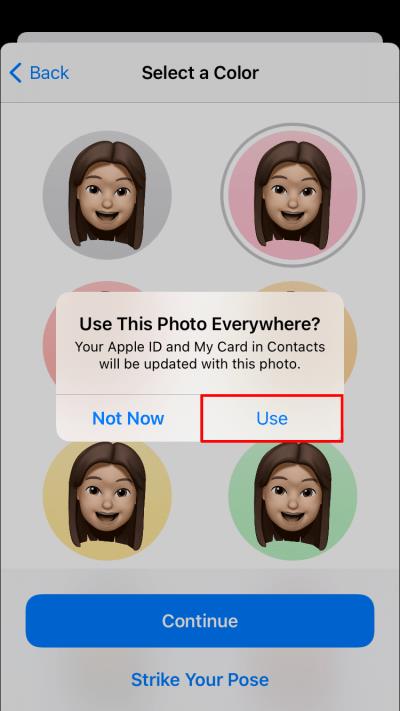
- Budete dotázáni, zda chcete, aby byla vaše nová fotografie automaticky přidána k vašim kontaktním údajům, nebo zda chcete být dotázáni pokaždé, než bude fotografie sdílena. Vyberte možnost, která se vám líbí, a poté klikněte na „Hotovo“.
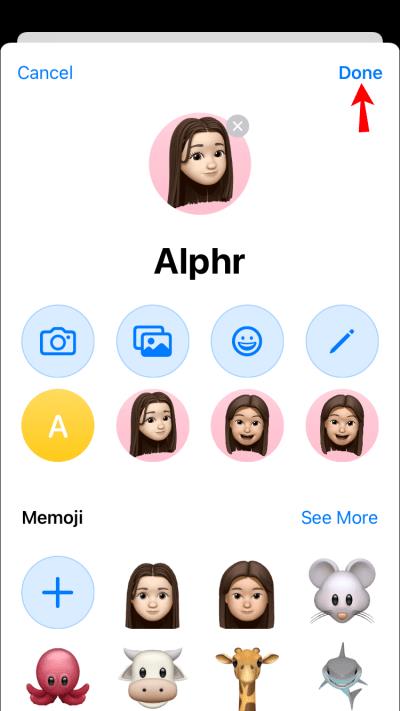
Buď Ty!
Memoji jsou zábavným způsobem, jak si personalizovat zprávy a ukázat věci, které z vás dělají, no, vy.
Jsou také vynikajícím marketingovým nástrojem pro značky, které se chtějí spojit se svým publikem novým, vzrušujícím způsobem. Pokud hledáte způsoby, jak zaujmout své zákazníky a odlišit se od konkurence ve stále digitálnějším světě, memoji by měly mít místo ve vašem arzenálu.
Pamatujte, že nastavení memojis funguje pouze v systému iOS 13 nebo novějším. Pokud vaše zařízení běží na iOS 12 nebo na některém z jeho předchůdců, musíte upgradovat na nejnovější operační systém, abyste si mohli užít ty nejlepší memoji nebo si vytvořit nové, které představují, kdo jste a co máte rádi.
Máte vlastní memoji v aplikaci Kontakty nebo Apple ID? Rádi bychom věděli, jak jste je nastavili a jak jste se vypořádali s výzvami, které jste na cestě mohli zažít.
Pojďme se zapojit do sekce komentářů níže.