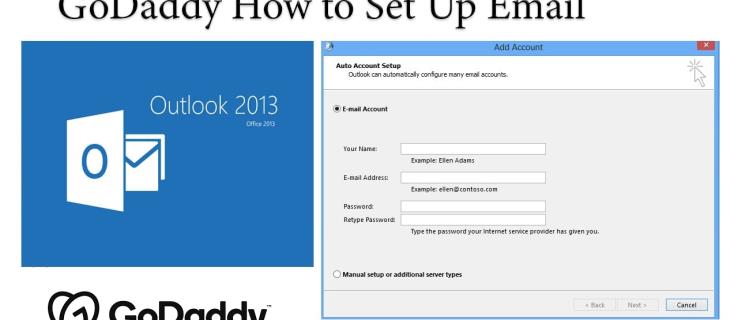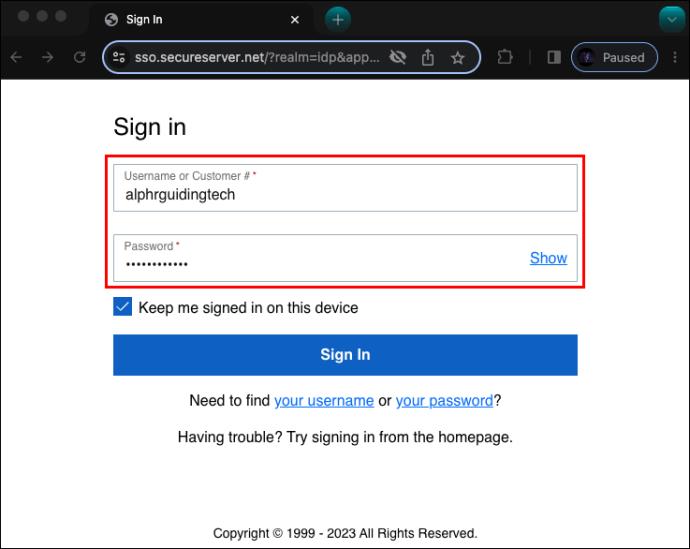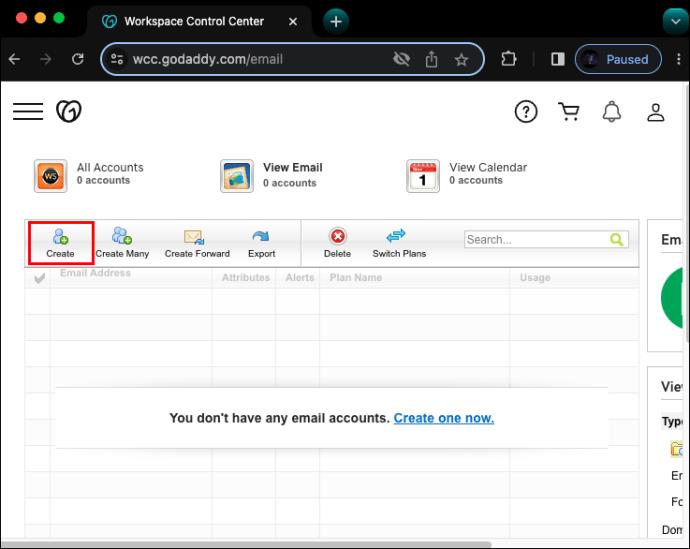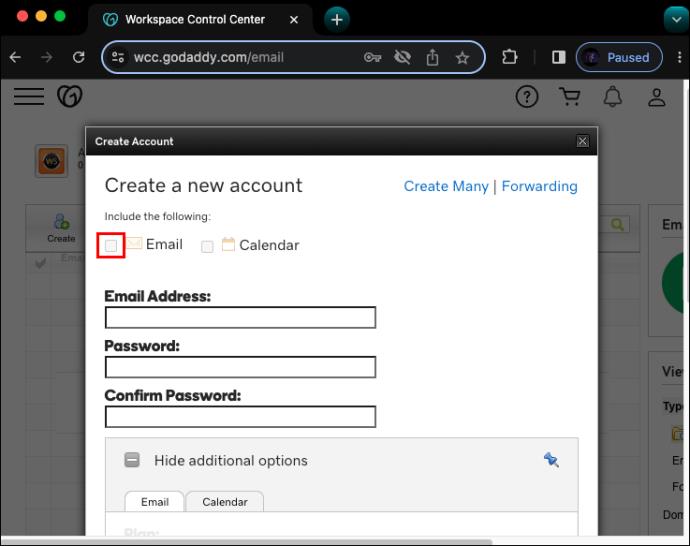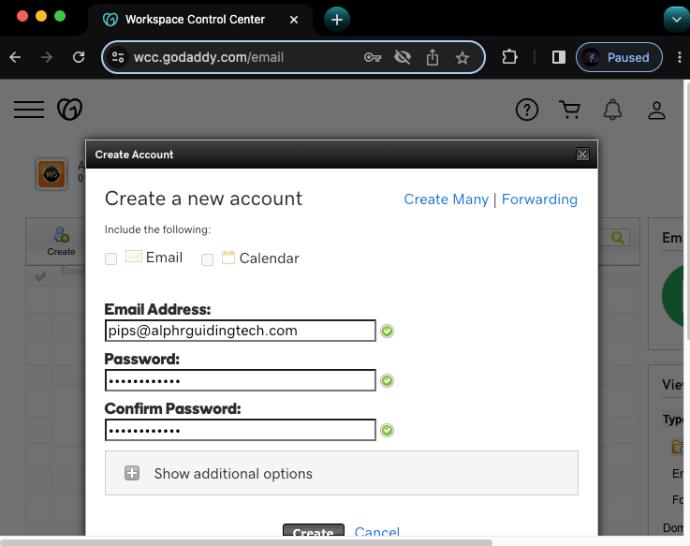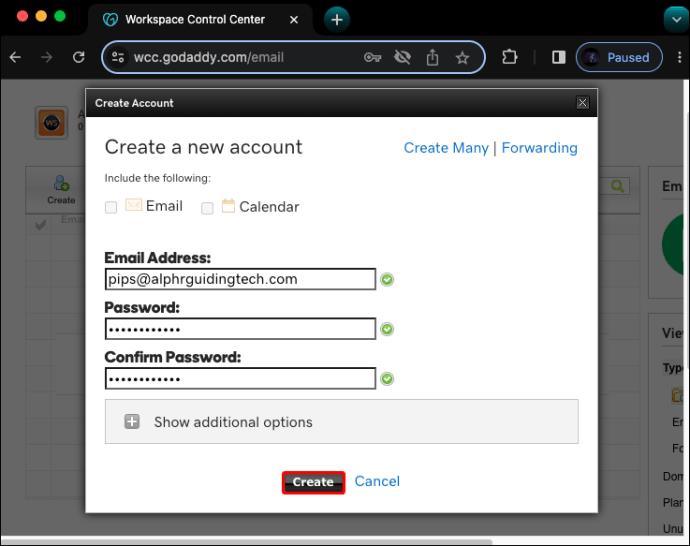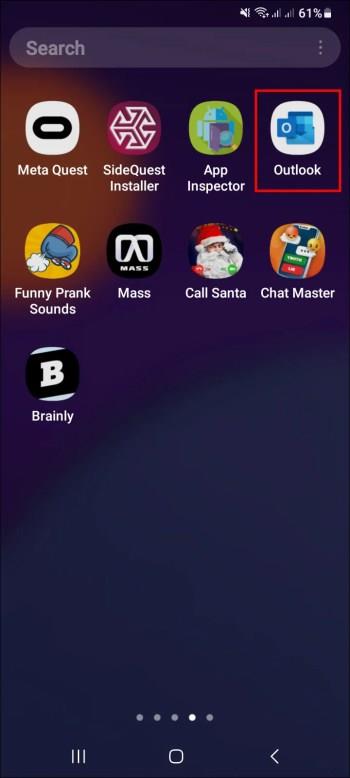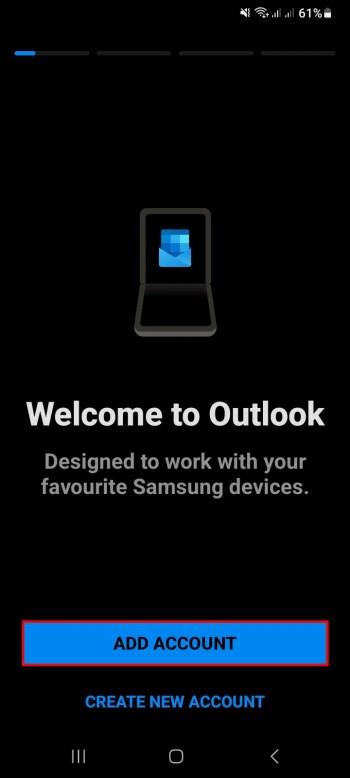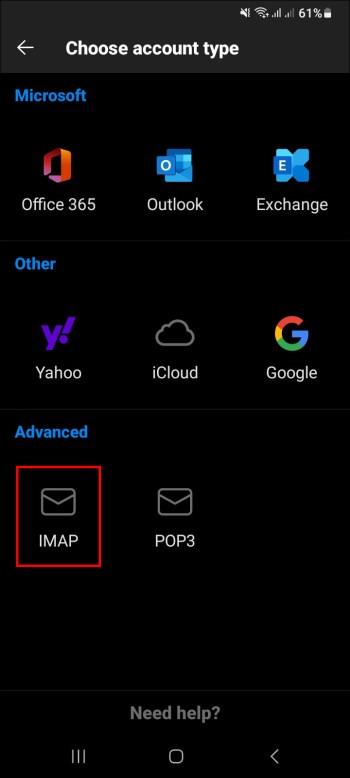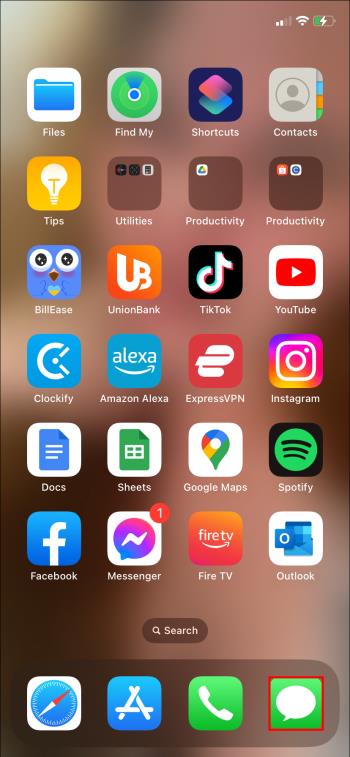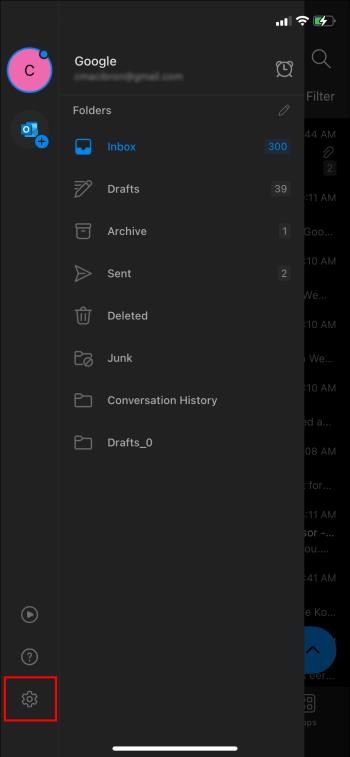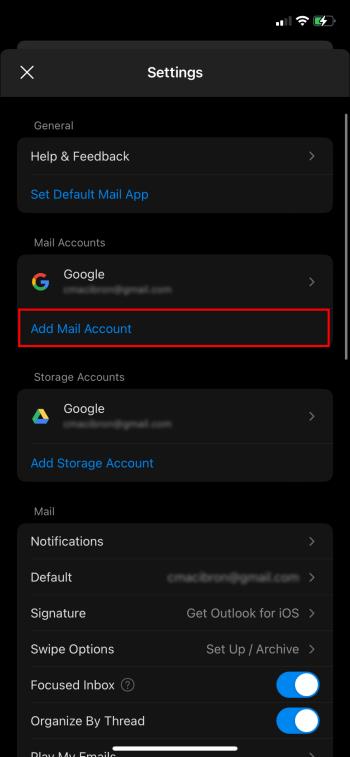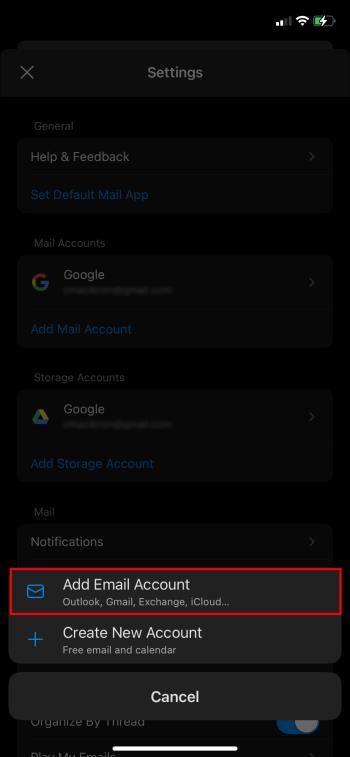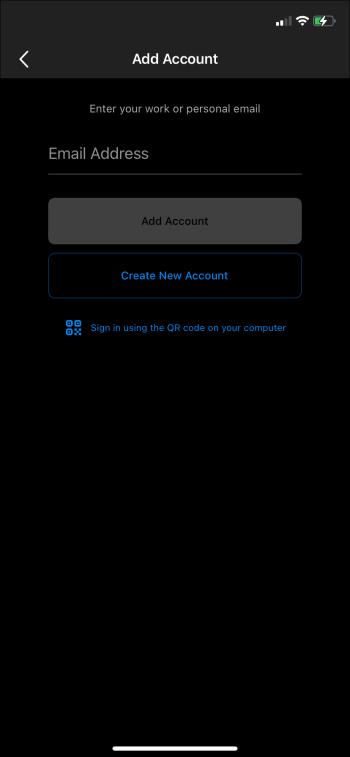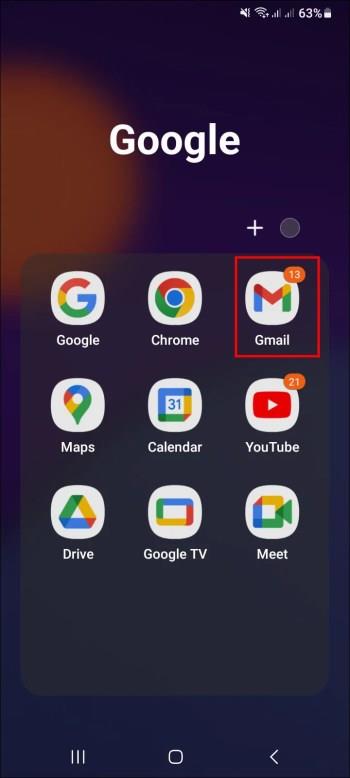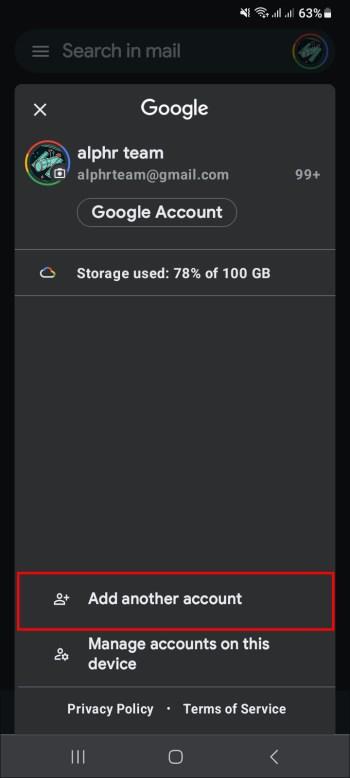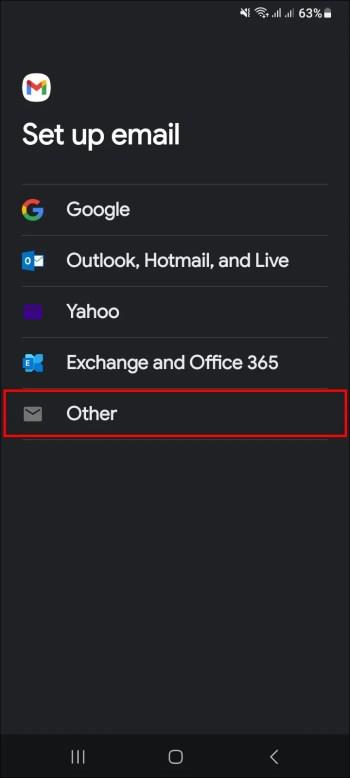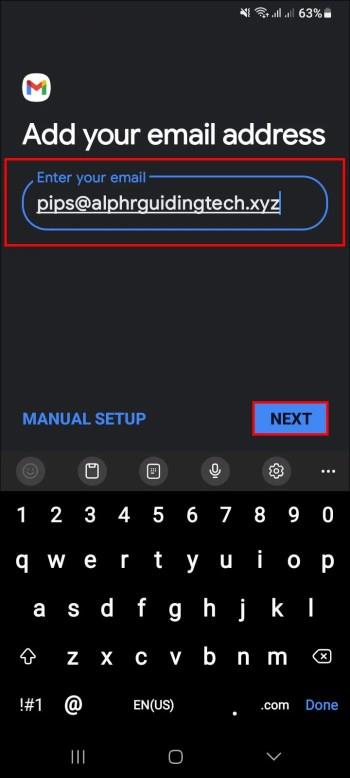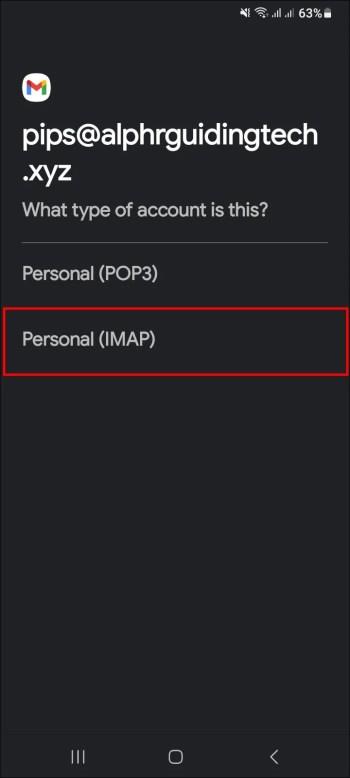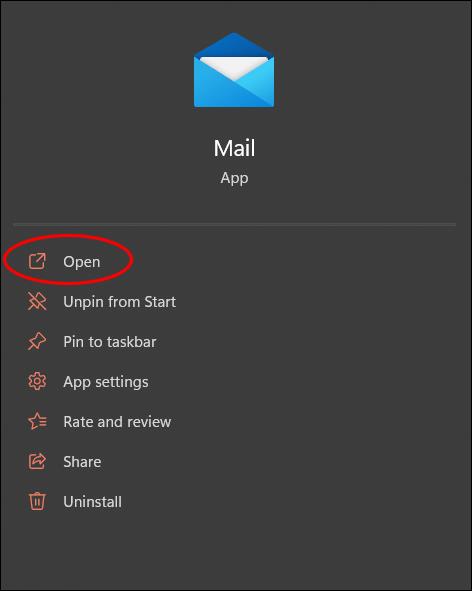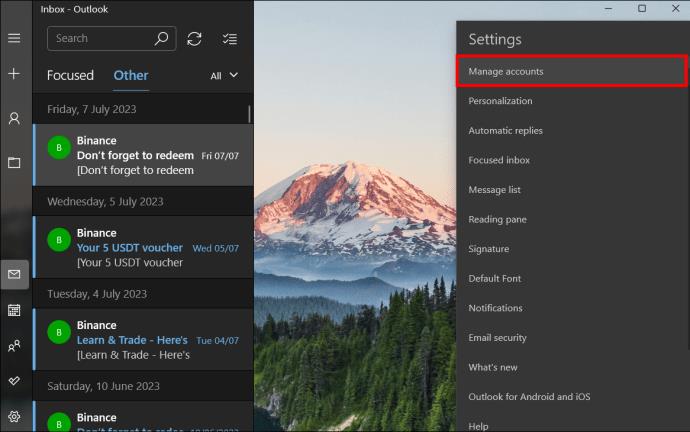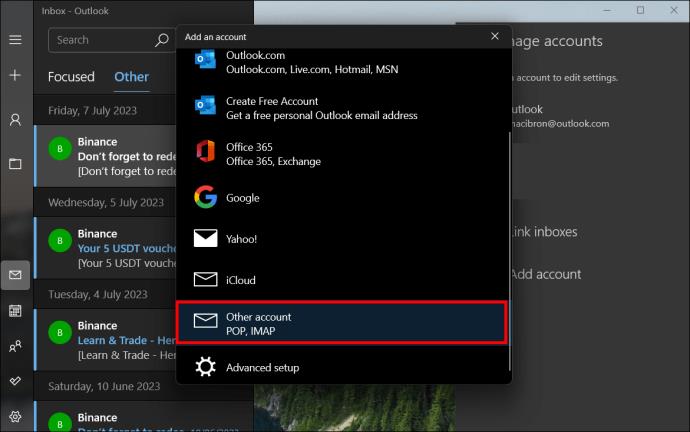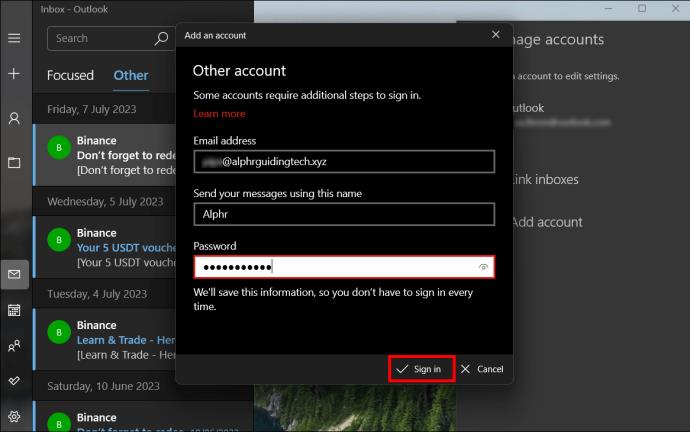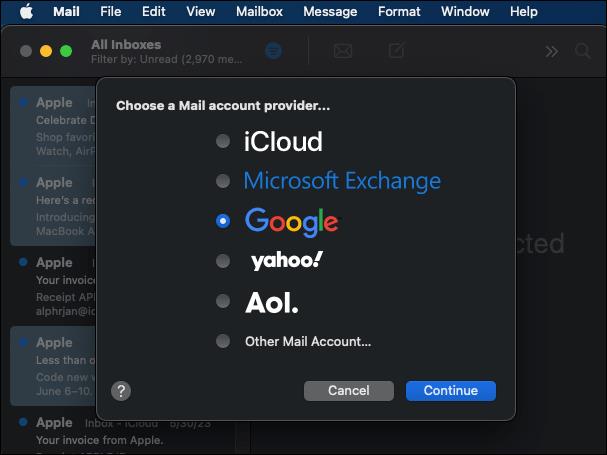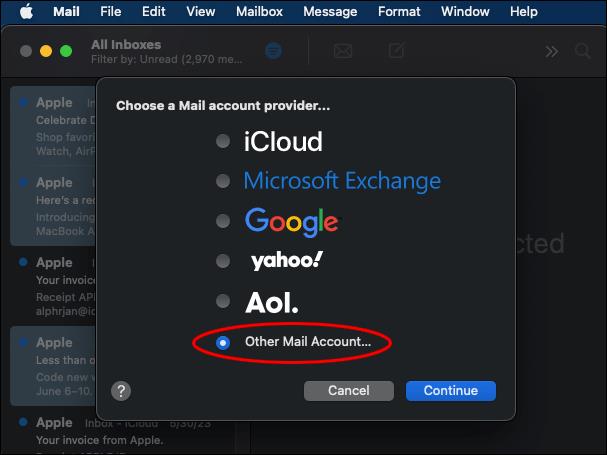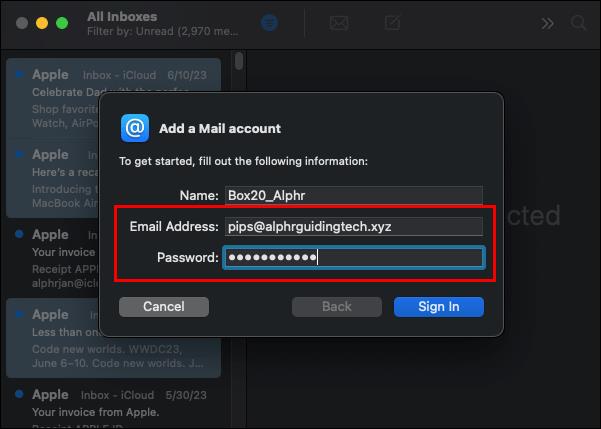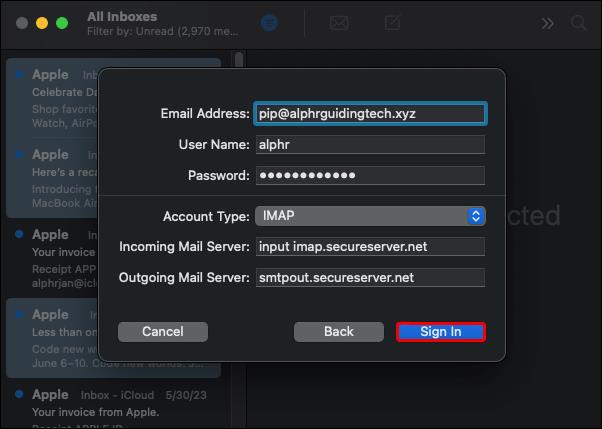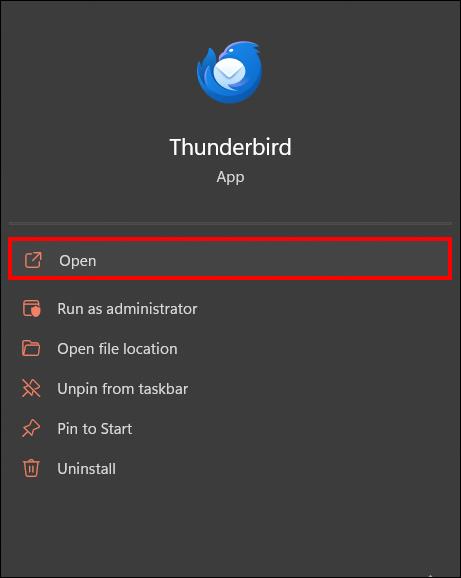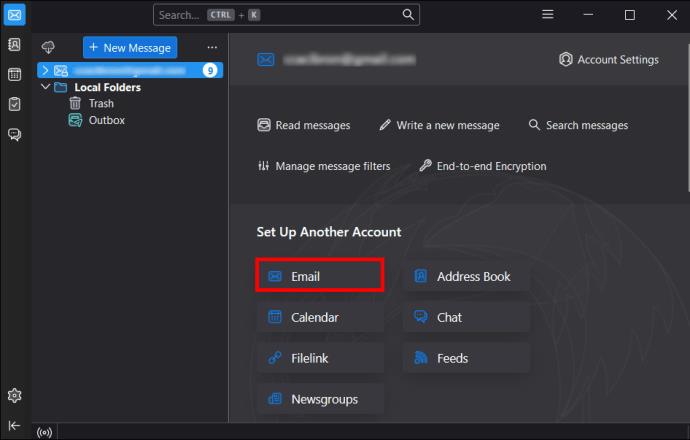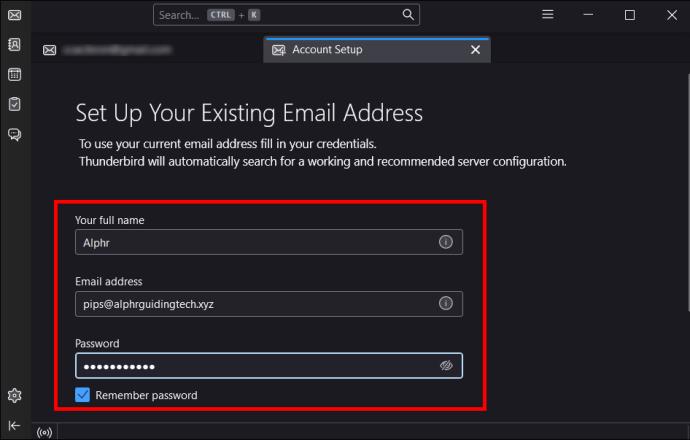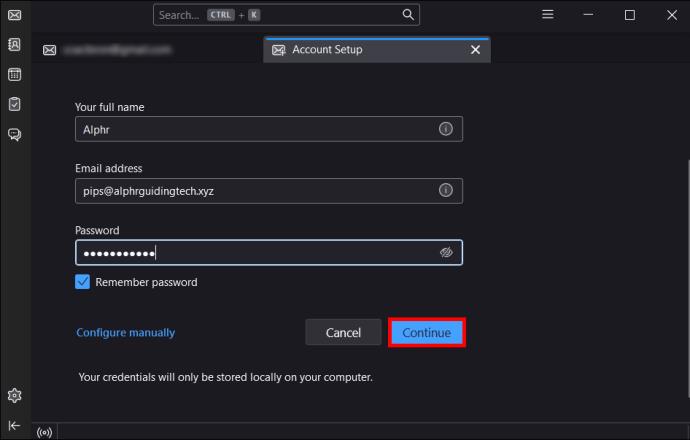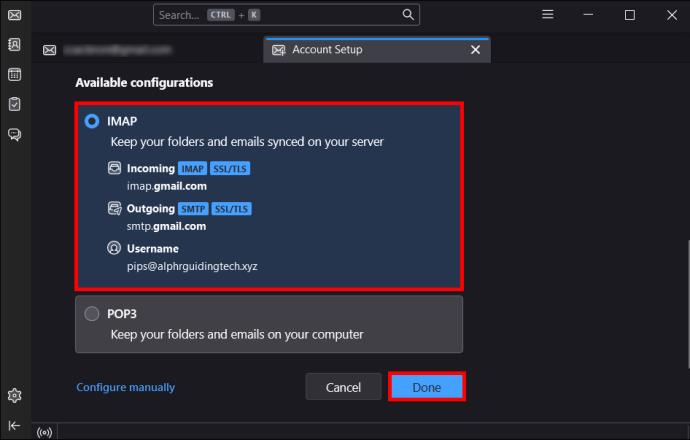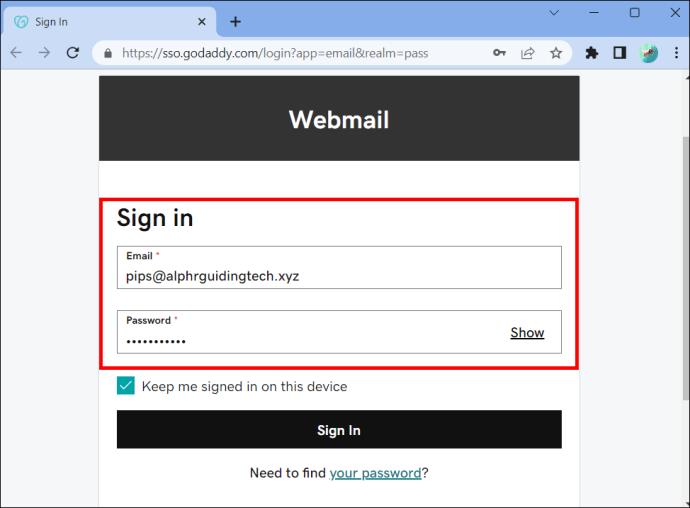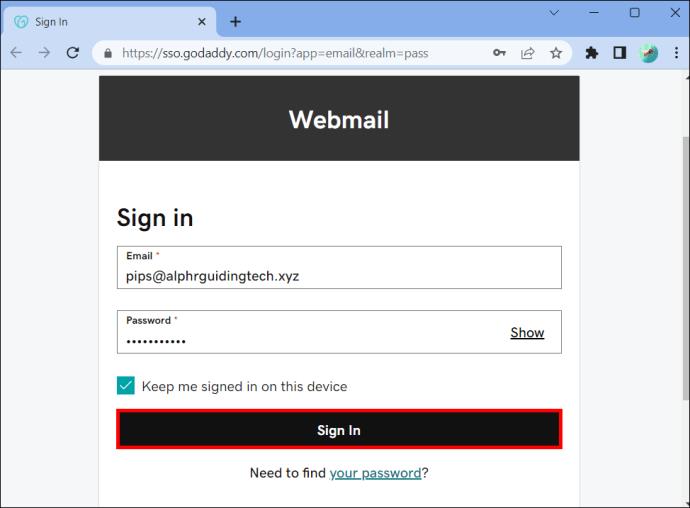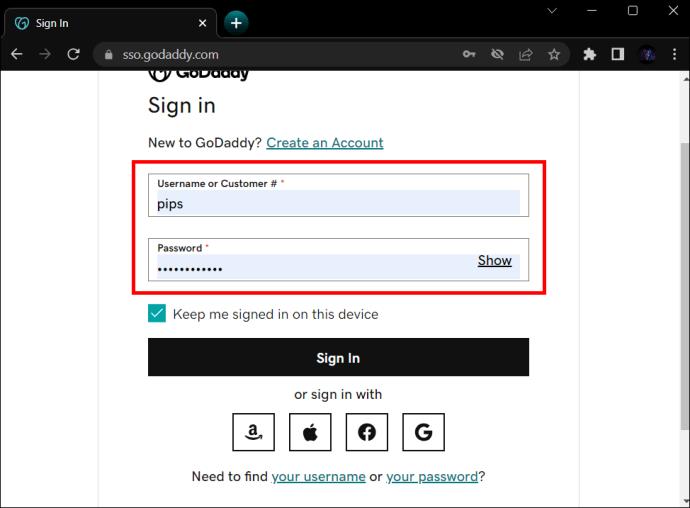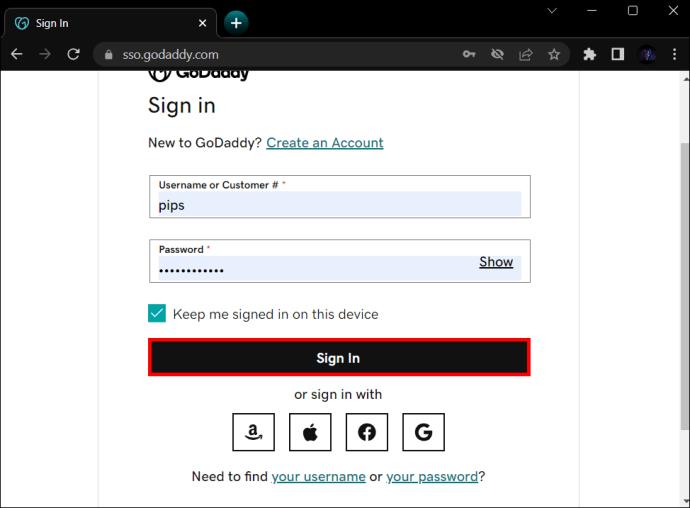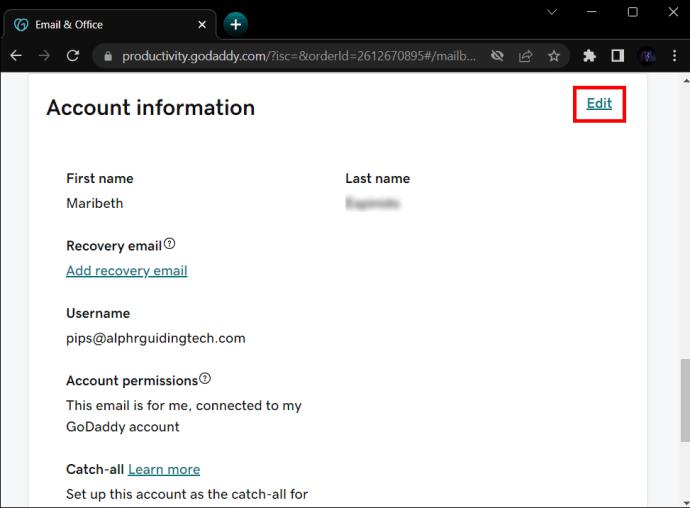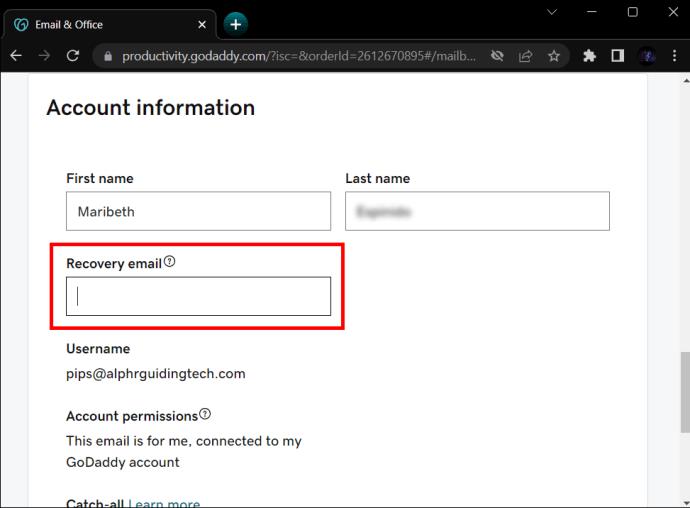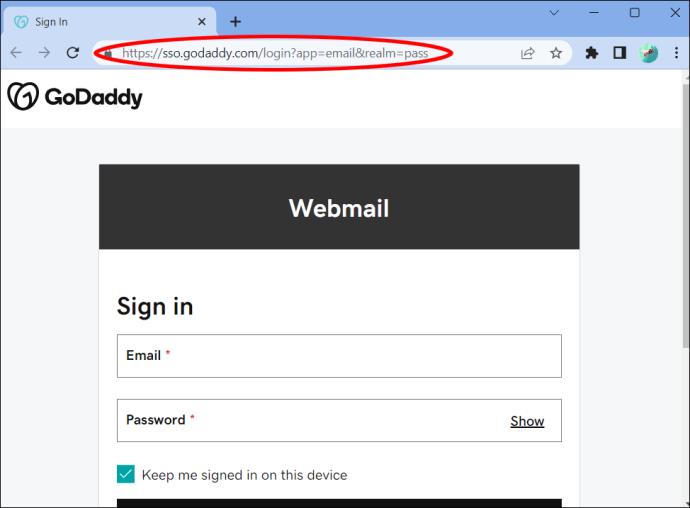Odkazy na zařízení
Pokud máte pracovní prostor GoDaddy a vlastní doménu, má smysl nastavit odpovídající e-mailovou adresu. Vaše firma tak vypadá profesionálně a zanechává otisk značky. Naštěstí vám GoDaddy umožňuje snadno nastavit e-mailový účet pomocí nástrojů, jako jsou úkoly, kalendáře a kontakty. Ještě lepší je, že jde o relativně přímočarý proces napříč více zařízeními.
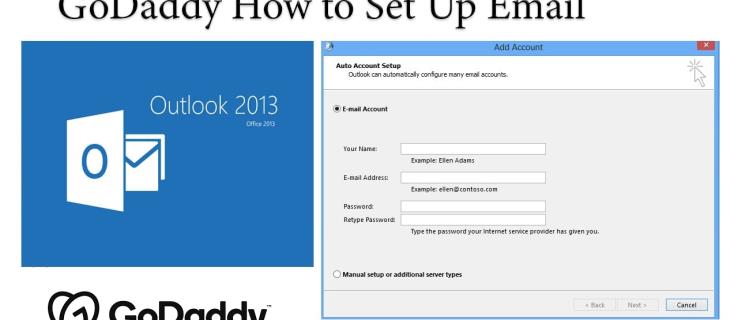
V tomto článku vám ukážeme, jak nastavit e-mailový účet na GoDaddy.
Nastavení vašeho e-mailu GoDaddy Workspace
Před nastavením e-mailu na všech svých zařízeních jej musíte nastavit v GoDaddy.
- Přihlaste se do svého ovládacího centra Workspace pomocí svého uživatelského jména a hesla GoDaddy.
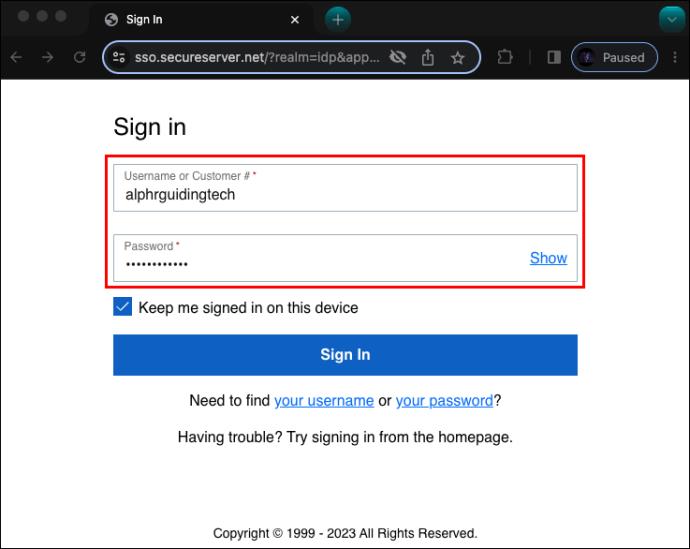
- Klikněte na „vytvořit“, které se nachází v horní části seznamu vašich e-mailových adres.
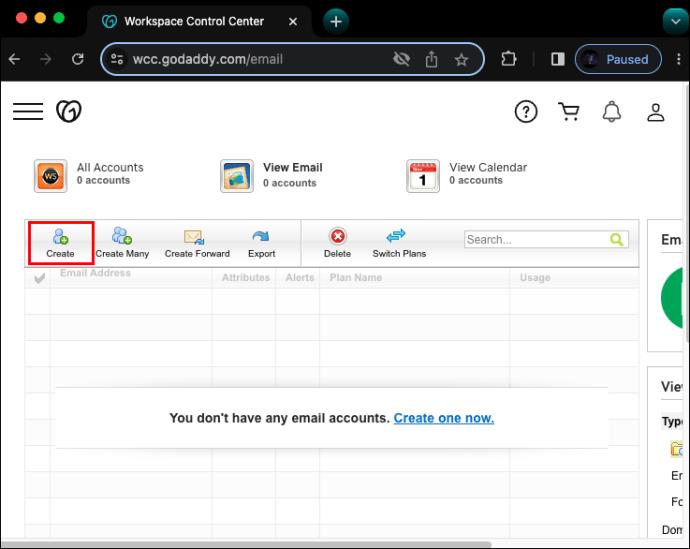
- Vyberte „e-mail“ a zadejte podrobnosti o svém e-mailovém účtu.
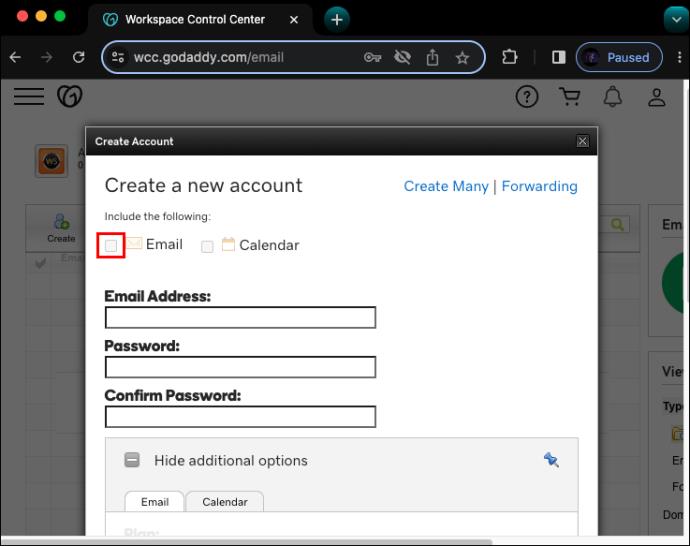
- Zadejte a potvrďte své heslo.
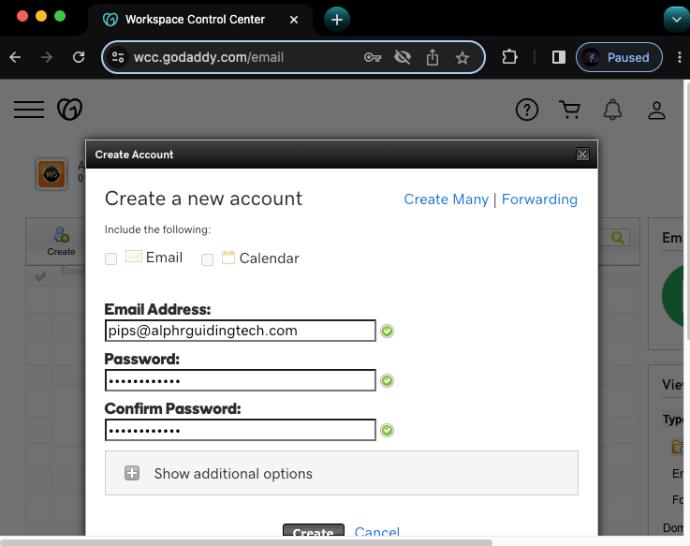
- Klikněte na „vytvořit“.
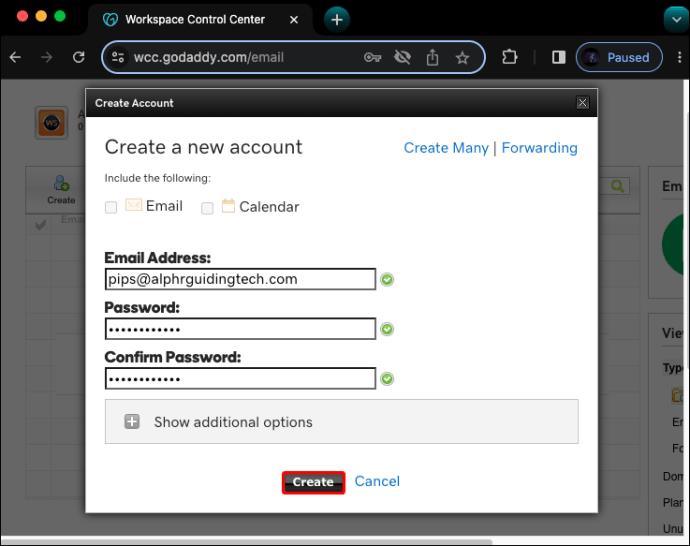
Jakmile tak učiníte, počkejte několik minut, než GoDaddy nastaví vaši e-mailovou adresu. Po dokončení obdržíte potvrzení.
Nastavení vašeho e-mailu GoDaddy v systému Android
Svůj e-mailový účet GoDaddy Workspace můžete přidat do účtu Outlook na telefonu Android takto:
- Otevřete aplikaci Outlook na telefonu Android.
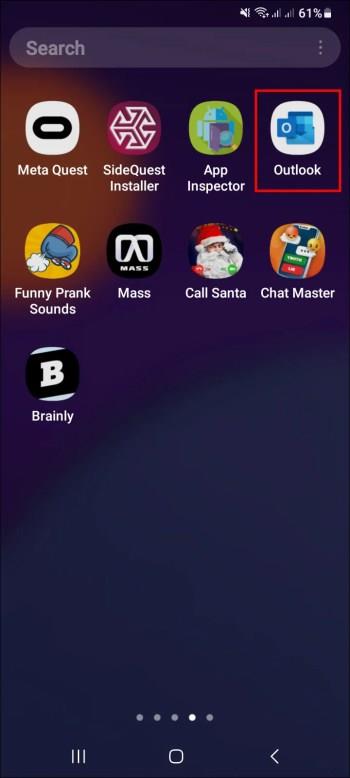
- Pokud jste nový uživatel, klikněte na „Začít“ .
- Pro ty, kteří mají existující účet Outlook, otevřete nastavení, klepněte na „Přidat účet“ a poté klepněte na „Přidat e-mailový účet“.
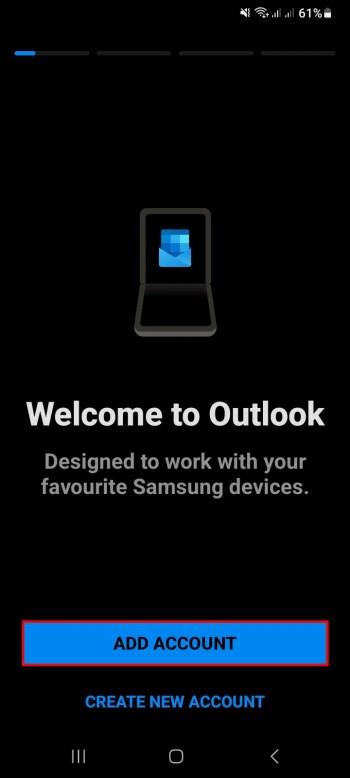
- Klikněte na „IMAP“.
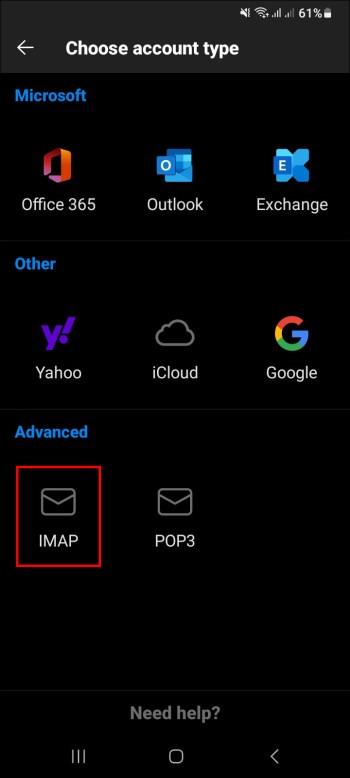
- Zadejte podrobnosti o svém e-mailovém účtu GoDaddy Workspace.
- Klikněte na zaškrtnutí a Outlook najde informace o vašem účtu a načte vaše e-maily.
Nastavení GoDaddy na iPhone a iPad
Chcete-li přidat svůj e-mailový účet GoDaddy Workspace do účtu Outlook na iPhonu nebo iPadu, postupujte takto:
- Otevřete aplikaci Outlook.
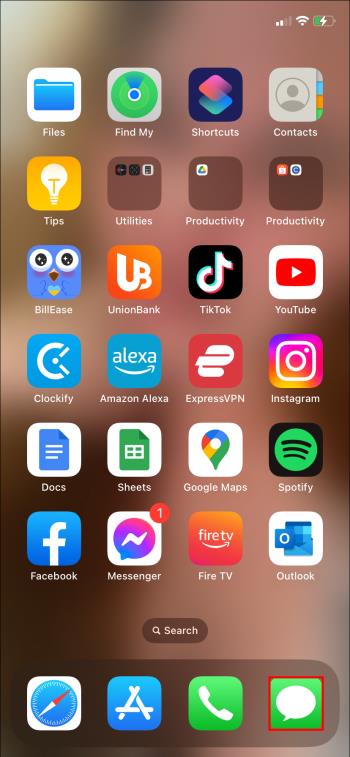
- Klikněte na nabídku a poté vyberte „Nastavení“.
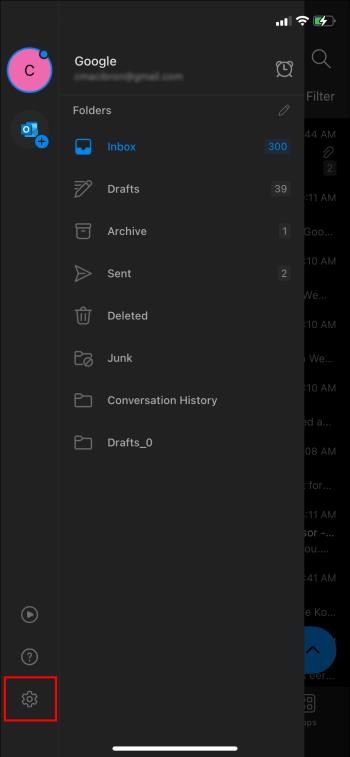
- Chcete-li přidat svůj e-mailový účet GoDaddy, klepněte na „přidat e-mailový účet“.
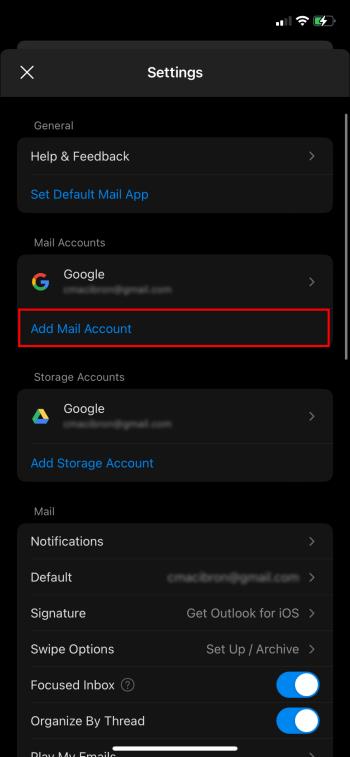
- Zadejte podrobnosti o svém e-mailovém účtu GoDaddy Workspace a poté klikněte na „Přidat účet“.
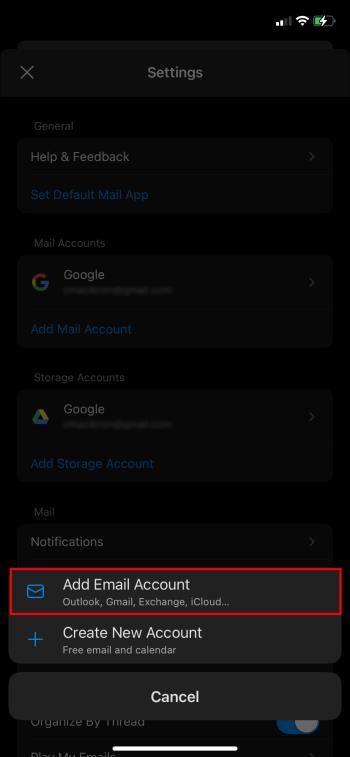
- Dále zadejte heslo pro GoDaddy Workspace, své jméno a popis.
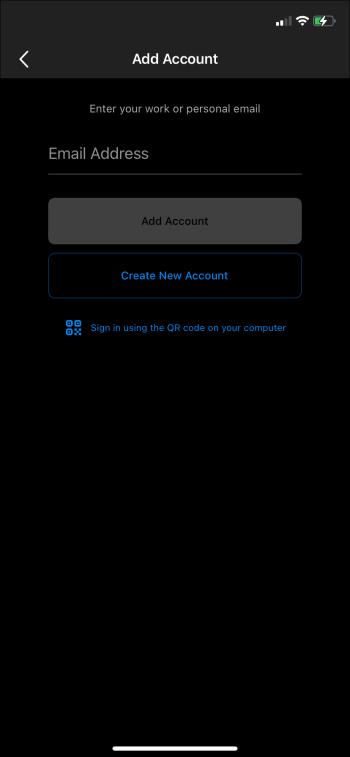
- Nakonec klikněte na „přihlásit se“ a všechna vaše nastavení e-mailu se automaticky načtou.
Nastavení účtu GoDaddy Gmail v systému Android
Zde je návod, jak přidat svůj e-mailový účet GoDaddy Workspace do účtu Gmail v telefonu Android:
- Otevřete v telefonu aplikaci Gmail.
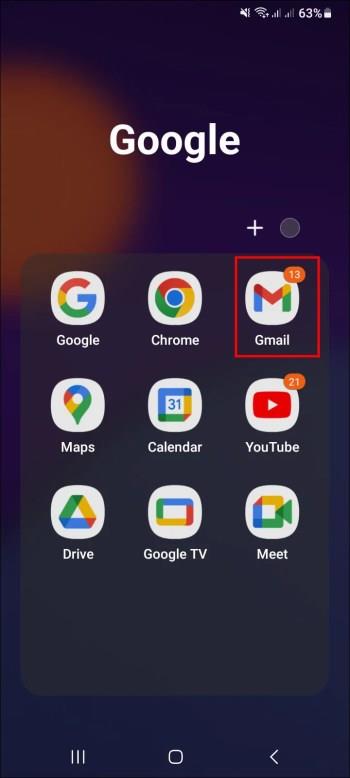
- Pokud ještě nemáte účet, klikněte na „přidat e-mailovou adresu“.
- Pokud již máte účet, klikněte na svůj „profil“, který najdete v pravém horním rohu, a kliknutím přidejte další účet.
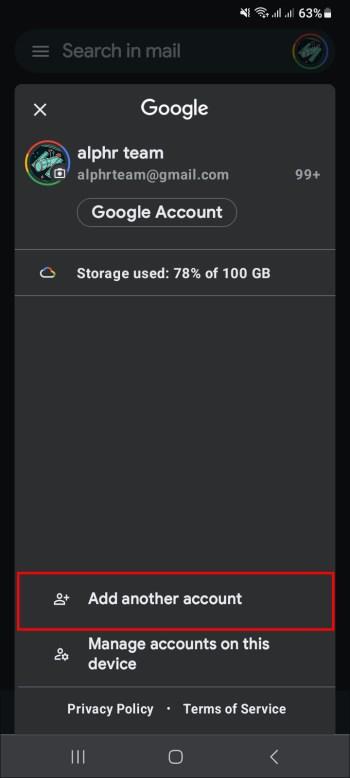
- Pod nastavením e-mailu klikněte na „jiné“.
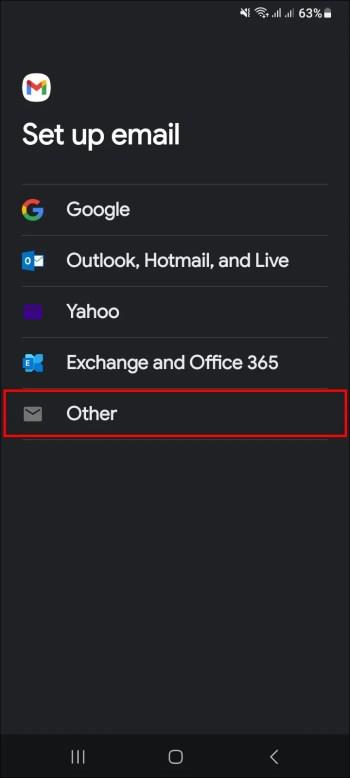
- Zadejte svou e-mailovou adresu GoDaddy Workspace a klikněte na „další“.
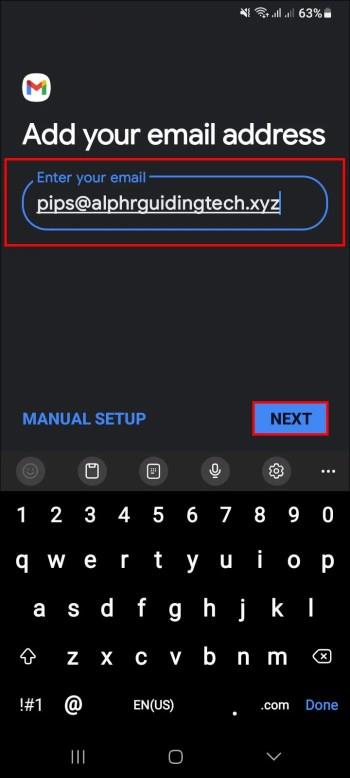
- Jako typ účtu klikněte na Osobní „IMAP“.
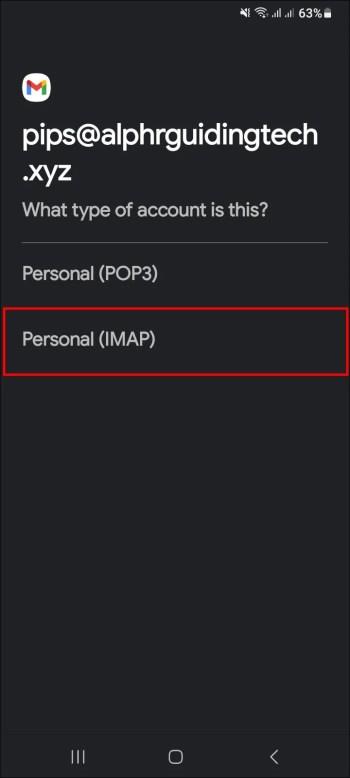
- Zadejte své heslo a klepněte na „další“.

- Tam, kde je napsáno „server“, zadejte „imap.secureserver.net“ a klikněte na „další“.
- Kde je napsáno „SMTP“ server, zadejte „ smtpout“.
Nastavení GoDaddy Mail ve Windows
Svůj e-mailový účet GoDaddy Workspace můžete přidat do Mailu ve Windows takto:
- Otevřete aplikaci „mail“ z nabídky Start na vašem počítači.
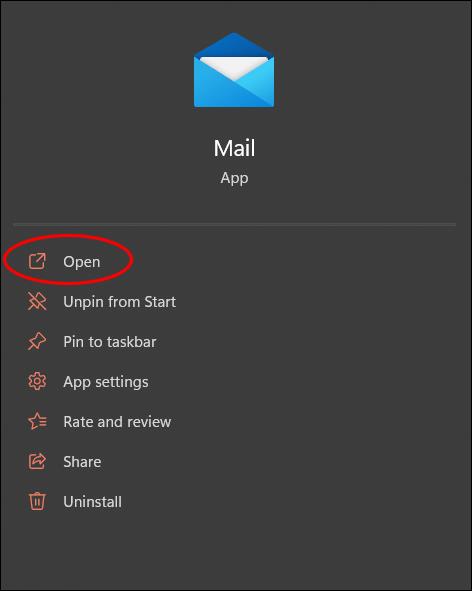
- Pokud jste aplikaci již použili, klikněte na „nastavení“ a vyberte „spravovat účty“.
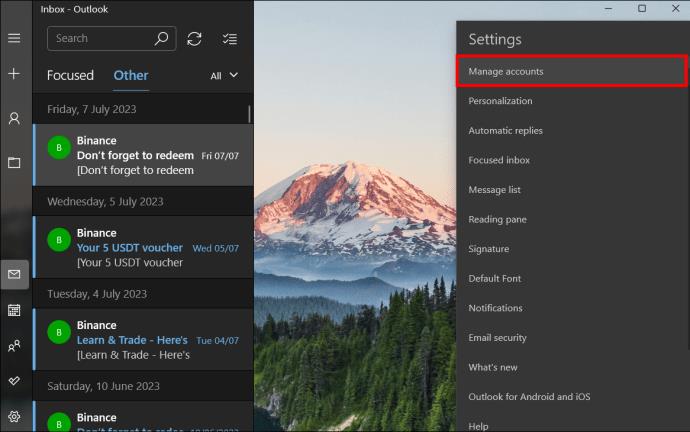
- Pokud jste aplikaci dosud nepoužívali, klikněte na „přidat účet“.

- Vyberte „jiný“ účet
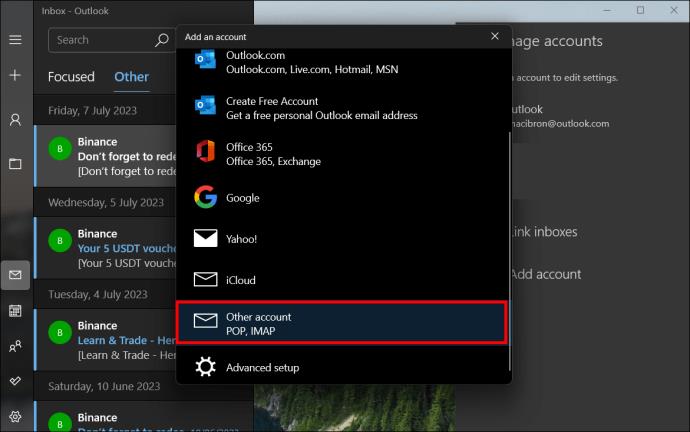
- Zadejte svou e-mailovou adresu GoDaddy Workspace, své jméno a heslo.

- Poté klikněte na „přihlásit se“ a váš server automaticky načte všechny informace o vašem účtu a e-maily.
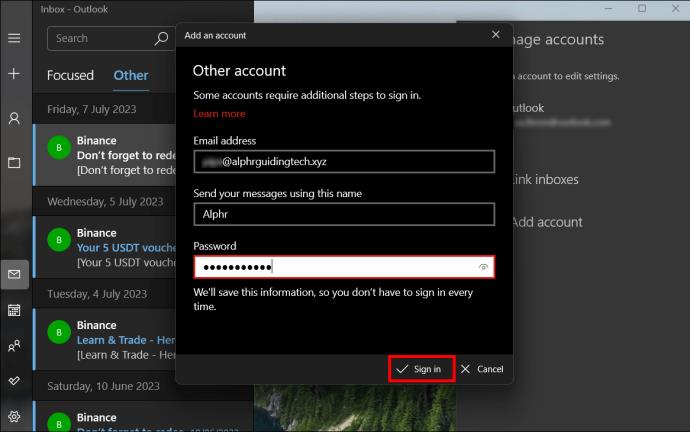
Nastavení GoDaddy Email na Macu
Svůj e-mailový účet GoDaddy Workspace můžete přidat do Mailu na Macu takto:
- Otevřete v počítači aplikaci „Pošta“.

- Vyberte „poskytovatele e-mailového účtu“, pokud jste aplikaci Mail dosud nepoužívali.
- Pokud již aplikaci Mail používáte, klikněte na „hlavní“ a poté na „přidat účet“.

- Vyberte „poskytovatele poštovního účtu“.
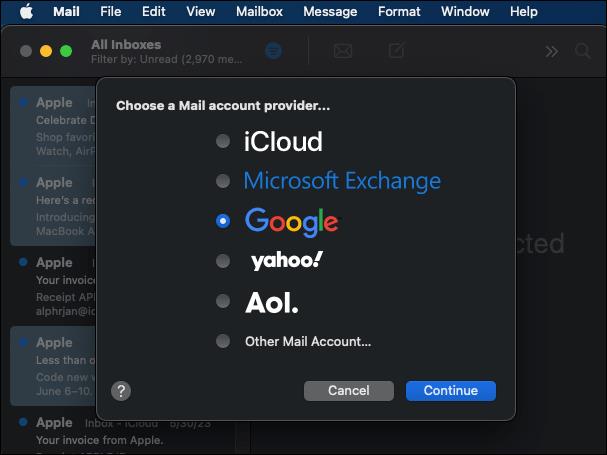
- Klikněte na „jiný“ poštovní účet a pokračujte.
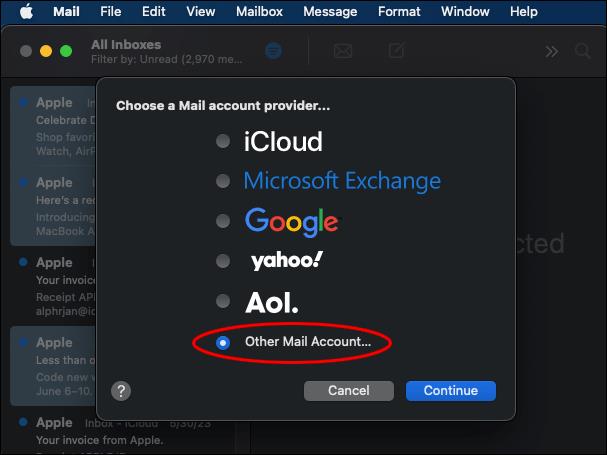
- Zadejte podrobnosti o svém e-mailovém účtu GoDaddy Workspace.
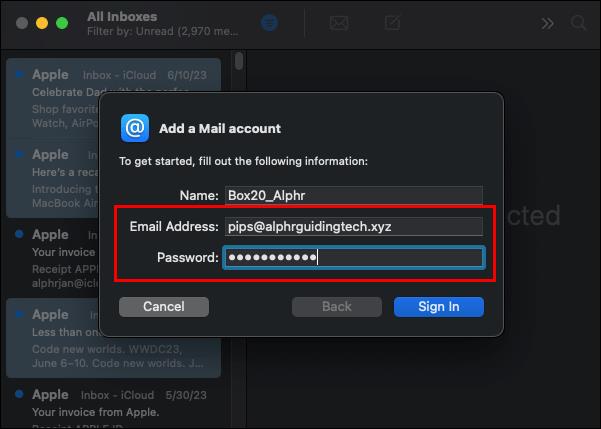
- Klikněte na „přihlásit se“ a zadejte nastavení poštovního serveru a poté klikněte na „přihlásit se“. Pro server příchozí pošty „vstup imap.secureserver.net“. Pro server odchozí pošty zadejte „smtpout.secureserver.net“.
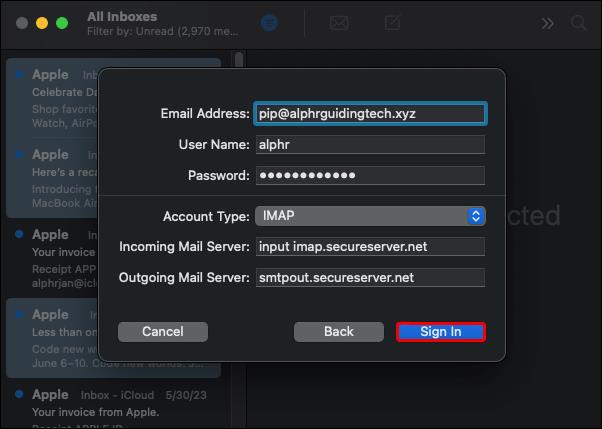
- Klikněte na „hotovo“ a Mail najde a přidá nastavení vašeho účtu a načte vaše e-maily.
Nastavení e-mailu GoDaddy na Thunderbirdu
Svůj e-mailový účet GoDaddy Workspace můžete přidat do Thunderbirdu takto:
- Otevřete „Thunderbird“.
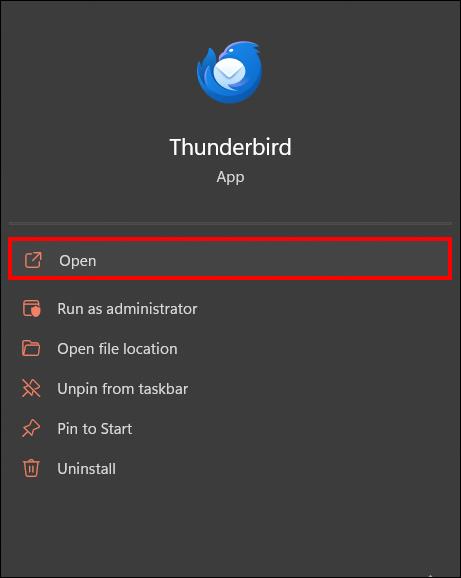
- Klikněte na „e-mail“ v části „založit účet“.
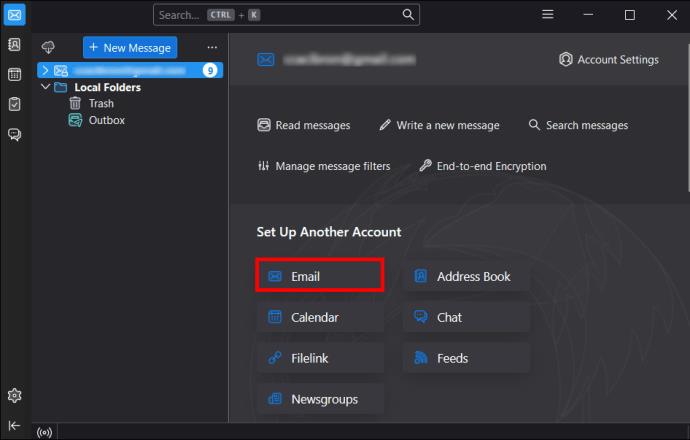
- Zadejte své jméno a podrobnosti o e-mailovém účtu GoDaddy Workspace.
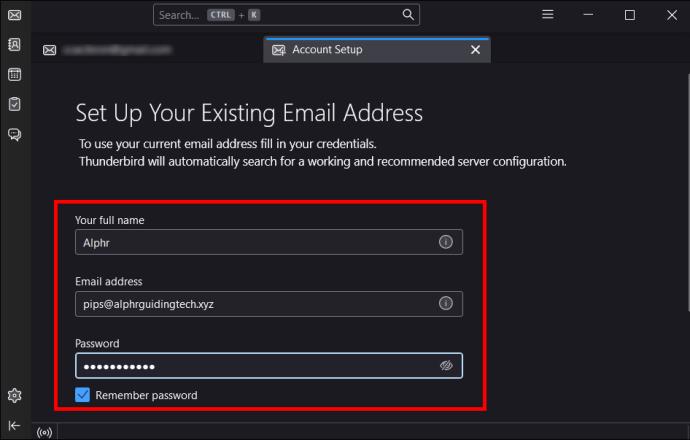
- Klikněte na „pokračovat“.
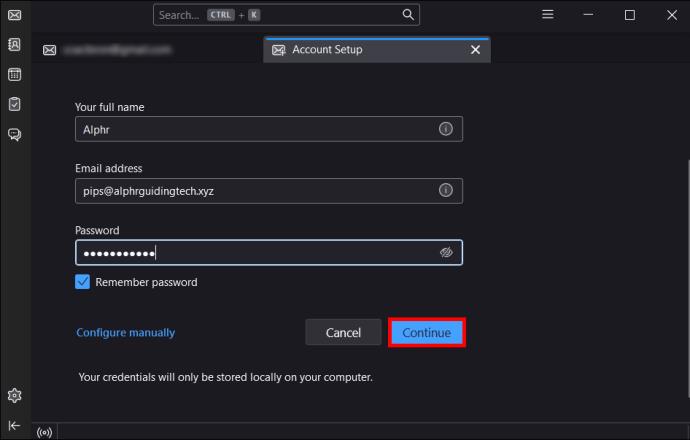
- Klikněte na „IMAP“ a poté klikněte na „hotovo“.
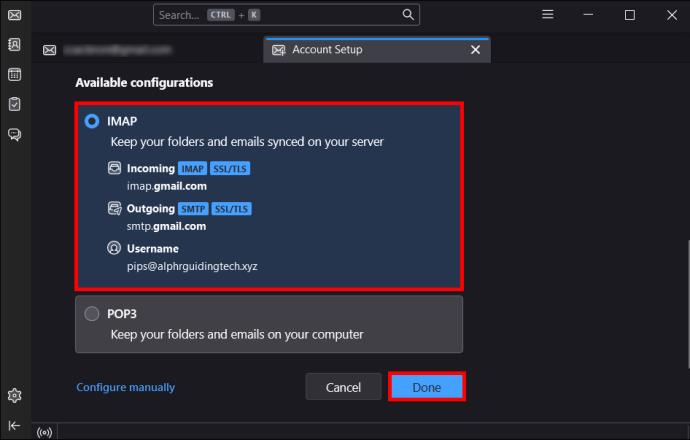
Nastavte si obnovovací e-mail pro svůj účet GoDaddy Workspace
Pokud ztratíte nebo zapomenete heslo, budete potřebovat způsob, jak získat přístup ke svému e-mailovému účtu GoDaddy Workspace. V tomto ohledu je nezbytné nastavit sekundární e-mail. Všichni noví uživatelé si mohou nastavit svou poštu pro obnovení, jakmile se zaregistrují do Webmailu.
Chcete-li přidat další sekundární e-mail nebo upravit svůj aktuální, můžete tak učinit z ovládacího centra Workspace. Zde je návod, jak se to dělá:
- Přejděte do své webové pošty a zadejte podrobnosti e-mailového účtu GoDaddy Workspace.
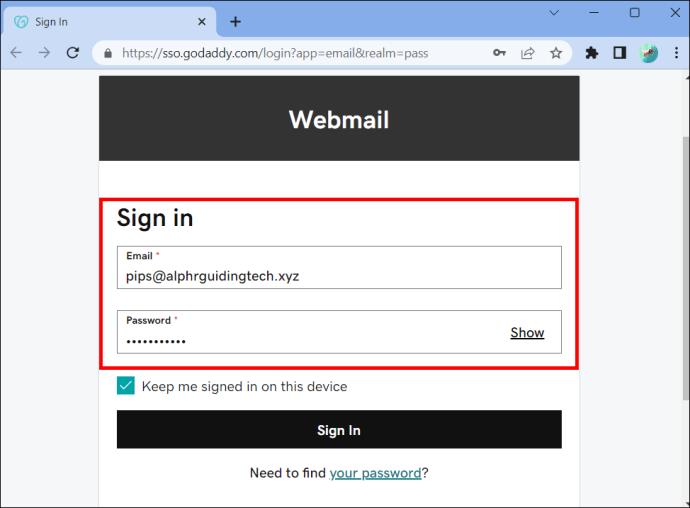
- Klikněte na „přihlásit se“.
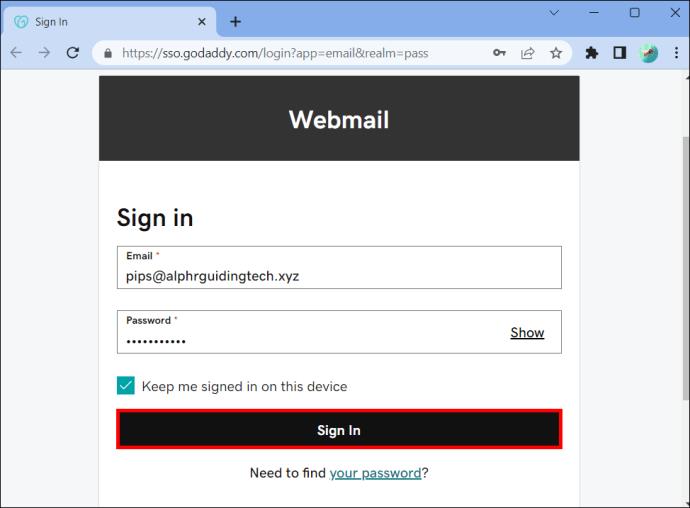
- Zobrazí se stránka „Zabezpečte svůj účet“, na které zadejte svou sekundární e-mailovou adresu.
- Klikněte na „Uložit“ a „Pokračovat“.
Zde je návod, jak upravit svou stávající sekundární e-mailovou adresu:
- Přejděte do ovládacího centra pracovního prostoru GoDaddy.

- Zadejte podrobnosti o svém e-mailovém účtu GoDaddy.
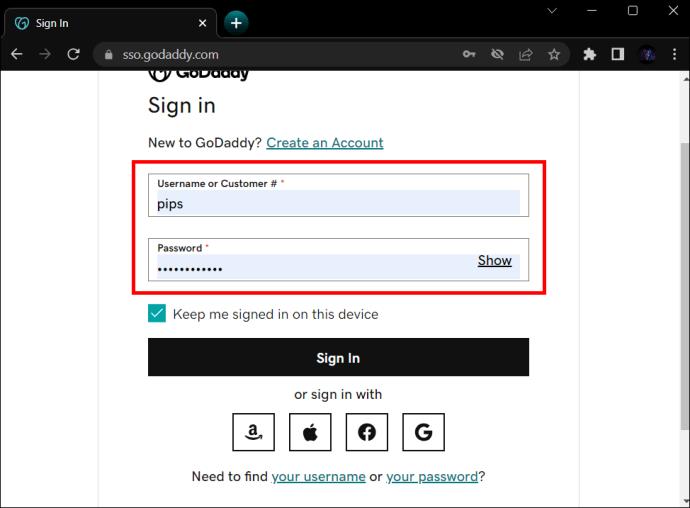
- Klikněte na „přihlásit se“.
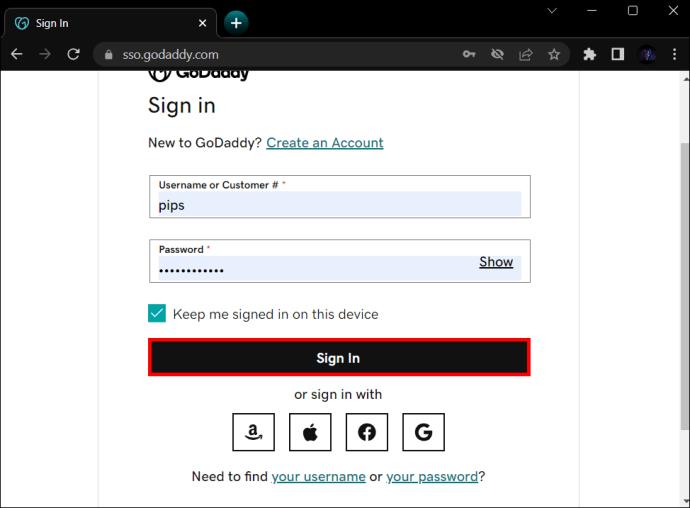
- V seznamu e-mailových adres klikněte na „upravit“.
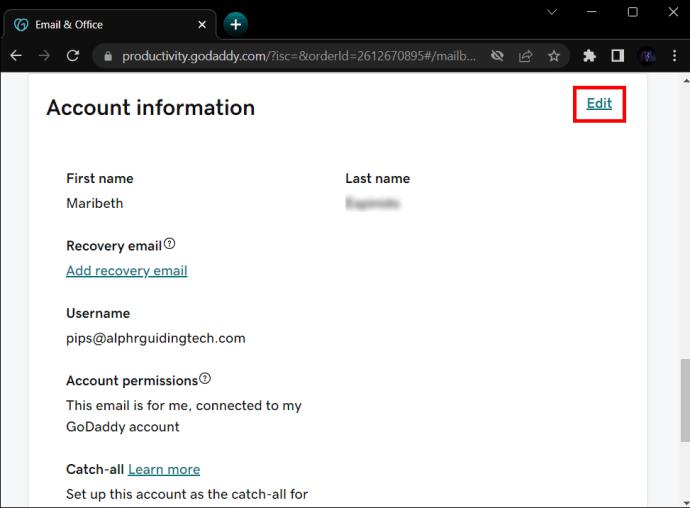
- Zadejte svou novou sekundární e-mailovou adresu a klikněte na „Uložit“.
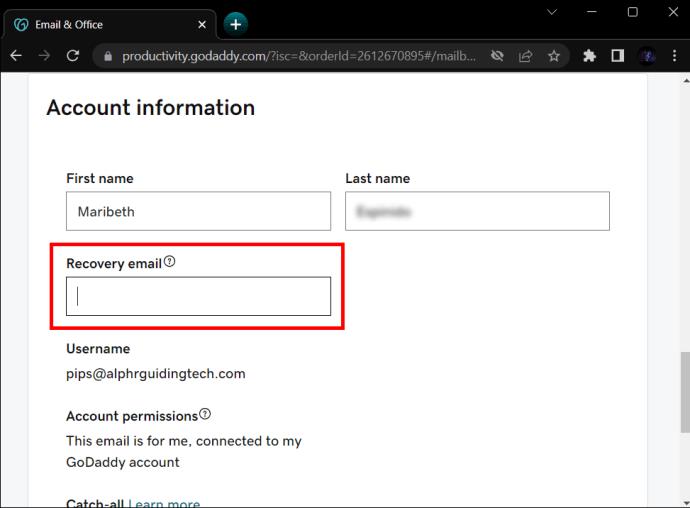
Jak se přihlásit k vaší webové poště Workspace
Přirozeně budete chtít čas od času přistupovat ke svému pracovnímu prostoru z Webmailu. Musíte udělat toto:
- Přejděte na „ Webová pošta “.
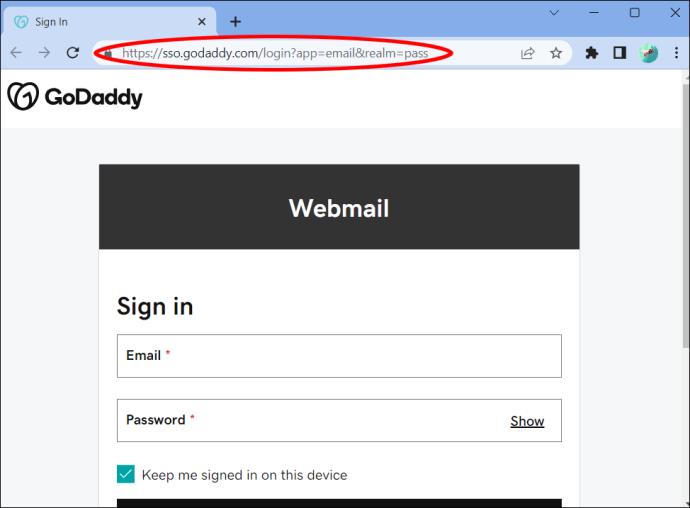
- Zadejte podrobnosti o svém e-mailovém účtu. (Tyto údaje nejsou vašimi přihlašovacími údaji GoDaddy).
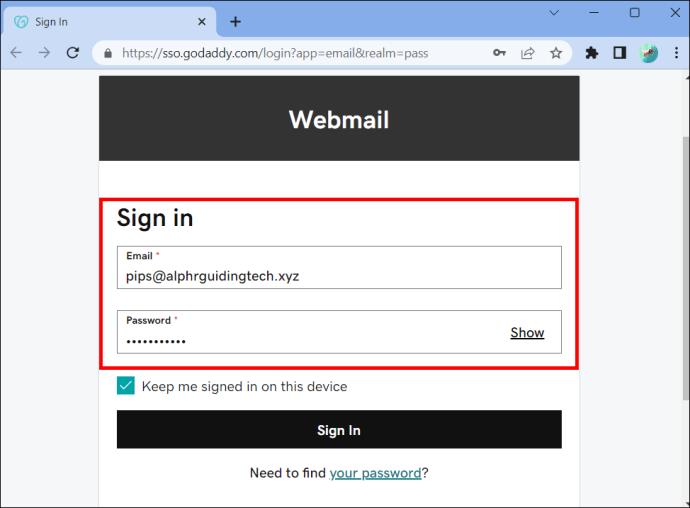
- Klikněte na „přihlásit se“ a budete mít přístup ke své doručené poště.
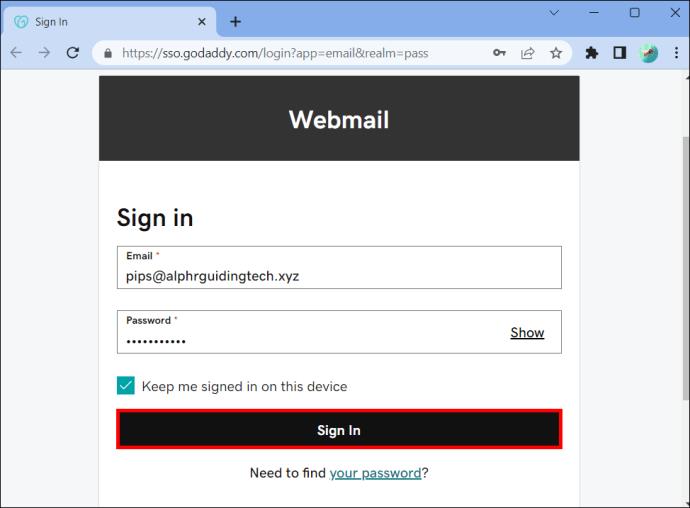
Snadný e-mailový přístup k GoDaddy
E-mail je jedním z nejoblíbenějších způsobů, jak zákazníci kontaktují firmy. Vlastnictví názvu domény vašeho webu vám usnadní vytvoření profesionální e-mailové adresy s GoDaddy's Workspace pomocí jakéhokoli názvu, který preferujete. Když zákazníci kontaktují vaši firmu, očekávají rychlou odezvu a nastavení vašeho e-mailu GoDaddy na všech vašich zařízeních usnadňuje přístup k vašim e-mailům na cestách. Ať už používáte poštovní aplikace na telefonu, tabletu nebo notebooku, jste k dispozici, ať jste kdekoli, a nezmeškáte důležité e-maily.
Bylo pro vás snadné přidat e-mailový účet do vašeho pracovního prostoru GoDaddy? Použili jste některé z tipů a triků uvedených v tomto článku? Dejte nám vědět v sekci komentářů níže.