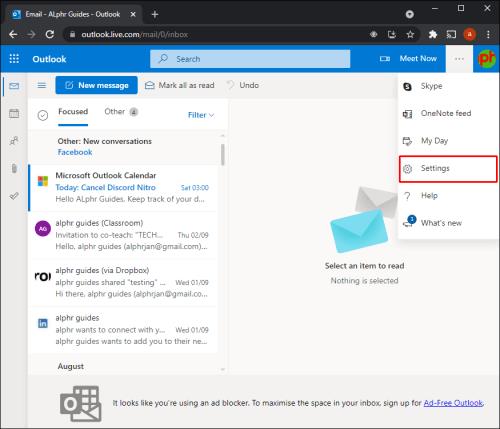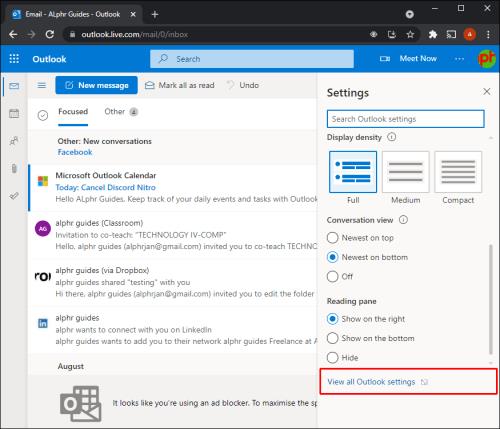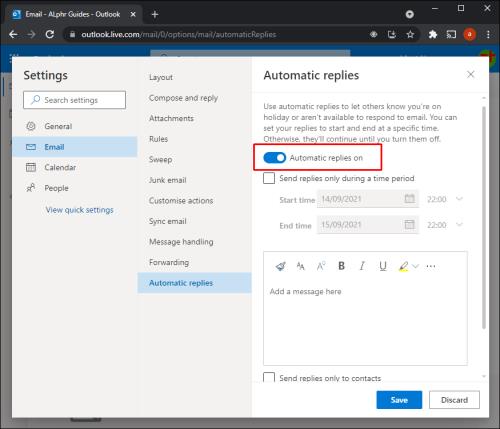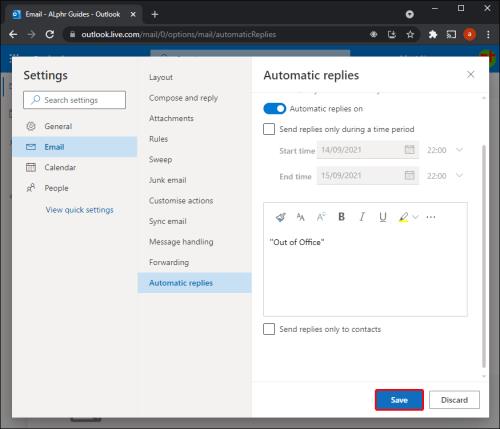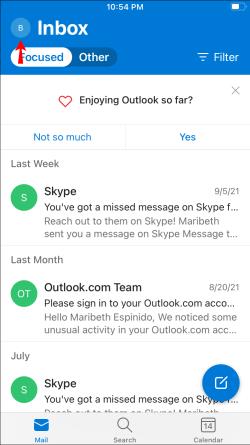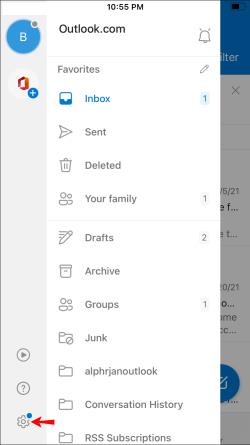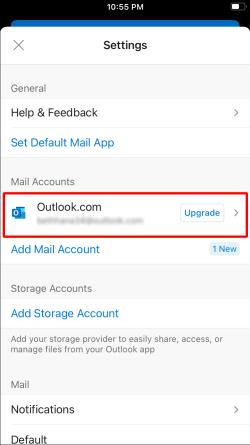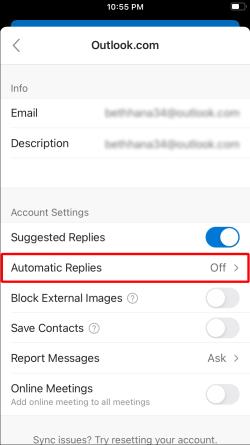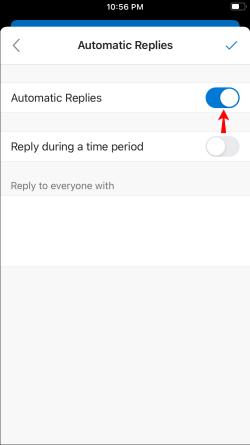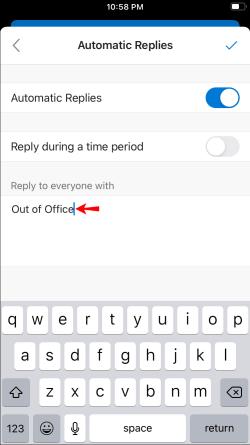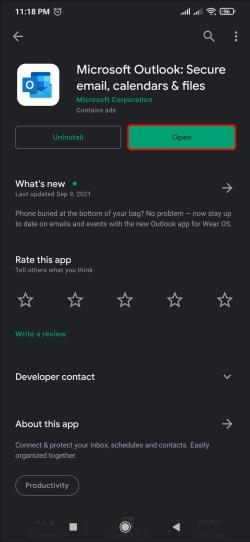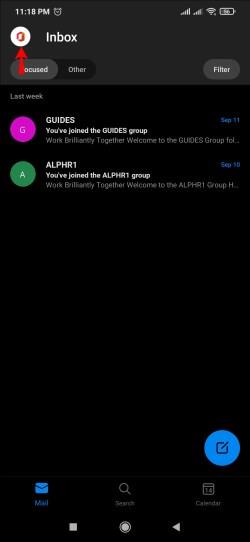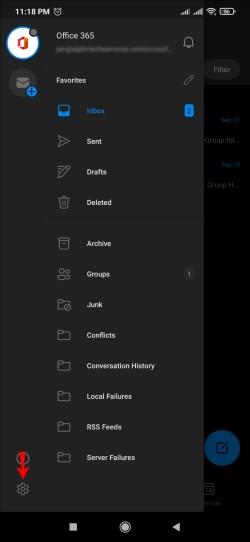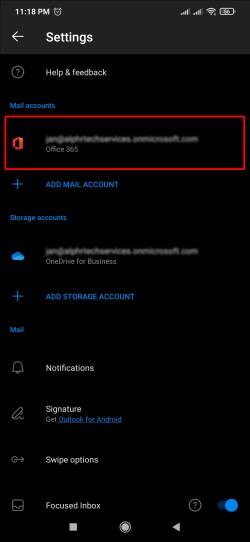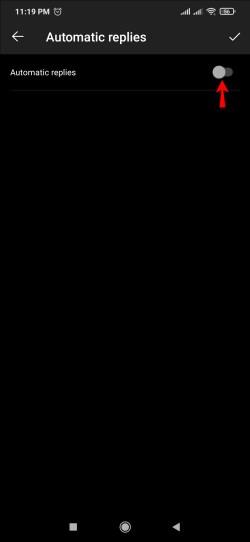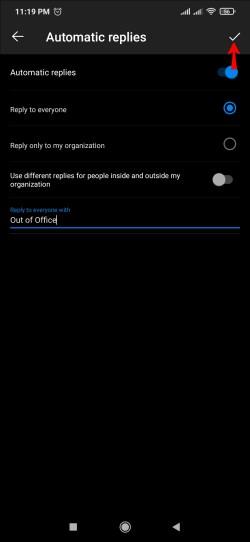Odkazy na zařízení
Pokud běžně odesíláte a přijímáte e-maily, ale plánujete brzy odjet na dovolenou, nastavení automatických odpovědí pro vás bude záchranou. Automatické odpovědi jsou strojově generované texty, které se aktivují, jakmile obdržíte e-mail, ale nejste poblíž, abyste na něj odpověděli. Tímto způsobem bude odesílatel vědět, že jste mimo kancelář na dovolenou, a ušetří vaši schránku před následným bombardováním e-mailem.

Pokud hledáte snadný způsob, jak nastavit odpovědi „mimo kancelář“ v aplikaci Outlook, pak je tato příručka určena právě vám. Níže uvedený článek pojednává o nastavení odpovědí „mimo kancelář“ v aplikaci Outlook na různých platformách.
Jak nastavit funkci Mimo kancelář v Outlooku na PC
Pokud k odesílání a přijímání e-mailů používáte webovou verzi aplikace Outlook na počítači, nastavení odpovědi „mimo kancelář“ lze rychle provést v několika krocích. Vše, co musíte udělat, je:
- Přihlaste se do svého účtu Outlook v prohlížeči.
- Klikněte na ikonu ozubeného kola v pravém horním rohu.
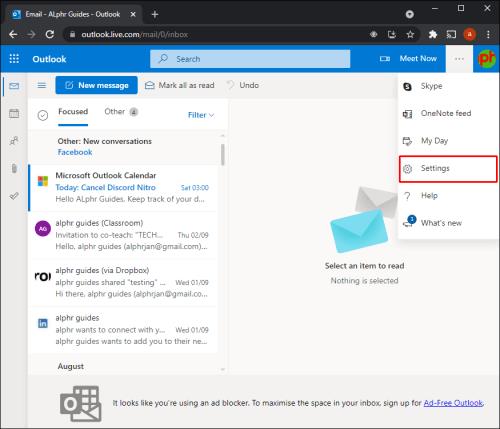
- Klikněte na Zobrazit všechna nastavení Outlooku .
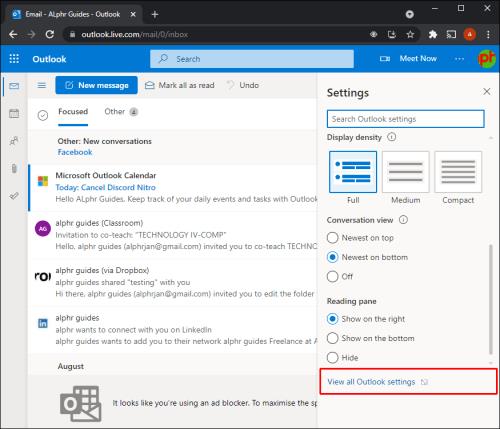
- Vyberte kartu Pošta .

- Zapněte možnost Automatické odpovědi .
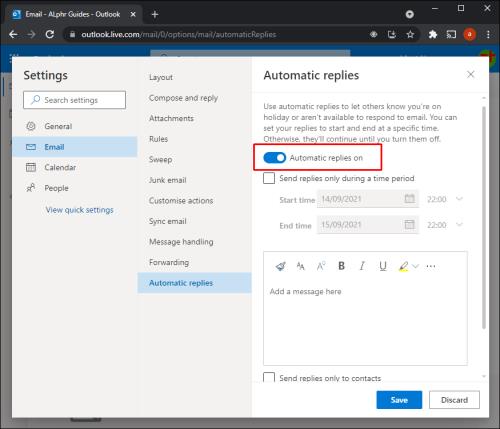
- Do textového pole zadejte odpověď „nejsem v kanceláři“.

- Klikněte na Uložit a okno se zavře.
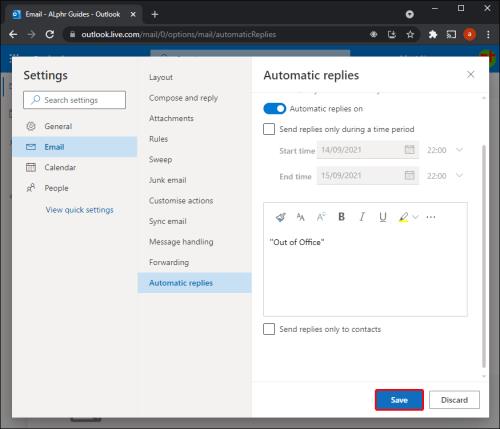
V kroku 5 pod „Automatické odpovědi zapnuty“ najdete další možnost s názvem Odesílat odpovědi pouze během časového období . Tato možnost je ideální, pokud chcete odesílat odpovědi „mimo kancelář“ pouze po omezenou dobu, jako je začátek a konec dovolené.
Povolením této možnosti se také ušetříte od dalšího kroku návratu do Outlooku, když chcete vypnout automatické odpovědi.
Jak nastavit funkci Mimo kancelář v aplikaci Outlook v aplikaci iPhone
Outlook má fantastickou mobilní verzi dostupnou v App Store. Pokud své e-maily spravujete z pohodlí svého iPhonu, je nastavení odpovědí „Mimo kancelář“ docela jednoduché.
Zde jsou kroky, jak začít:
- Spusťte aplikaci Outlook na svém iPhone.
- Klikněte na domovskou stránku .
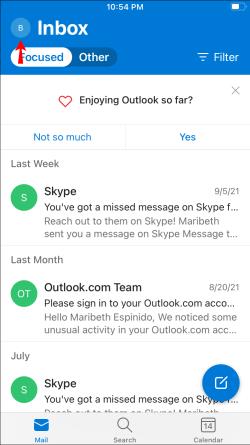
- Klikněte na ikonu Nastavení .
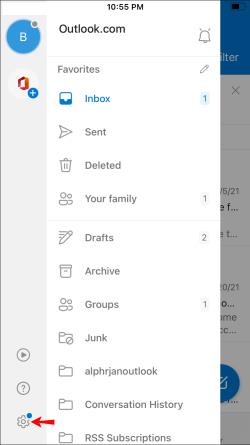
- Vyberte svůj účet Outlook.
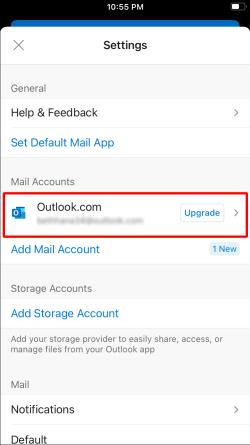
- Klepněte na možnost Automatické odpovědi .
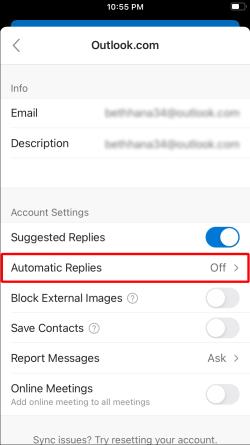
- Klepnutím na přepínač Automatické odpovědi povolíte odpovědi „mimo kancelář“.
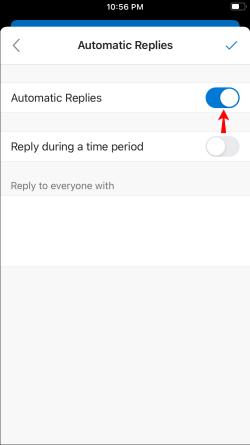
- Do textového pole pod přepínačem Automatické odpovědi zadejte odpověď „nejsem v kanceláři“ .
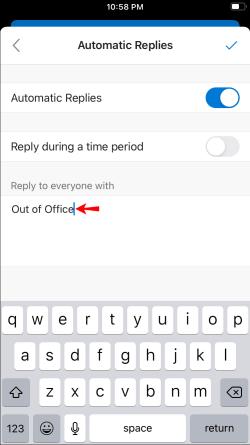
Až budete zpět ve své kanceláři, vraťte se ke svému účtu Outlook v aplikaci Outlook a postupujte podle stejných kroků až do kroku 6. Klepnutím na přepínač Automatické odpovědi vypněte odpovědi „mimo kancelář“.
Jak nastavit funkci Mimo kancelář v Outlooku na Androidu
Práce s aplikací Android Outlook je skvělá zkušenost, ale zapnout odpovědi „nejsem v kanceláři“ před odjezdem na dovolenou je ještě jednodušší. Než opustíte město, povolte odpovědi „nejsem v kanceláři“ pomocí těchto kroků:
- Spuštění aplikace Outlook na vašem Androidu.
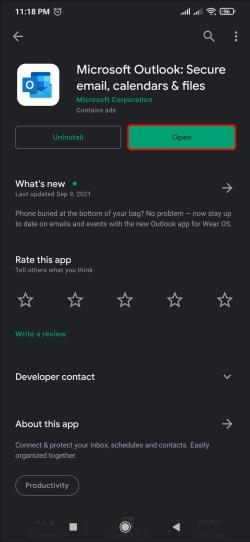
- Vyberte tlačítko Domů v levém horním rohu.
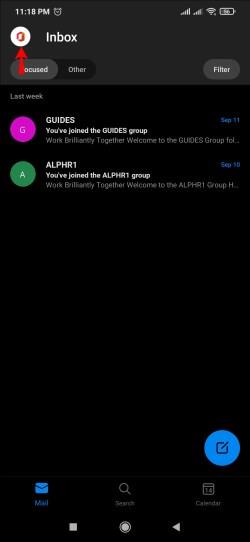
- Zadejte Nastavení .
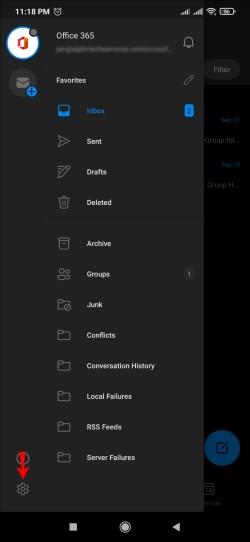
- Vyberte účet, pro který chcete nastavit odpovědi „mimo kancelář“.
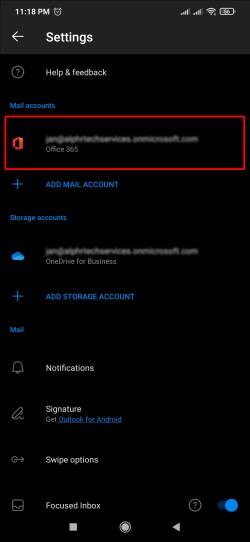
- Klepnutím na Automatické odpovědi pod názvem účtu otevřete nové okno.
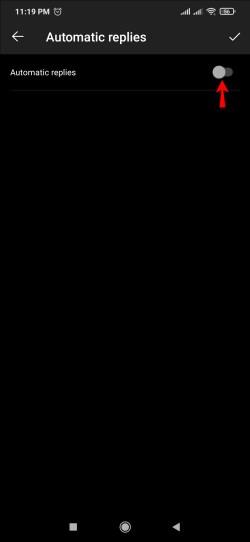
- Zadejte text „nejsem v kanceláři“, který chcete použít, do pole v části Odpovědět všem pomocí .

- Vyberte ikonu Kontrola v pravém horním rohu okna.
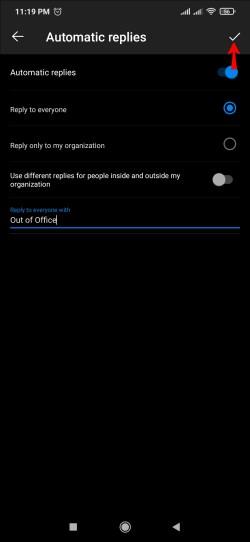
Nyní se nebudete muset bát, že byste své zákazníky neudrželi ve smyčce.
Další časté dotazy
Jak jej mohu vypnout, když jsem zpět v kanceláři?
Pokud chcete v aplikaci Outlook vypnout automatické odpovědi „mimo kancelář“, můžete to snadno provést podle následujících kroků:
1. Přihlaste se do svého účtu Outlook v prohlížeči.
2. Klikněte na ikonu ozubeného kola v pravém horním rohu.
3. Klikněte na Zobrazit všechna nastavení aplikace Outlook .
4. Vyberte kartu Pošta .
5. Vypněte přepínač Automatické odpovědi .
Podporuje Outlook odpovědi „Mimo kancelář“ pro Gmail?
Outlook podporuje odpovědi mimo kancelář pro Gmail i Yahoo. Nastavení odpovědí mimo kancelář je pro účty Gmail a Yahoo v Outlooku poměrně jednoduché. Účty Microsoft Exchange fungují podobně, jen s malými rozdíly v nastavení odpovědí mimo kancelář.
Udržujte své klienty v obraze
Každý si občas zaslouží pauzu, ale nejlepší je nastavit si odpovědi „mimo kancelář“ ve svém účtu Outlook, než odejdete z kanceláře. Může to být zachránce, protože dává klientům vědět, že nejste k dispozici pro okamžitou reakci. Mohou také vědět, kdy očekávat odpověď, pokud jste tento typ informací poskytli ve své odpovědi „mimo kancelář“, takže komunikace mnohem jednodušší a život mnohem jednodušší.
Jak často zadáváte odpovědi mimo kancelář v aplikaci Outlook? Vypínáte ručně automatické odpovědi? Řekněte nám to v sekci komentářů níže.