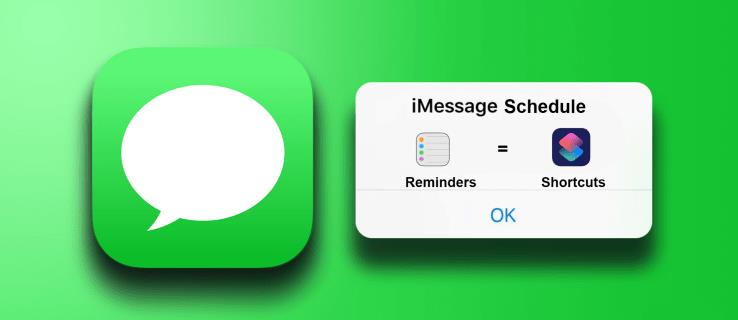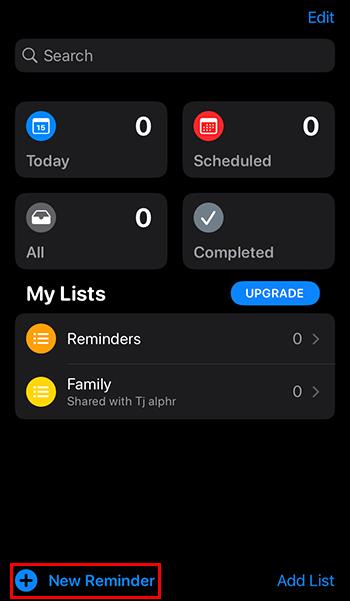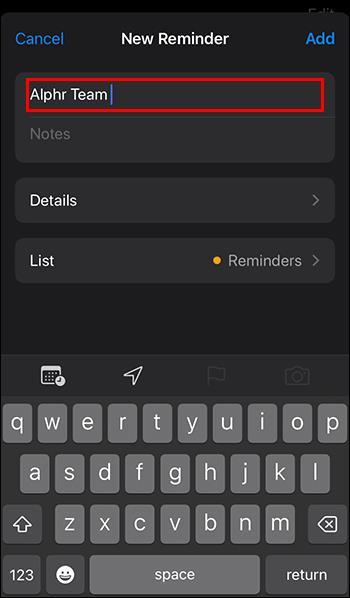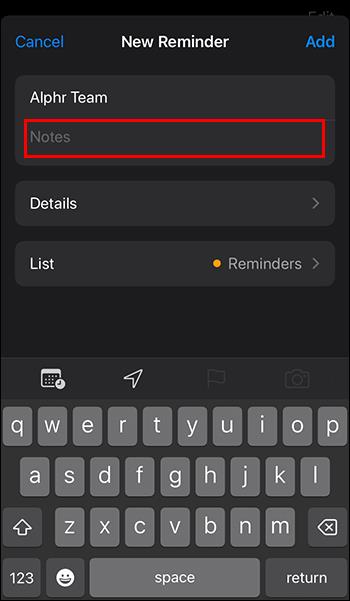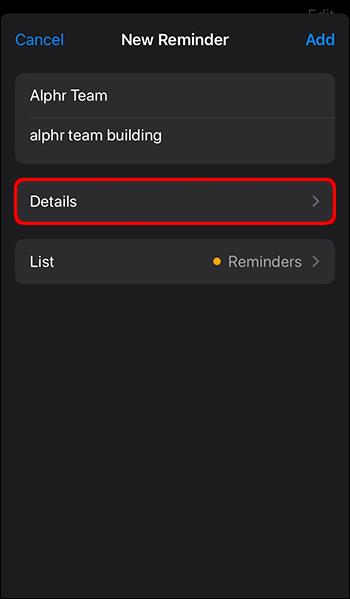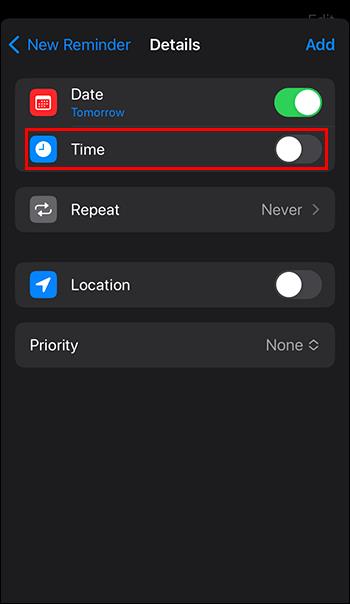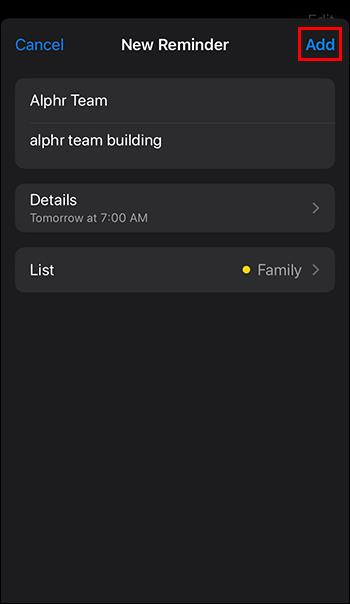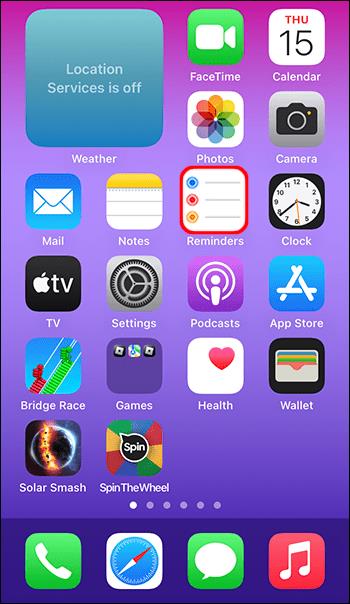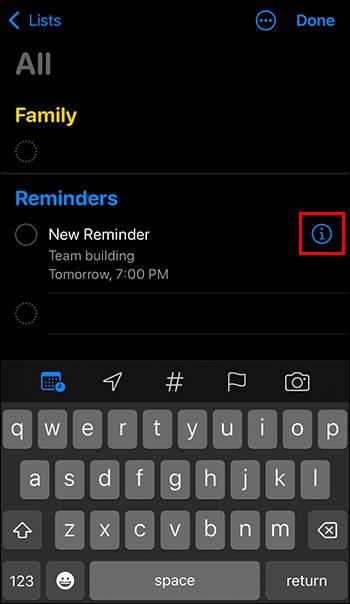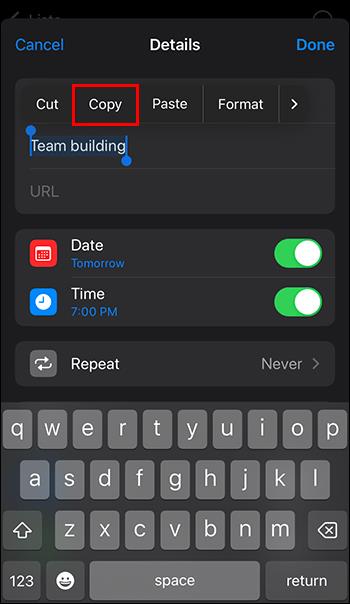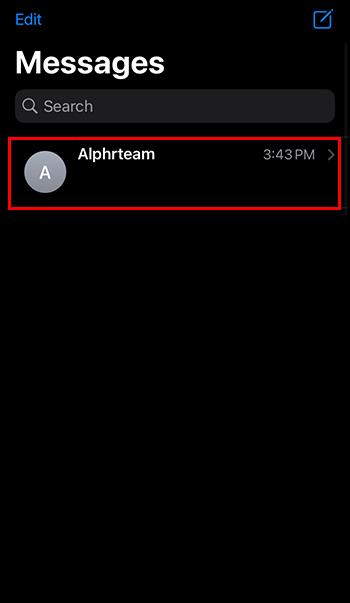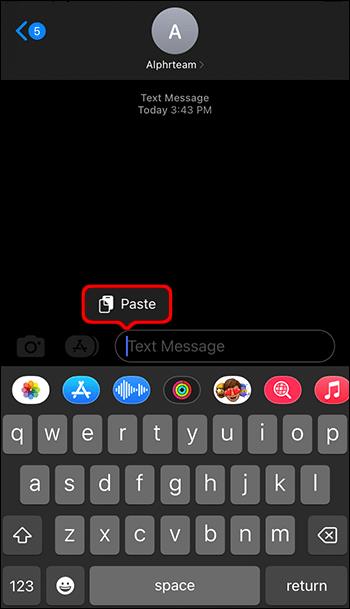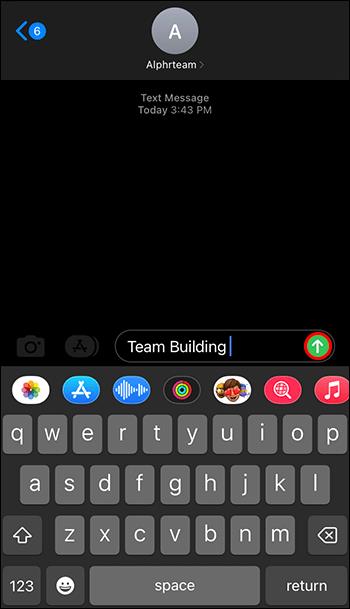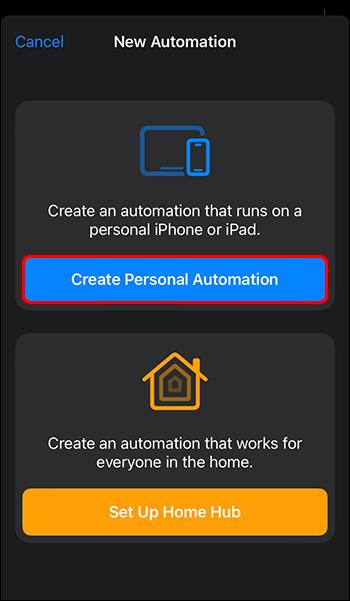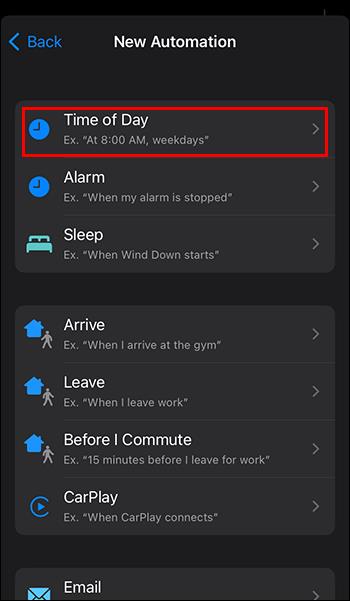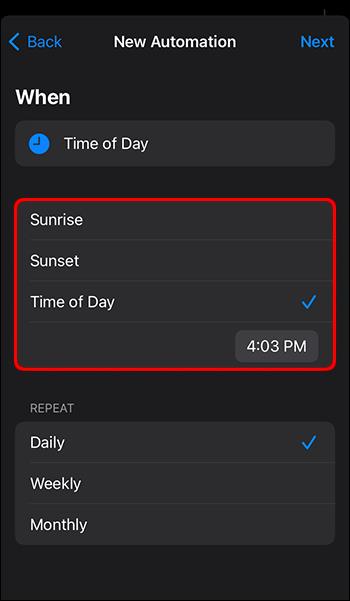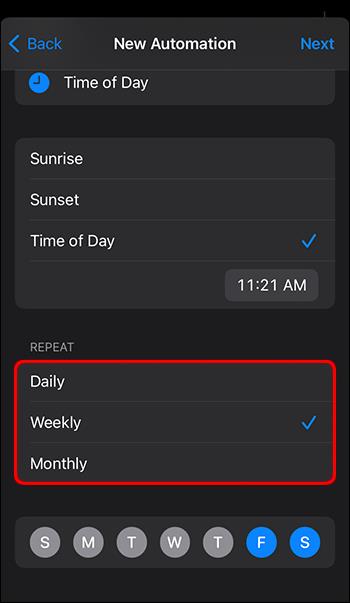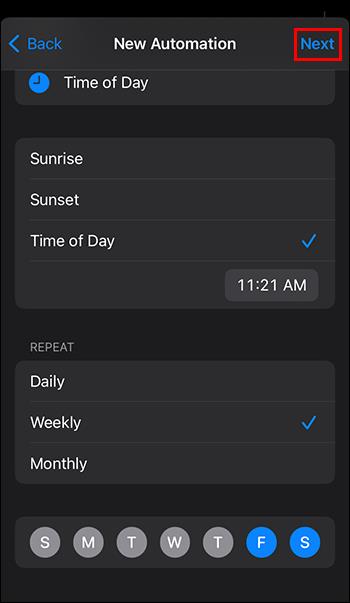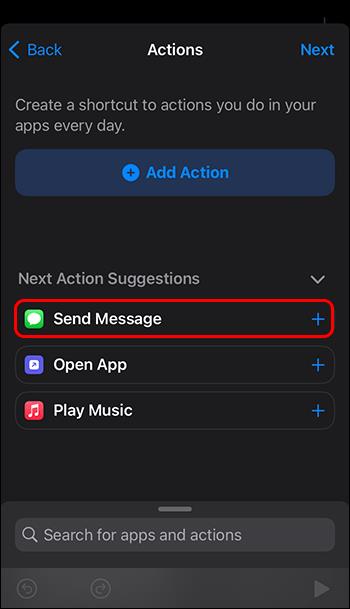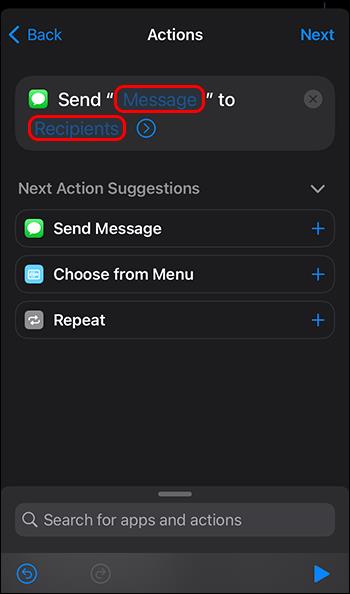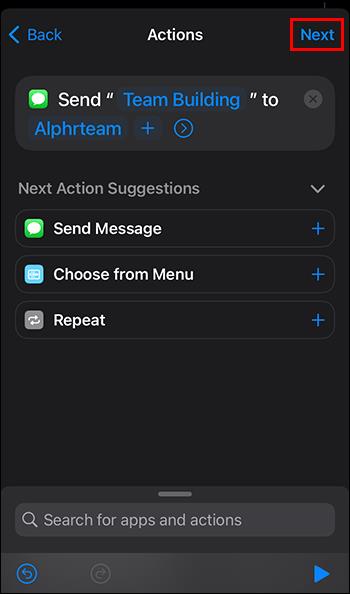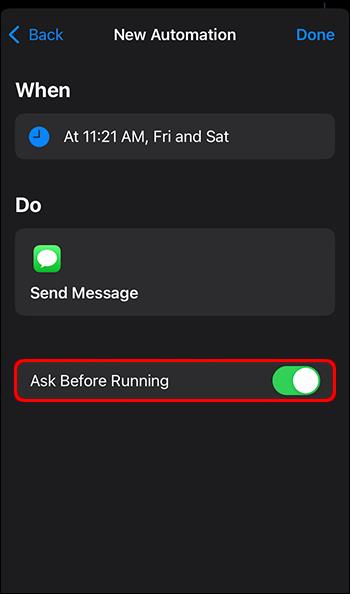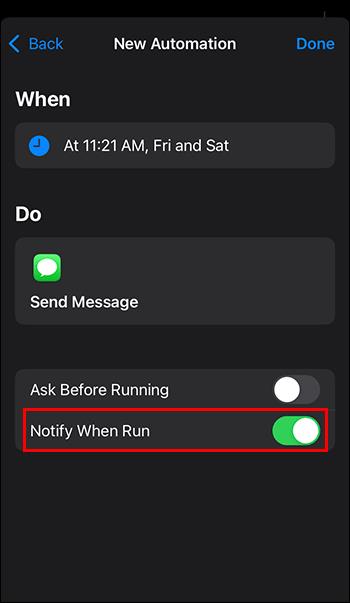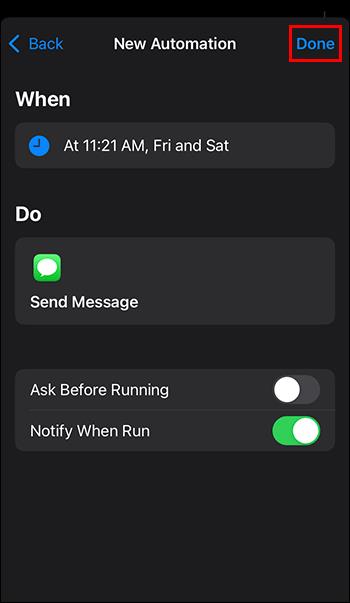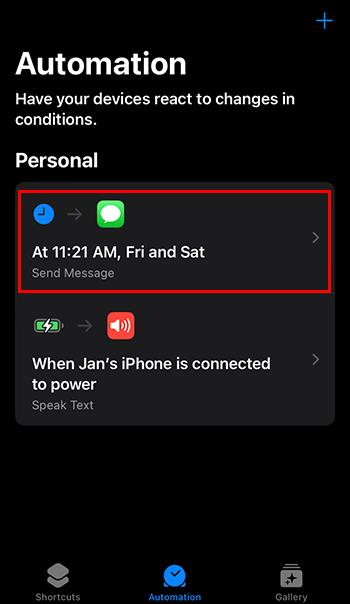Už se vám někdy stalo, že jste se probudili uprostřed noci a vzpomněli jste si, že potřebujete ráno někomu poslat zprávu? Stává se to každému. Zatímco většina moderních aplikací umožňuje zpožděné odesílání zpráv, iMessage tuto funkci stále nemá.
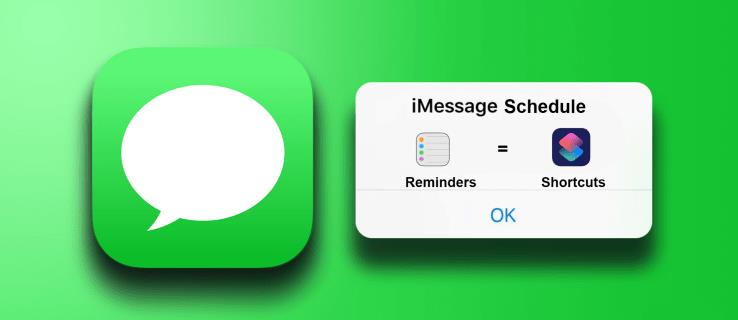
Naštěstí stále existuje způsob, jak naplánovat iMessages. Zde je to, co potřebujete vědět.
Jak naplánovat iMessages
Běžná aplikace Zprávy na iPhonu nemá možnost naplánovat iMessage (v době psaní). Můžete to provést různými způsoby v závislosti na tom, jak moc se vám líbí aplikace třetích stran, a na denní době, kdy zprávu posíláte.
Naplánujte si iMessages pomocí Připomenutí
Nejjednodušší způsob, jak naplánovat zprávu, je udělat to ručně pomocí poznámek. Vaše základní aplikace Reminders pro iPhone může stačit. Můžete použít tento základní přehled:
- Vytvořte nové připomenutí stisknutím „+“ vlevo dole.
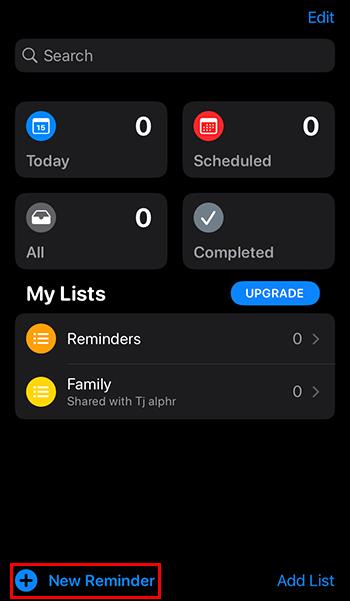
- Do nadpisu uveďte jméno osoby nebo její telefonní číslo, abyste ji našli.
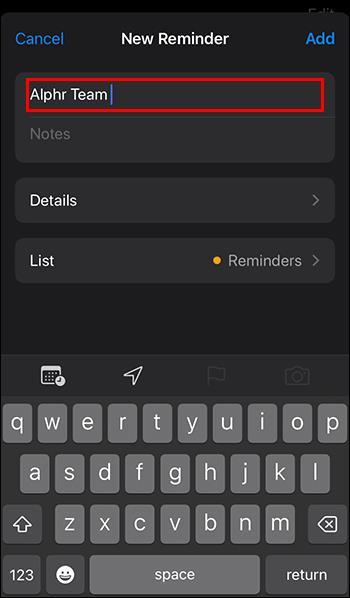
- Do pole „Poznámky“ napište zprávu.
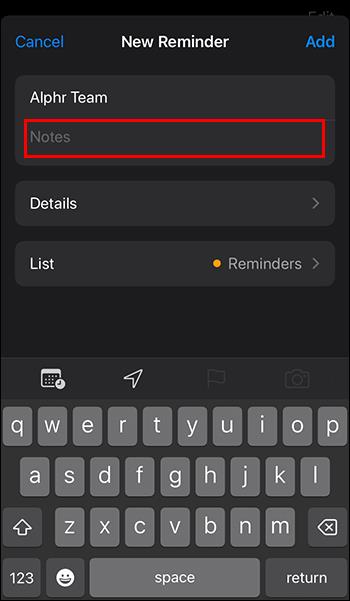
- Chcete-li nastavit připomenutí, vyberte „Podrobnosti“.
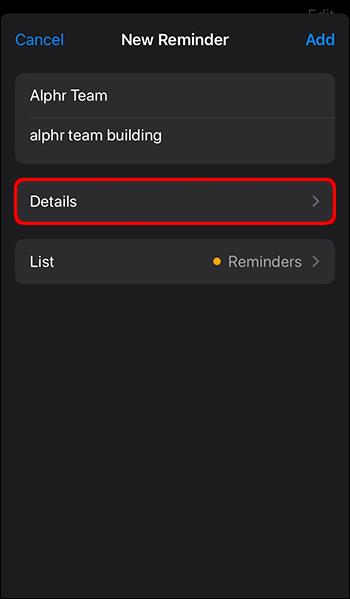
- Přepněte na „Datum“ a vyberte den, kdy budete muset zprávu odeslat.

- Přepněte na „Čas“ a vyberte čas, kdy chcete zprávu odeslat.
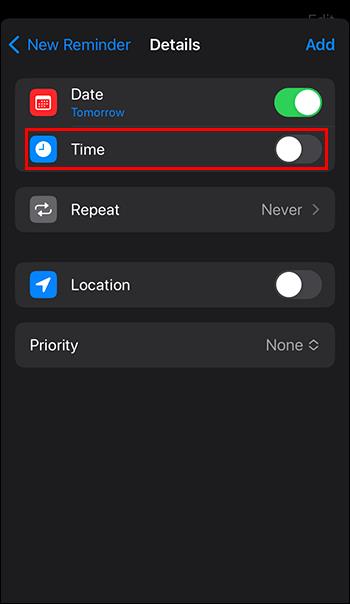
- Klepněte na „Přidat“ vpravo nahoře.
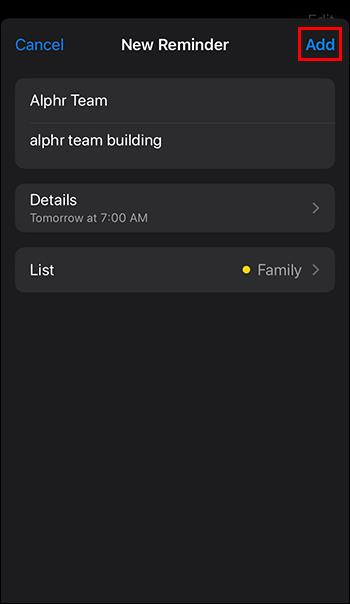
- Pokud budete vyzváni, potvrďte nastavení oznámení.
Po nastavení připomenutí obdržíte upozornění v čas a datum. Poté můžete:
- Otevřete Připomenutí.
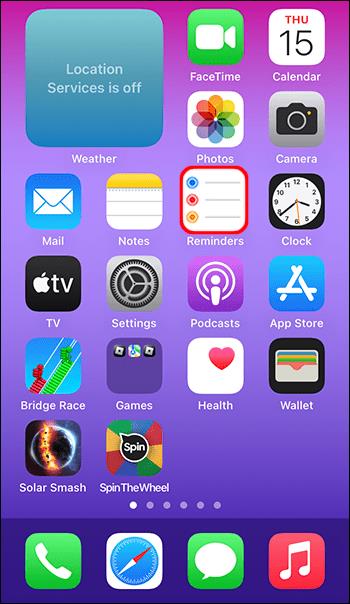
- Vyberte ikonu „i“ napravo od připomenutí.
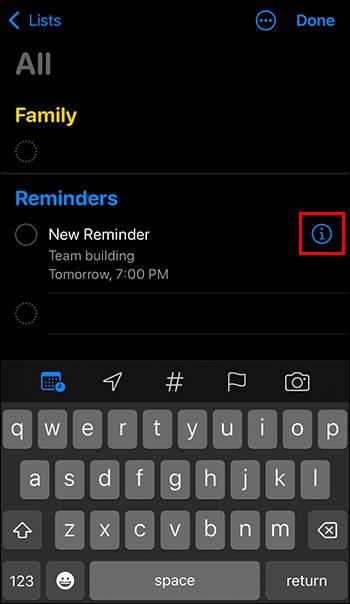
- Zkopírujte text ze sekce „Poznámky“ do iMessage (Dvojitým klepnutím na text „Vybrat vše“ a poté „Kopírovat“).
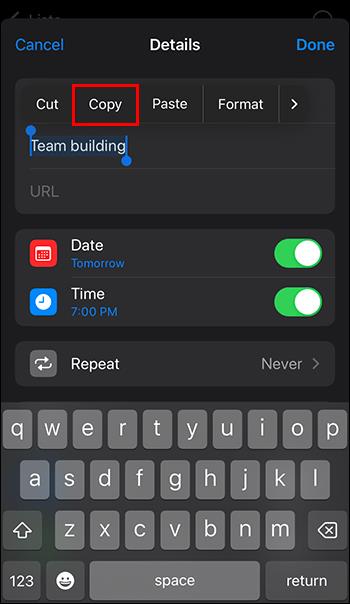
- Otevřete Zprávy a najděte osobu, které zprávu posíláte.
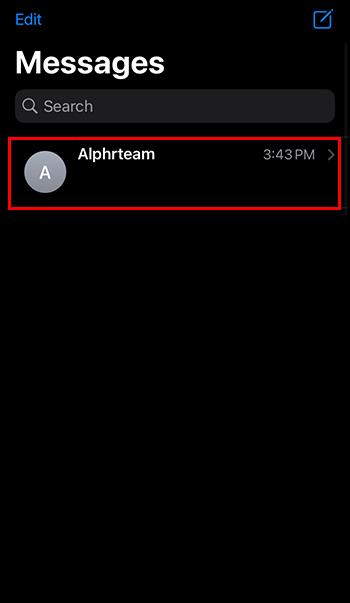
- Vložte text zprávy, který jste zkopírovali (Stiskněte a podržte pole a vyberte „Vložit“).
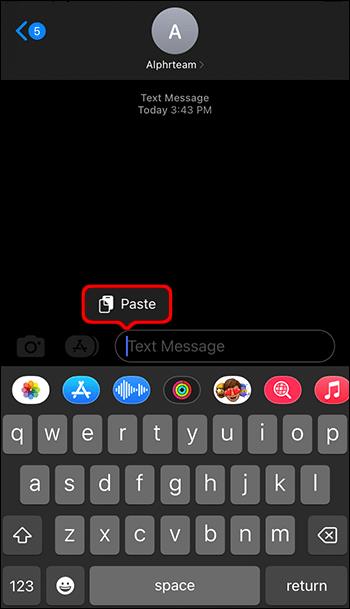
- Odešlete zprávu iMessage.
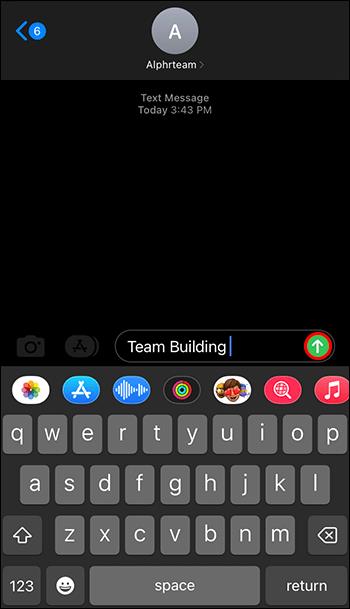
Jednou obrovskou nevýhodou této metody je, že stále musíte zprávu odeslat ručně. To znamená, že když zazvoní oznamovací zvonek, musíte být u svého telefonu.
Naplánujte si iMessages přes automatizaci
Další vestavěnou funkcí, kterou můžete použít k plánování zprávy, je automatizace v připomenutích. Umožňuje vám automaticky odeslat zprávu, ale musíte ji nastavit pro každou zprávu a poté zrušit. Toto je však nejpřímější způsob, jak naplánovat zprávy, které se odesílají, když je potřebujete, bez další ruční práce.
Automatickou zprávu můžete nastavit takto:
- Otevřete Zkratky a stiskněte na kartě Automatizace v dolní části.

- Vyberte „Vytvořit osobní automatizaci“.
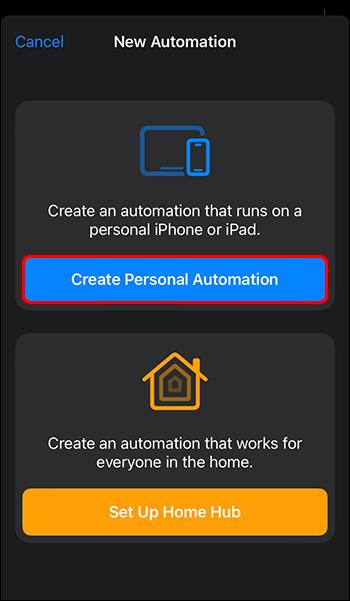
- Klepněte na „Čas dne“.
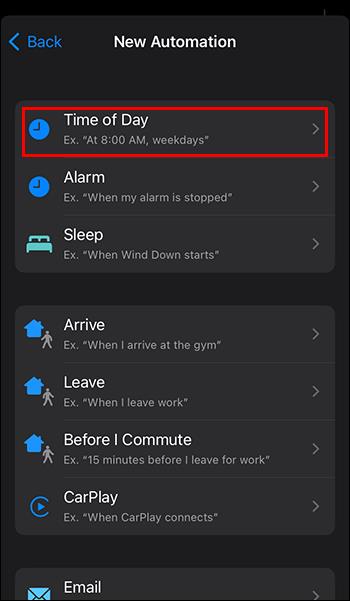
- Vyberte konkrétní denní dobu a vyberte čas pod značkou zaškrtnutí. Můžete také vybrat Východ nebo Západ slunce, ale to může být méně užitečné.
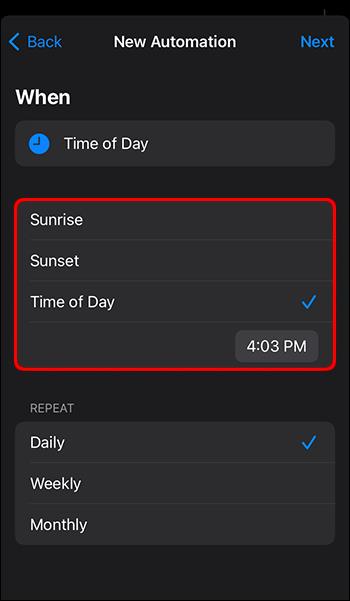
- V části „Opakovat“ vyberte „Týdně“ a vyberte den v týdnu (tento den musí svítit modře, takže zrušte výběr všech ostatních). Pokud potřebujete odeslat zprávu s větším předstihem, vyberte „Měsíčně“ a vyberte den v měsíci.
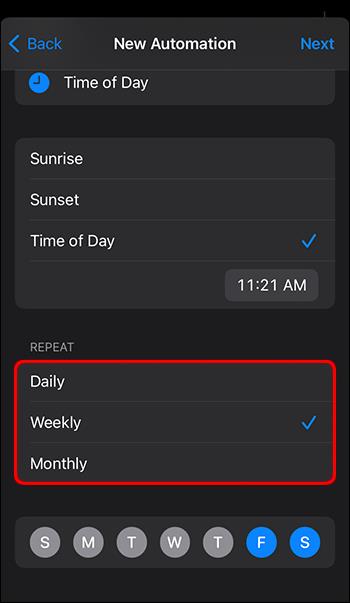
- Klepněte na „Další“ vpravo nahoře.
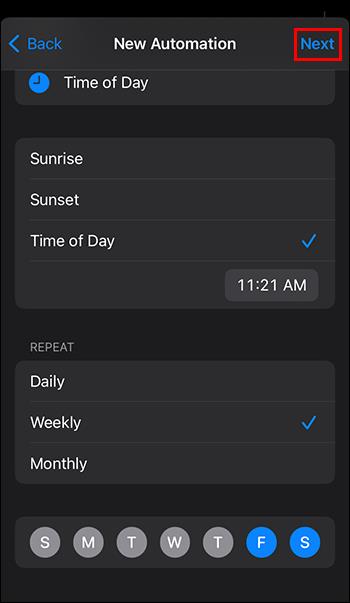
- V části Akce vyberte možnost Odeslat zprávu.
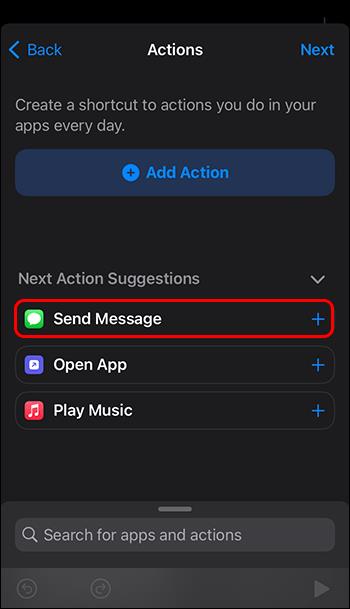
- Vyplňte pole „Zpráva“ a „Příjemci“.
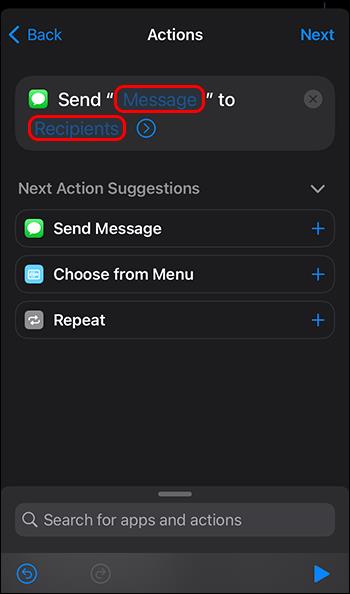
- Vyberte „Další“.
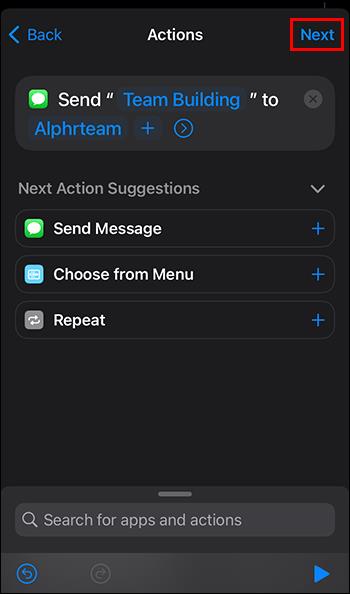
- Zrušte zaškrtnutí políčka „Zeptat se před spuštěním“ a potvrďte to ve vyskakovacím menu.
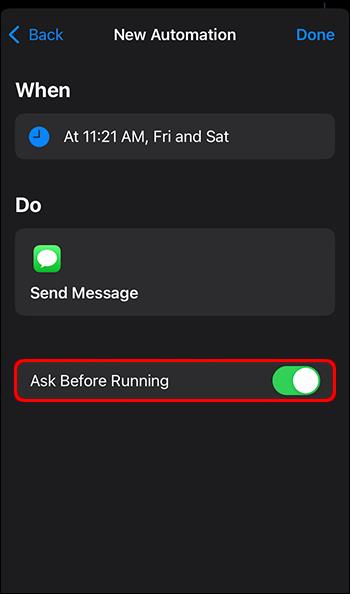
- Přepněte „Upozornit při spuštění“.
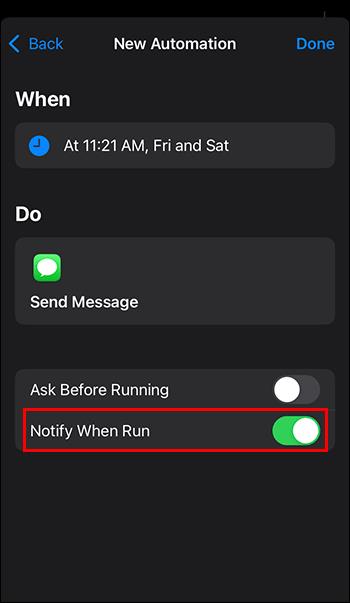
- Prohlédněte si úlohu automatizace a vyberte „Hotovo“.
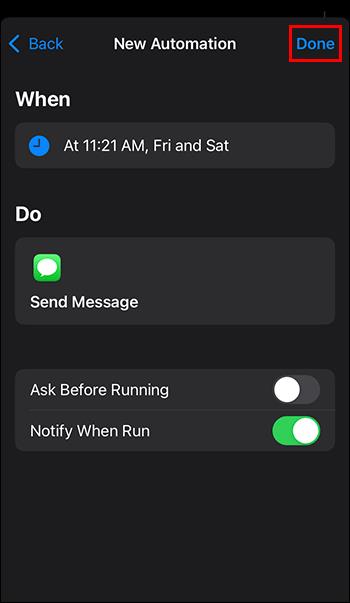
S nastaveným úkolem váš telefon odešle iMessage v požadovaný čas. V závislosti na nastavení však také zopakuje zprávu každý den v týdnu nebo měsíci, který jste si vybrali.
Abyste tomu zabránili, budete muset odstranit úlohu automatizace. Jakmile obdržíte oznámení, že vaše zpráva byla odeslána (proto dříve přepínač „Upozornit při spuštění“), musíte udělat toto:
- Otevřete Zkratky a automatizace.

- Vyberte úkol, který chcete zrušit.
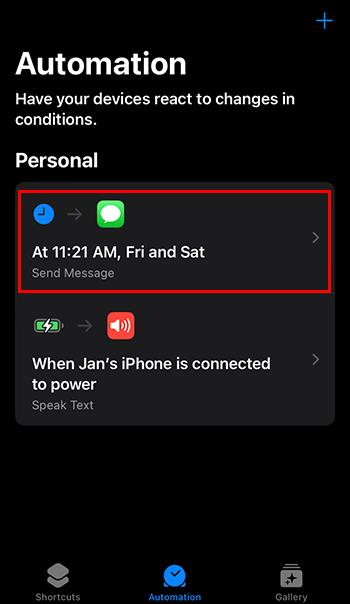
- Vypněte možnost „Povolit tuto automatizaci“.

- Případně můžete úlohu automatizace odstranit přejetím prstem zprava doleva v nabídce Automatizace.

Když je automatická úloha zakázaná (ale není odstraněna), můžete tuto automatickou úlohu upravit, až budete příště potřebovat naplánovat zprávu. Upravte pole úkolu („Kdy“ a „Provést“) a povolte nebo zakažte úkol podle potřeby pro další zprávy.
Naplánujte si iMessages prostřednictvím aplikace třetí strany
Pokud si chcete naplánovat zprávu, aniž byste se museli obtěžovat přecházením tam a zpět přes možnosti automatizace, existuje několik aplikací, které si můžete stáhnout z App Store.
Všimněte si, že kvůli omezením společnosti Apple nemohou aplikace posílat zprávy vaším jménem, takže většina z nich vám umožňuje pouze vytvořit připomínku nebo úkol. Ještě budete muset potvrdit odeslání zprávy.
Naplánováno
Scheduled je jedna z nejoblíbenějších aplikací pro iOS pro plánování a plánování a funguje pro zprávy, poznámky, připomenutí, události kalendáře a další.
Základní aplikace je zdarma, ale přichází s významným seznamem omezení, jako je například možnost naplánovat si každý měsíc jen několik zpráv. Pokud však potřebujete poslat naplánovanou zprávu jen příležitostně a chcete si pohrát s několika dalšími funkcemi, je to skvělá volba.
I když má aplikace v obchodě relativně nízké hodnocení, její rozsah funkcí je těžké sehnat a nedávné aktualizace vyřešily většinu problémů uvedených v recenzích.
Naplánováno je jediná možnost s tarifem Premium, který posílá zprávy vaším jménem.
Moxy Messenger
Moxy je úžasná bezplatná možnost vzhledem k omezením, která jsou na ni kladena. Umožňuje vám vytvářet neomezené množství zpráv a plánovat je, kdykoli je třeba je odeslat.
Protože ale neumí automaticky odesílat zprávy, pošle vám upozornění, které musíte potvrdit. To znamená, že není možné naplánovat zprávu na dobu, kdy nejste k dispozici (například uprostřed noci, když spíte).
Zprávy operátora
Toto je verze plánovače zpráv vhodná pro iPad. Stejně jako ostatní bezplatné možnosti vám dává připomenutí, abyste ve vhodnou dobu poslali zprávu k dokončení akce. Bezplatná verze má poměrně velkorysý limit zpráv za měsíc.
Going Premium také umožňuje hlasové ovládání, ale stále vás omezuje na nutnost odeslat skutečnou zprávu prostřednictvím oznámení push.
Nejčastější dotazy
Můžete zrušit odeslání naplánované zprávy?
Pokud jste odeslali zprávu prostřednictvím automatizace, stále používá vaši původní aplikaci pro zasílání zpráv. Zprávu můžete najít a upravit nebo zrušit její odeslání (v systému iOS 16 nebo novějším).
Pokud používáte aplikaci třetí strany, projděte si jejich časté dotazy a podmínky, abyste zjistili, jaké procesy používají. Pokud používají nativní Messenger, postup je stejný jako u Automation.
Můžete si naplánovat textovou zprávu na iMessage?
Bohužel ne. Chcete-li naplánovat automatické odeslání zprávy, musíte použít aplikaci Automation. Většina aplikací třetích stran neumí odesílat zprávy automaticky, i když umožňují plánování.
Odesílejte na cestách s automatizací
Automatizace je nejlepší způsob, jak nastavit plánování iMessage a odesílat zprávy svým kontaktům bez ohledu na denní dobu. Nezapomeňte však úkol poté zakázat, jinak riskujete, že je budete spamovat zprávami (pokud to není vaším cílem).
Našli jste jednodušší způsob, jak naplánovat a automaticky odeslat zprávu iMessage? Dejte nám vědět v komentářích níže.