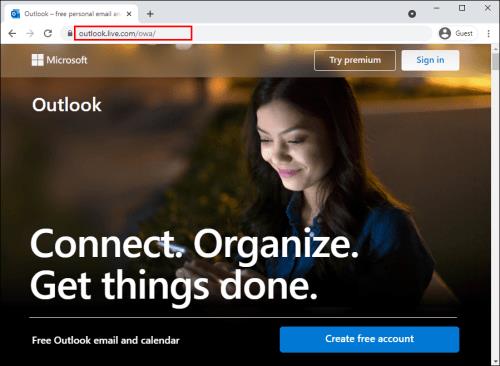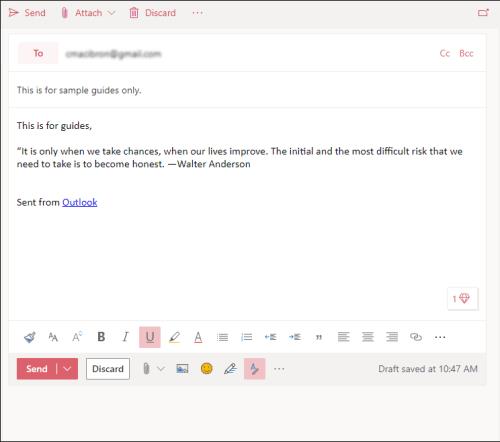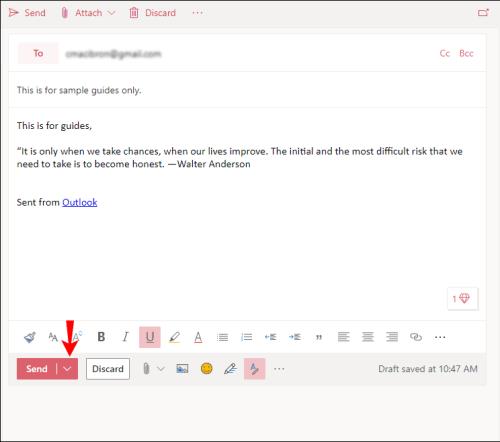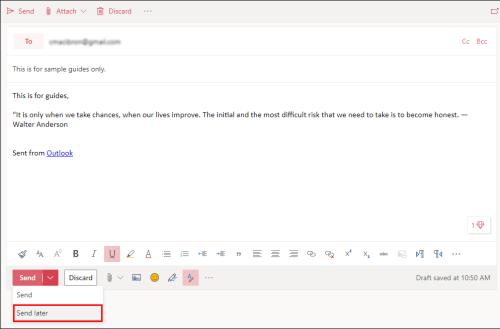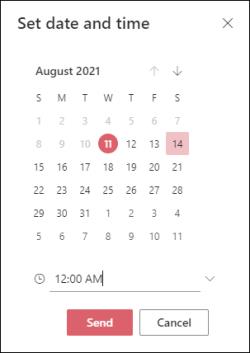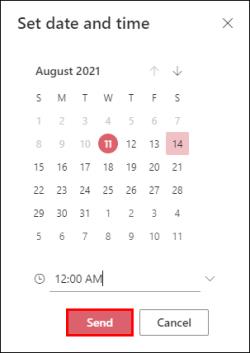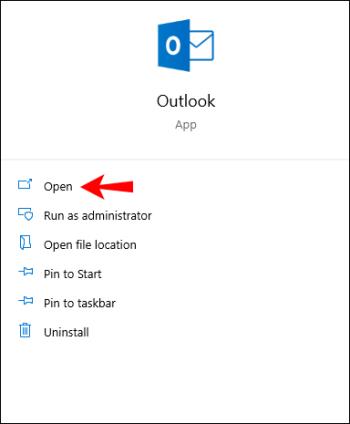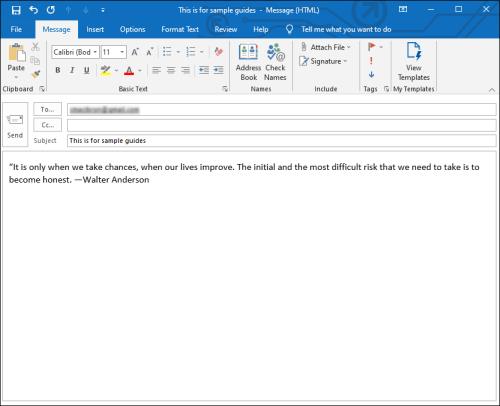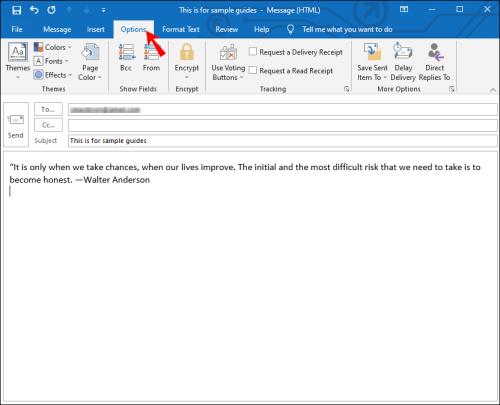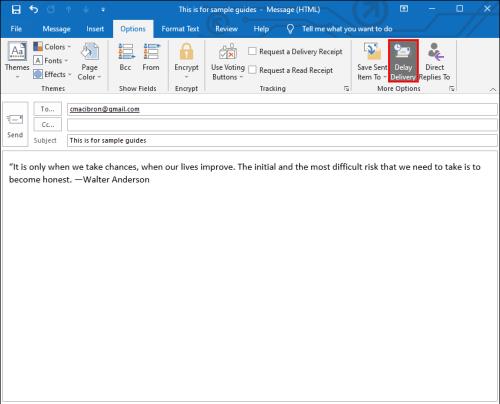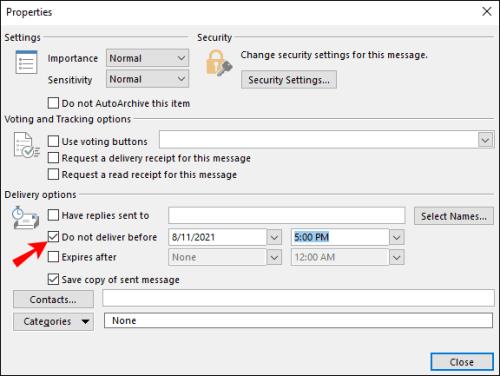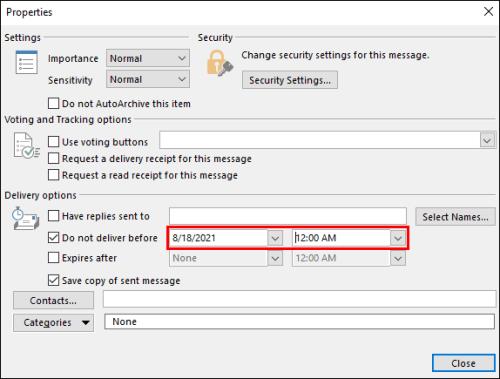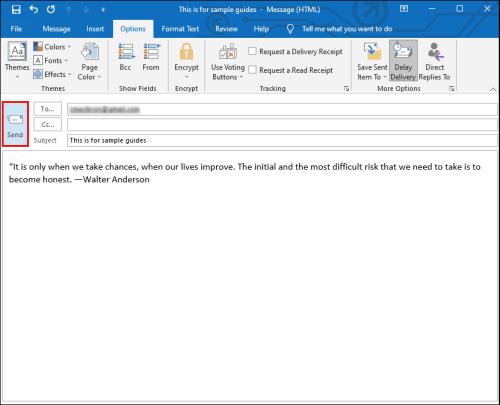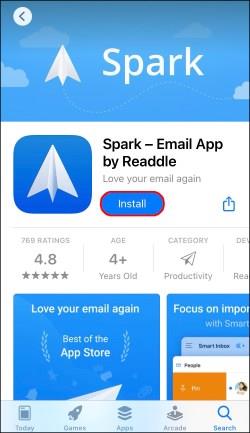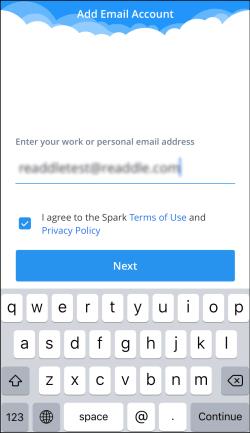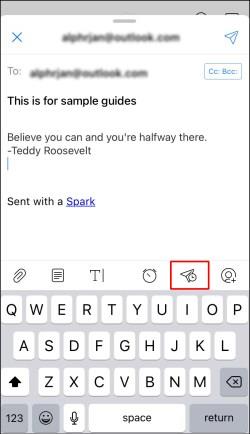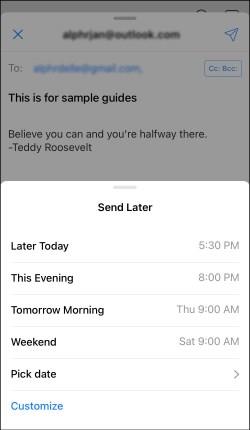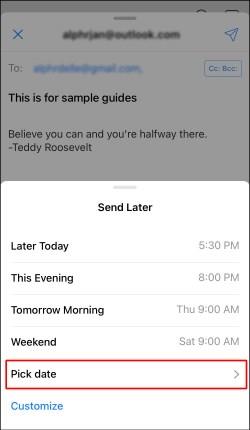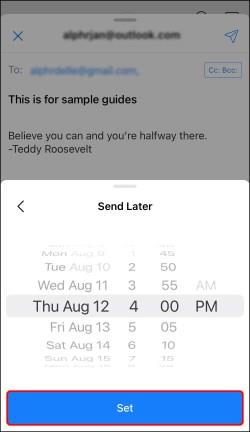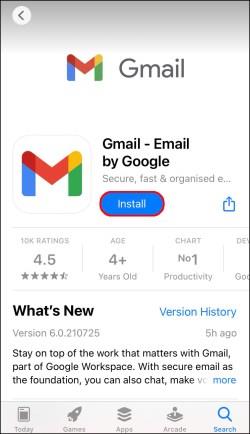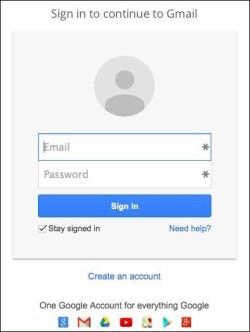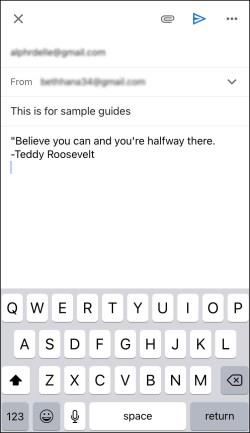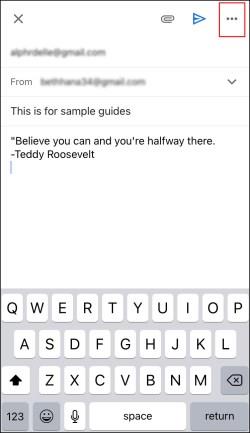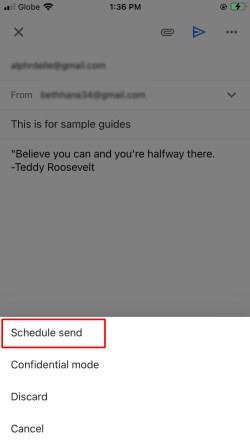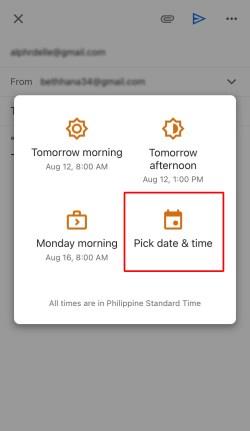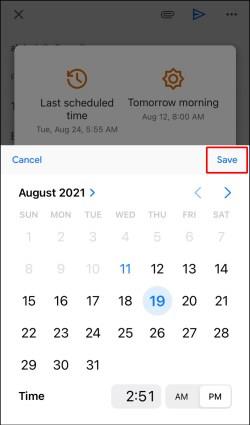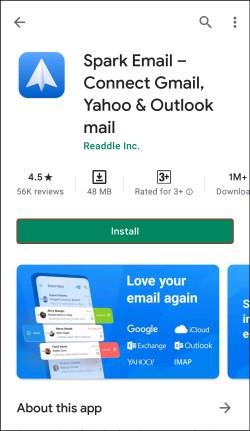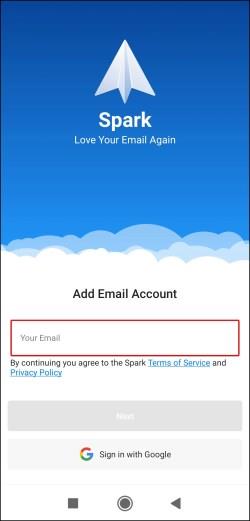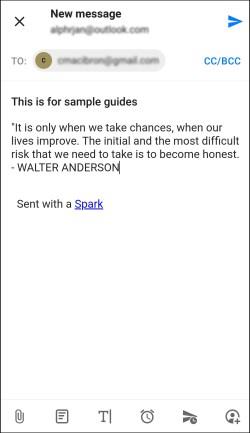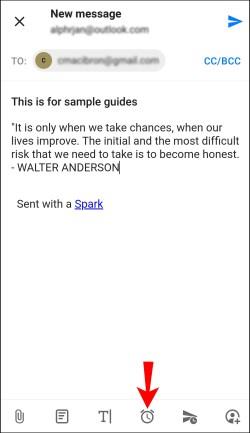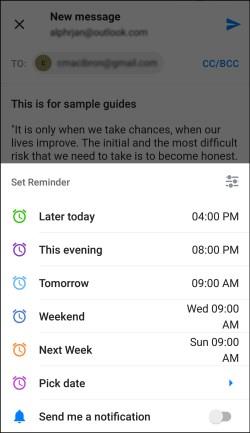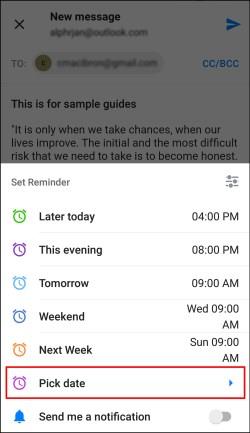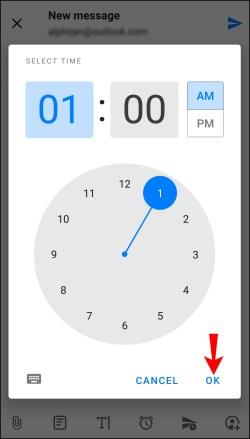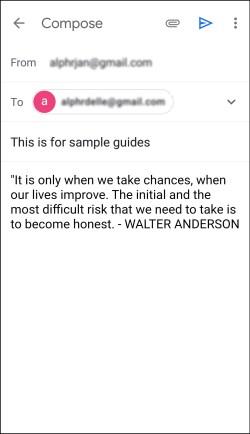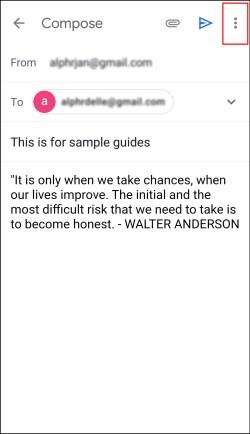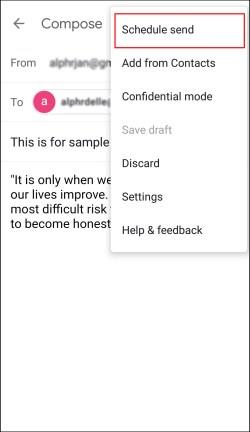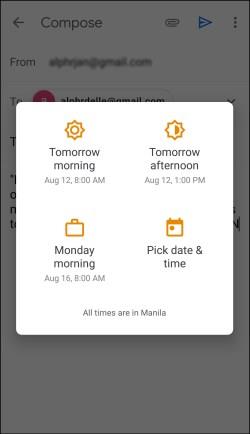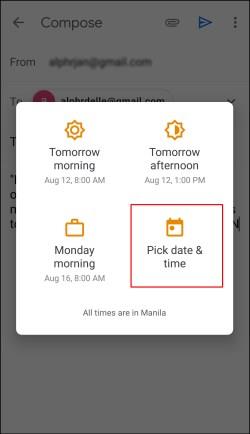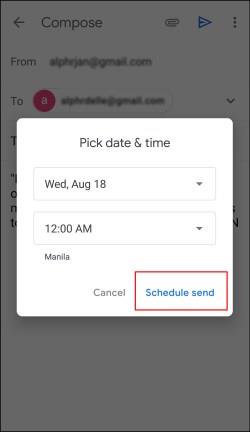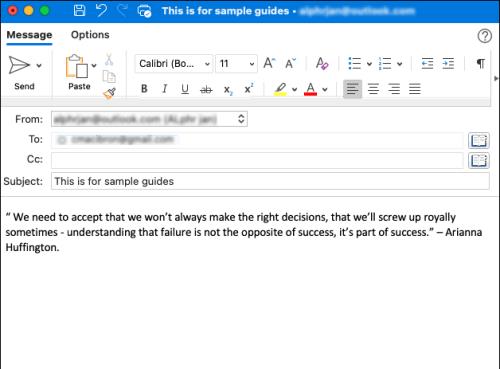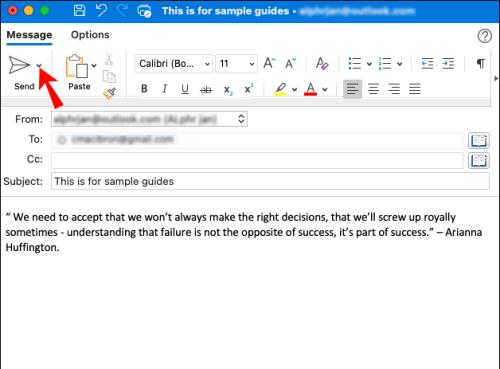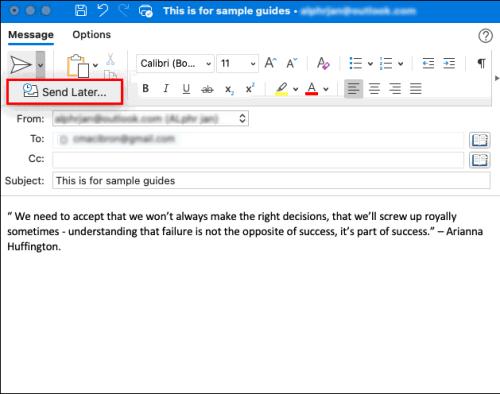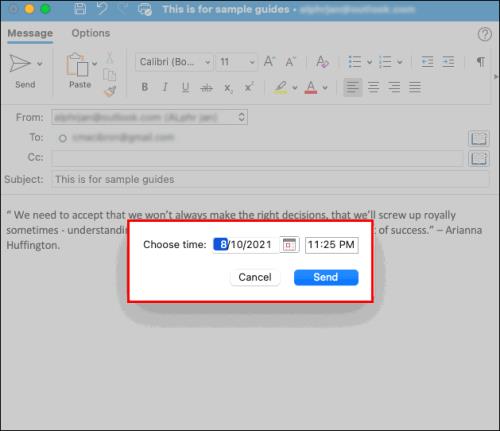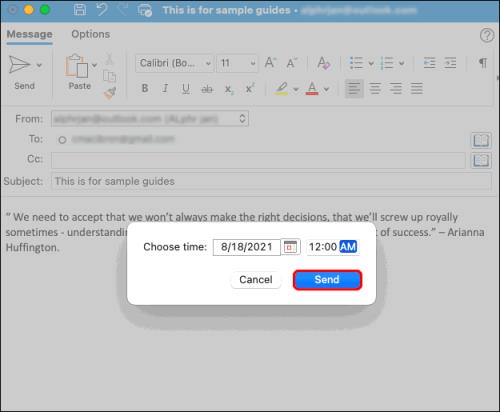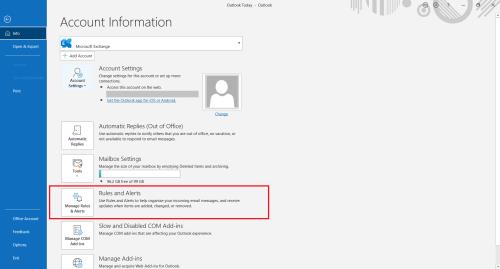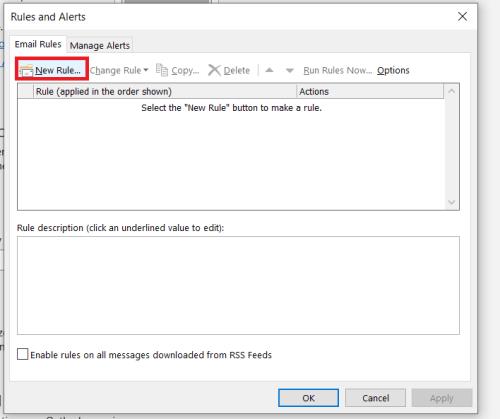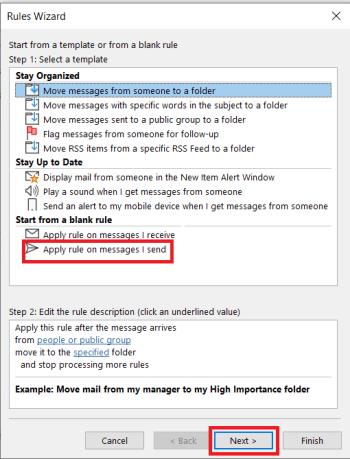Odkazy na zařízení
Pokud potřebujete odeslat důležitý e-mail později, ale chcete mít jistotu, že na něj nezapomenete, budete rádi, že Microsoft Outlook má možnost plánování. Může vám dát klid na duši, když víte, že váš příjemce e-mail dostane, a nemusíte si dělat starosti s tím, že jej nezapomenete odeslat.

Vše nastavíte na pár kliknutí a e-mail bude doručen, jakmile jej vyberete. Tento článek pojednává o plánování e-mailu v aplikaci Outlook pomocí různých platforem.
Jak naplánovat e-mail v aplikaci Outlook ve webové verzi
Pokud používáte Outlook na webu v prohlížeči, můžete snadno vytvořit svůj e-mail a naplánovat jeho doručení v čase, který vám vyhovuje. Jak na to:
- Otevřete prohlížeč, klikněte na web aplikace Outlook a přihlaste se.
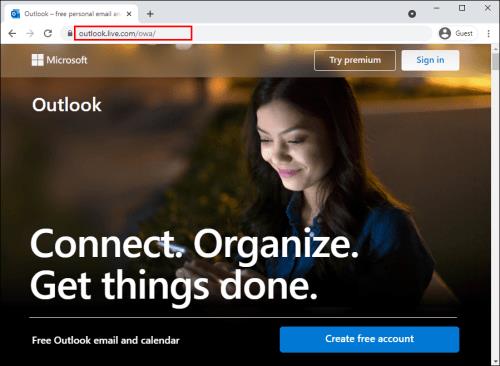
- Napište svůj e-mail jako obvykle.
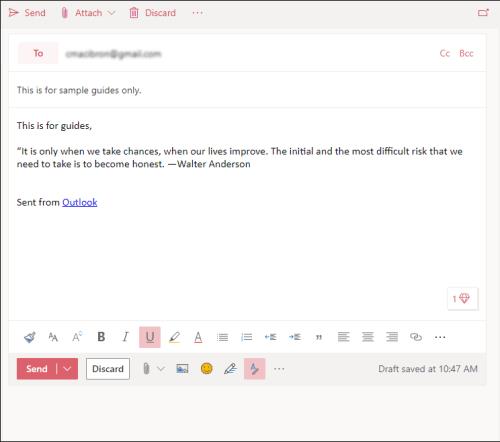
- Klepněte na rozbalovací šipku vedle tlačítka Odeslat.
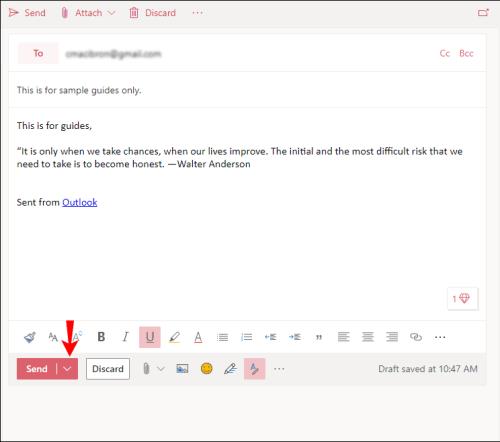
- Zvolte Odeslat později.
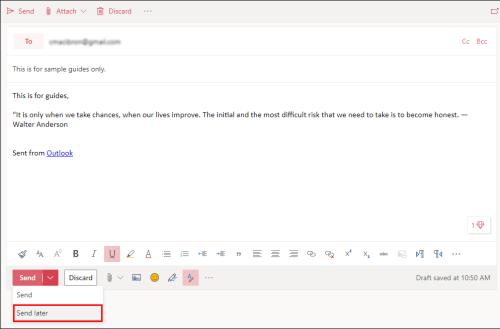
- Nastavte datum a čas , kdy chcete e-mail odeslat.
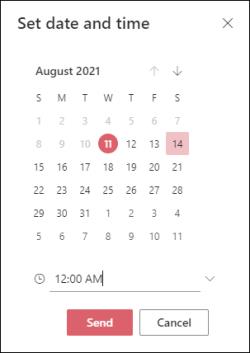
- Klikněte na Odeslat.
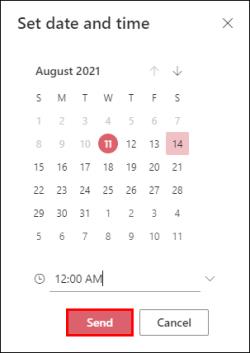
Váš e-mail se zobrazí ve složce „Koncepty“. Pokud si to rozmyslíte a chcete e-mail odeslat okamžitě, vraťte se do složky Koncepty, vyberte Zrušit odeslání a odešlete jej jako obvykle.
Jak naplánovat e-mail v aplikaci Outlook na počítači se systémem Windows
Pokud používáte počítač se systémem Windows, je plánování e-mailu v aplikaci Outlook jednoduché a lze jej provést několika kliknutími. Postupujte podle těchto kroků:
- Otevřete aplikaci Outlook .
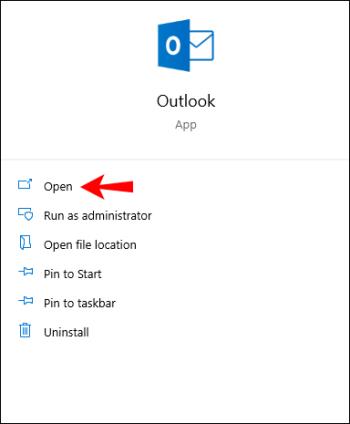
- Napište svůj e-mail jako obvykle.
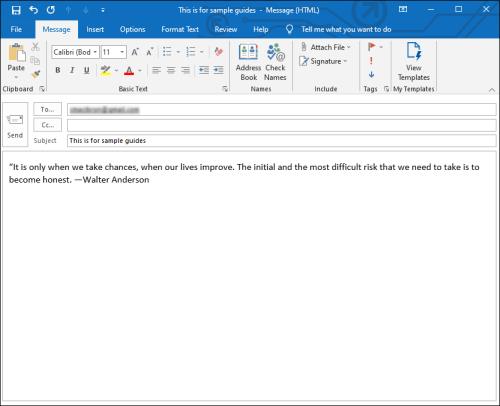
- Otevřete kartu Možnosti .
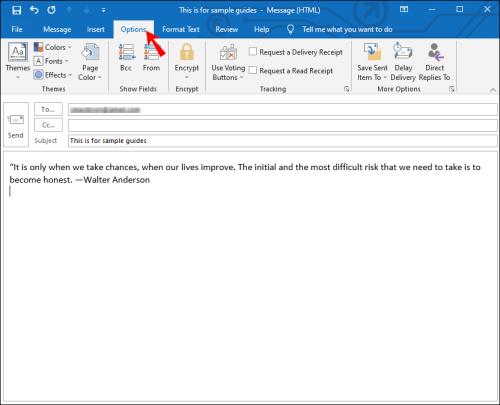
- Klikněte na Odložit doručení .
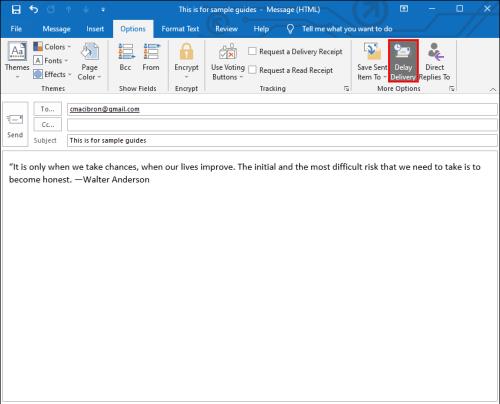
- Přidejte zaškrtnutí, abyste nedoručovali dříve .
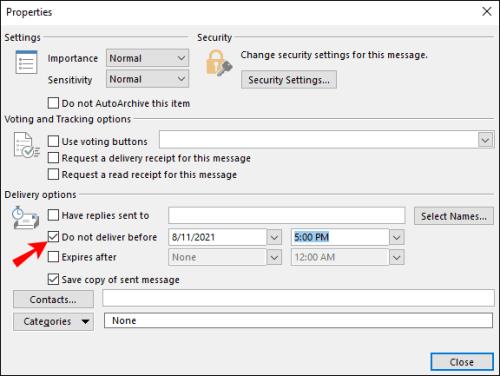
- Zadejte datum a čas , kdy chcete e-mail odeslat, a klikněte na tlačítko Zavřít .
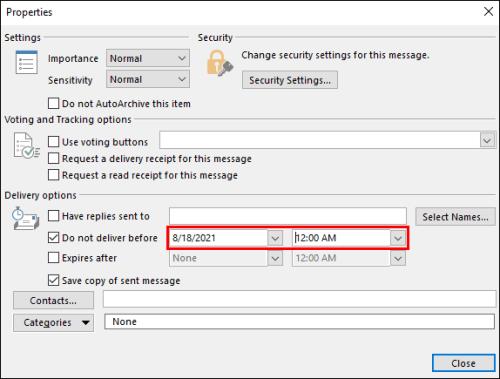
- Klikněte na Odeslat .
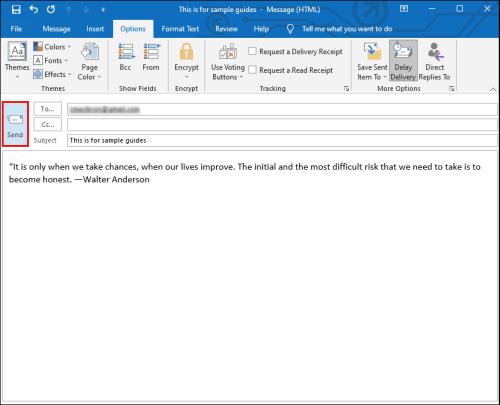
E-mail bude odeslán ve vámi zadaném čase a do té doby zůstane v Outlooku ve složce „Pošta k odeslání“, nikoli „Koncepty“.
Jak naplánovat e-mail v aplikaci iPhone/iOS Outlook
Bohužel naplánování e-mailu v aplikaci Outlook pomocí aplikace pro iPhone je v současné době nemožné. Ale jiné aplikace třetích stran, jako je Spark nebo Gmail, mají tuto možnost k dispozici. Pokud jste často na cestách a chcete si naplánovat e-maily pomocí iPhonu, měli byste zvážit instalaci jedné z těchto aplikací.
Naplánujte si e-maily pomocí aplikace iOS Spark
Pokud se rozhodnete, že Spark naplánuje e-mail, postupujte takto:
- Stáhněte si aplikaci iOS Spark z App Store.
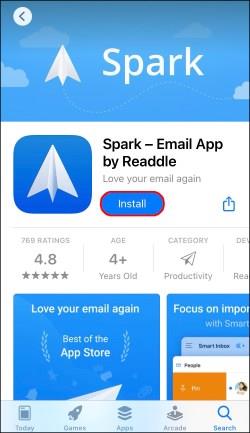
- Zadejte své Outlook ID a heslo .
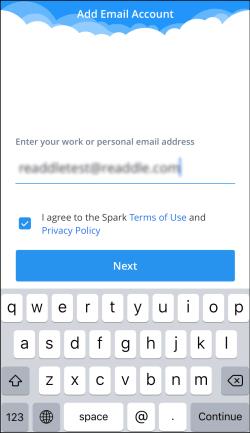
- Nastavte si účet podle pokynů a napište nový e-mail.

- Klepněte na letadlo s ikonou hodin přímo nad klávesnicí.
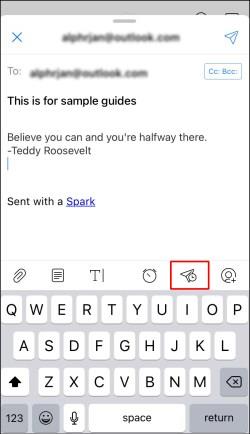
- Můžete si vybrat mezi několika výchozími možnostmi: Dnes později , Dnes večer , Zítra nebo Zítra předvečer .
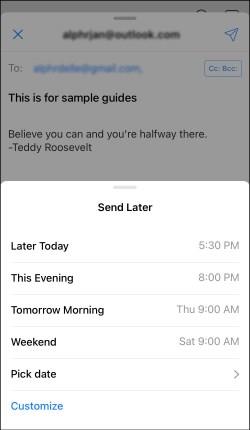
- Pokud chcete upravit datum a čas, klepněte na Vybrat datum .
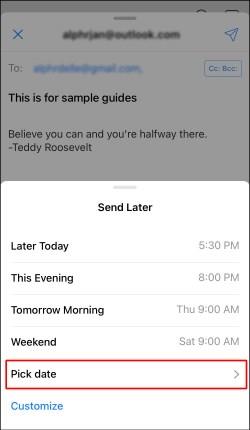
- Až budete hotovi, klepněte na Nastavit .
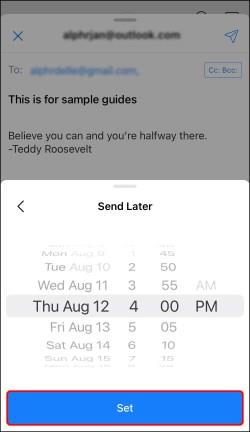
Naplánujte si e-maily pomocí aplikace Gmail pro iOS
Pokud chcete používat Gmail, postupujte takto:
- Stáhněte si aplikaci Gmail pro iOS z App Store.
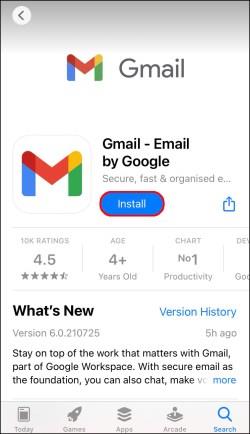
- Přihlaste se pomocí svého e-mailu a hesla .
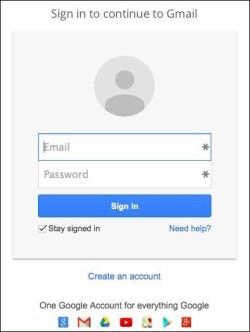
- Napište nový e-mail jako obvykle.
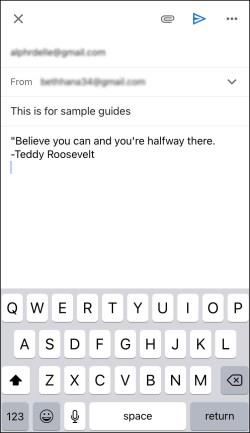
- Klepněte na vodorovnou elipsu (tři vodorovné tečky) v pravém horním rohu.
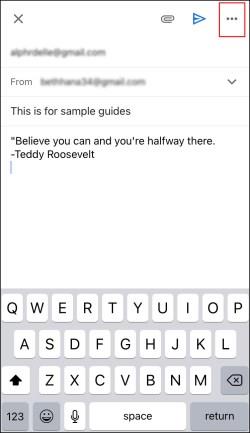
- Klepněte na Naplánovat odeslání .
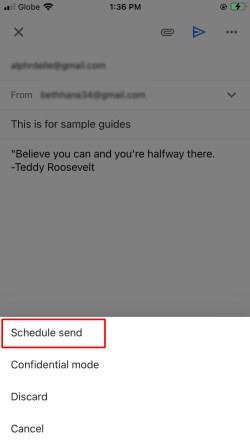
- Můžete si vybrat ze tří výchozích možností: Zítra ráno , Zítra odpoledne nebo další dostupné pondělí ráno . Pokud chcete nastavit jiné datum a čas, klepněte na Vybrat datum a čas .
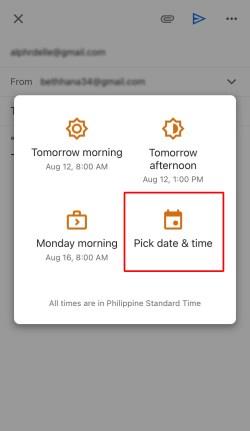
- Až budete hotovi, klepněte na Uložit .
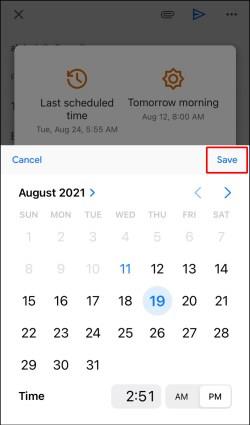
Jak naplánovat e-mail v aplikaci Outlook v aplikaci Android
Pokud používáte aplikaci Outlook pro Android, nebudete moci naplánovat svůj e-mail, protože tato možnost není k dispozici. Můžete používat další aplikace třetích stran, jako je Spark nebo Gmail, stejně jako iOS/iPhone. Oba vám umožňují přizpůsobit, kdy bude váš e-mail doručen.
Naplánujte si e-maily pomocí aplikace Android Spark
Pokud chcete používat Spark v Androidu, postupujte takto:
- Stáhněte si aplikaci Android Spark z Obchodu Play.
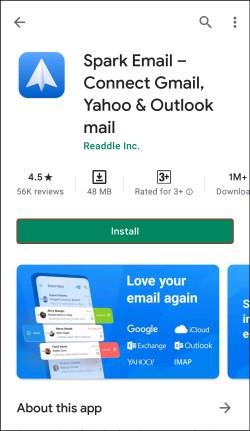
- Zaregistrujte se pomocí svého Outlook ID a hesla a postupujte podle pokynů pro nastavení účtu.
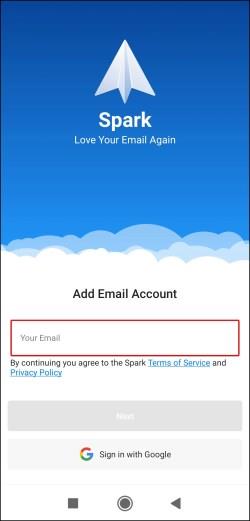
- Napište nový e-mail.
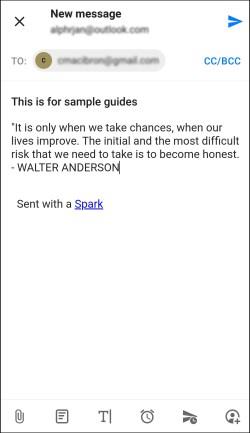
- V dolní možnosti klepněte na ikonu letadla s hodinami .
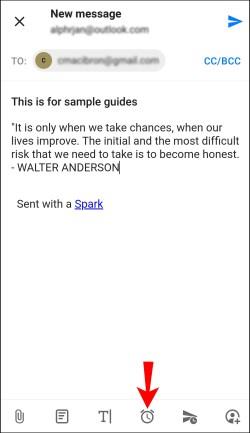
- Vyberte si z několika výchozích možností pro plánování e-mailu: Dnes později , Dnes večer , Zítra nebo Zítra předvečer .
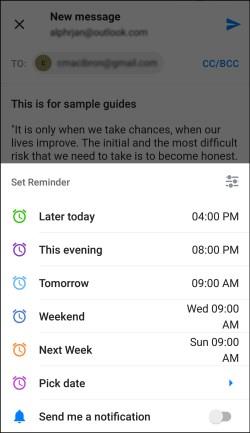
- Datum a čas můžete přizpůsobit klepnutím na Vybrat datum .
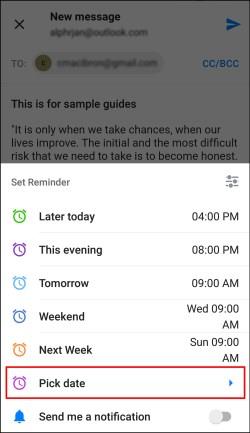
- Až budete hotovi, klepněte na OK .
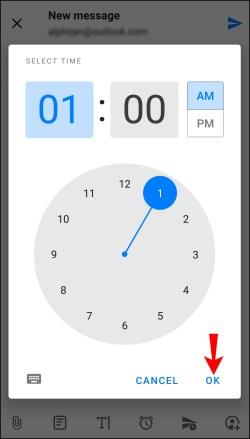
Naplánujte si e-maily pomocí aplikace Android Spark
Pokud se rozhodnete používat Gmail, naplánujte si e-mail takto:
- Otevřete v telefonu aplikaci Gmail pro Android .

- Napište nový e-mail.
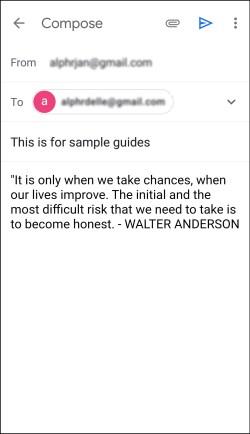
- Klepněte na svislou elipsu (tři svislé tečky) v pravém horním rohu.
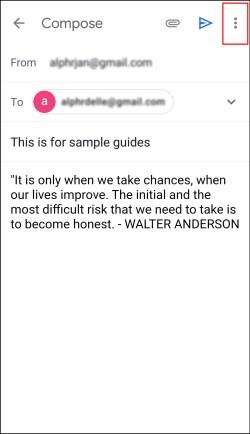
- Klepněte na Naplánovat odeslání .
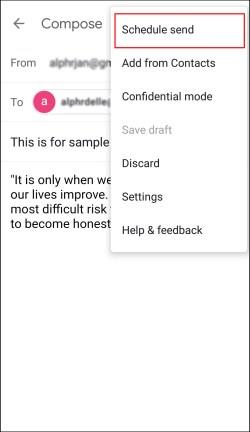
- Vyberte si ze tří výchozích možností: Zítra ráno , Zítra odpoledne nebo Pondělí ráno .
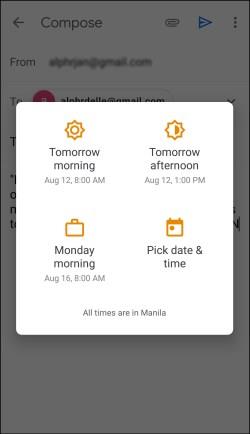
- Pokud chcete nastavit jiné datum a čas, klepněte na Vybrat datum a čas.
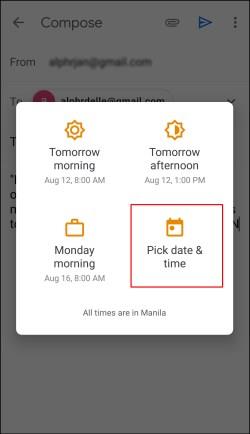
- Až budete hotovi, klepněte na Naplánovat odeslání .
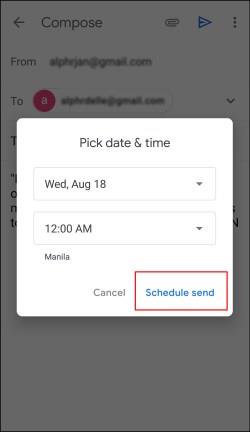
Jak naplánovat e-mail v aplikaci Outlook v aplikaci Mac
Na svém zařízení Mac můžete používat Outlook a plánovat e-maily. Tato možnost však nebude dostupná, pokud používáte účty Gmail, iCloud nebo Yahoo. Chcete-li naplánovat e-mail Outlook na Macu, postupujte takto:
- Otevřete aplikaci Outlook a napište svůj e-mail.
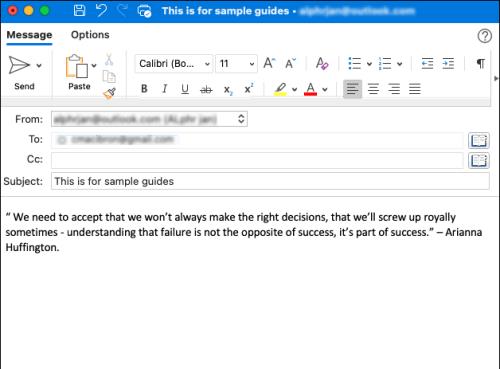
- Klikněte na rozbalovací šipku vedle ikony Odeslat v levém horním rohu.
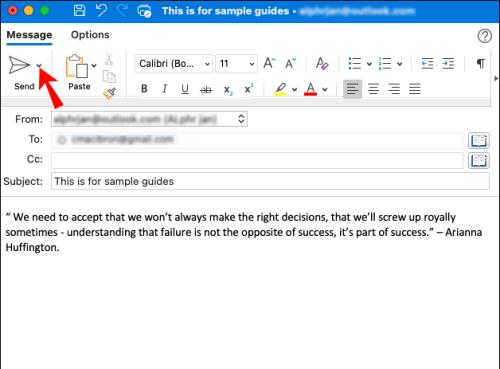
- Zvolte Odeslat později .
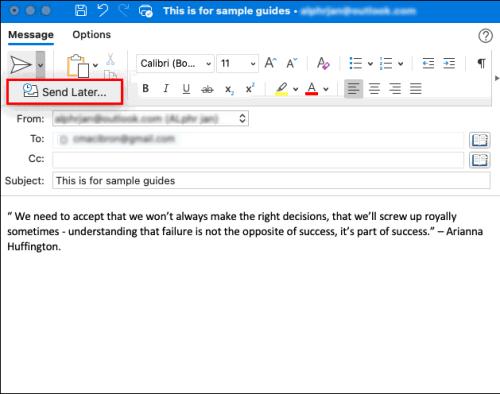
- Zadejte čas a datum , kdy chcete e-mail odeslat.
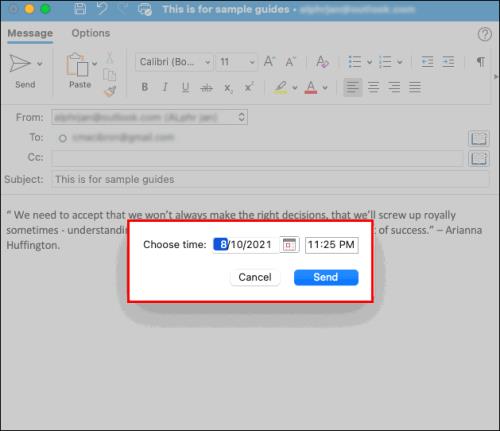
- Vyberte Odeslat .
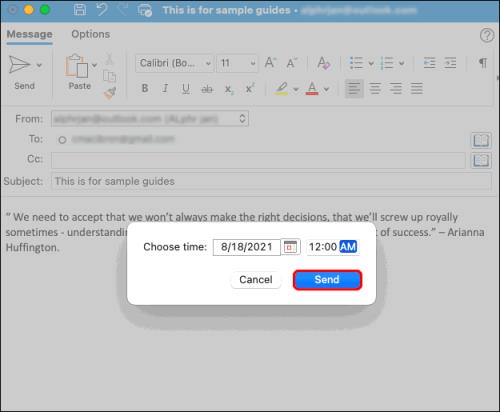
Váš e-mail bude uložen ve složce Koncepty až do naplánovaného času a poté bude odeslán i v případě, že v zadanou dobu není Outlook na vašem zařízení Mac otevřen. Musíte však být připojeni k internetu.
Pokud si to rozmyslíte a chcete e-mail zrušit, přejděte do složky Koncepty a vyberte Zrušit odeslání . E-mail zůstane otevřený, takže jej můžete smazat nebo přeplánovat.
Pište si e-maily hned a pošlete je později
Vzhledem k tomu, že Outlook vám umožňuje psát e-maily a plánovat jejich odesílání kdykoli, umožňuje vám také vrátit se k e-mailům, pokud si uvědomíte, že potřebujete něco přidat nebo se uklidnit a ukončit svůj den dříve. Jedinou nevýhodou je, že tuto funkci nemůžete použít bez aplikace Outlook pro Windows nebo macOS. Pro mobilní plánování budete muset použít jinou e-mailovou aplikaci, jako je Spark.
Časté dotazy k plánování e-mailů aplikace Outlook
Jak mohu přidat zpoždění všem e-mailům v aplikaci Outlook?
Pokud často děláte chyby při odesílání e-mailů nebo zapomínáte odesílat přílohy, měli byste zvážit jejich odložení. Získáte tak dostatek času na opravu a doplnění toho, co jste zapomněli. Outlook umožňuje vytvořit pravidlo a zpozdit e-maily až o dvě hodiny.
Vytvoření pravidla je jednoduché a můžete to udělat několika kliknutími:
1. Otevřete Outlook a klepněte na Soubor .

2. Vyberte Spravovat pravidla a upozornění .
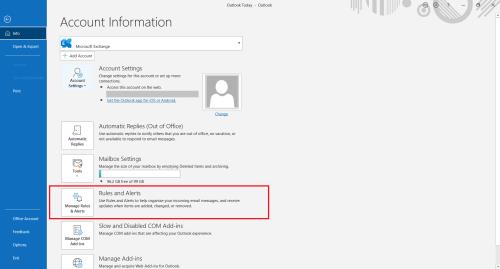
3. Klikněte na Nové pravidlo .
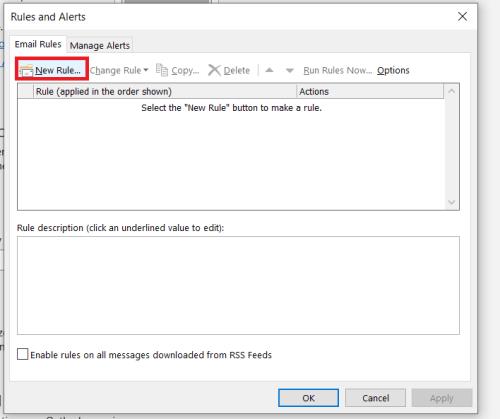
4. V části Krok 1: Vyberte šablonu klikněte na Použít pravidlo na odesílané zprávy a poté dole klepněte na Další .
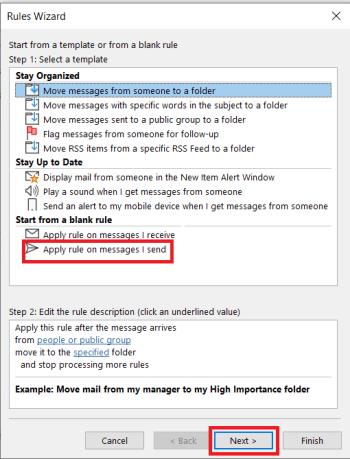
5. V seznamu Vybrat podmínky zaškrtněte políčka vedle požadovaných možností a klepněte na Další .
6. V seznamu Vybrat akce zaškrtněte políčko Odložit doručení o počet minut .
7. V poli Upravit popis pravidla (klepněte na podtrženou hodnotu) vyberte počet .
8. Vyberte, kolik minut chcete. Maximální částka je 120.
9. Klepněte na OK a potom na Další .
10. Pokud chcete, upravte potenciální výjimky.
11. Pojmenujte pravidlo.
12. Zaškrtněte políčko Zapnout toto pravidlo .
13. Klepněte na tlačítko Dokončit .
Jakmile toto pravidlo vytvoříte, všechny odeslané e-maily budou uloženy ve složce Pošta k odeslání po zadaný počet minut.