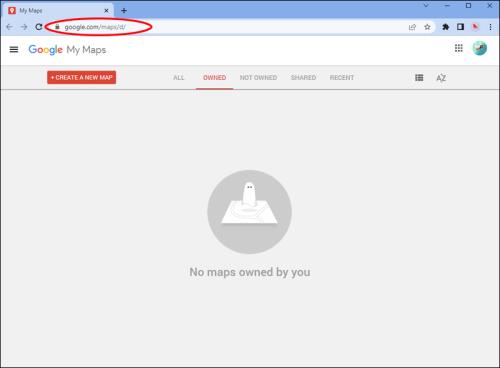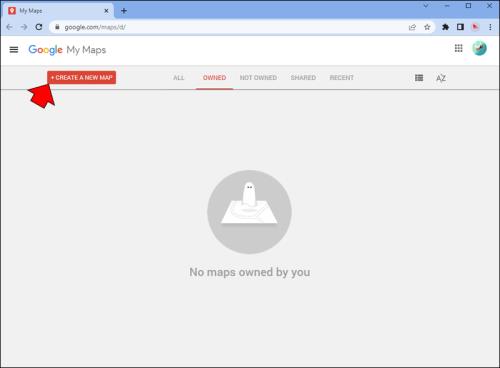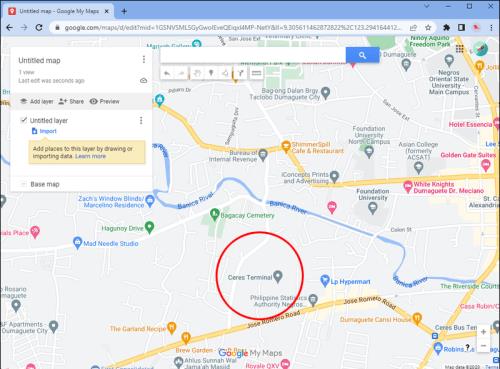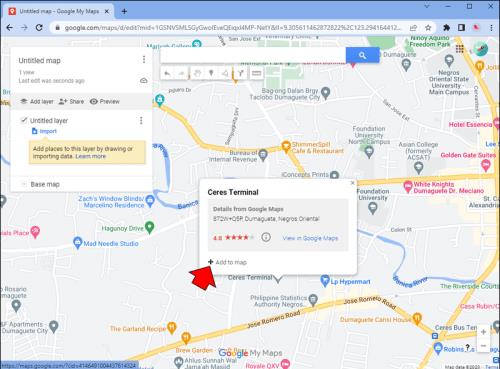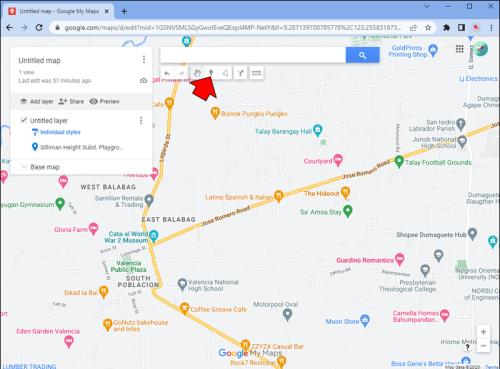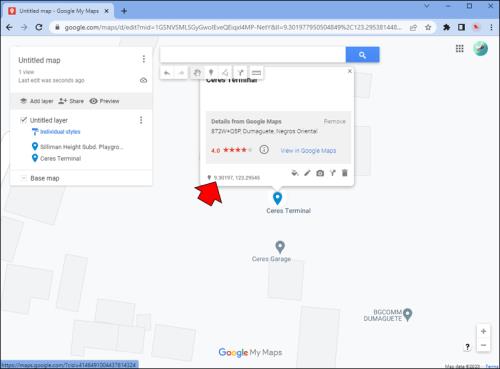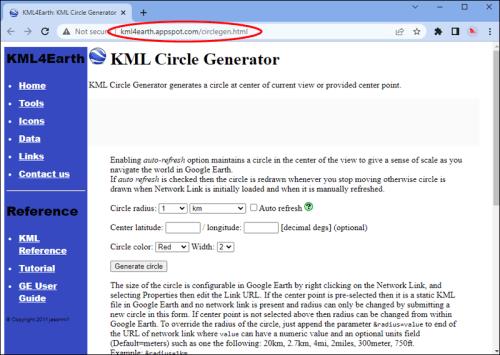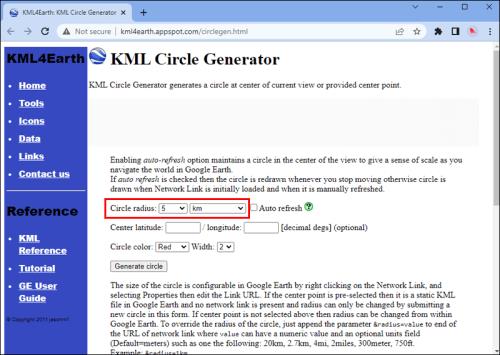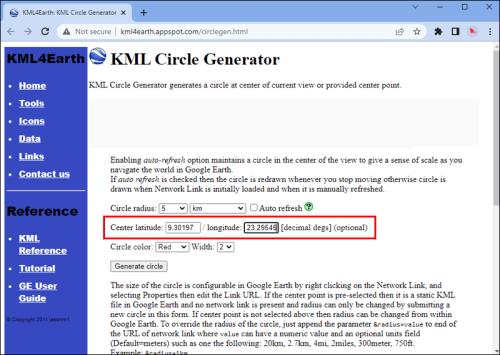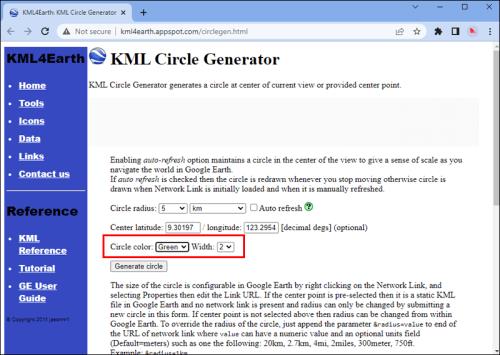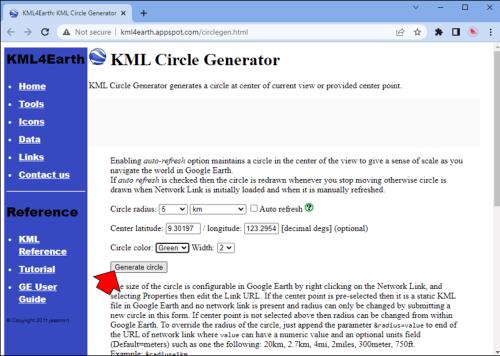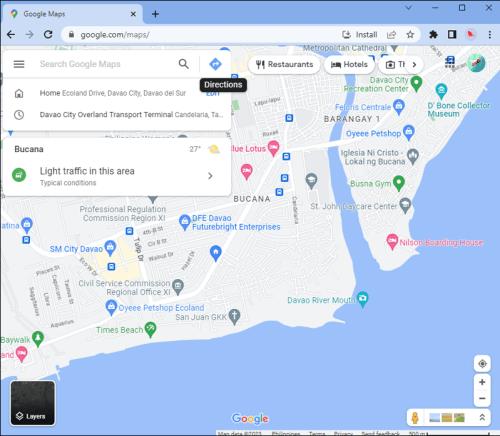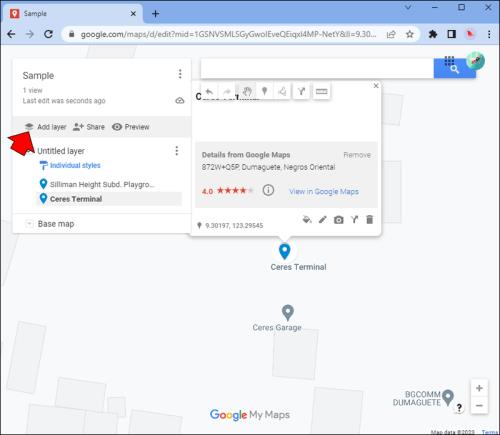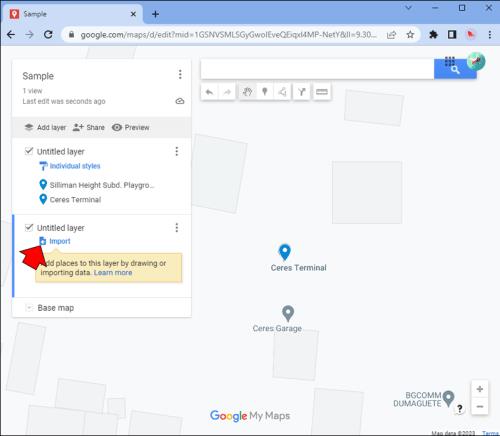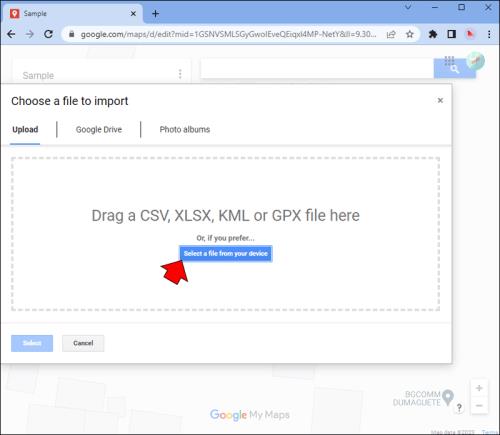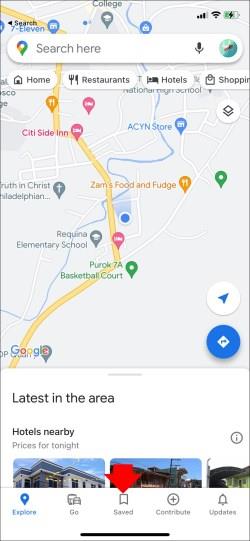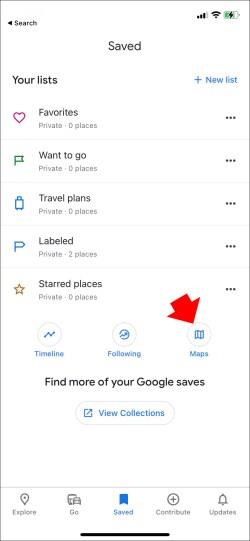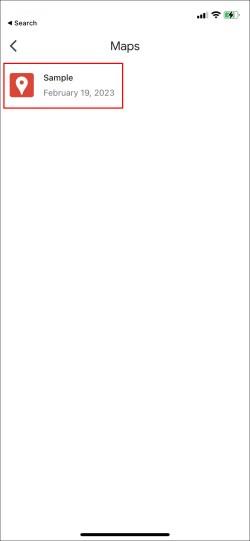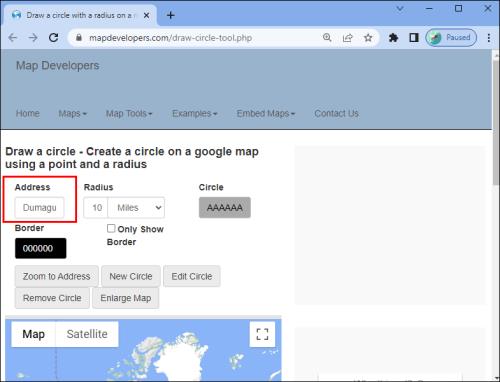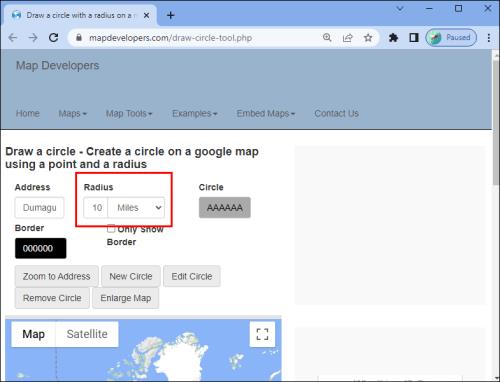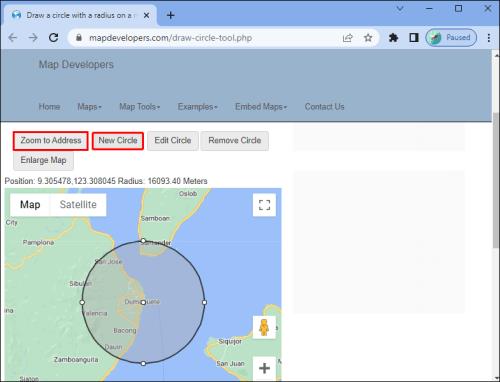Přestože na Mapách Google můžete vždy změřit vzdálenost mezi dvěma body, někdy je užitečnějším řešením nakreslení kruhu s určitým poloměrem. Je to však možné na Mapách Google? Nebo se budete muset uchýlit k jiné aplikaci? Pojďme zjistit, jak nakreslit kruh o určitém poloměru na Mapách Google.

Nakreslete poloměr kruhu v Mapách Google
Přestože jsou Mapy Google mocným nástrojem s mnoha funkcemi, kreslení kruhu přímo uvnitř aplikace není možné. Přesto můžete k dosažení svého cíle stále používat Moje mapy Google nebo nástroj třetí strany. Zde jsou dva nejpřímější způsoby, jak toho dosáhnout.
Moje mapy
Moje mapy je funkce Map Google, která vám umožňuje vytvářet vlastní mapy s vlastními vrstvami a vzhledy. Tato šikovná aplikace sama o sobě nemá poloměrový nástroj, ale stejného efektu můžete dosáhnout importováním vrstvy s požadovanými informacemi. K tomu budete muset použít samostatný nástroj, ale nebojte se, proces je přímočarý. Zde je návod, jak na to.
- Přihlaste se ke svému účtu Google a přejděte do Moje mapy Google .
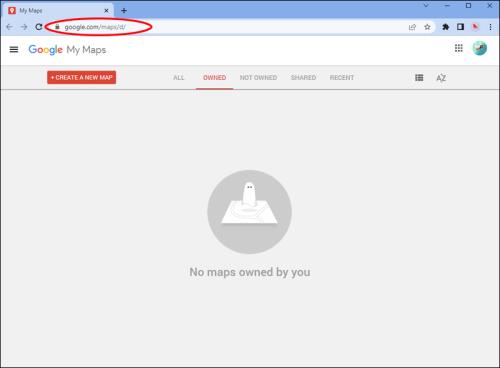
- Klikněte na tlačítko Vytvořit novou mapu nebo otevřete existující mapu.
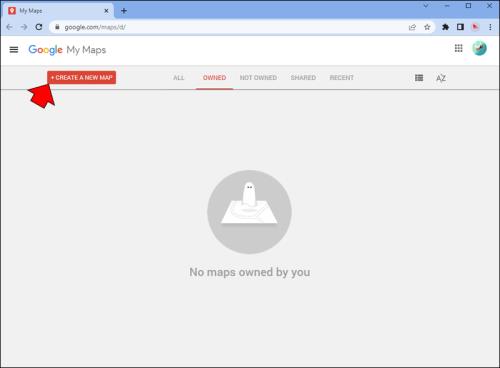
- Najděte místo, které chcete udělat středem svého poloměru.
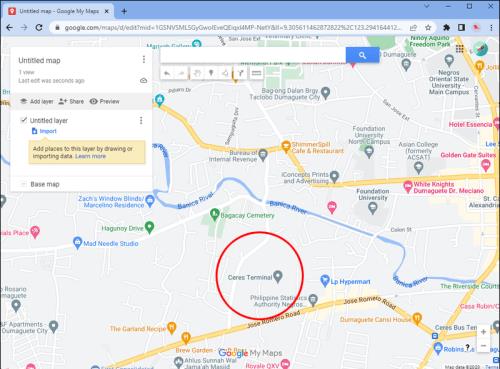
- Pokud již má záznam v Mapách Google, vyberte jeho špendlík a klikněte na Přidat na mapu .
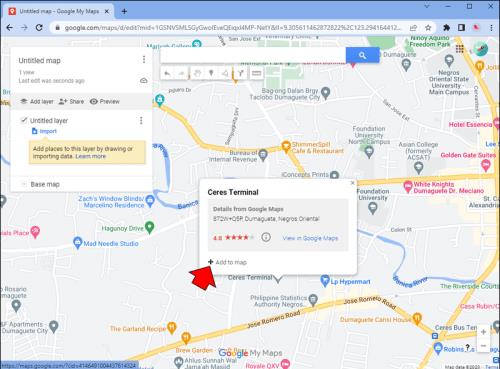
- Chcete-li použít vlastní adresu, umístěte pro ni nový špendlík pomocí nástroje značky pod vyhledávacím panelem.
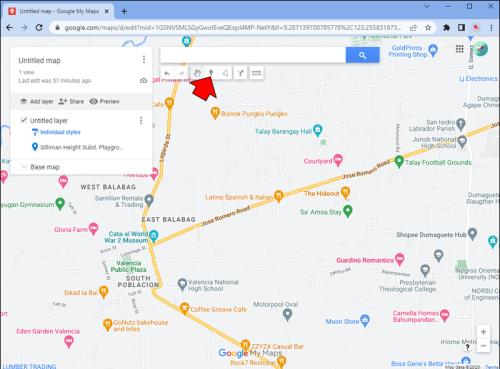
- Najděte zeměpisnou šířku a délku svého místa v dolní části informační karty. Tato čísla budete potřebovat v následujícím kroku.
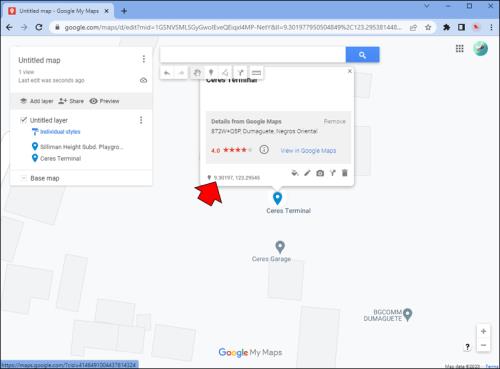
Další krok vyžaduje vygenerování souboru KML (Keyhole Markup Language) pomocí souřadnic uvedených výše. Následuj tyto kroky.
- Otevřete novou kartu a přejděte na nástroj Generátor kruhů KML4Earth .
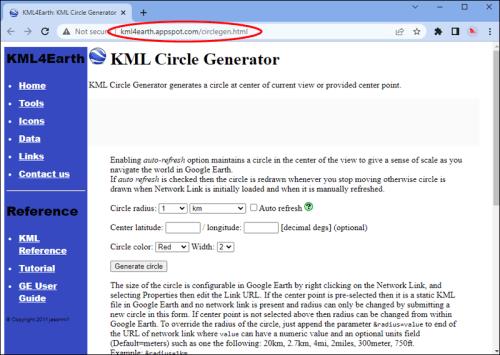
- Vyberte velikost vašeho poloměru v požadované jednotce.
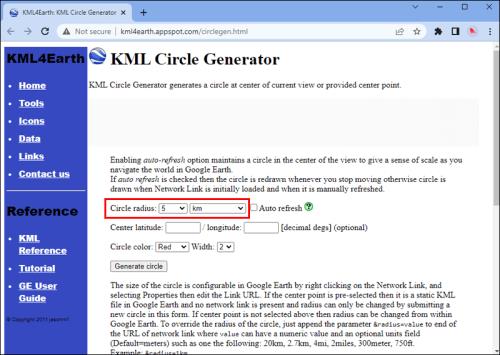
- Zkopírujte a vložte souřadnice zeměpisné šířky a délky středového bodu.
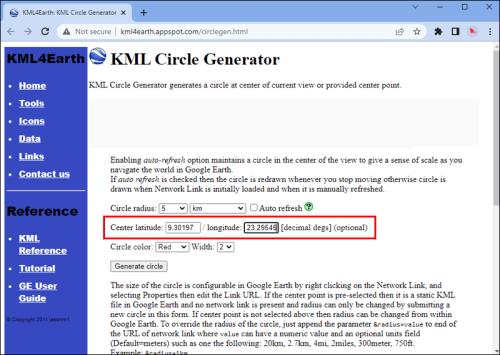
- Vyberte barvu a šířku kruhu. Toto můžete upravit později.
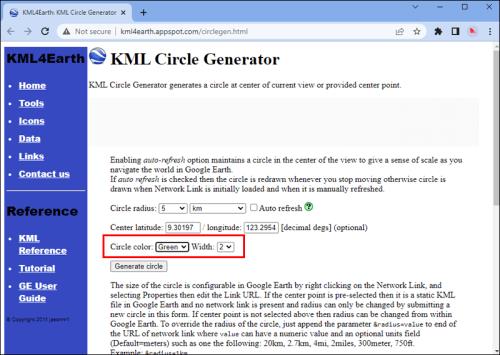
- Klikněte na Generovat kruh .
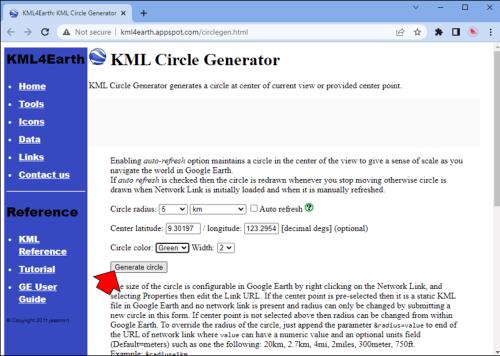
Váš prohlížeč automaticky stáhne soubor KML. Tento soubor použijete jako novou vrstvu na mapě.
- Vraťte se do služby Moje mapy Google .
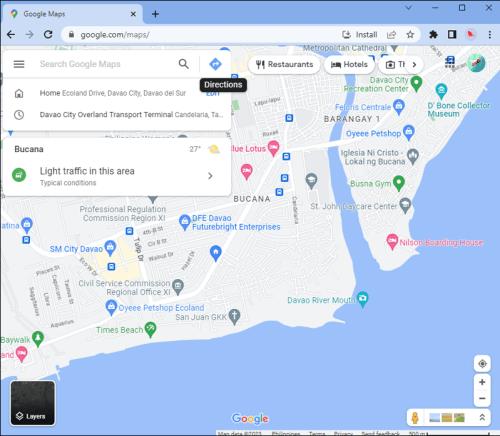
- Klikněte na Přidat vrstvu na levém panelu
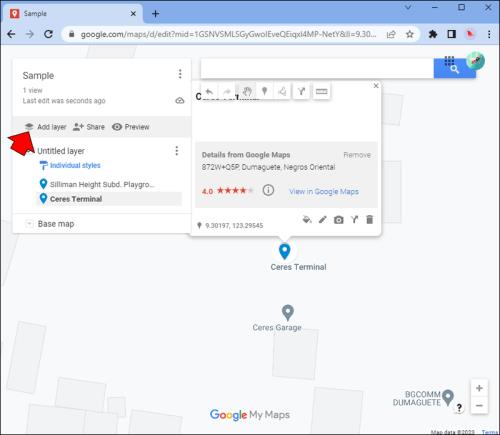
- Najděte Import pod nově vytvořenou vrstvou bez názvu.
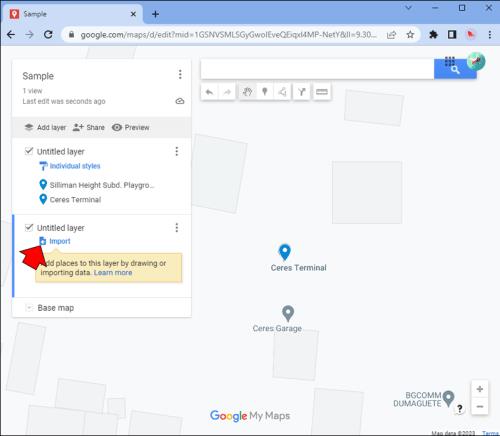
- Nahrajte soubor, který jste právě vygenerovali.
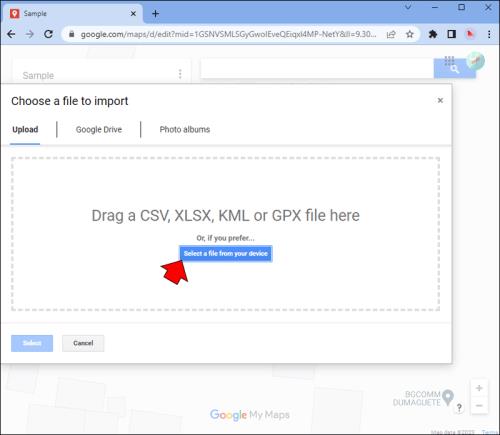
Gratulujeme. Nyní víte, jak nakreslit kruh o určitém poloměru na Mapách Google. Kruh můžete povolit nebo zakázat zaškrtnutím nebo zrušením zaškrtnutí jeho vrstvy na panelu, kde můžete také upravit jeho barvu a středový bod. Když je vybráno, můžete dokonce upravit tvar svého kruhu, pokud chcete vyloučit některé oblasti přetažením úchytů kolem jeho okraje. Přirozeně můžete také opakovat výše uvedené kroky a přidat do mapy více vrstev a tím i více kruhů, pokud si přejete.
Ačkoli tato metoda zahrnuje několik kroků navíc, je to nejlepší způsob, jak nakreslit kruh na Mapách Google, zejména pokud chcete ke své nově vygenerované mapě snadno přistupovat z jiných zařízení. Své vlastní mapy můžete v aplikaci Mapy Google najít následujícím způsobem:
- Otevřete aplikaci Mapy Google pro iOS nebo Android a klepněte na tlačítko Uložit ve spodní části obrazovky.
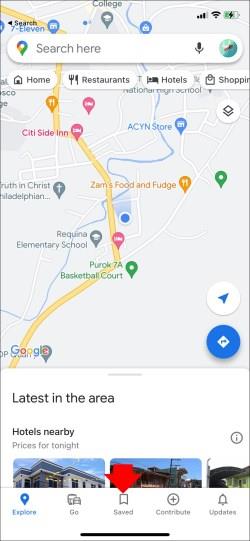
- Přejděte dolů, dokud nenajdete možnost Mapy .
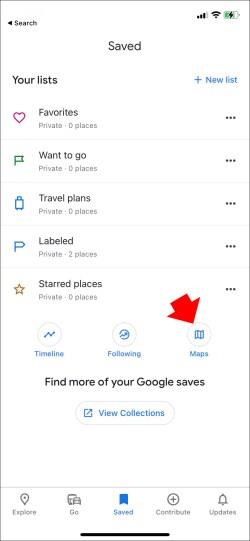
- Vyberte mapu, kterou jste právě upravili v počítači.
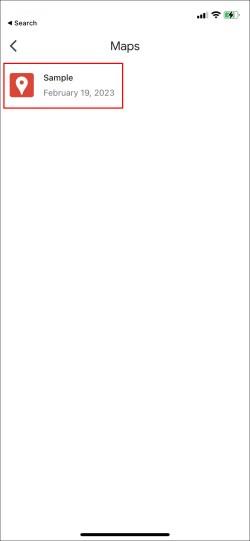
Vývojáři map
Dalším rychlým způsobem, jak nakreslit kruh na Mapách Google, je použití nástroje Kruh pro vývojáře map. Tento nástroj je opravdu jednoduchý, ale svou práci zvládne bez zbytečných zvonků a píšťalek. Můžete vytvořit libovolný počet kruhů, což může být užitečné, pokud se snažíte určit, kde se oblasti protínají. Můžete si také uložit odkaz na svou vlastní mapu, abyste k ní měli přístup, kdykoli ji budete potřebovat. Zde je návod, jak pomocí této webové stránky nakreslit kruh o určitém poloměru na Mapách Google.
- Otevřete nástroj Kruh vývojáře map .

- Zadejte adresu, kolem které chcete nakreslit kruh. Můžete také použít jeho souřadnice zeměpisné šířky a délky.
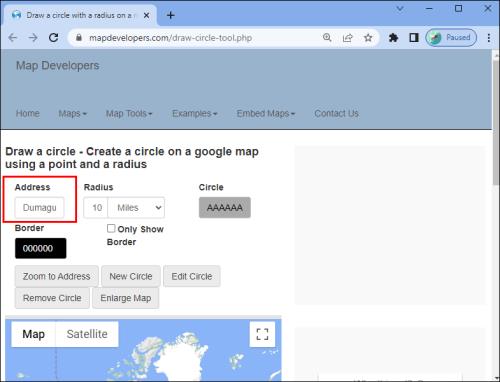
- Určete velikost poloměru.
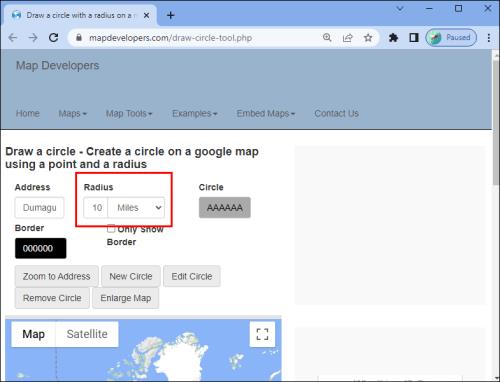
- Vytvořte svůj kruh stisknutím tlačítka Přiblížit na adresu a poté Nový kruh .
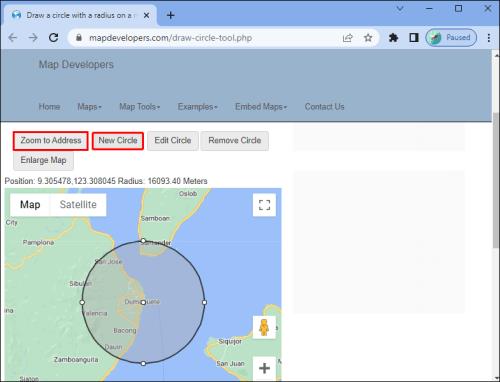
Přestože je tento nástroj jednodušší než nástroj Moje mapy Google, poskytuje vám vyšší úroveň kontroly ohledně přesné velikosti okruhu, který chcete vytvořit. Můžete si také snadno přizpůsobit barvu svého kruhu a jeho ohraničení a také upravit jeho velikost a umístění pouhým přetažením na mapě. Pokud potřebujete upravit podrobnosti o svém poloměru, stačí změnit nastavení a kliknout na Upravit kruh pro použití změn.
Vytvořte si vlastní mapu
Mapa s jasným znázorněním určitého poloměru je někdy nepostradatelná. Naštěstí je snadné vytvářet vlastní mapy a přistupovat k nim pomocí služby Moje mapy Google. Pokud potřebujete rychlé řešení, nástroj Map Developers vám kryje záda.
Myslíte si, že by Mapy Google měly integrovat funkci okruhu do své hlavní aplikace? Používali byste tento nástroj často? Dejte nám vědět v sekci komentářů níže.