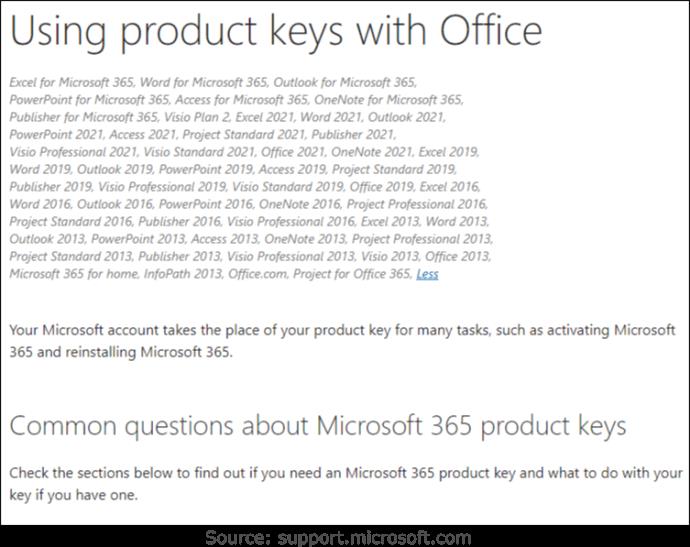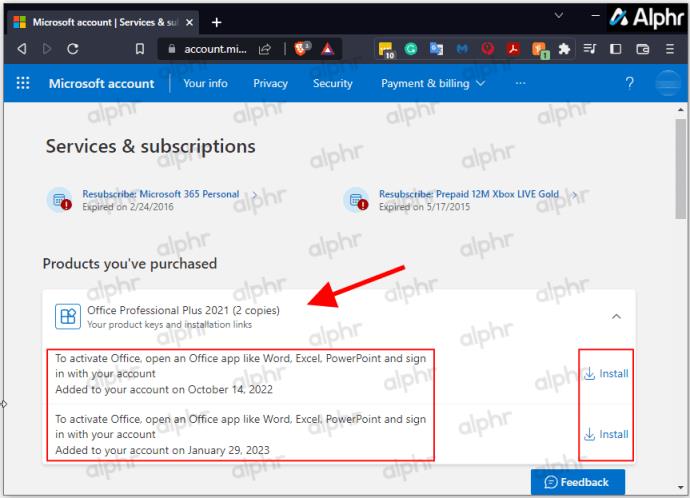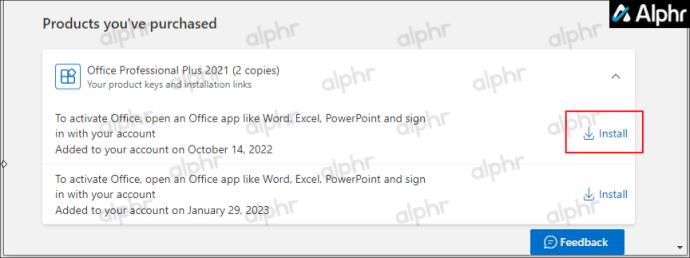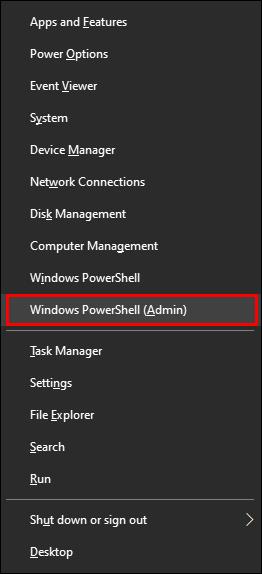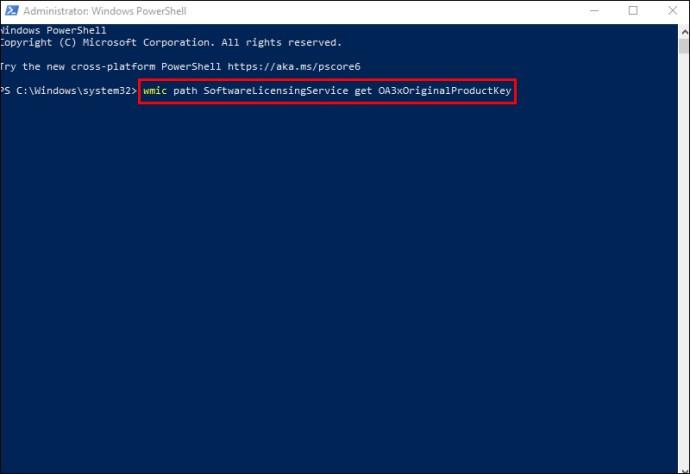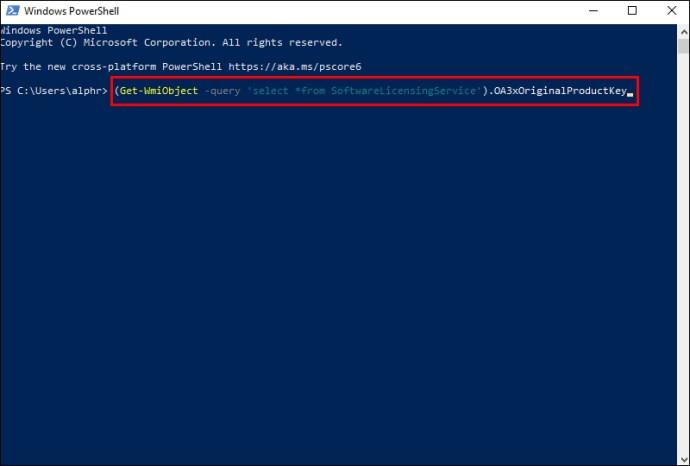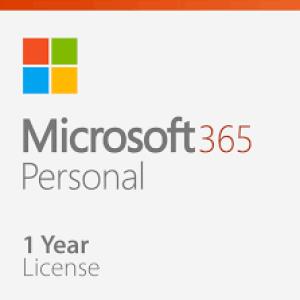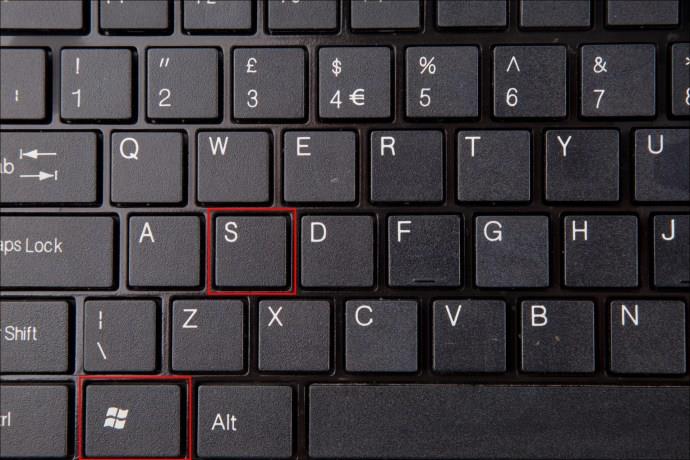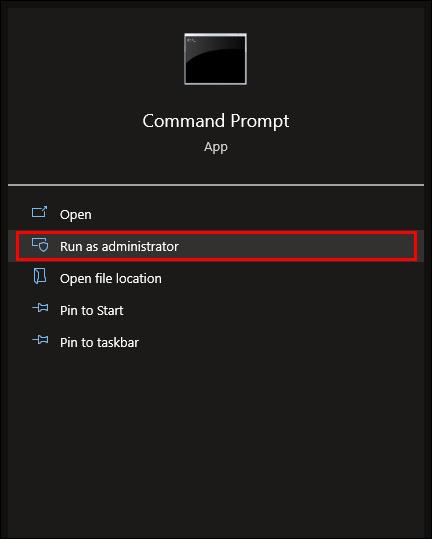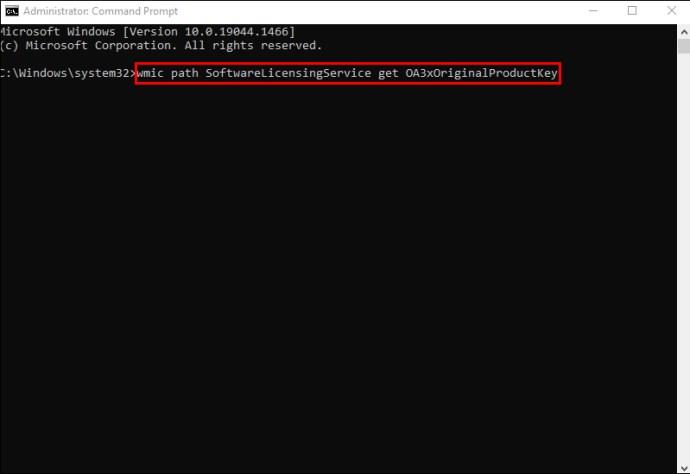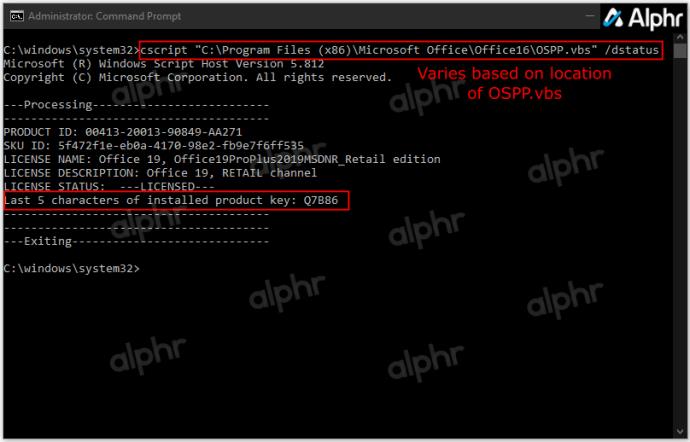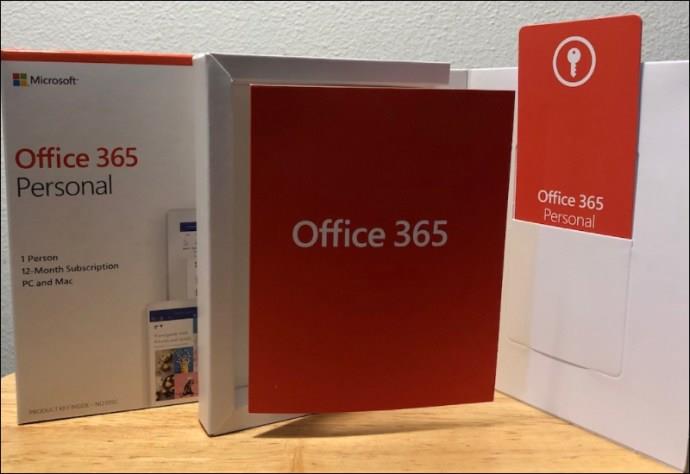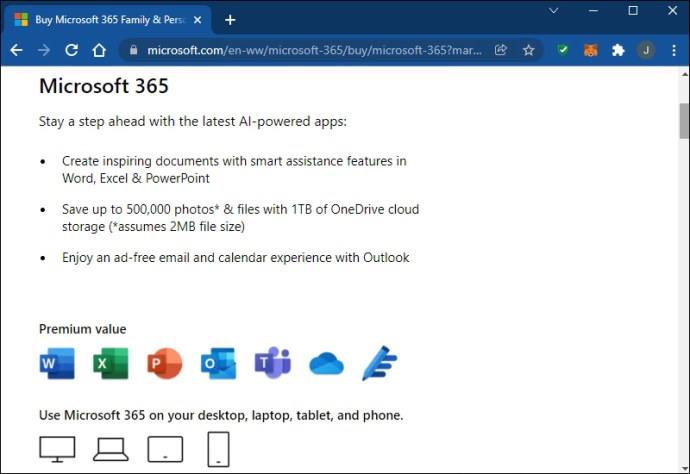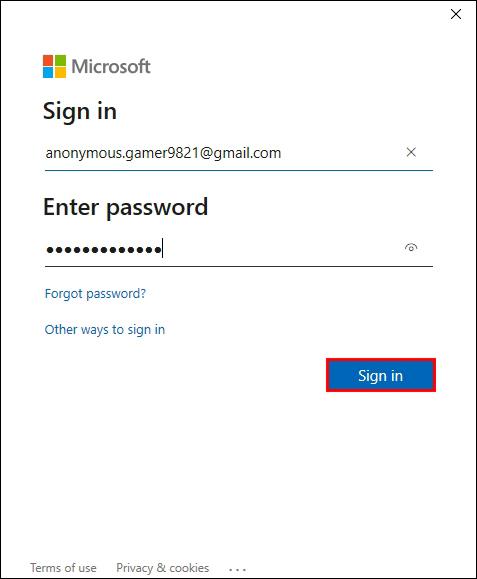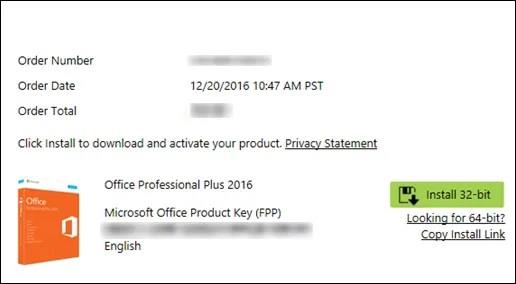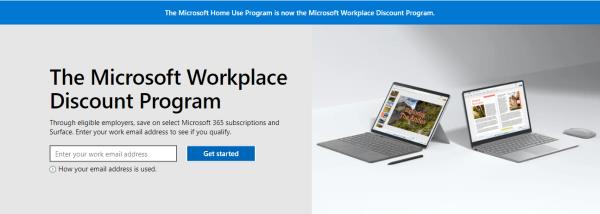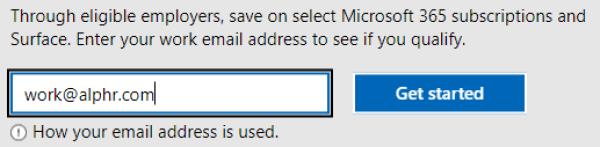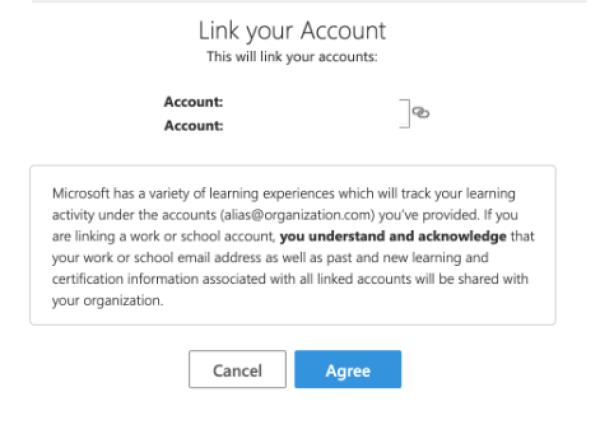Rychlá odpověď:
- Spusťte „ Příkazový řádek“ jako správce.
- Zadejte následující: cscript „C:\Program Files (x86)\Microsoft Office\Office16\OSPP.vbs“ /dstatus a stiskněte „Enter“. Vaše umístění OSPP.vbs se může lišit.
- Uvidíte posledních pět znaků kódu Product Key Office.
- Projděte se a najděte klíč v plné délce (krabice, účtenka, e-mail atd.)
Máte potíže s přeinstalací sady Microsoft Office? S největší pravděpodobností jste zapomněli aktivační klíč produktu. Je těžké ho najít, takže při pokusu o zapamatování ztraceného aktivačního kódu můžete propadat panice. Existují čtyři typy softwaru Microsoft Office: Retail, Subscription, Volume a OEM. Každý z nich má specifické metody pro instalaci a přeinstalaci, stejně jako způsob uložení a použití kódu Product Key.
Microsoft bohužel provedl změny počínaje Office 2013 , kde se do vašeho PC ukládá pouze posledních pět číslic kódu Product Key. Obrázek níže platí pro Microsoft Office 2013 a novější, i když tlačí své 365 předplatné.
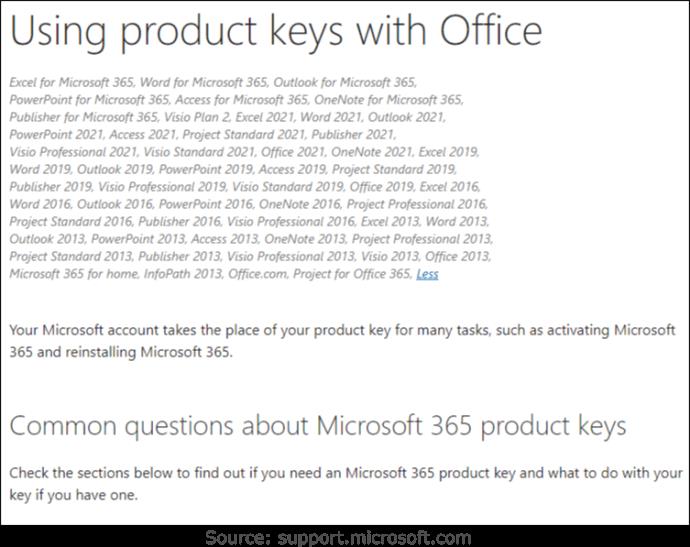
Jakákoli aplikace, která tvrdí, že poskytuje vaše klíče Office, již není platná. Samozřejmě mohou mít někde skryté nebo drobně vytištěné prohlášení o tom, že Office 13 a vyšší nabízí pouze posledních pět číslic.
Pointa je, že neexistuje žádný způsob, jak získat úplný kód Product Key pomocí příkazů nebo softwaru třetích stran, pokud nepoužíváte Office 2010 nebo starší. Jedinou možností je sledovat instalace vašeho zařízení a odpovídající verze Office. Uložte si všechna potvrzení nebo licenční e-maily. Tímto způsobem můžete najít správnou verzi pomocí svého seznamu, jakmile v počítači získáte posledních pět znaků aktuálního kódu Product Key.
Jediný způsob, jak získat všech dvacet pět znaků kódu Product Key Office, je, pokud máte jednu z následujících možností:
- Od správce ve vaší organizaci jste obdrželi klíč svazku Office.
- Koupili jste si počítač, který obsahoval Office (obvykle však pouze na jeden rok) a je na něm nálepka s kódem Product Key.
- Zakoupili jste fyzickou maloobchodní verzi Office s kódem Product Key v balení.
- Obdrželi jste e-mail od prodejce/distributora třetí strany, který obsahuje váš nový produktový klíč.
- Máte Office 2010 nebo starší.
Jakmile zaregistrujete kód Product Key pro Office 2013 a novější ve svém účtu Microsoft, váš počítač bude obsahovat pouze posledních pět znaků klíče. Už ho nebudete potřebovat, protože Microsoft k vašemu účtu připojil instalační klíč (výjimky níže). Jediné, co musíte udělat, je přihlásit se a zvolit stažení a instalaci Office ze sekce „Služby a předplatné“ – není potřeba žádný klíč. Kód Product Key se místo toho stane vaším účtem Microsoft.
Existuje jen malá hrstka výjimek, které neuloží kód Product Key Office jako registrovaný software ve vašem účtu Microsft:
- Máte produktový klíč MSDN (Microsoft Software Developer Network).
- Máte klíč MAK (vícenásobný aktivační klíč)/KMS (služby správy klíčů).
- Máte tlačítko hlasitosti.
Výše uvedené výjimky vyžadují, abyste provedli aktivaci prostřednictvím softwaru po telefonu nebo pomocí „setup.office.com“, „account.microsoft.com/billing/redeem“ nebo „setup.microsoft.com“.
Ve svém účtu Microsft MŮŽETE mít více než jednu verzi Office a více stejné verze. Je to účet se všemi vašimi licencemi, ne instalace na PC. Pokud máte dvě nebo více stejných, hlásí počet kopií, ze kterých si můžete vybrat pro aktuální zařízení.
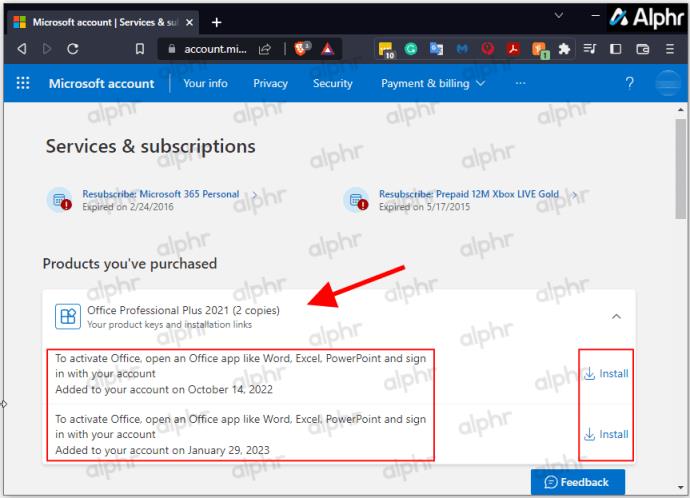
Kdykoli potřebujete přeinstalovat Office na stejném počítači nebo jej přepnout na jiný, můžete si stáhnout správnou nebo požadovanou verzi Office ze svého účtu a nainstalovat ji, aniž byste potřebovali kód Product Key. Použití jiného počítače deaktivuje předchozí a možná budete muset použít aktivaci telefonem, pokud nemáte předplatné 365, které to automaticky zpracovává. U licencí, které umožňují více než jeden počítač, by se měla po otevření automaticky aktivovat. Připojí jej ke stejnému účtu Microsft, ve kterém je uložen.
Ano, stále můžete používat kód Product Key k instalaci Office 2013, 2016, 2019, 2021 a 365, pokud nějaký máte. Poté se klíč stane vaším účtem Microsoft, pokud se nejedná o MAK, KMS, MSDN nebo jinou hromadnou licenci/klíč.
Jak najít kód Product Key Microsoft Office 2013/2016/2019/2021 na počítači se systémem Windows
Protože nemůžete získat úplný kód Product Key ze svého zařízení nebo ve většině případů z účtu Microsoft, musíte udělat trochu více práce. Posledních pět znaků kódu Product Key MŮŽETE získat ze svého počítače pomocí příkazů nebo softwaru třetí strany vyhledáním původního nákupního e-mailu, získáním balení produktu nebo kontaktováním správce, aby klíč znovu obdržel.
Při získávání posledních pěti znaků se v závislosti na verzi Office, kterou kontrolujete, kroky pro přístup k částečnému klíči mírně liší.
Získání kódu Product Key Office z vašeho účtu Microsoft
Pokud jste si zakoupili licenci Windows prostřednictvím obchodu Microsoft Store, byl kód Product Key přidán do vašeho účtu Microsoft. To znamená, že vám Microsoft poslal klíč v potvrzovacím e-mailu. Chcete-li ji najít, vyhledejte ji ve své doručené poště. Pokud ji nevidíte, projděte si složku nevyžádané pošty. Pokud jste jej již aktivovali, klíč je pryč a připojí se k vašemu účtu Microsoft. Přejděte ke svému účtu a v sekci „Předplatné a služby“ zvolte instalaci Office.
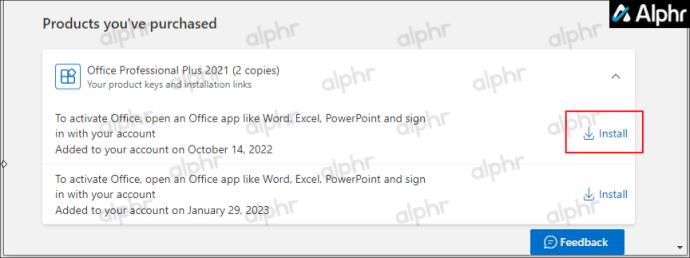
Jak najít kód Product Key Office v systému Windows 10 a Windows 11
V systému Windows 10 a 11 můžete k obnovení posledních pěti znaků kódu Product Key použít Powershell, příkazový řádek, registr nebo dokonce software třetích stran. Jakmile to budete mít, můžete ve svých e-mailových účtech vyhledat shodu a získat úplný klíč, najít originální balení, které obsahuje posledních pět znaků, nebo kontaktovat svého správce v situacích se sítí.
Jak najít kód Product Key Office pomocí prostředí Windows PowerShell nebo příkazového řádku
Pokud hledáte kód Product Key Microsoft Office v systému Windows 10 nebo 11, můžete použít jeden ze dvou příkazů prostředí Windows PowerShell nebo příkazového řádku v závislosti na verzi sady Office a způsobu, jakým jste jej získali.
Pokud je/byla verze Office zakoupena prostřednictvím programu Workplace Discount Program (dříve Home Use Program), můžete použít příkaz „SoftwareLicensingService“. Chcete-li získat dříve nebo aktuálně nainstalovaný produktový klíč, můžete použít příkaz „OSPP.vbs“. Opět získáte pouze posledních pět znaků, protože to je vše, co systém Windows ukládá do vašeho počítače.
Chcete-li najít posledních pět znaků kódu Product Key Office pomocí PowerShellu ve Windows 10/11, postupujte takto:
- Současně stiskněte klávesy Windows + X.

- Vyberte Windows PowerShell (Admin) nebo Příkazový řádek (Admin) .
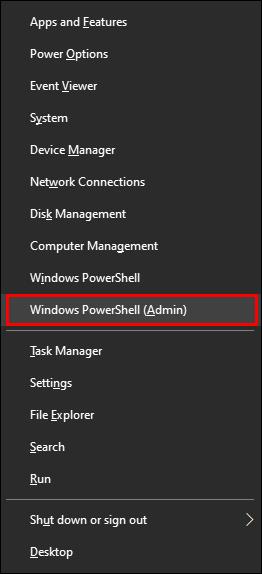
- Pro software Workplace Discount Program zadejte:
wmic path SoftwareLicensingService get OA3xOriginalProductKey
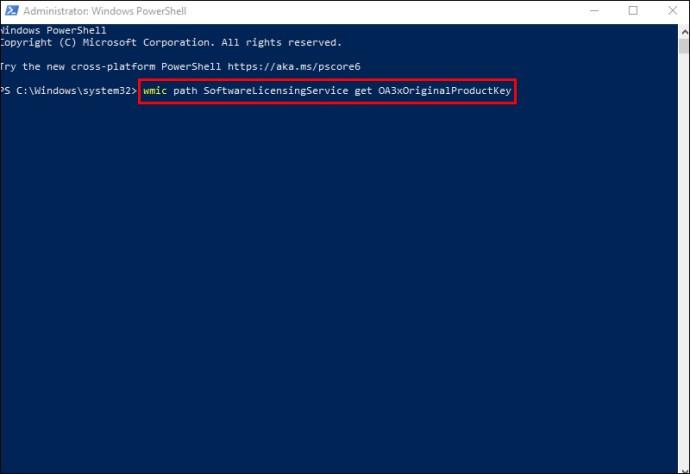
- Můžete také použít následující:
(Get-WmiObject -query 'select * from SoftwareLicensingService').OA3xOriginalProductKey
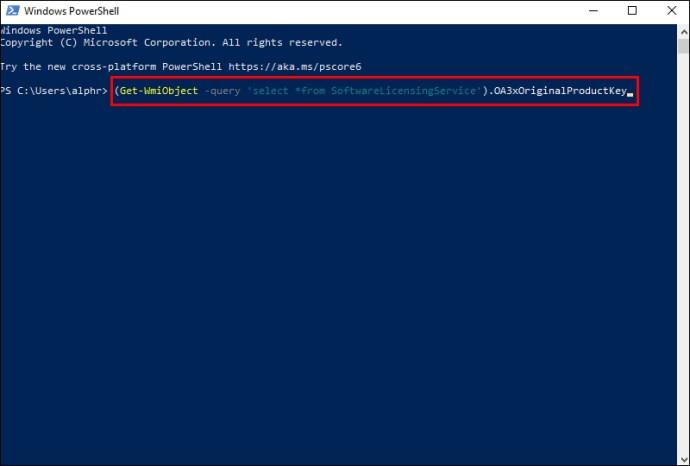
- Váš produktový klíč by se měl objevit po provedení příkazu. Pokud ne, máte spíše prodejní verzi Office než digitální. Přejděte k dalšímu kroku.
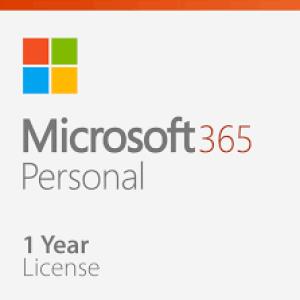
- Vložte odpovídající textový řetězec uvedený níže (správné umístění „OSPP.vbs) a poté jej spusťte stisknutím „Enter“
: Office 2016-2021 (32-bit) na 32-bitovém operačním systému Windows
cscript "C:\Program Files\Microsoft Office\Office16\OSPP.vbs" /dstatus
Office 2016-2021 (32- bit) na 64bitovém Windows OS
cscript "C:\Program Files (x86)\Microsoft Office\Office16\OSPP.VBS" /dstatus
Office 2016-2021 (64bitový) na 64bitovém Windows OS
cscript "C:\Program Files\Microsoft Office\Office16\OSPP.VBS" /dstatus
Office 2013 (32bitový) na 32bitovém Windows OS
cscript "C:\Program Files\Microsoft Office\Office15\OSPP.VBS" /dstatus
Office 2013 (32bitový) na 64-bitovém bit Windows OS
cscript "C:\Program Files (x86)\Microsoft Office\Office15\OSPP.vbs" /dstatus
Office 2013 (64-bit) na 64-bit Windows OS
cscript "C:\Program Files (x86)\Microsoft Office\Office15\OSPP.VBS" /dstatus
Office 2010 (32-bit) na 32-bit Windows OS
cscript "C:\Program Files\Microsoft Office\Office14\OSPP.VBS" /dstatus
Office 2010 (32-bit) na 64-bit Windows OS
cscript "C:\Program Files (x86)\Microsoft Office\Office14\OSPP.VBS" /dstatus
Office 2010 (64- bit) na 64bitovém Windows OS
cscript "C:\Program Files\Microsoft Office\Office14\OSPP.VBS" /dstatus
Office 2007 (32bitový) na 32bitovém Windows OS
cscript "C:\Program Files\Microsoft Office\Office12\OSPP.VBS" /dstatus
Office 2007 (32bitový) na 64bitovém Windows OS
cscript "C:\Program Files (x86)\Microsoft Office\Office12\OSPP.VBS" /dstatus
Office 2007 (64bitový) na 64bitovém Windows OS
cscript "C:\Program Files\Microsoft Office\Office12\OSPP.VBS" /dstatus
Office 2003 (32bitový) na 32bitovém systému Windows OS
cscript "C:\Program Files\Microsoft Office\Office11\OSPP.VBS" /dstatus
Office 2003 (32bitový) na 64bitovém systému Windows OS
cscript "C:\Program Files (x86)\Microsoft Office\Office11\OSPP.VBS" /dstatus
Office 2003 (64bitový) na 64bitovém OS Windows
cscript "C:\Program Files\Microsoft Office\Office11\OSPP.VBS" /dstatus
Chcete-li najít kód Product Key pomocí příkazového řádku v systému Windows 10/11, postupujte takto:
- Současným stisknutím kláves Windows + S otevřete vyhledávání ve Windows.
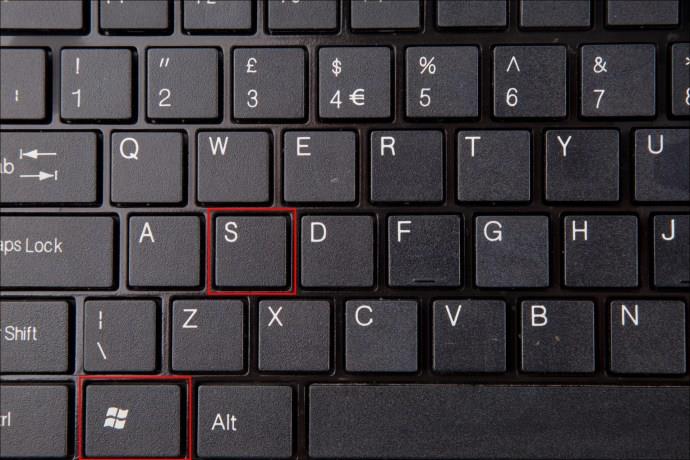
- Napište „
cmd“ a ve výsledcích vyhledávání vyberte Spustit jako správce .
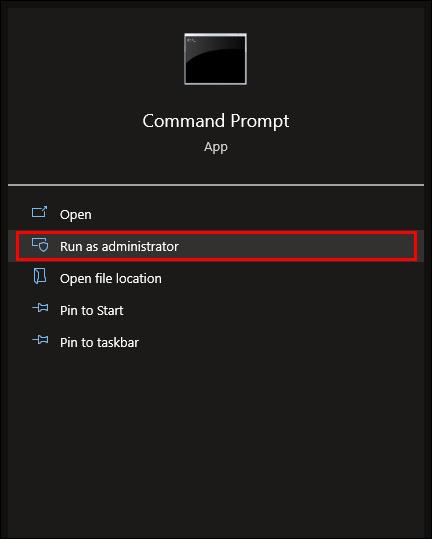
- V případě softwaru Workplace Discount Program vložte do vyskakovacího příkazového okna následující:
wmic path SoftwareLicensingService get OA3xOriginalProductKey.
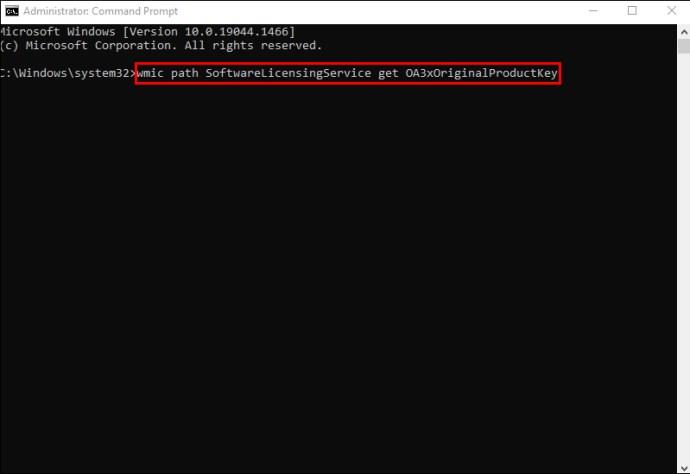
- Na obrazovce by se měl objevit váš částečný klíč. Pokud se nic nezobrazí nebo se výstup opakuje jako „
OA3xOriginalProductKey“, nemáte software Workplace Discount Program. Vyzkoušejte výše uvedené příkazy Powershell „OSPP.VBS“ v příkazovém řádku.
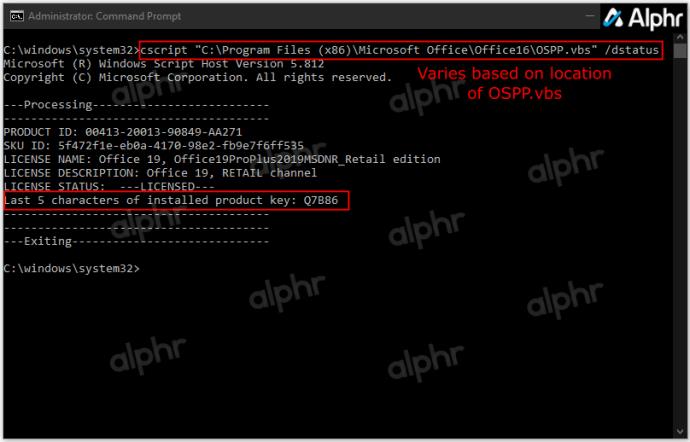
Jak najít kód Product Key Microsoft Office na Macu
Existují také různé způsoby, jak odemknout Microsoft Office na vašem MacBooku.
Nejprve zkuste použít jednorázový PIN. Udělat to tak:
- Vyhledejte obal nebo kartu dodanou s Microsoft Office.
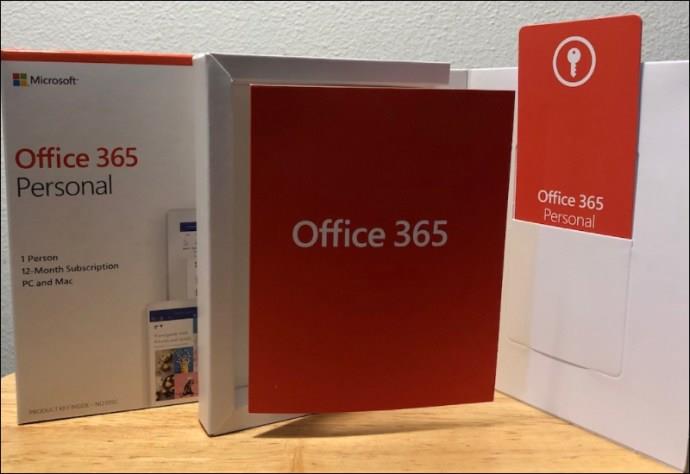
- Až kód PIN najdete, zadejte jej na tomto webu společnosti Microsoft .
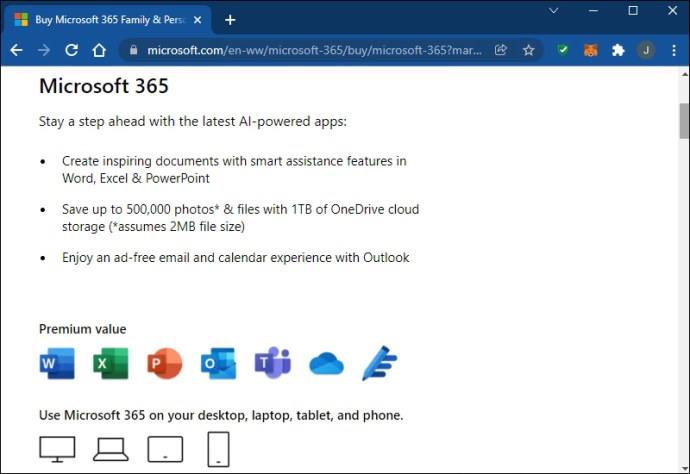
Tato metoda obnoví váš klíč pouze v případě, že jste nikdy nepoužili PIN.
Kód Product Key lze uložit na stránku vašeho účtu, pokud jste jej již použili. Chcete-li jej najít na své stránce:
- Přihlaste se ke svému účtu Microsoft.
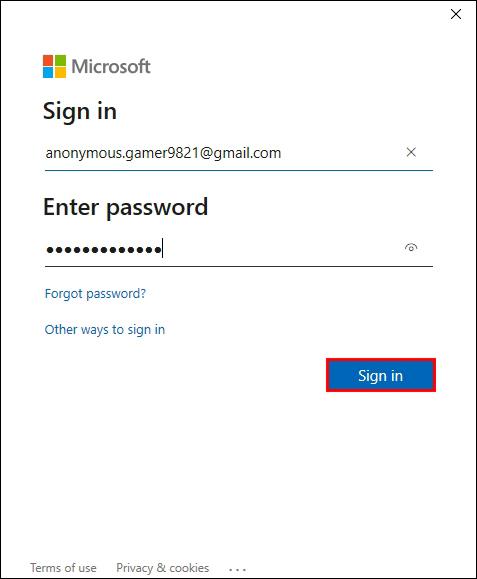
- Klepněte na „Zobrazit produktový klíč“ a vyhledejte jej na obrazovce.
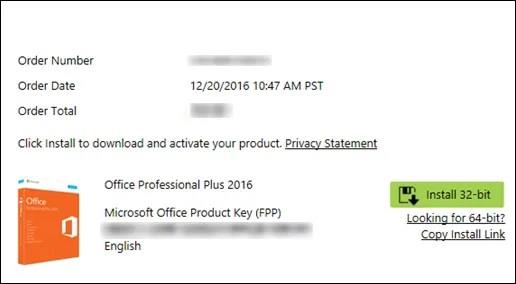
Kód Product Key byste měli obdržet ve své doručené poště, když si stáhnete Office z online obchodu. Při hledání potvrzení v e-mailu projděte také složku nevyžádané pošty.
Pokud jste si zakoupili kopii sady Office na disku DVD, zkontrolujte vnitřek obalu na DVD. Na žlutém štítku byste měli vidět kód Product Key.
Jak najít kód produktu Microsoft Office ve slevovém programu Microsoft Workplace
Váš Mac může používat verzi Office Microsoft Workplace Discount Program. V takovém případě budete muset místo klíče získat kód produktu.
Zde je návod, jak najít kód:
- Vstupte do programu slev na pracovišti .
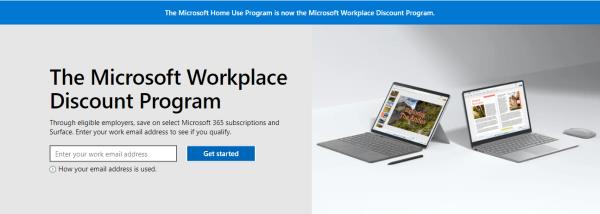
- Zadejte svou zemi nebo oblast a pracovní e-mailovou adresu.
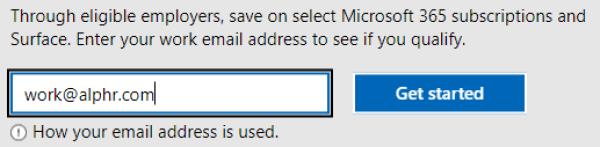
- Vyberte možnost Neznáte svůj programový kód a klepněte na Ověřit e-mail .
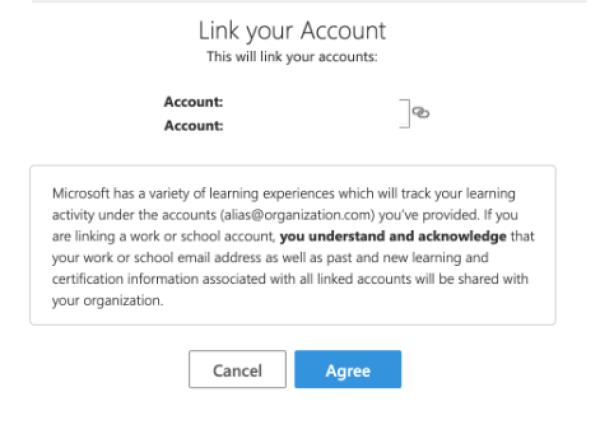
Tyto kroky vám umožní získat kód produktu.
Jak najít kód Product Key Microsoft Office pomocí softwaru třetích stran
Použití dalšího softwaru může být někdy komplikované. S nástroji jako RecoverKeys a XenArmor All-In-One KeyFinder Pro je však nalezení vašeho produktového klíče poměrně jednoduché. Váš počítač samozřejmě ukládá pouze posledních pět znaků vašeho kódu Product Key sady Office 2013 a novějších, ale v roce 2010 a dřívějších se zobrazí úplný klíč.
Získání kódu Office Product Key z maloobchodního nákupu
Licencovaný maloobchod může také prodávat fyzické produkty Windows. Dodávají se v krabici s malou kartou obsahující produktový klíč Microsoft Office. Mnoho obchodů také prodává Office ve formě karty nebo jako digitální stahování, což je nyní běžnější. Pokud jste si uložili kartu z jakékoli maloobchodní položky, kterou jste zakoupili, otočte ji, abyste viděli klíč.
Také jste možná vyfotili klíč jako online zálohu. Pokud máte podezření, že jste uložili obrázek, procházejte svou galerii, dokud nenajdete ten, který odpovídá posledním pěti znakům.
Alternativně, když si koupíte PC, produktový klíč najdete na štítku šasi počítače nebo v tištěných materiálech. I když se nálepka může časem odřít, můžete své zařízení zkontrolovat, zda je klíč stále viditelný.
Osobní nebo pracovní život většiny lidí se točí kolem častého přístupu k produktům společnosti Microsoft. Když upgradujete nebo přeinstalujete software, může být uzamčení sady Office frustrující, zvláště pokud jste zapomněli kód Product Key.
Dobrou zprávou je, že máte všechny nástroje potřebné k obejití tohoto problému. Ať už používáte PC nebo Mac, tento článek vám doufejme pomohl najít váš produktový klíč kdykoli a kdekoli.
Kdy jste naposledy museli hledat klíč Microsoft Office? Jak jsi to obnovil? Řekněte nám to v sekci komentářů.