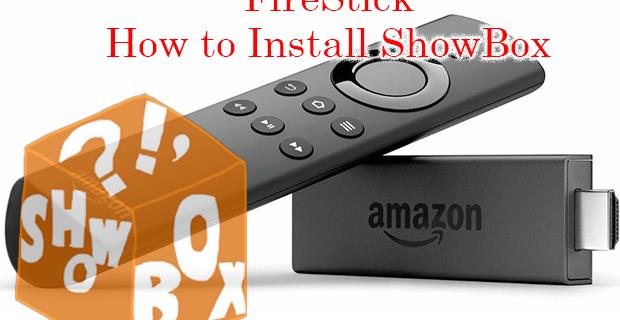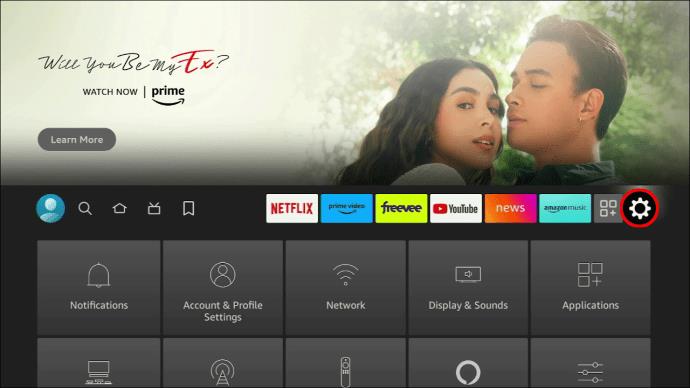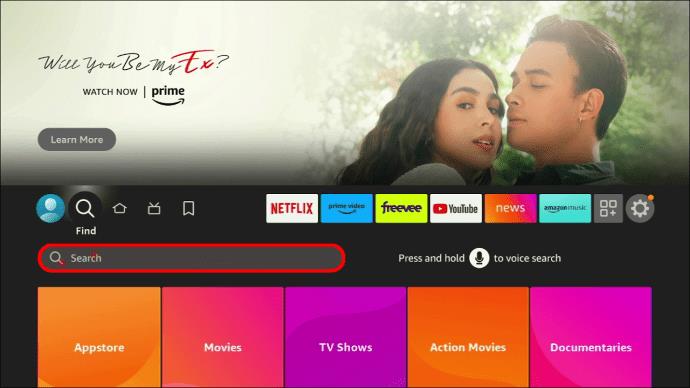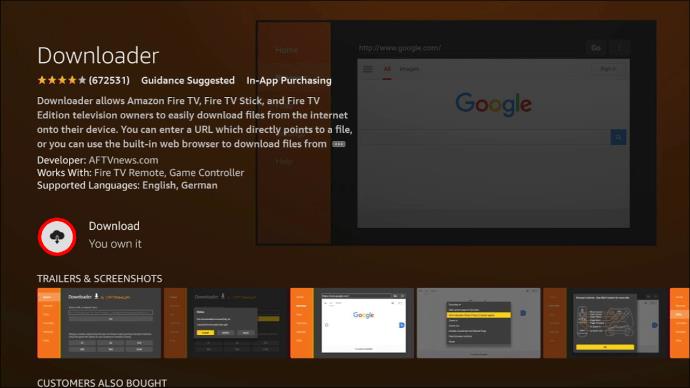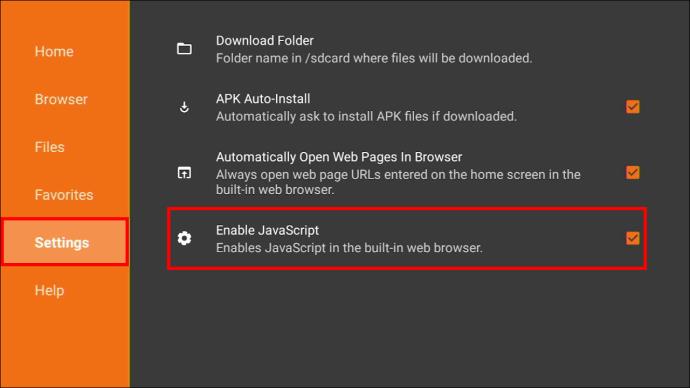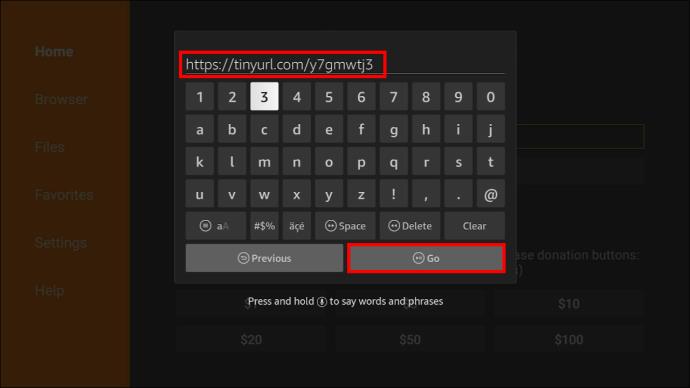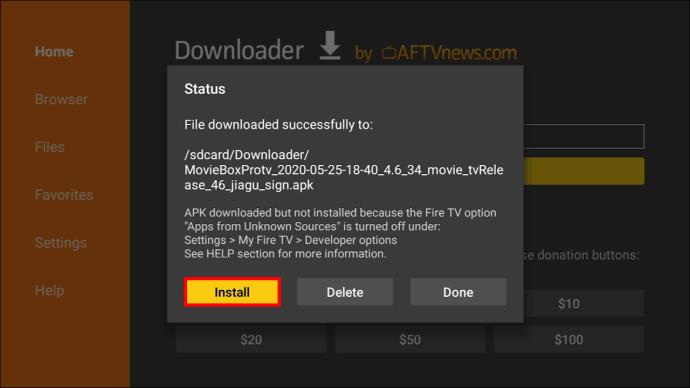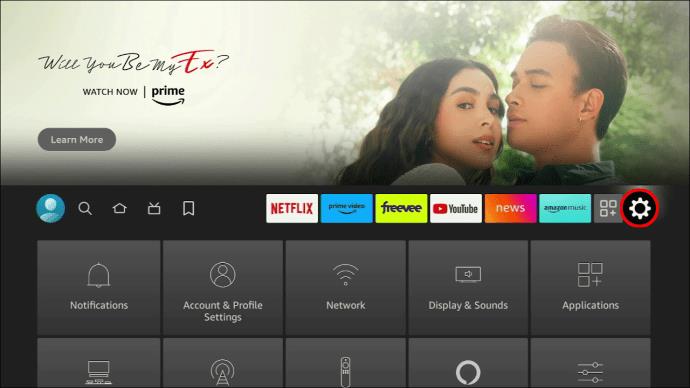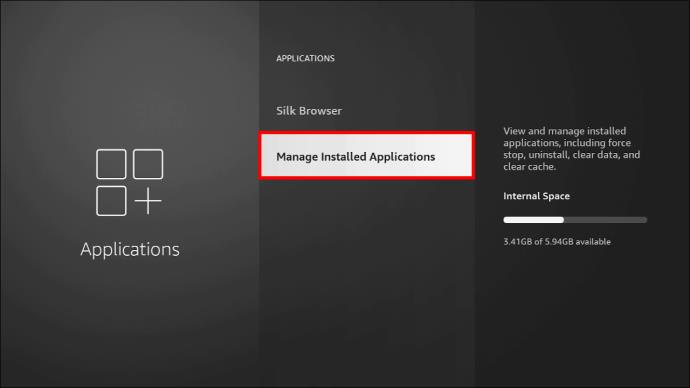Když používáte FireStick, budete potřebovat streamovací aplikaci, která dokáže na vaši obrazovku přenést všechny vaše oblíbené pořady a filmy. I když existuje mnoho možností, ShowBox je jednou z nejpohodlnějších. Nabízí zjednodušenou uživatelskou navigaci a aktuální knihovnu nových verzí. Má však specifický proces stahování a splátky.
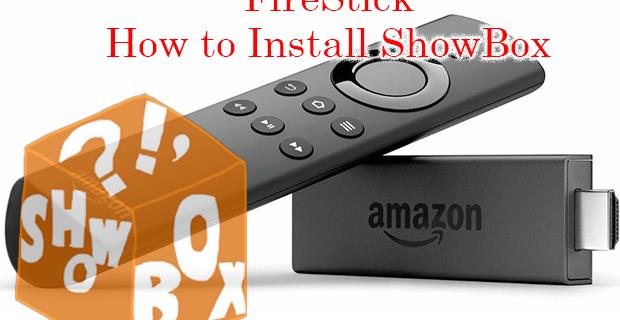
Zde podrobně popíšeme proces instalace ShowBoxu na FireStick.
Jak nainstalovat ShowBox na FireStick
Na rozdíl od mnoha aplikací nenajdete ShowBox na Google Play ani v oficiálních obchodech s aplikacemi. Místo toho budete potřebovat speciální odkaz a jinou aplikaci, která vám pomůže.
Zde je návod, jak nainstalovat ShowBox na FireStick:
- Otevřete domovskou stránku Fire TV a přejděte do nastavení.
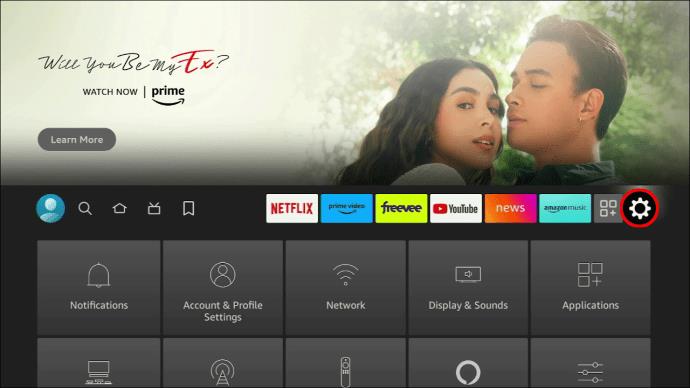
- Vyberte segment „Zařízení“ a poté „Možnosti vývojáře“.
- Přejděte na „Aplikace z otevřených zdrojů“ a přepněte možnost na „zapnuto“.
- Vraťte se na původní domovskou stránku a vyberte možnost „Hledat“.
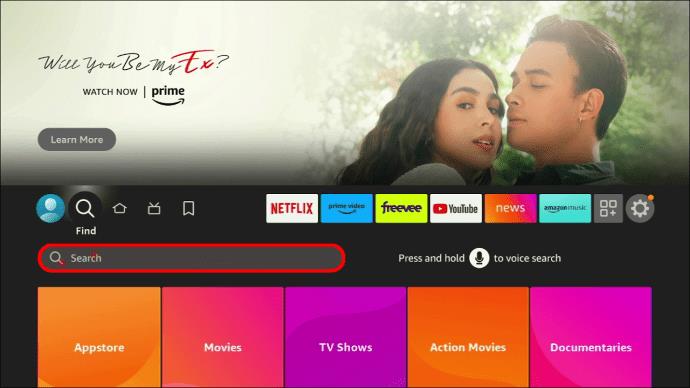
- Do vyhledávacího pole zadejte „Downloader“ a poté vyberte možnost instalace.
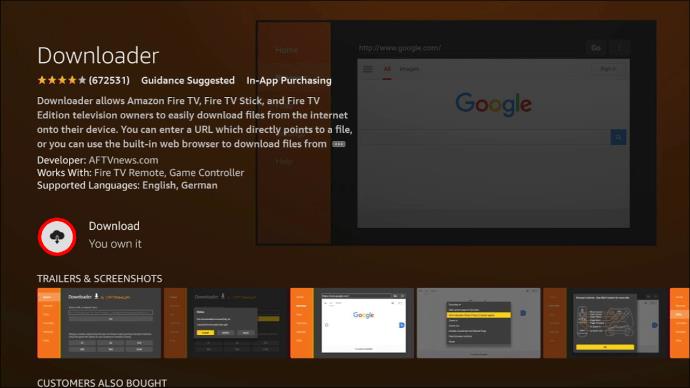
- Po instalaci potvrďte oprávnění a poté vyberte „Nastavení“ a povolte možnost „JavaScript“.
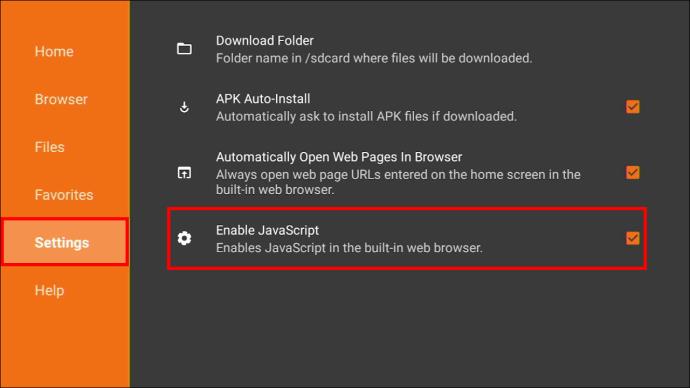
- Na domovské stránce aplikace „Downloader“ zadejte následující adresu URL: https://tinyurl.com/y7gmwtj3
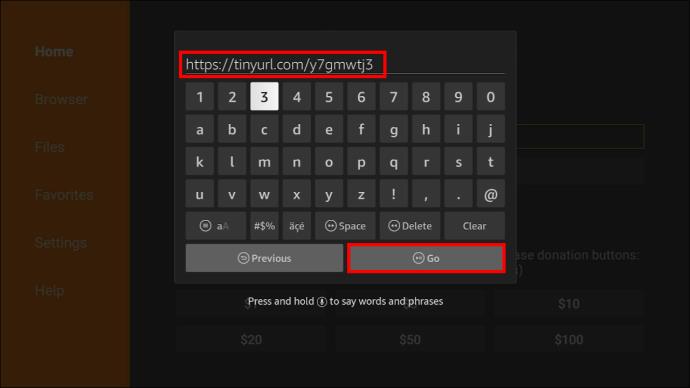
- Vyberte odkaz ke stažení a stiskněte „Instalovat“.
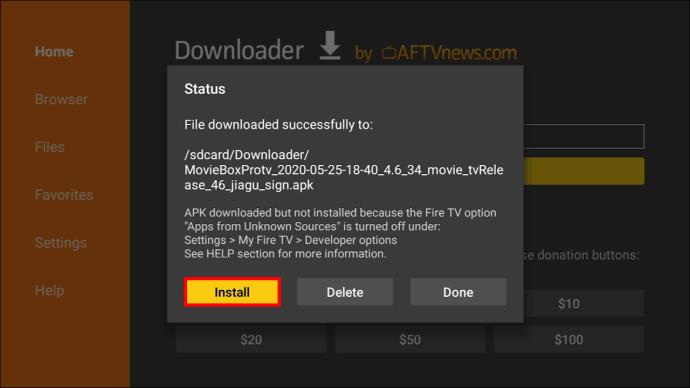
Pamatujte, že ShowBox může při používání FireStick požádat o povolení konkrétních oprávnění. Pro někoho to může být problém s ochranou soukromí. Naštěstí aplikace tato oprávnění nutně nepotřebuje. Některé můžete odmítnout, aniž byste ohrozili aplikaci. Pokud však ShowBox narazí na problémy, možná se budete muset vrátit do nastavení aplikace a povolit je. To se může lišit v závislosti na vašem zařízení.
Jak streamovat pomocí aplikace ShowBox
Jakmile si nainstalujete aplikaci ShowBox pomocí FireStick, budete se chtít naučit, jak ji správně používat pro okamžité streamování. Uživatelské rozložení je naštěstí jednoduché a snadno dostupné. Spuštění aplikace a zahájení streamování na televizoru:
- Zapněte televizor a poté podržte tlačítko Domů na dálkovém ovladači FireStick.
- Stiskněte možnost „Aplikace“ a vyberte možnost „ShowBox“.
- Pro vyhledávání vyberte ikonu lupy. Mělo by být v pravém horním rohu rozhraní.
- Zadejte pořad nebo film, který chcete sledovat.
- ShowBox začne vyhledávat všechny dostupné možnosti streamování. Jednoduše vyberte jeden a začněte sledovat.
Pomocí několika kliknutí na FireStick vám ShowBox výrazně usnadní filmové večery. Existují však i jiné způsoby, jak zahájit streamování, než vyhledávací lišta. Pokud potřebujete pomoc s rozhodnutím, co sledovat, použijte jednu z karet kategorií v horní části domovské obrazovky ShowBoxu. Některé z možností:
- Filmy – ShowBox má neustále aktualizovanou knihovnu, takže můžete streamovat nejnovější verze.
- Televizní pořady – Pokud chcete sledovat finále sezóny svého oblíbeného pořadu, aplikace vám umožní snadno najít klasické i nejnovější pořady. Ať už chcete sledovat Breaking Bad, Game of Thrones nebo Euphoria, s největší pravděpodobností najdete epizodu, kterou hledáte.
- Sport – Zmeškali jste poslední zápas baseballu, fotbalu nebo MMA? ShowBox má mnoho sportovních streamů pokrývajících všechny hry, které potřebujete.
- Hudba – Hudební fanoušci najdou v aplikaci také mnoho skladeb a alb svých oblíbených interpretů.
- Zprávy – Pro ty, kteří potřebují informace o aktuálním dění, nabízí ShowBox streamování vašich oblíbených zpravodajských kanálů pomocí aplikace.
Odstraňování problémů s případnými chybami v aplikaci ShowBox
I když aplikace efektivně streamuje všechny vaše oblíbené pořady a filmy, stále může narazit na problémy. Někteří uživatelé hlásili problémy se zvukem, které kazí zážitek. Stejně tak bezplatné streamovací aplikace mají tendenci časem vyvíjet chyby. Obecné problémy mohou pocházet ze dvou hlavních zdrojů: problémy s hardwarem nebo aplikacemi.
Můžete udělat několik věcí, abyste se pokusili opravit jakoukoli chybu, kterou by ShowBox mohl mít.
Pokud váš ShowBox Steam nemá zvuk, zkuste tyto dvě následující opravy:
- Odpojte a znovu připojte kabel HDMI ze zařízení Fire TV k televizoru. Případně zvažte použití nového kabelu HDMI, protože vadný kabel může způsobit problémy se zvukem.
- Pokud používáte připojený přijímač, ujistěte se, že je zapnutý.
K aplikaci však mohou být připojeny konkrétní problémy, nejen váš hardware. Pokud aplikace nefunguje správně, můžete zkusit jiné metody:
- Přejděte na možnost „Nastavení“ vaší Fire TV a poté vyberte „Aplikace“.
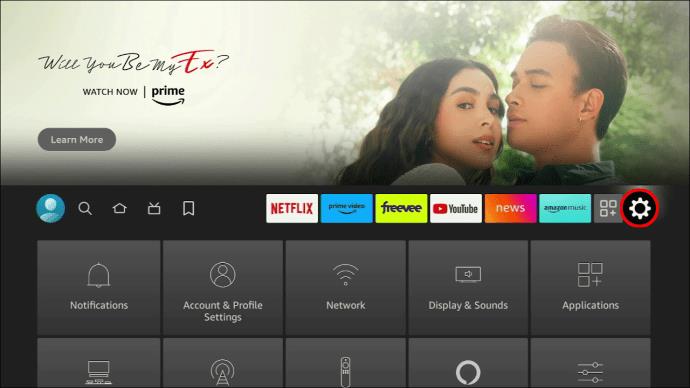
- Vyberte možnost „Spravovat nainstalované aplikace“.
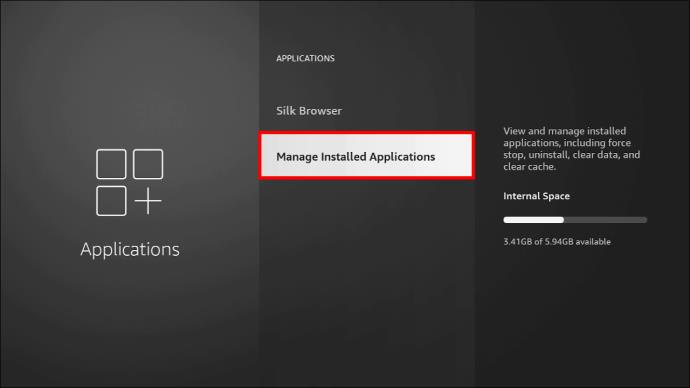
- Vyberte možnost „ShowBox“.
V tomto okamžiku můžete vybrat několik možností, které mohou pomoci aplikaci opravit:
- Vymazat datum a mezipaměť – Tato možnost může potenciálně vyřešit problémy se streamováním. Obecně také pomáhá vašemu FireSticku fungovat optimálně.
- Vynutit zastavení – Tím se aplikace automaticky ukončí. Pokud byl problém jen závadou, můžete problém vyřešit vynuceným zastavením aplikace a jejím opětovným spuštěním.
- Změnit nastavení aplikace – Pomocí této možnosti můžete povolit všechna oprávnění, která ShowBox vyžaduje během instalace, a umožnit tak jeho bezproblémové spuštění.
- Odinstalovat – Pokud vše ostatní selže, odinstalujte aplikaci ShowBox a nainstalujte ji znovu.
Pokud se neustále potýkáte s problémy se ShowBoxem, můžete vždy použít bezplatnou alternativu streamování. Ale uvědomte si, že není neobvyklé, že tyto bezplatné streamovací služby mají více chyb po delší dobu.
Při řešení chyb ShowBoxu může být obtížné určit zdroj problému, a proto možná budete muset experimentovat s alternativními řešeními, než dosáhnete toho správného.
Další funkce ShowBoxu
Možná budete potřebovat pomoc při rozhodování, zda nainstalovat ShowBox nebo jinou možnost streamování. Použití ShowBox na FireStick umožňuje uživatelům sledovat a poslouchat své oblíbené filmy, pořady, sportovní události, zpravodajské kanály, hudbu a další. Je to jen jedna streamovací aplikace z mnoha, která to umí. Při výběru aplikace k instalaci je však třeba vzít v úvahu další věci. Některé další výhody a funkce ShowBoxu zahrnují:
- Absence reklam během streamování nebo na rozhraní
- Umožňuje HD a širokou škálu rozlišení pro optimální zobrazení
- Možnost stahování filmů a pořadů pro pozdější zhlédnutí
- Složitý systém filtrů vám umožňuje vybrat streamy na základě roku, hodnocení, typu a žánru
- Výběr titulků pro snazší prohlížení
- Ke spuštění streamování nejsou nutné žádné přihlašovací údaje ani informace o účtu
- Minimalistické a uživatelsky přívětivé rozhraní
Při výběru streamovací aplikace pro váš FireStick budete v ideálním případě chtít aplikaci s výše uvedenými výhodami, která může výrazně zlepšit váš celkový uživatelský zážitek.
FAQ
Je ShowBox zdarma?
Ano, ShowBox je zcela zdarma. Nejsou zahrnuty žádné skryté poplatky.
Mohu poslouchat podcasty na ShowBoxu?
ShowBox nemá kategorii podcastů, ale můžete je vyhledat na kartě „Více“ nebo „Hudba“, abyste zjistili, zda jsou nějaké k dispozici.
Streamujte vše, co chcete, pomocí ShowBoxu
ShowBox je streamovací aplikace kompatibilní s FireStick, která vám umožní sledovat nejnovější pořady, filmy a další. Způsob instalace vyžaduje aplikaci „Downloader“ a také používá specializovanou adresu URL. Po instalaci mohou uživatelé procházet z kategorií nebo přímo vyhledávat požadované streamy. Aplikace se celkově snadno používá a podporuje HD rozlišení a titulky pro lepší uživatelský zážitek. Může však obsahovat některé chyby, které uživatelé mohou potřebovat odstranit.
Byla instalace FireStick snadná? Podařilo se vám najít nejlepší filmy? Dejte nám vědět v sekci komentářů níže.