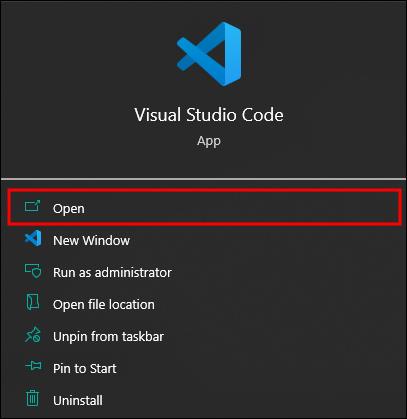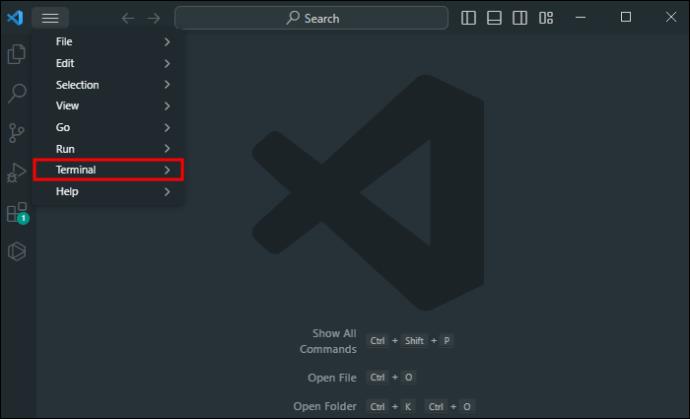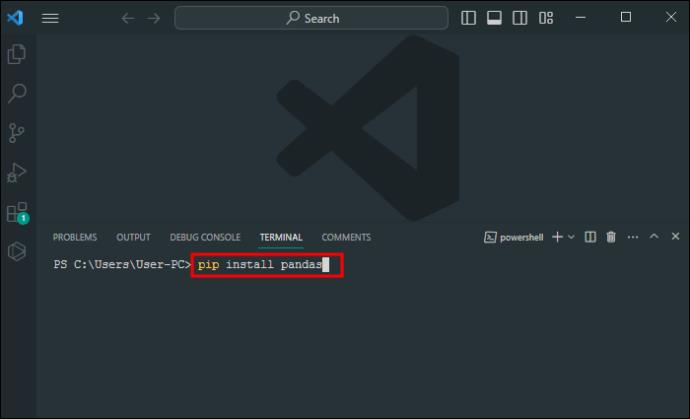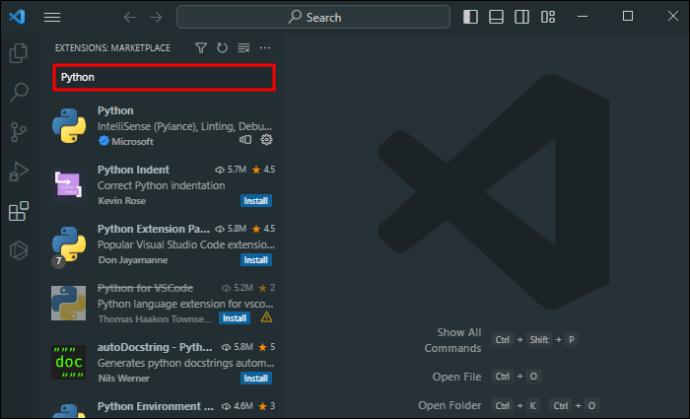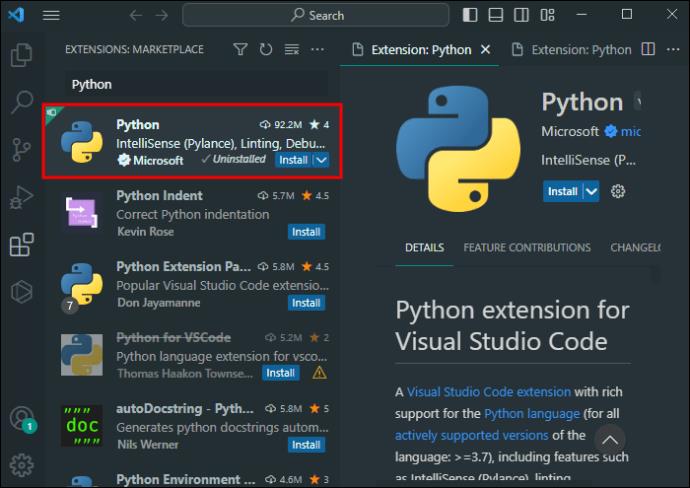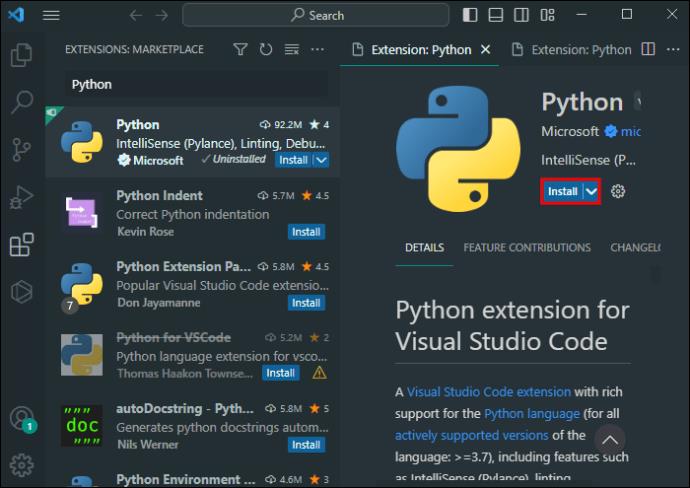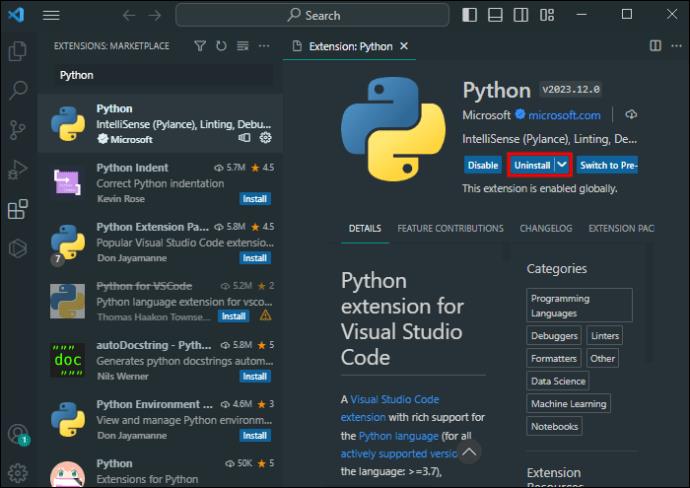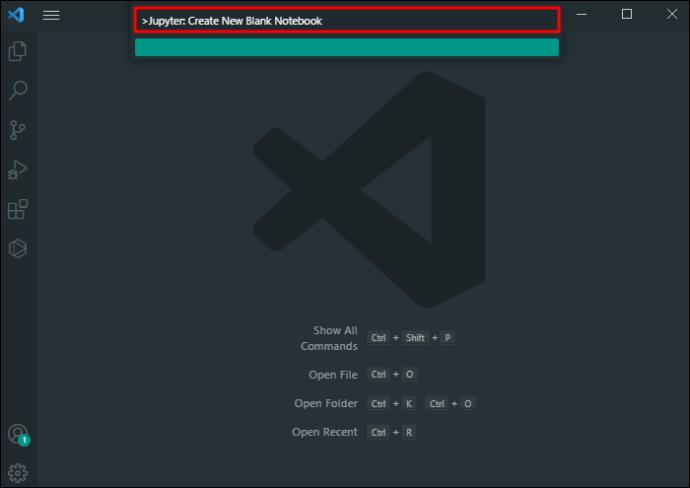Pythonovy Pandy mohou skutečně změnit způsob, jakým analyzujete a manipulujete s daty v kódu VS. Je to skutečně mocný nástroj pro změnu hry, zejména pro úkoly zahrnující strojové učení. Než ji však budete moci používat, musíte ji přirozeně nainstalovat.

Pokračujte ve čtení a zjistěte více o instalaci Python's Pandas na VS Code.
Instalace Pandy ve VS Code
Připravme si půdu, než se ponoříme do zbytečností instalace Pand. Visual Studio Code (nebo VS Code) je bezplatný editor zdrojového kódu od společnosti Microsoft. Je milován vývojáři z celého světa pro jeho víceúčelové a robustní funkce. Jednou z jeho mnoha silných stránek je podpora Pythonu, programovacího jazyka, který je všude stále populárnější, zejména v datové vědě.
Nyní si projdeme instalací této knihovny ve vašem integrovaném vývojovém prostředí VS Code (IDE). Níže je uveden přehled kroků následovaný podrobnými pokyny.
- Spusťte Visual Studio Code .
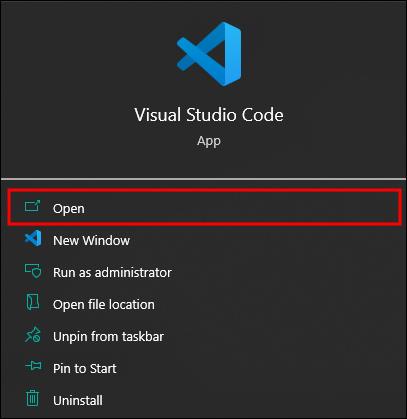
- Otevřete Terminál (buď z nabídky nebo Ctrl+).
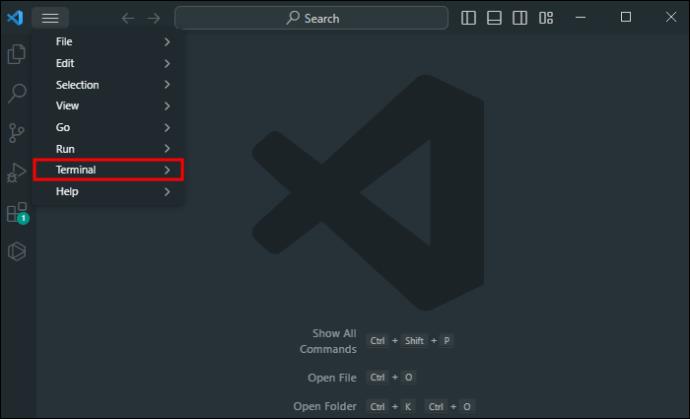
- Spusťte příkaz „pip install pandas“.
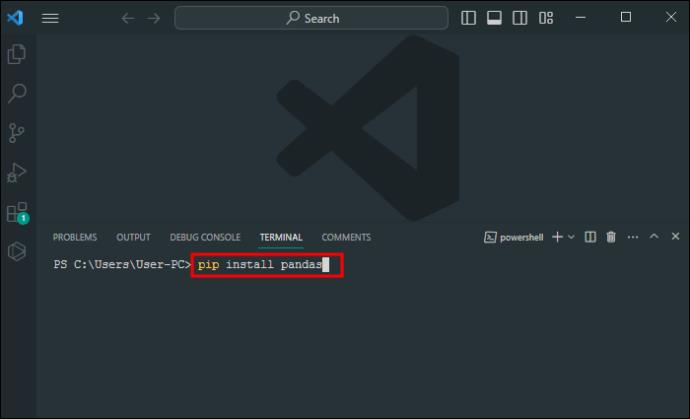
- Zkontrolujte instalaci.
Krok 1 – Otevřete kód VS a přejděte do terminálu
Jako první krok si vše připravme. Po otevření kódu VS budete muset spustit Terminál. Terminál provádí veškerou práci při instalaci knihoven a rozšíření do VS Code a je místo, kde můžete zadávat příkazy pro instalaci Pandas.
Najděte Terminál v horní nabídce pod „Terminál“. Klikněte na tuto položku nabídky a otevře se. Případně můžete použít zkratku „Ctrl + ` (backtick)“, pokud dáváte přednost používání kombinací tlačítek.
Krok 2 – Nainstalujte Pandy
Nyní můžete nainstalovat Pandy pomocí Terminálu. Zadejte příkaz „pip install pandas“ do terminálu a poté stiskněte „Enter“. Terminál udělá zbytek práce.
Pokud používáte Python 3, který je mezi vývojáři poměrně populární, možná budete muset místo toho napsat „pip3 install pandas“. Na druhou stranu, pokud si nejste jisti, kterou verzi používáte, vyzkoušejte oba příkazy a zjistěte, který z nich dělá ve vašem systému práci. Tyto příkazy říkají instalačnímu programu Pythonu (pip), aby stáhl a nainstaloval knihovnu Pandas.
Krok 3 – Ověřte instalaci
Po dokončení byste měli vidět zprávu, že instalace proběhla úspěšně. To znamená, že knihovna Pandas je připravena k použití a můžete ji používat. Můžete to zkontrolovat tak, že se pokusíte importovat Pandy do souboru Python. Napište „import pandas as pd“ do horní části souboru v příkazovém řádku a spusťte jej. Pokud se neobjeví žádné chyby, úspěšně jste nainstalovali Pandy ve VS Code.
Nastavte prostředí Data Science Environment ve VS Code
Máte nainstalované a fungující Pandy, takže to je jeden zásadní krok z cesty. Dalším krokem je tedy začlenění do vašeho nastavení datové vědy. VS Code je známý jako vícejazyčný kódovací nástroj pro vytváření všech druhů softwaru. Ale je to také fantastický nástroj pro datovou vědu. Má nativní podporu pro notebooky Jupyter a Anaconda, což zjednodušuje proces nastavení prostředí datové vědy v něm.
Jupyter Notebooks je webová aplikace s otevřeným zdrojovým kódem, která vám umožňuje vytvářet a sdílet dokumenty s živým kódem, rovnicemi, vizualizacemi a narativním textem. Tyto notebooky jsou užitečné zejména pro čištění a transformaci dat, numerické simulace, statistické modelování, vizualizaci dat, strojové učení a další.
Mezitím je Anaconda distribucí Pythonu a R (jiný jazyk rozpoznatelný specialisty na datovou vědu) pro vědecké výpočty a výzkum dat. Umožňuje svým uživatelům spravovat více balíčků datových věd a prostředí.
Jak nainstalovat rozšíření Python
Dříve jsme prošli všechny detaily instalace Pandas pro Python a důvody, proč to chtít. Někteří z vás se však mohou ptát: „Jak vůbec získám Python ve VS kódu?“ Zde je vše, co musíte udělat:
- Otevřete Visual Studio Code .
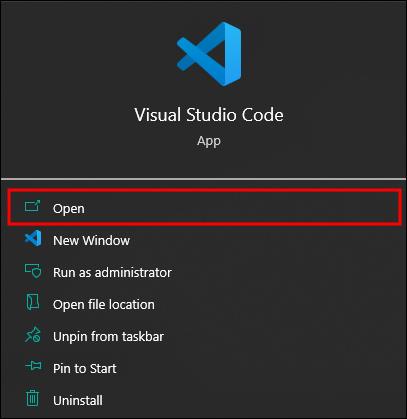
- Stisknutím kombinace tlačítek „Ctrl + Shift + X“ přejděte do zobrazení Rozšíření. Na levé straně obrazovky bude postranní panel, kde můžete spravovat rozšíření.

- V horní části zobrazení Rozšíření je vyhledávací panel. Klikněte na něj a zadejte „Python“. Zobrazí se seznam rozšíření souvisejících s Pythonem nebo s Pythonem v jejich názvu.
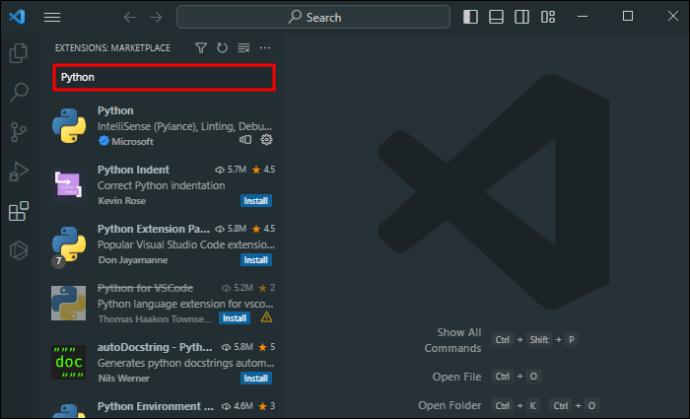
- V seznamu vyhledejte „Python extension by Microsoft“. Měl by to být první nebo jeden z nejlepších výsledků.
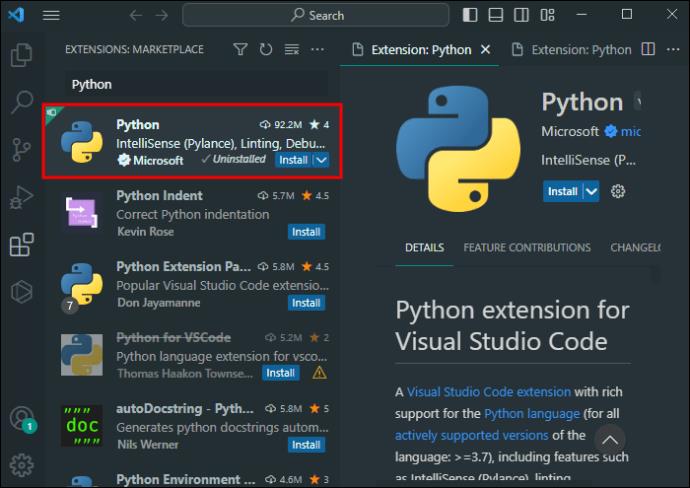
- Vyberte tlačítko „Instalovat“.
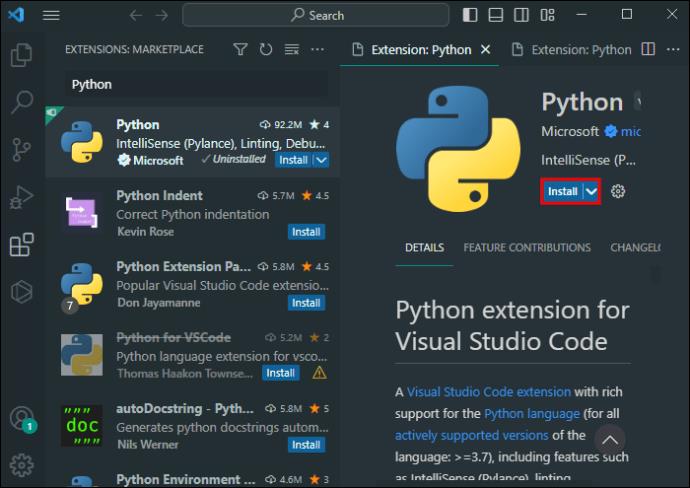
- Nechte instalačního programu pokračovat. Jakmile se tlačítko „Instalovat“ změní na „Odinstalovat“, budete vědět, že je hotovo.
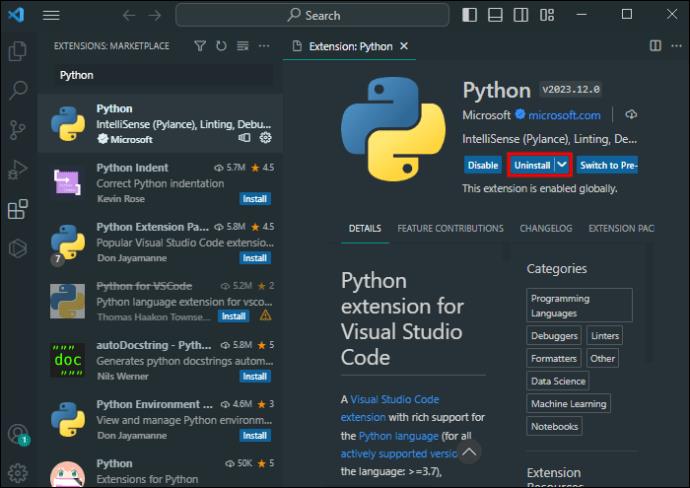
Jakmile budete mít rozšíření Python, můžete vytvořit nový notebook Jupyter.
- Otevřete paletu příkazů stisknutím „Ctrl + Shift + P“ a vytvořte poznámkový blok. Otevře se rozbalovací nabídka v horní části obrazovky.

- Pomocí palety příkazů zadejte „Jupyter: Create New Blank Notebook“ a poté stiskněte „Enter“. Tento příkaz vytvoří nový Jupyter Notebook, kde můžete psát kód Python a analyzovat data.
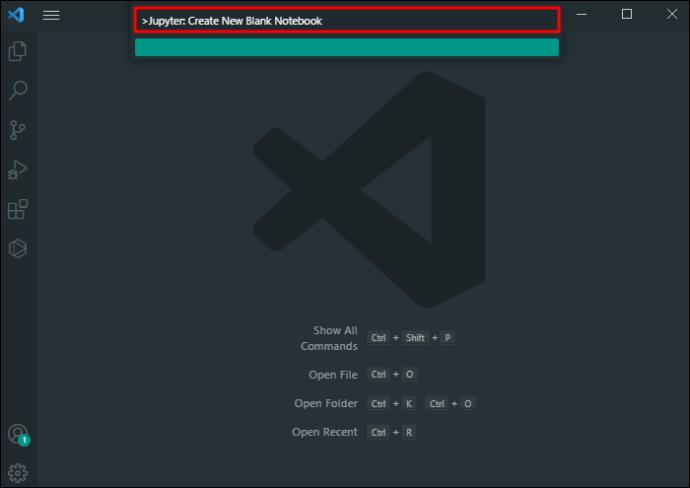
Uvědomte si však, že tyto kroky předpokládají, že již máte na svém počítači nainstalované Python a Jupyter. To se liší od jejich instalace ve VS Code. Na rozdíl od C++ nebo C# nejsou knihovny Pythonu předinstalované ve Windows. Kodér je musí nastavit ručně. Ale také stojí za to zdůraznit, že to nemusíte dělat, pokud chcete na svém počítači používat pouze programy a hry založené na Pythonu.
Pointa je, že pokud nemáte Python a Jupyter, budete je muset nejprve nainstalovat, než je přidáte do kódu VS.
Podívejte se na sílu pand
Instalace Pandas ve VS Code je jen prvním krokem. Jakmile bude k dispozici ve vašem IDE, můžete využít jeho plný potenciál.
Knihovna Pandas je elektrárna pro manipulaci a analýzu dat. Obsahuje různé datové struktury a funkce, které potřebujete ke zpracování strukturovaných dat. Patří mezi ně funkce pro čtení a zápis dat ve více formátech.
Z technického hlediska jsou Pandy postaveny na dvou základních knihovnách Pythonu. Jedná se o Matplotlib pro vizualizaci dat a NumPy pro výpočty a matematické operace. Díky pandám jsou tyto složité systémy snadno použitelné a intuitivní. Proto je pro komunitu datové vědy tak nepochybně životně důležitý.
S Pandas můžete dělat věci jako:
- Ošetřete chybějící data
- Převod datových formátů
- Sloučit a spojit datové sady
- Rozdělte datové sady
- Filtrujte a přetvářejte data
- Proveďte statistické analýzy
- Vytvářejte vysoce detailní vizualizace
Výše uvedený seznam je pouze částečný, ale při analýze velkých objemů dat objevíte více způsobů, jak používat Pandy.
Tyto pandy nejsou černobílé
Instalace Pandas do VS Code je poměrně přímočará a otevírá svět možností analýzy dat a manipulace. Je to užitečné pro zkušené datové vědce, kteří vědí, co dělají, a začátečníky, kteří se uchytí buď v datové vědě, nebo v Pythonu jako programovacím jazyku.
Už jste zkusili nainstalovat Pandy ve VS Code? Máte nějaké tipy nebo triky, o které se chcete podělit? Zanechte komentář níže.