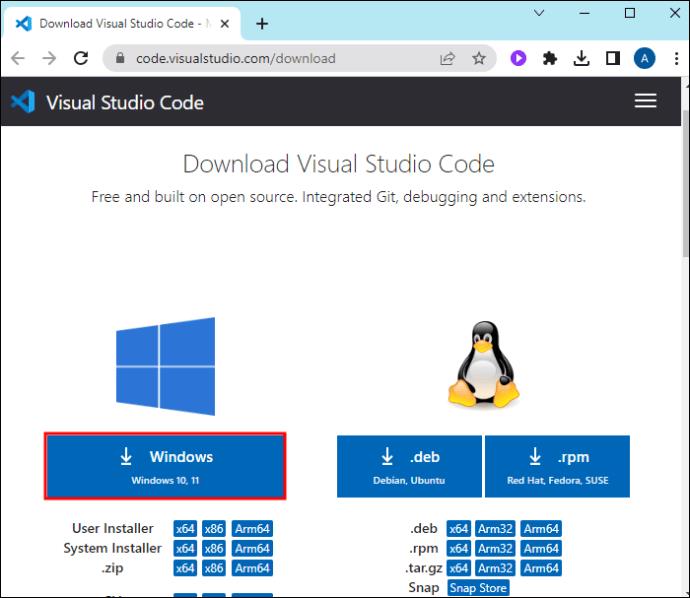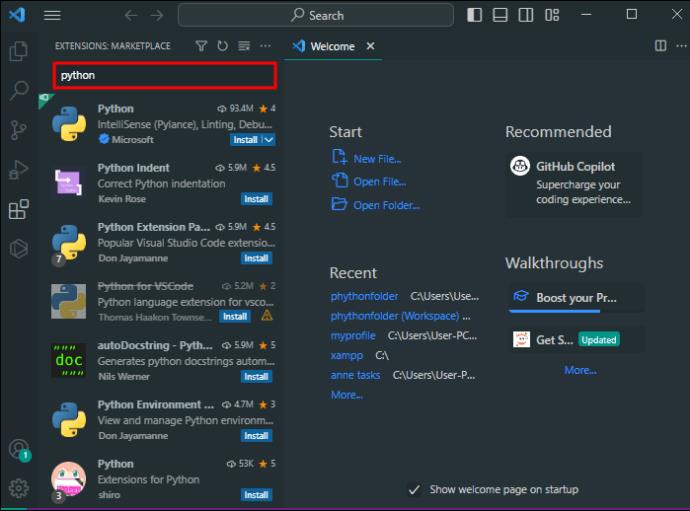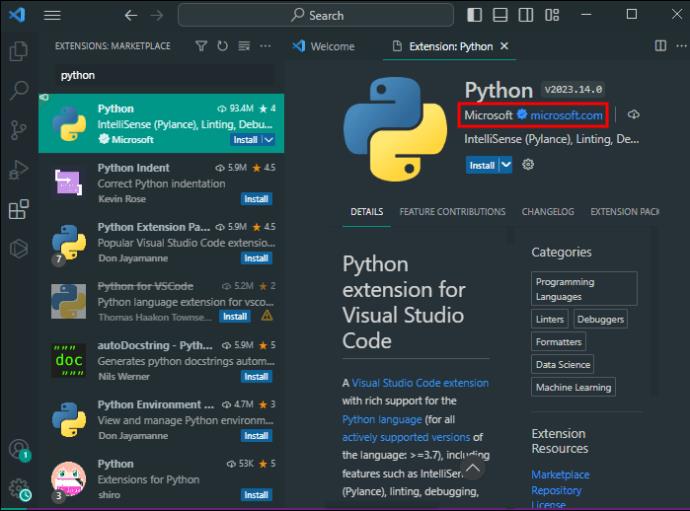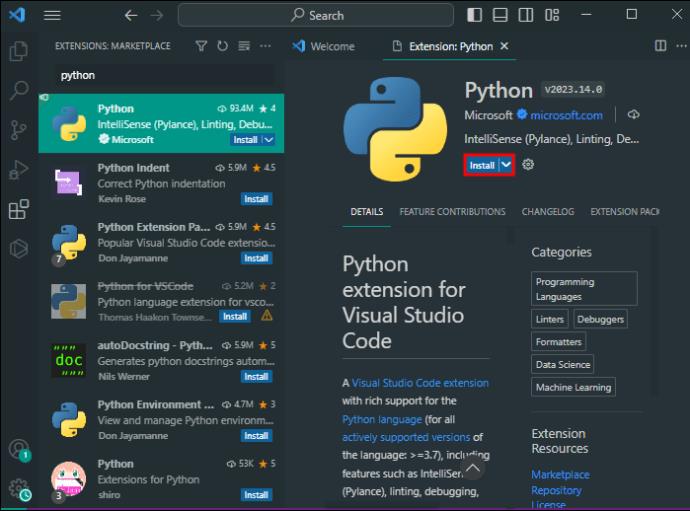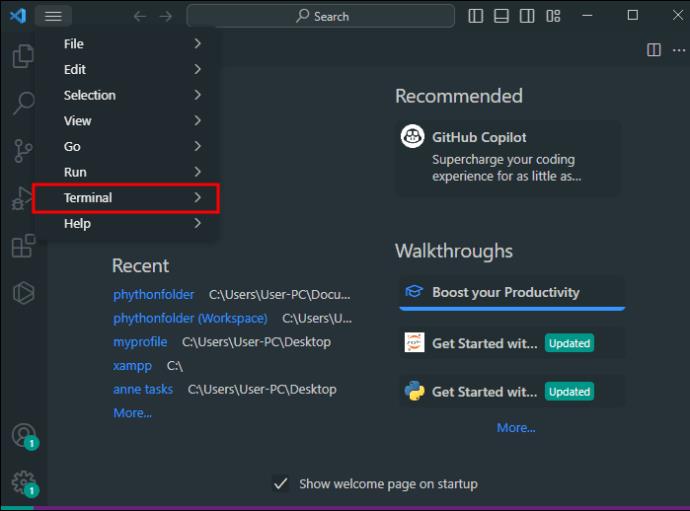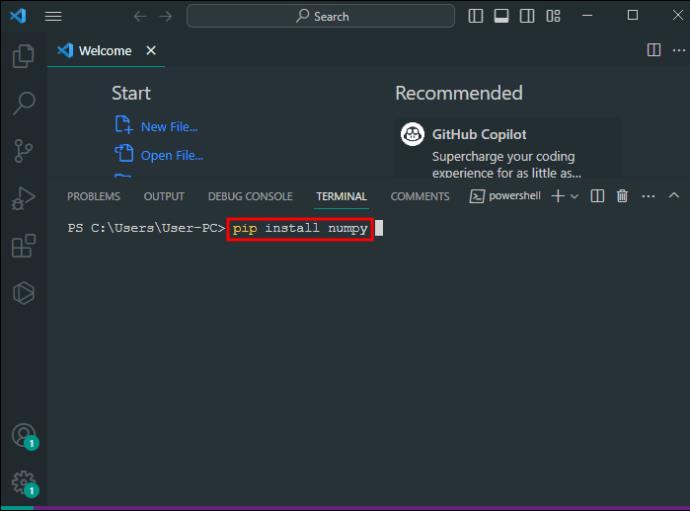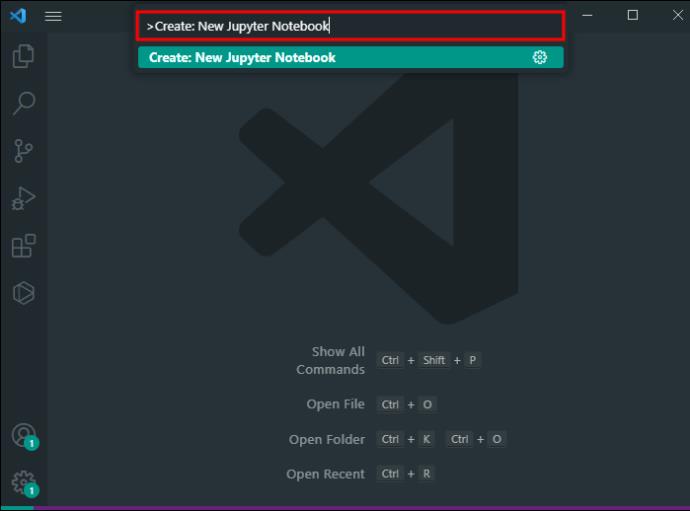Pokud jste vývojář Pythonu, je pravděpodobné, že jste slyšeli o NumPy, nezbytném balíčku pro vědecké výpočty v Pythonu. Ale víte, jak to spustit ve Visual Studio Code (VS Code), což je editor kódu pro mnoho vývojářů?

Tento článek se podrobně podívá na instalaci NumPy ve VS Code a některá další související témata, která by mohla být zajímavá.
Nainstalujte NumPy do VS Code
Bez prodlení zde jsou všechny kroky, které budete muset provést k instalaci NumPy:
- Spusťte VS kód. Pokud jej náhodou nemáte, stáhněte si jeho kopii z oficiálních stránek .
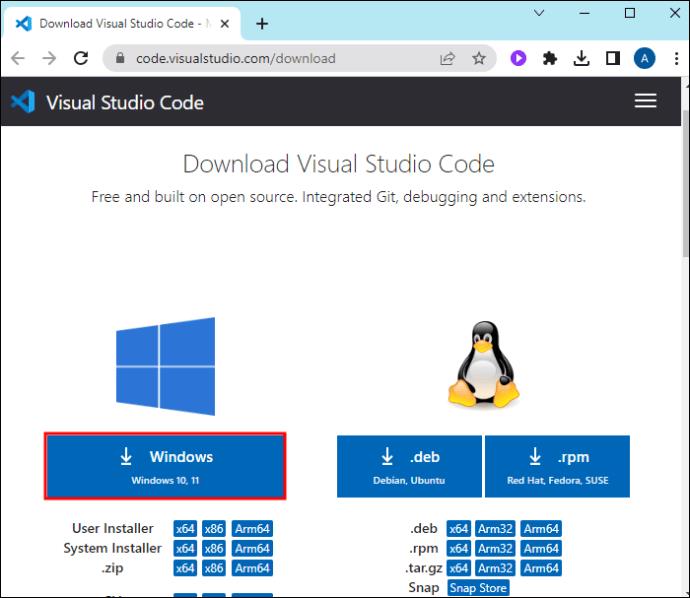
- Klepněte na kartu Rozšíření. Najdete ji na levé straně okna, označenou ikonou se čtyřmi čtverečky.

- Do vyhledávacího pole rozšíření zadejte „Python“.
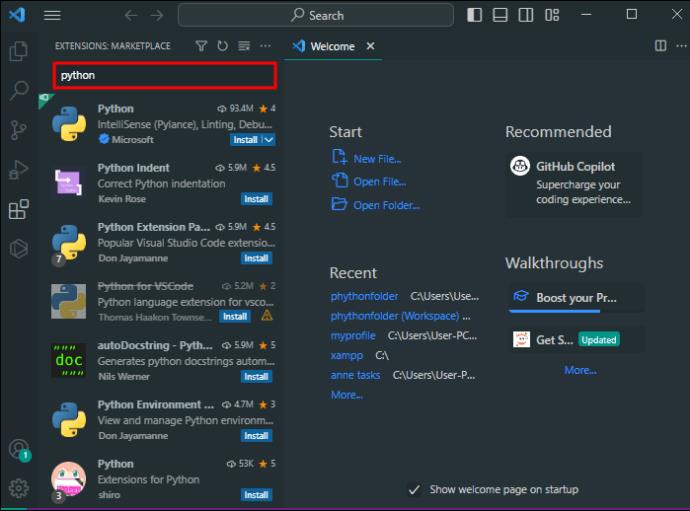
- Z výsledků vyberte „Python od společnosti Microsoft“.
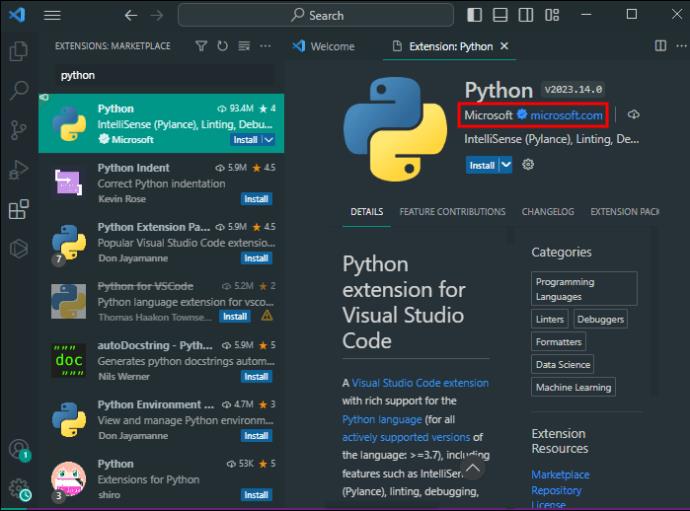
- Klikněte na modré tlačítko „Instalovat“.
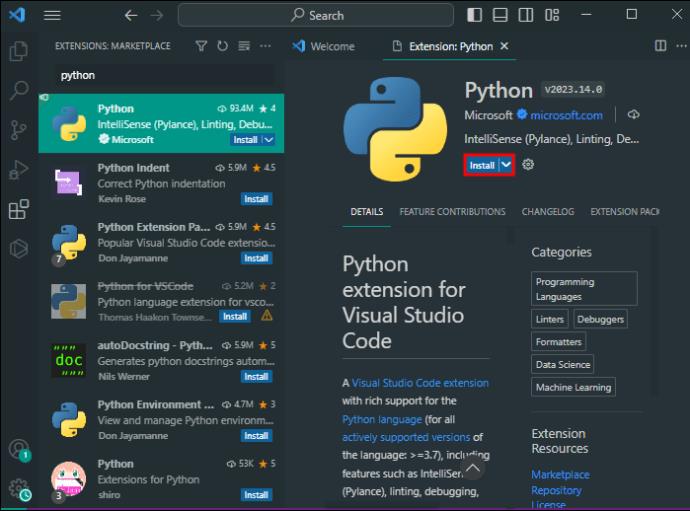
- Vraťte se do hlavní nabídky.
- Vyberte „Terminál“.
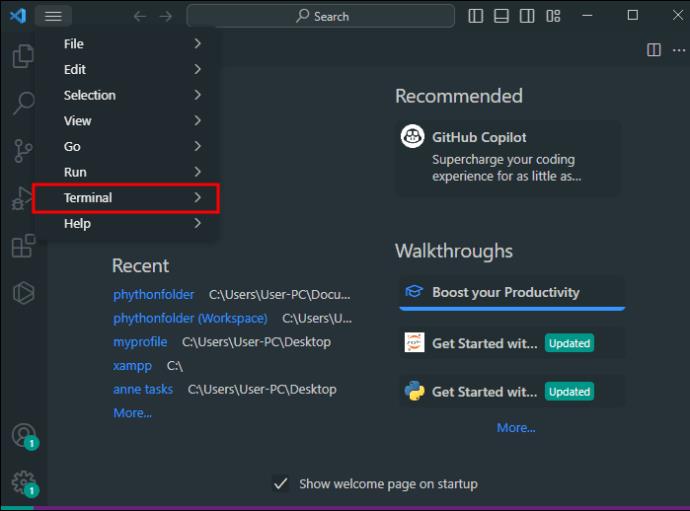
- Vyberte „Nový terminál“.

- Chcete-li začít s NumPy, zadejte tento příkaz do terminálu, který jste právě otevřeli:
pip install numpy.
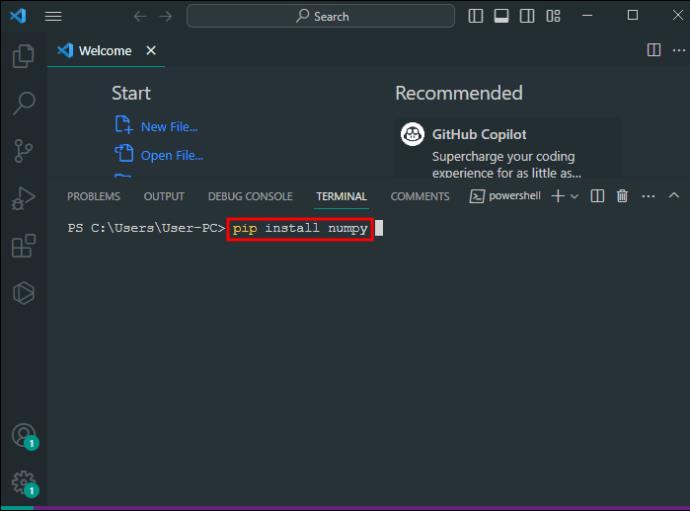
To říká instalačnímu programu Python balíčku, aby si stáhl NumPy a nainstaloval jej do vašeho počítače. Od té doby je proces automatický.
Rozšíření Python, které jste si stáhli, také poskytuje hojnou podporu pro vaše další projekty Pythonu, jako je IntelliSense, linting nebo ladění.
Pokud narazíte na nějaké překážky, které zmiňují „no module named numpy“ jako chybovou zprávu, znovu zkontrolujte, zda jste vybrali správný interpret Pythonu. Můžete to upravit tak, že přejdete na „Python“ v dolní části obrazovky a vyberete interpret, který má pip a NumPy.
Využijte NumPy ve VS Code na maximum
Se spuštěným NumPy můžete těžit z funkcí Visual Studio Code, aby bylo vaše programování efektivnější a zábavnější.
Ladění
Programování je složité a jemné a musíte ladit kód, který nebude dělat to, co má. VS Code má komplexní ladicí prostředí speciálně pro aplikace Python a ty, které používají NumPy pro vědecké výpočty. Zde je několik tipů:
- Pokud zjistíte možnou chybu, abyste se dostali ke kořenu problému, musíte vytáhnout soubor Python, na kterém pracujete, a otevřít jej. Poté klikněte na „Spustit“ z horní nabídky a vyberte „Spustit ladění“. Tím se spustí ladění.
- Ladění kódu může být mnohem jednodušší, pokud nastavíte zarážky. Tyto značky umožňují ladicímu programu pozastavit váš program, takže můžete zkontrolovat stav vašeho programu přesně v tomto bodě provádění. Zkuste tyto zarážky nastavit kliknutím na okraj vedle řádku kódu, který chcete pozastavit, nebo umístěním kurzoru nad řádek a stisknutím klávesy F9.
- Když je program pozastaven, ovládací prvky ladění v horní části obrazovky vám umožní procházet kódem. Pokud stisknete F10, můžete přeskakovat funkce; s F11 se do nich ponoříte hlouběji a stisknutím Shift i F11 vystoupíte z funkce.
- Proměnné si také můžete zblízka prohlédnout v podokně „Proměnné“. Když je váš program pozastaven, zobrazí se na postranním panelu „Spustit a ladit“ a zobrazí všechny hodnoty v místním rozsahu. Pokud potřebujete další podrobnosti, umístěte ukazatel myši na libovolnou proměnnou v kódu, abyste získali přesnou hodnotu.
Používání notebooků Jupyter
Důvtipný datový analytik může těžit z interaktivního prostředí Jupyter Notebooks, které je přístupné přímo z VS Code. Tímto způsobem můžete vytvářet, spouštět a ladit kód v bezproblémovém rozhraní.
Pokud chcete vytvořit nový Jupyter Notebook v kódu Visual Studio:
- Otevřete paletu příkazů (Ctrl+Shift+P).

- Najděte příkaz "
Create: New Jupyter Notebook."
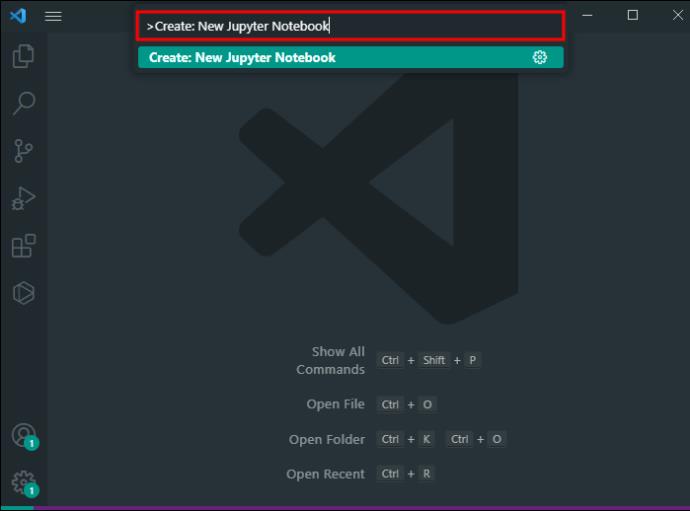
- Případně otevřete svůj pracovní prostor a vytvořte nový soubor s příponou „.ipynb“.

Jakmile vytvoříte poznámkový blok, můžete do jeho buněk zadat kód Pythonu a tyto příkazy spustit kliknutím na tlačítko „Spustit buňku“, které se zobrazí, když na něj umístíte kurzor. Výsledky vaší buňky se pak zobrazí pod ní, takže je můžete použít v dalších výpočtech nebo operacích.
Překladač Pythonu si můžete vybrat pro každý vytvořený notebook výběrem z nástroje pro výběr jádra vpravo nahoře. Tato možnost se hodí, zejména pokud máte na svém počítači více než jedno prostředí Pythonu a chtěli byste je používat všechna v závislosti na práci.
Použití IntelliSense
IntelliSense VS Code je váš nejlepší přítel a společník pro kódování NumPy. Tato výkonná sada funkcí umožňuje inteligentní dokončování kódu během psaní. Nemusíte příliš přemýšlet o názvech funkcí, proměnných atd. IntelliSense to dokáže zjistit z kontextu kódu.
Pokud například potřebujete napsat funkci, začněte psát název a IntelliSense vám poskytne všechny dostupné funkce z NumPy a dalších modulů. Vyberte ten, který se hodí, a nástroj jej přidá do kódu. Získáte také správný seznam argumentů pro každou funkci, což také přináší velkou rychlost kódování.
NumPy s rozšířením VS Code Extensions
Rozšiřitelnost VS Code je jednou z jeho nejvýkonnějších funkcí. Se správnými rozšířeními můžete přeplňovat Python i NumPy. Zde je několik rozšíření, která mohou být zvláště užitečná spolu s NumPy.
- Rozšíření Python od společnosti Microsoft přináší intuitivní kódování do VS Code. Umožňuje vám psát kód rychleji, s užitečnými funkcemi, jako je IntelliSense, lintování a formátování v reálném čase, nástroje pro ladění a další.
- Python Docstring Generator je záchranou pro vývojáře, kteří musí pracovat na složitém kódu NumPy. Toto rozšíření vygeneruje podrobné dokumentační řetězce pro dokumentaci kódu během několika sekund, což ušetří skutečně nespočet hodin ručního psaní a formátování.
- Python Test Explorer může spouštět vaše testy Pythonu přímo z postranního panelu a získat okamžitou zpětnou vazbu o výsledcích. Není třeba přepínat tam a zpět mezi aplikacemi, což je další užitečná úspora času.
- MagicPython je také skvělý pro vývojáře Pythonu, kteří potřebují analyzovat a ladit komplikovaný kód. Díky vylepšenému zvýrazňování a odsazování syntaxe budete moci číst výrazy NumPy za běhu s MagicPython.
- Kite's Autocomplete pro Python je dalším promyšlenějším způsobem kódování. Využívá strojové učení, takže Kite může poskytovat kontextová dokončení pro skripty Python. Místo toho, abyste trávili čas hledáním funkcí a metod z knihovny (nebo internetu), najdete v Kite při psaní inteligentní návrhy. Podporuje dokonce i složité operace.
Napište skvělý kód pomocí NumPy
Jak můžete říci, instalace NumPy do VS Code není vůbec zastrašující a její funkce jsou skvělou pomocí pro kódování a analýzu datové vědy. A v rámci Visual Studio Code můžete posunout vývoj NumPy dále, když jej zkombinujete s dalšími výkonnými nástroji a rozšířeními.
Zprovoznili jste NumPy ve svém VS kódu? Jaká je pro vás jeho nejužitečnější funkce? Řekněte nám to v komentářích.