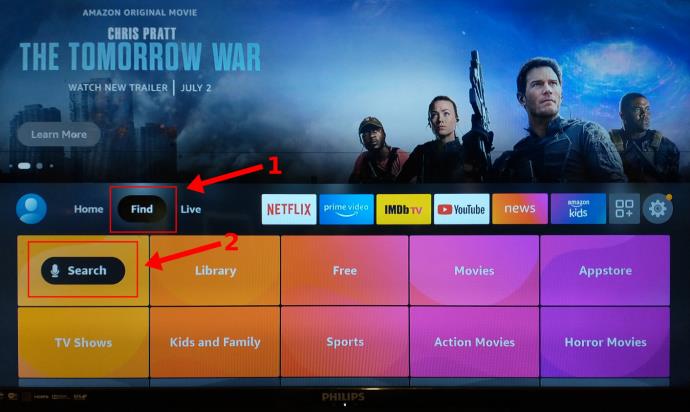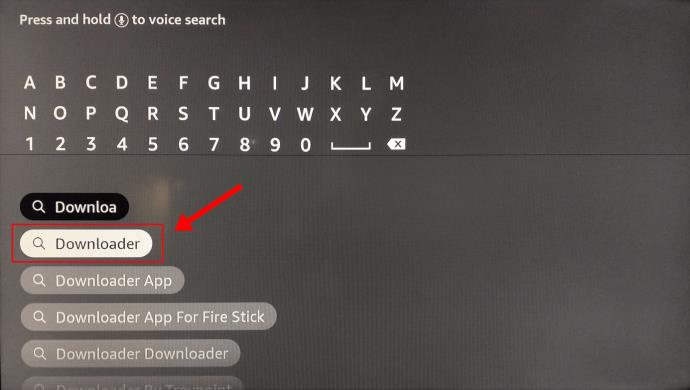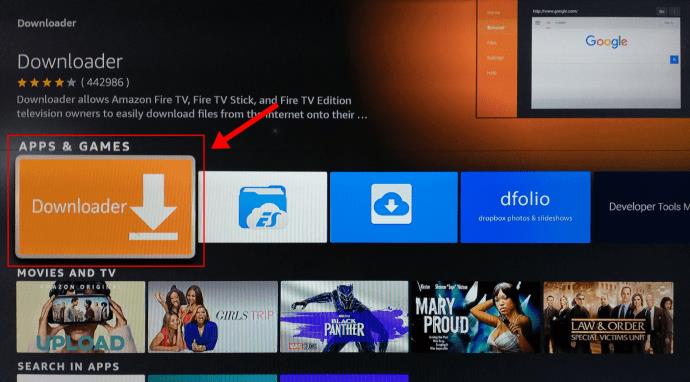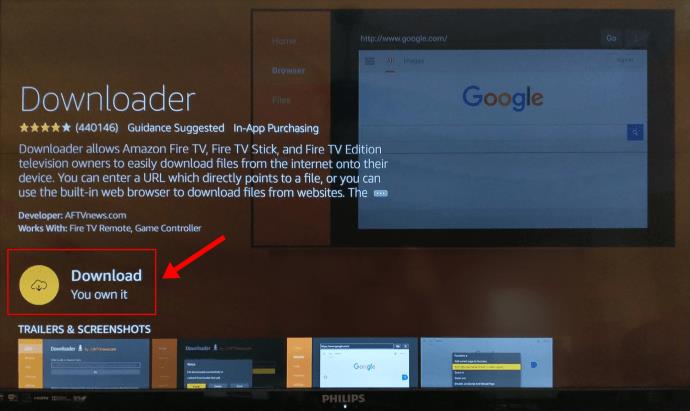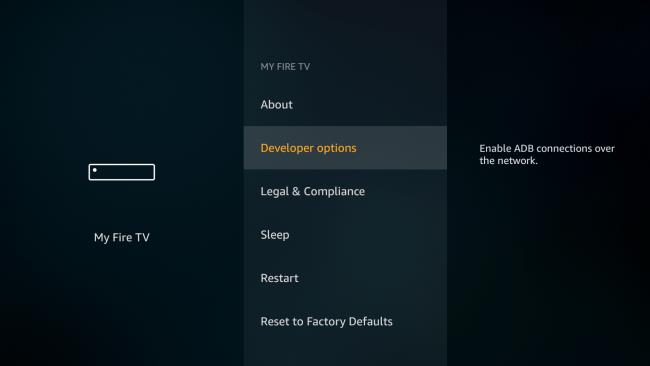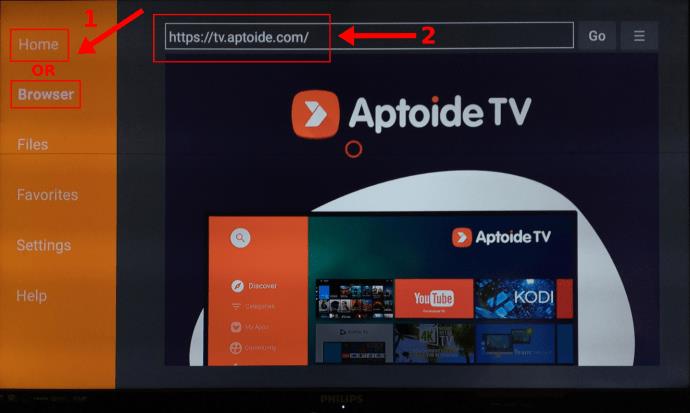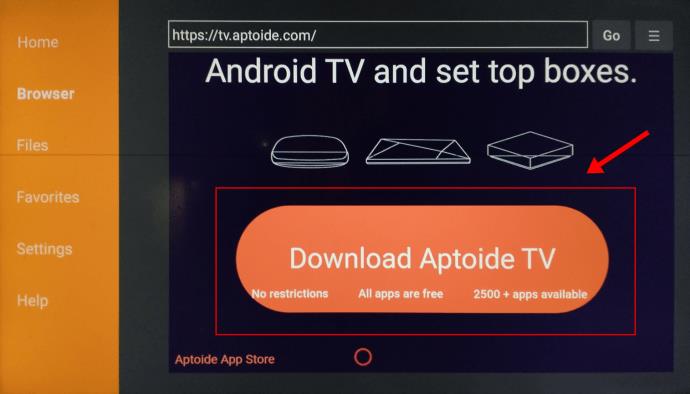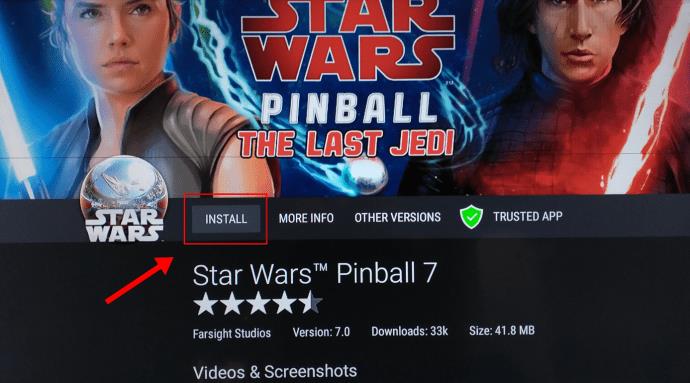Původně napsáno 1. června 2020.
Aktualizováno 27. listopadu 2022 Stevem Larnerem , aby odráželo změny zařízení Fire TV v přístupu k možnostem vývojáře a navigaci/funkci zařízení.

Takže jste si koupili Amazon Fire TV Stick a nastavili ji a pravděpodobně se ptáte, co dalšího s ní můžete dělat. Pokud jste narazili na tento článek, je pravděpodobné, že jste si uvědomili, že Amazon Fire TV Stick má poněkud omezenou funkčnost, i když je to pohodlné. Předpokládejme, že chcete rozšířit své možnosti o to, co může dělat. Instalace obchodu Google Play do zařízení bývala skvělým řešením. Společnost Google však podnikla kroky, aby zastavila provoz Obchodu Play na zařízeních Amazon Fire TV na dobu neurčitou. Co fungovalo dříve, dnes již nefunguje.
Google v roce 2021 použil aktualizace, které zastavily všechny funkce na zařízeních Amazon Fire TV. Ačkoli jak Google, tak Amazon spolupracují na poskytování dalších funkcí do určité míry, válka nikdy neskončí. Skvělou alternativou Fire TV k Obchodu Play je proto Aptoide, služba založená na Androidu, která nabízí tisíce použitelných aplikací pro Android.
Existuje mnoho způsobů, jak přizpůsobit Firestick, a přidání Aptoide do vašeho zařízení se neliší.
Buďte varováni: instalace Aptoide na Amazon Fire TV Stick představuje bezpečnostní rizika, protože povolujete instalace třetích stran. Ani Obchod Play však v dnešní době není 100% bezpečný. Zde je návod, jak nainstalovat alternativu Aptoide Google Play na Amazon Fire Stick.
1. Nainstalujte si Downloader do Fire TV, Fire TV Stick nebo Fire TV Cube
Potřebujete aplikaci, která stahuje další aplikace. Pokud chcete stahovat aplikace pro Android pomocí Aptoid jako alternativy k Obchodu Play, je nezbytná aplikace třetí strany. Downloader je nejběžnější volbou, protože je snadno dostupný na Amazon Appstore (napsáno správně) a obsahuje vestavěný instalátor/prohlížeč souborů. Toto je první požadavek (instalace Downloaderu a zatím neaktivace možností pro vývojáře). Zapnutí nastavení „Instalovat aplikace z neznámých zdrojů“ vyžaduje, abyste vybrali aplikaci, která může instalovat další aplikace, což se stane aplikací Downloader. Proto by měl být nejprve nainstalován Downloader. Zde je návod, jak na to.
- Na obrazovce „ Domů “ zvýrazněte „lupu“ (možnost „Najít“) v levé horní části.
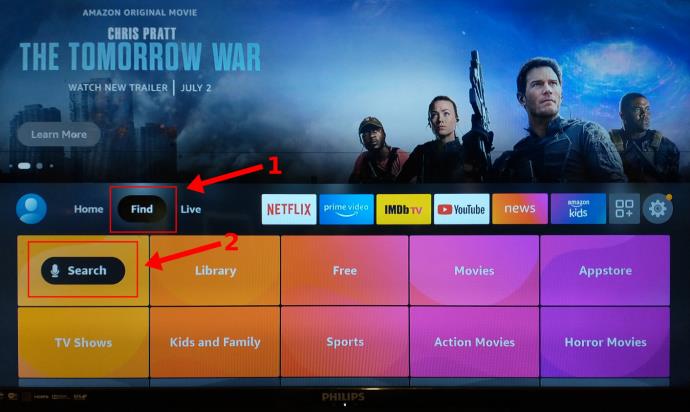
- Stisknutím kurzoru dolů na dálkovém ovladači zvýrazněte „vyhledávací pole“ pod ním a poté stisknutím tlačítka pro výběr otevřete funkci vyhledávání.
- Zadejte „downl“ a vyhledejte aplikaci Downloader. Stisknutím tlačítka dolů vyberte aplikaci z výsledků.
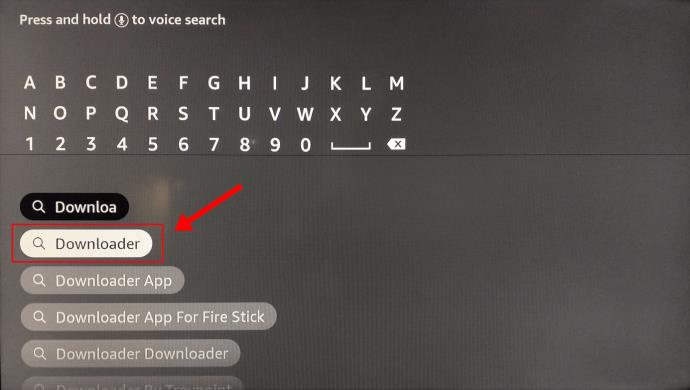
- Vyberte „Downloader“ z vestavěných výsledků vyhledávání Amazon App Store.
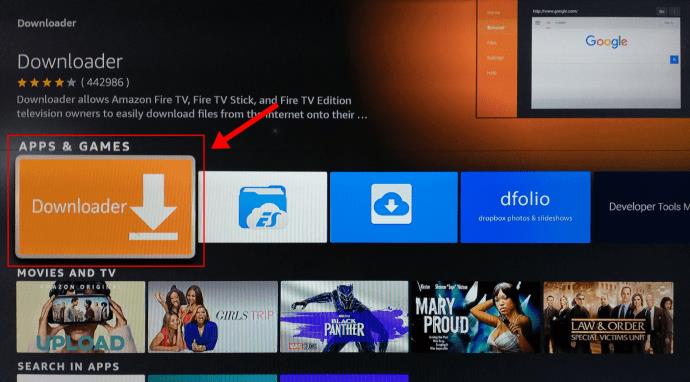
- Klikněte na „ Stáhnout “ na stránce obchodu Downloader.
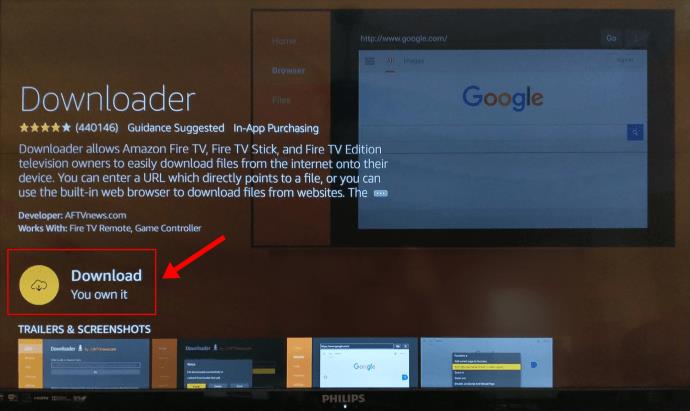
- Po instalaci a spuštění vyberte „Povolit“, abyste aplikaci umožnili přístup k fotografiím, médiím a souborům na vašem zařízení Fire Stick.

2. Zapněte Možnosti vývojáře na Fire TV, Fire TV Stick nebo Fire TV Cube
Nyní, když máte nainstalovaný Downloader z Amazon Appstore, musíte autorizovat aplikace, které si stáhnete, aby to fungovalo. Aktualizace od června 2021 odstranily nabídku „Možnosti pro vývojáře“ z nabídky „Nastavení -> Zařízení“ a skryly ji způsobem podobným Google Android. Chcete-li zapnout možnosti pro vývojáře, postupujte takto.
U Amazon Fire TV aktivujte možnosti vývojáře takto:
- Přejděte na „ Nastavení > Zařízení a software > O “ na televizoru Amazon Fire OS.
- Zvýrazněte první možnost, pravděpodobně označenou jako „Vaše televize“.
- Sedmkrát opakovaně stiskněte tlačítko „Select“ (střední tlačítko uvnitř navigačních tlačítek) na dálkovém ovládání. Uvidíte odpočítávání představující, kolik ještě stisknete, než se stanete vývojářem.
- Jakmile stisknete tlačítko „Vybrat“ požadovaný čas, ve spodní části se zobrazí „Není třeba, již jste vývojář“.
- Stiskněte jednou tlačítko „Zpět“ na dálkovém ovladači . Vyberte „Možnosti vývojáře“, které se nyní zobrazí.
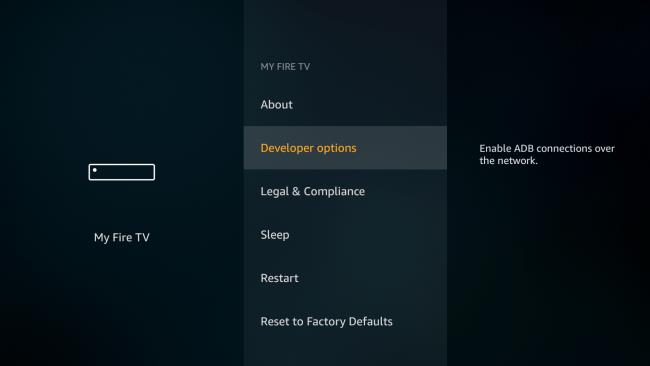
- Vyberte „Aplikace z neznámých zdrojů“ nebo „Instalovat neznámé aplikace“ a „Ladění ADB“ a nastavte je na „ZAPNUTO“.

Pro Fire TV Stick nebo Fire TV Cube proveďte následující:
- Zvýrazněte ikonu „Nastavení“ zcela vpravo směrem nahoru.
- Stiskněte tlačítko „dolů“ a vyberte „ My Fire TV “ na Fire TV Stick, Fire TV Stick 4K nebo Fire TV Cube.
- Vyberte „O“.
- Zvýrazněte „první možnost“ na obrazovce „Abot“, což je název vašeho zařízení, například Fire TV Stick 4K.
- Sedmkrát opakovaně stiskněte tlačítko „Select“ (střední tlačítko uvnitř navigačních tlačítek) na dálkovém ovládání; uvidíte odpočítávání představující, kolikrát potřebujete, než se stanete vývojářem.
- Jakmile stisknete tlačítko „Vybrat“ požadovaný čas, ve spodní části se zobrazí „Není třeba, již jste vývojář“.
- Stiskněte jednou tlačítko „Zpět“ na dálkovém ovladači . Nyní se zobrazí nabídka „Možnosti pro vývojáře“.
- Vyberte „Možnosti pro vývojáře“.
- Vyberte „Aplikace z neznámých zdrojů“ a poté vyberte a zapněte „Downloader“, aby mohl instalovat instalace třetích stran. Můžete také povolit další aplikace, jako je prohlížeč nebo Aptoide.
- Volitelné: Pokud instalujete aplikace přes síť nebo z jiných síťových zařízení, jako je váš telefon Android nebo notebook s Windows, vyberte v nabídce „Možnosti vývojáře“ možnost „Ladění ADB“ a nastavte ji na „Zapnuto“ . Tento krok se nedoporučuje, pokud to není nutné, protože kdokoli může do vašeho zařízení instalovat aplikace nebo malware/spyware.
4. Nainstalujte Aptoide na Fire TV, Fire TV Stick nebo Fire TV Cube
Vzhledem k tomu, že Obchod Google Play již na Fire TV Stick nefunguje, můžete si nainstalovat Aptoide (jak bylo zmíněno dříve), abyste získali podobnou funkci obchodu s aplikacemi. Protože jste nainstalovali aplikaci „Downloader“ z Amazon Appstore a povolili instalace třetích stran z Downloaderu, můžete nyní nainstalovat Aptoide do svého zařízení Fire TV. Musíte pouze autorizovat Aptoide ke stahování a instalaci aplikací, jako jste to udělali pro Downloader (viz krok 9 výše.) Zde je návod, jak nainstalovat Aptoide do zařízení Fire TV.
- Stisknutím tlačítka „Domů“ otevřete stránku „Domů“ a zvýrazněte ikonu „Další“ směrem nahoru (vlevo od ikony „Nastavení“).
- Stisknutím tlačítka „dolů“ procházejte svou knihovnu a poté zvýrazněte „Downloader“.
- Chcete-li jej spustit, vyberte „Downloader“ z knihovny zařízení Amazon Fire TV.
- Do pole URL/Hledaný výraz nástroje Downloader zadejte pomocí dálkového ovladače Fire TV „https://tv.aptoide.com“ přesně podle obrázku, ale bez uvozovek, a poté vyberte „Go“. Tato adresa URL se liší od hlavní webové stránky. Zobrazí se domovská stránka.
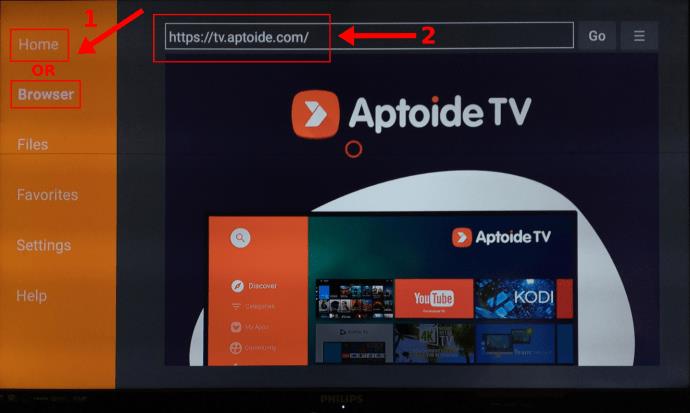
- Přejděte dolů na stránku Aptoide a vyberte „ Stáhnout Aptoide TV .
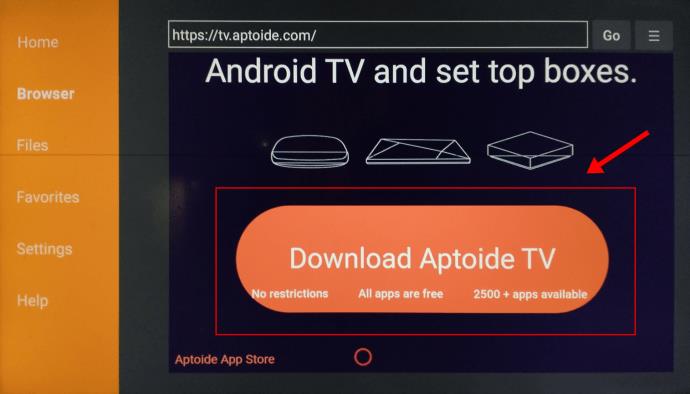
- Ve vyskakovacím okně Android „Status“ vyberte „ Instalovat “.
- V zobrazeném okně Android „Aptoide“ vyberte „Instalovat“ . Všimněte si, že okno bude prázdné – ignorujte ho.
- Aplikaci spustíte výběrem možnosti „ Otevřít “ v okně Android „Aptoide“.
- Zvolte „ Povolit “, aby měl Aptoide přístup k vašim fotografiím, médiím a souborům.
- Aptoide se spustí a je připraven ke stažení/instalaci aplikací z obchodu Aptoide.
5. Nainstalujte si Aptoide Apps (alternativa Google Play) do svého zařízení Fire TV
Nyní, když je Aptoide nainstalován na vašem zařízení Fire TV, můžete jej použít k instalaci aplikací pro Android.
- Spusťte obchod s aplikacemi „Aptoide“ a procházejte/vyhledávejte aplikace.
- Ze seznamu vyberte aplikaci, kterou chcete nainstalovat.
- Vyberte „ Instalovat “.
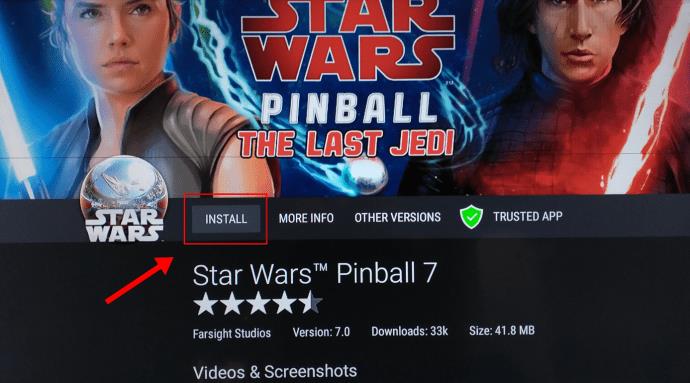
- Užijte si aplikaci Obchod Google Play/Aptoide na Fire TV Stick.

Jak jste viděli, obchod Google Play je momentálně na Amazon Firestick nedostupný, takže si budete muset stáhnout alternativní obchod s aplikacemi, kde se Aptoide hodí. Ačkoli nebudete moci nainstalovat a hrát všechny stejné hry a aplikace, jaké byste mohli používat v Obchodě Google Play, Aptoide je skvělou alternativou, která stále funguje se zařízeními Fire TV. Besdies, má mnohem více aplikací, které Google nenabízí ani neodstraňuje. A konečně, nezapomeňte, že můžete také použít Downloader pro přístup k jiným webům, jako je „apkpure.com“ a „apkmirror.com“, ale je zde trochu větší riziko, že se vydáte touto cestou než použití nainstalovaného obchodu s aplikacemi.
Neváhejte se podělit o své myšlenky a zkušenosti níže.