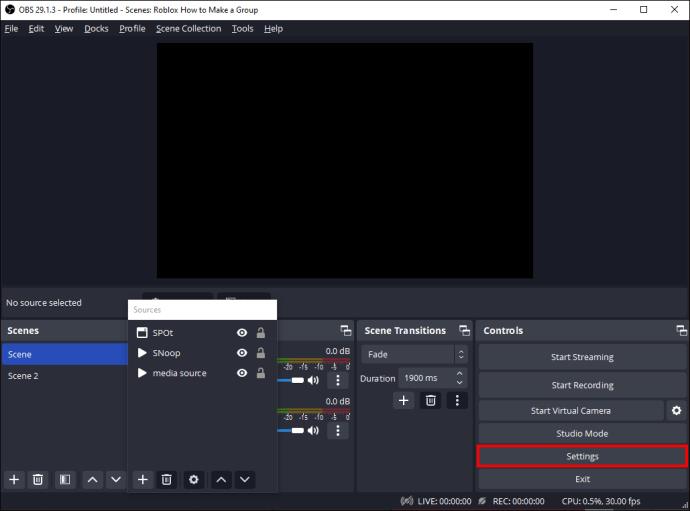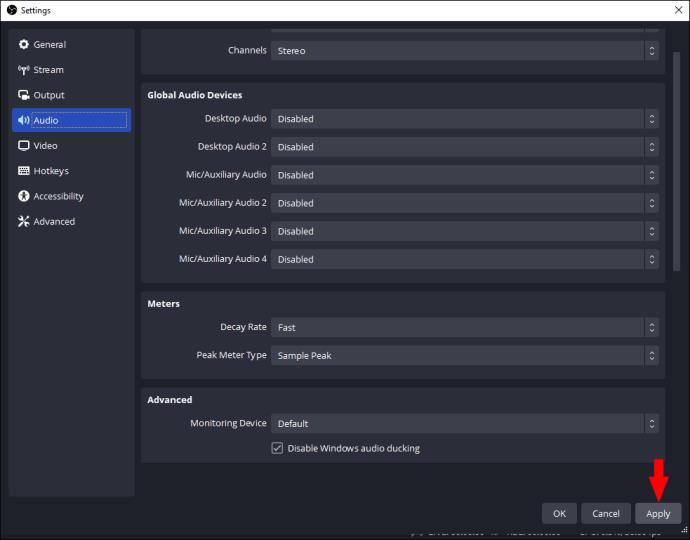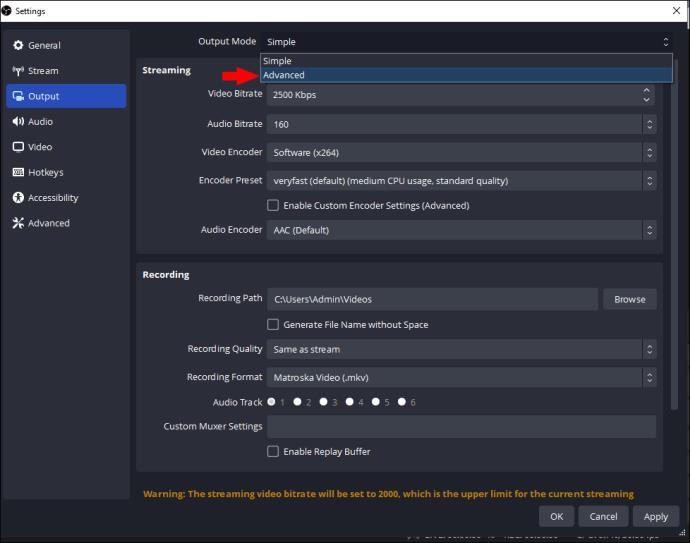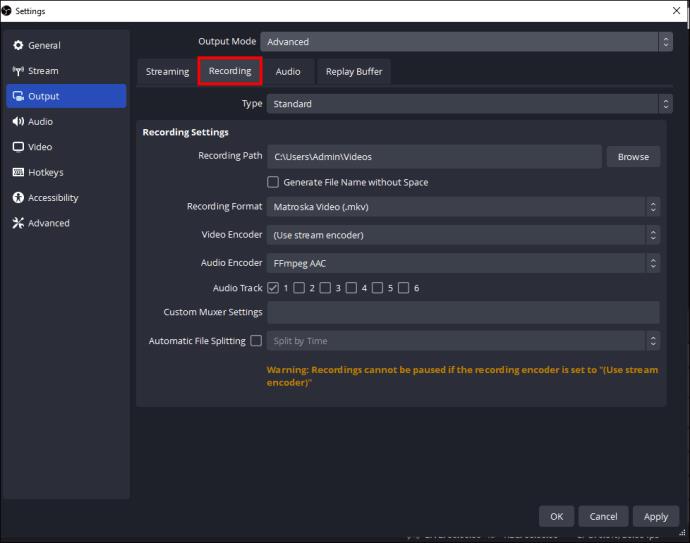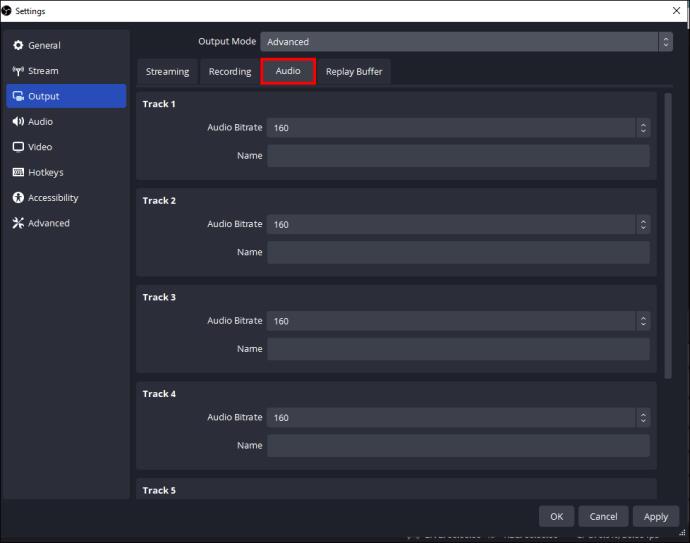Jednou funkcí, která v OBS (Open Broadcaster Software) vyniká, je nahrávání samostatných zvukových stop. To dává příležitost streamerům, tvůrcům obsahu a všem, kdo chtějí zlepšit postprodukci nahrávek.

Naučit se nahrávat samostatné zvukové stopy v OBS může změnit hru. Tento článek vysvětluje vše, co potřebujete vědět.
Nahrávání samostatných zvukových stop v OBS Studio
Nahrávání samostatných stop otevírá větší možnosti, protože je snazší převést obsah na verzi pouze pro zvuk nebo pouze pro video, aniž by bylo nutné nahrávat dvakrát.
Zde je návod, jak můžete na OBS nahrávat samostatné zvukové stopy:
- Po stažení OBS z oficiálního webu zkontrolujte oprávnění aplikace umožňující přístup k nastavení mikrofonu, fotoaparátu a usnadnění.
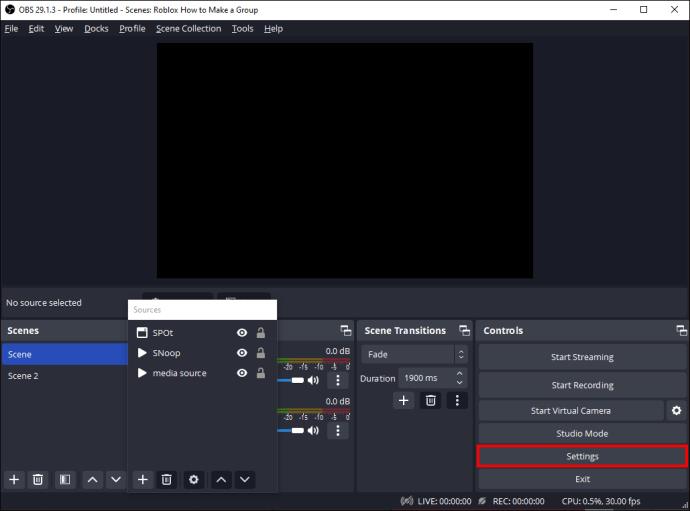
- Spusťte nabídku „Nastavení zvuku“ v pravém dolním rohu okna studia.
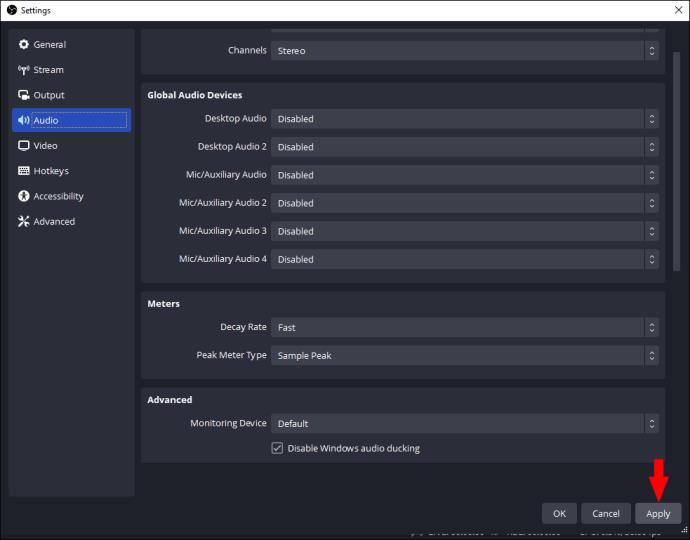
- Přejděte na možnost „Výstup“ v okně nastavení a přepněte „Režim výstupu“ na „Pokročilé“.
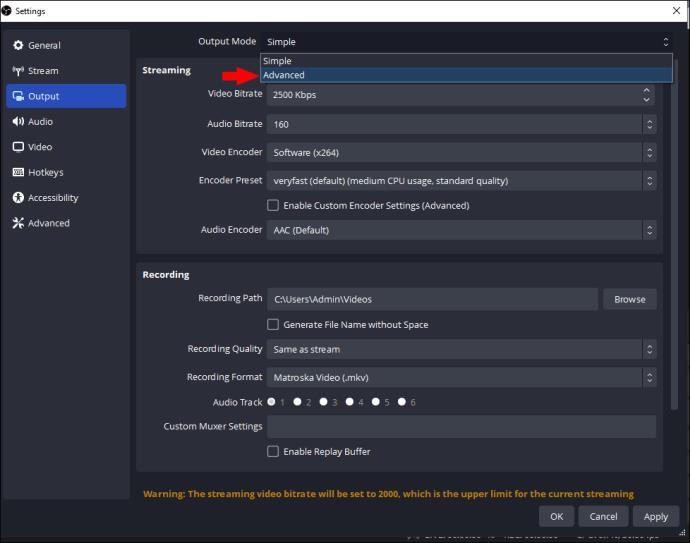
- Vyberte „Nahrávání“.
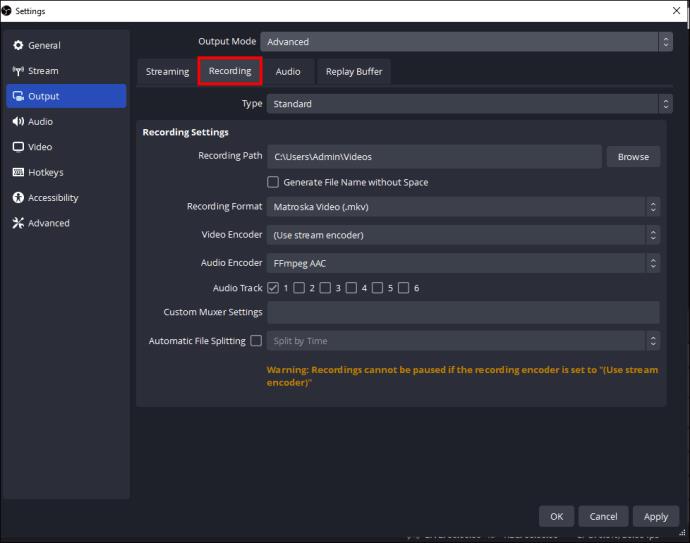
- Zkontrolujte „Zvuková stopa“ 1-6. To závisí na počtu stop, které je třeba nahrát.
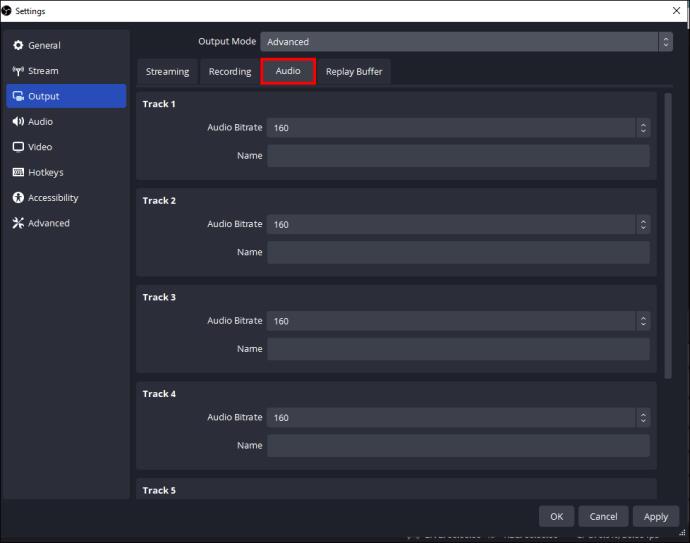
- Přepněte „Formát záznamu“. Měli byste však vědět, že ne všechny dostupné formáty mohou nahrávat samostatné zvukové stopy.

Jakmile začnete streamovat nebo nahrávat, OBS zachytí každý ze zdrojů zvuku samostatně. To odpovídá číslu vybrané stopy.
Aby samostatná funkce zvuku fungovala, přidejte více zdrojů zvuku. To se provede tak, že přejdete na možnost „Zdroje“ a vyberete „+“. Vyberte preferovaný zdroj zvuku, jako je stolní zvuk, mikrofon nebo jakákoli jiná specifická aplikace.
Je důležité upravit úroveň hlasitosti zdrojů zvuku v OBS. Udělejte to, abyste zajistili, že jsou správně zachyceny a vyváženy v příslušných stopách. Dosáhněte toho nastavením posuvníků směšovače zvuku pro každý zdroj v hlavním okně.
Zaznamenaný zvuk lze poté importovat do jiného softwaru podporujícího vícestopý zvuk. To usnadňuje manipulaci se zvukovou stopou ve fázi postprodukce.
Změna nastavení zvukové stopy
Během nahrávání možná budete chtít změnit nastavení. Změny bohužel nelze provést během aktivního streamování nebo nahrávání. Taková nastavení vyžadují konfiguraci, než tak učiníte.
Pokud je nutné změnit nastavení uprostřed streamování nebo nahrávání, musí být nejprve zastavena relace nahrávání. Změníte v nabídce nastavení. Musíte však začít nahrávat další relaci.
Správná konfigurace nastavení zajišťuje, že každý zdroj zvuku je zachycen na správné stopě. Abyste předešli chybám, připravte se na nahrávání, abyste se vyhnuli opakování.
Nastavení hlasitosti jednotlivých zvukových stop po nahrávání
Úpravy úrovně hlasitosti v OBS nejsou zabudovány jako volitelná možnost. Během nahrávání OBS zachycuje zdroje zvuku do příslušných stop. Rozsáhlé zvukové možnosti jsou však v postprodukci omezené.
K úpravě jednotlivých stop potřebujete externí software. Editační software by měl podporovat více stop. Aby to fungovalo, před importem soubor nejprve uložte.
Editační software může podle potřeby pomoci provést všechny potřebné úpravy, pokud jde o efekty, úpravy zvuku a další nástroje.
Schopnost upravit stopy je založena na možnostech editačního softwaru. Vyberte si software se všemi potřebnými funkcemi.
Mikrofony potřebné pro nahrávání
Při nahrávání na OBS potřebujete více než jeden mikrofon. Samostatné stopy se používají k izolaci a zachycení různých zdrojů zvuku, jako je systémový zvuk nebo více mikrofonů.
Pokud je použit pouze jeden mikrofon, OBS zachytí zvuk jako jednu stopu. To znamená, že není možné nahrávat samostatné stopy pro různé zdroje, pokud není připojeno více zdrojů zvuku.
Dokonce i s jedním mikrofonem lze upravit úrovně zvuku a můžete použít základní efekty v rámci OBS. K dispozici je audio mixer, který umožňuje větší kontrolu nad různými zdroji zvuku v reálném čase. Ke zvýšení kvality lze na mikrofonní vstup použít efekty a filtry.
Pokud jsou pro různé zdroje vyžadovány samostatné zvukové stopy, potřebujete více zdrojů zvuku připojených a nakonfigurovaných v OBS. To může zahrnovat audio rozhraní s více vstupy, virtuální audio kabely a mikrofony. Více zdrojů vám umožní přiřadit každý zdroj k jiné zvukové stopě, abyste získali takovou kontrolu, jakou potřebujete při postprodukci.
Počet zvukových stop, které lze nahrát samostatně v OBS
OBS Studio podporuje až šest zvukových stop. Toto je výchozí číslo, což znamená, že každému zdroji zvuku lze přiřadit šest dostupných stop pro účely samostatného nahrávání. Chcete-li přiřadit zdroje zvuku k různým stopám studia OBS, měli byste postupovat podle kroků v nabídce nastavení. Čísla zvukových stop se vybírají prostřednictvím nastavení.
Pokud potřebujete více než šest zvukových stop, existuje řešení. Můžete využít výhod virtuálních audio kabelů nebo softwaru pro směrování zvuku do jedné stopy. Jediná stopa pak může být použita jako vstup pro další instanci studia OBS běžící na počítači. Tímto způsobem můžete nahrávat více skladeb samostatně.
Správa mnoha zvukových stop se může stát složitým z hlediska postprodukčních úprav a hardwarových zdrojů. Měli byste se ujistit, že RAM a výkon CPU zvládnou záznam a zpracování současně.
Ne všechny možnosti editačního softwaru jsou schopny zpracovat nebo importovat velká čísla zvukových stop. Před získáním softwaru nejprve zkontrolujte omezení a možnosti a ujistěte se, že je kompatibilní.
Výzvy, se kterými se můžete setkat při správě velkého počtu zvukových stop
Správa velkého počtu samostatných zvukových stop může být náročná z mnoha důvodů.
Hardwarová omezení
Nahrávání a zpracování více zvukových stop současně může zatěžovat zdroje počítače. To vede k problémům se špatným výkonem, selháním systému a latencí zvuku. Ujistěte se, že hardwarové specifikace, jako je místo na disku, RAM a CPU, zvládnou více stop.
Složitost směrování zvuku
Když zvýšíte zvukové stopy, roste také složitost směrování a konfigurace. Konfigurace virtuálních pomocných kabelů, softwaru pro směrování zvuku a dalších instancí studia OBS se stává obtížnou. To platí zejména v případě, že nejste obeznámeni s pokročilými nastaveními zvuku.
Postprodukční kompatibilita
Problémy s kompatibilitou mohou nastat ve fázi postprodukce kvůli více zvukovým stopám. Některé možnosti editačního softwaru mají omezení při práci s více zvukovými stopami. Klíčem je výběr správného softwaru.
Synchronizace zvuku
Při použití více zdrojů zvuku by měla být synchronizace provedena správně. Nekonzistence a prodlevy celý proces úprav komplikují. To vede ke špatné kvalitě. Pro správné zarovnání věnujte pozornost nastavení synchronizace a latence zvuku.
Složitost při úpravách
Úprava více zvukových stop přináší novou úroveň složitosti, která vyžaduje lepší koordinaci. Díky tomu je obtížné sledovat každý zdroj zvuku nebo provádět přesné úpravy postprodukce stop. Správné plánování, organizace a označování jsou potřebné k udržení efektivity a jasnosti procesu úprav.
Výhody spojené s nahráváním samostatných zvukových stop
Nahrávání vašich samostatných zvukových stop v OBS má různé výhody:
- Postprodukční flexibilita: Editační proces lze lépe řídit a provádět změny ve zdrojích zvuku nezávisle.
- Vyvážení zvuku: Samostatné zvukové stopy poskytují prostor pro jemné doladění zdrojů zvuku, zejména tam, kde jsou dva prvky.
- Redukce šumu: Během nahrávání se mohou objevit problémy se zvukem a nežádoucí šum na pozadí. Se samostatnými zvukovými stopami je lze izolovat pomocí čištění zvuku a redukce šumu. Výsledkem je vyšší kvalita a čistší zvuk.
- Voice-over a vyprávění: Prezentace nebo tutoriály vyžadující vyprávění nebo namluvení těží z nahrávání samostatných stop. Na konci budete mít konzistenci a jasnější kvalitu.
- Více zdrojů zvuku: Každý zdroj zachycuje svou vlastní stopu, což značně usnadňuje úpravy a správu
- Vícejazyčný obsah: Při vytváření vícejazyčného obsahu vám samostatné nahrávání dává šanci mít každý jazyk ve své vlastní stopě. To zjednodušuje proces.
Vylepšete přesnost nahráváním samostatných zvukových stop v OBS
Správnými kroky a nápady mohou tvůrci obsahu dosáhnout na OBS zvukových nahrávek profesionálního standardu. Nahrávání samostatných zvukových stop umožňuje přesnou kontrolu nad různými jednotlivými prvky ve fázi po nahrávání. To vše zvyšuje výstup a kvalitu obsahu.
Zkoušeli jste někdy nahrát samostatné zvukové stopy na OBS? Pokud ano, použili jste některý z tipů a triků uvedených v tomto článku? Řekněte nám to v sekci komentářů níže.