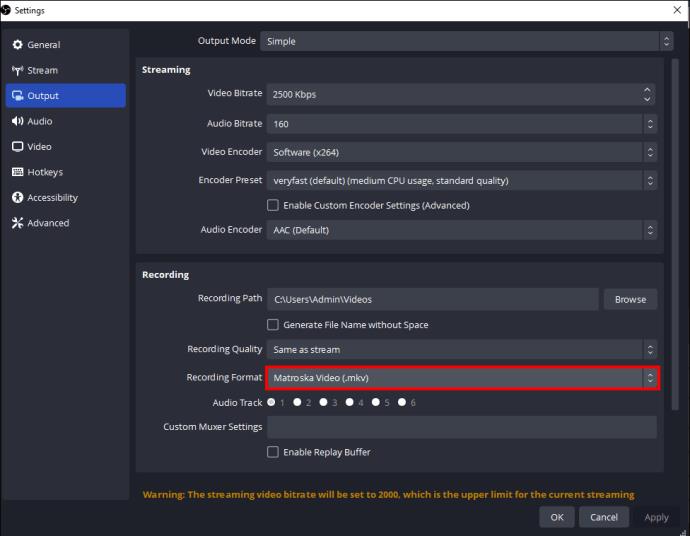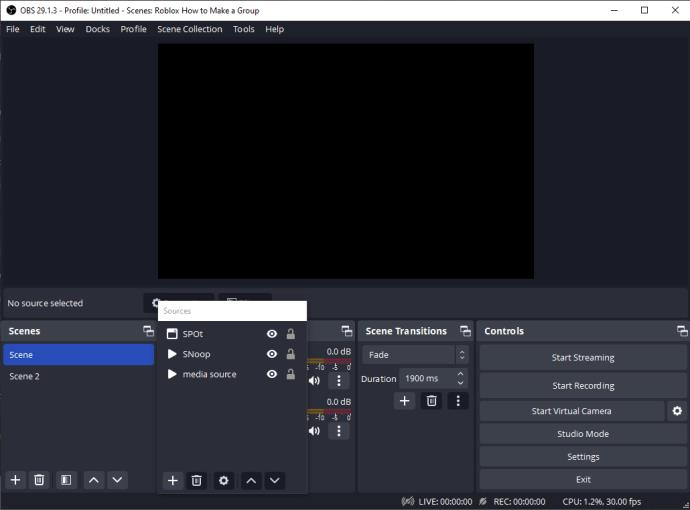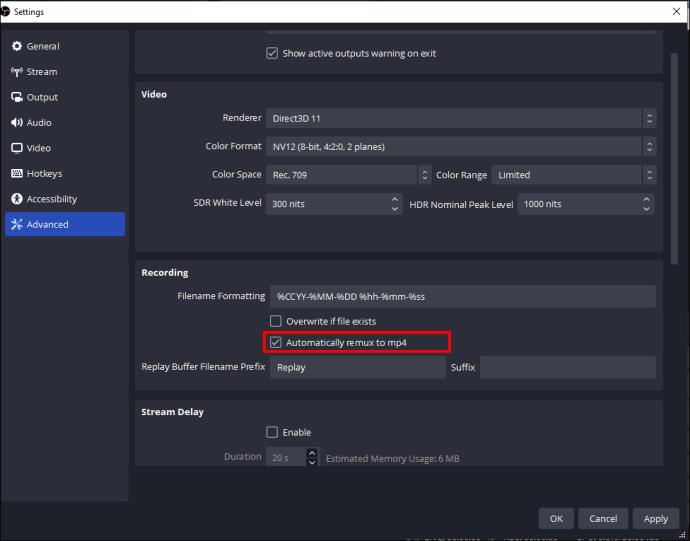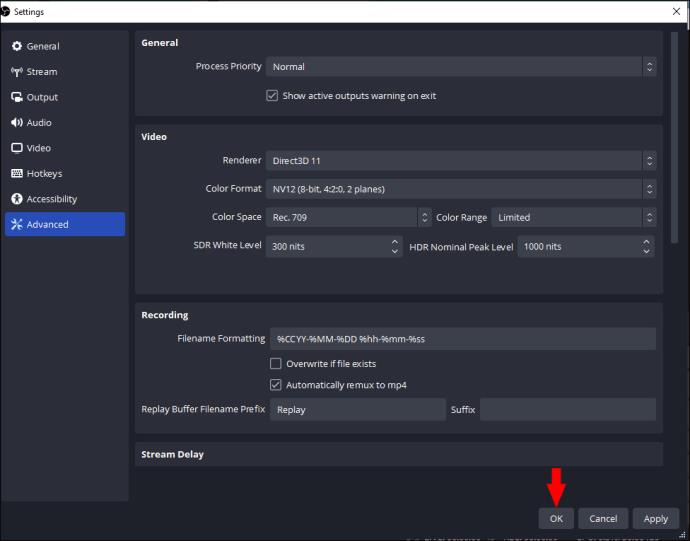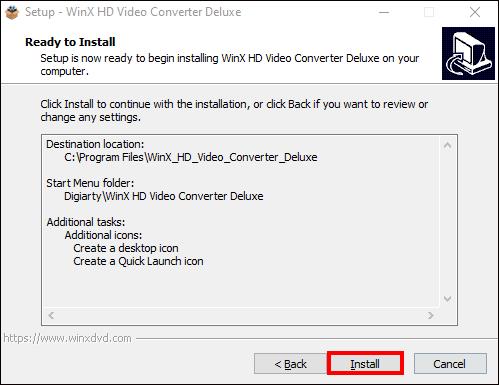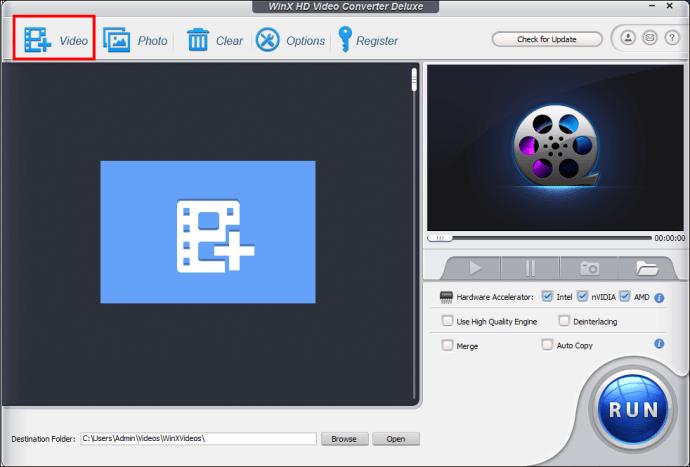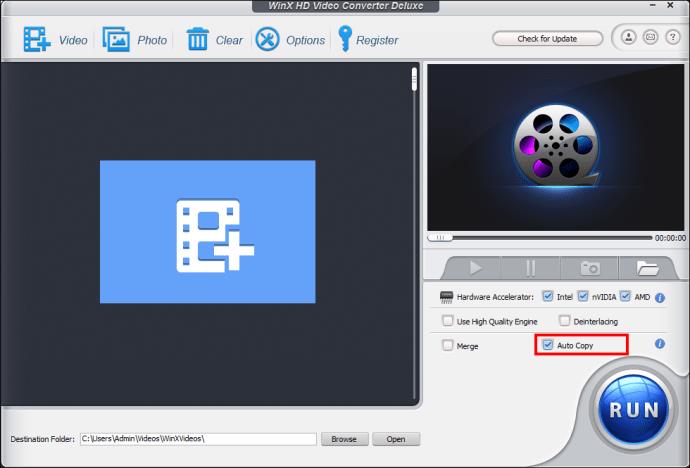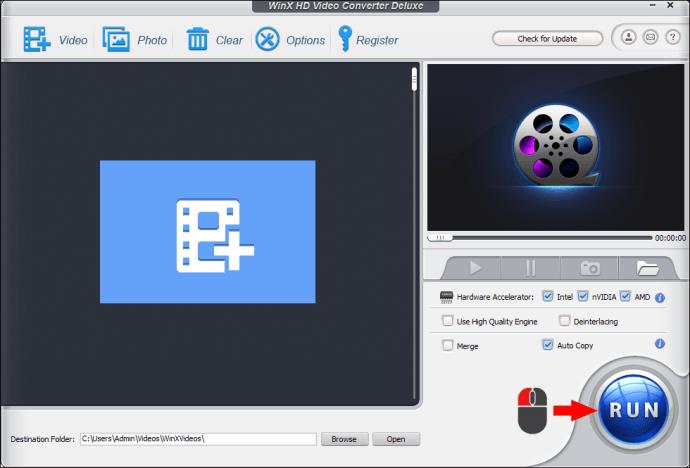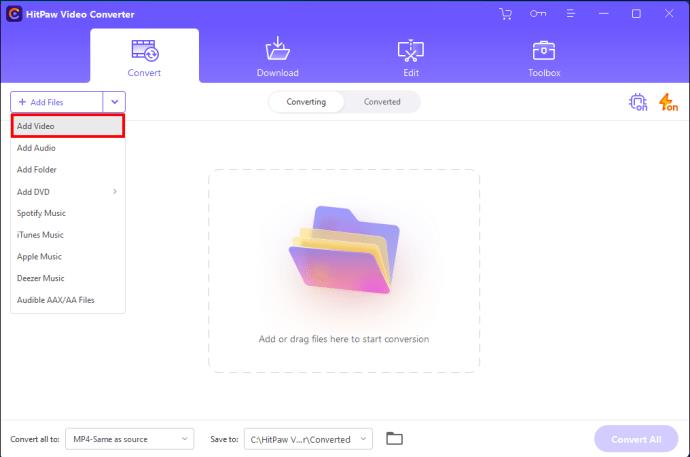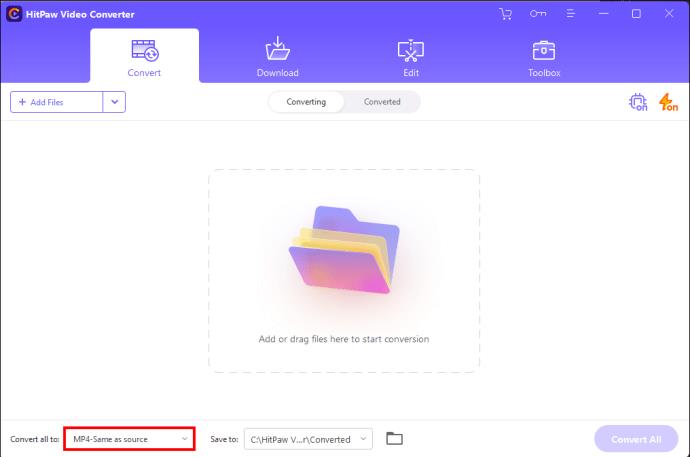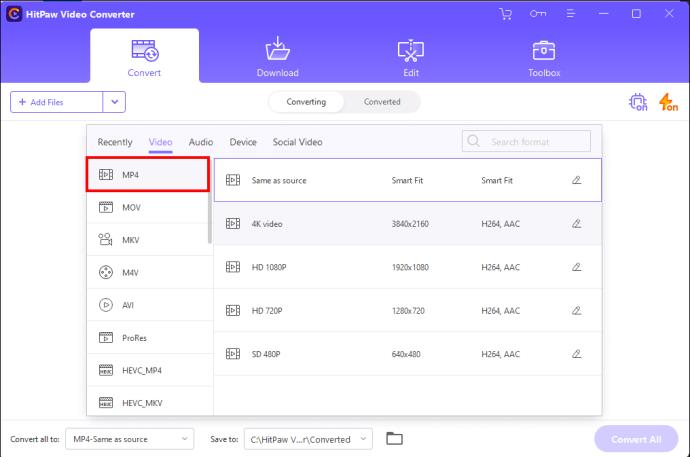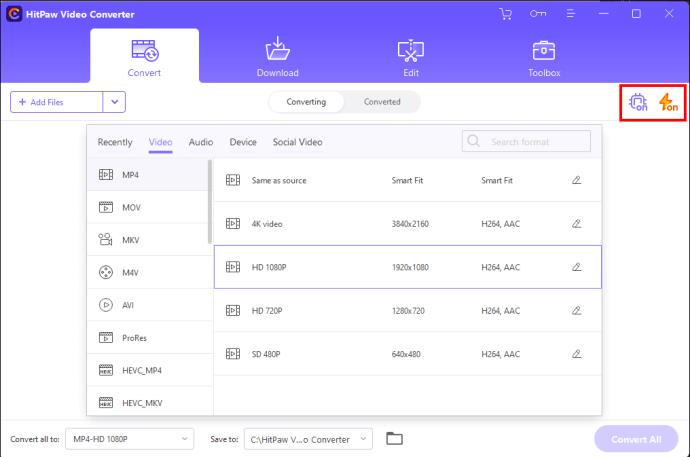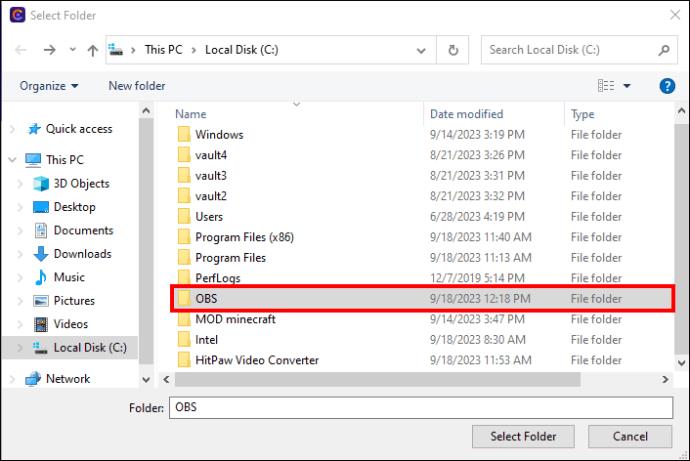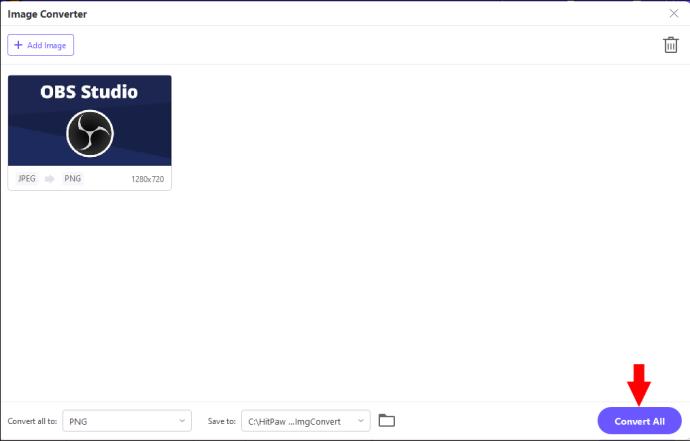Mnoho streamerů používá OBS k nahrávání videa nebo zvuku v reálném čase, ale ve výchozím nastavení je OBS nastaveno na nahrávání videí ve formátu MKV, což může být problém. Například některé video editory jako Final Cut Pro nebo Premier Pro nepodporují formát MKV. Formát MP4 je také vhodnější pro lidi, kteří nahrávají videa a chtějí je nahrát na platformy, jako je YouTube.

Tento článek vysvětluje, jak změnit nastavení OBS pro záznam ve formátu MP4 nebo převést video OBS do formátu MP4.
Změňte výchozí záznam OBS na formát MP4
I když výchozí formát záznamu v OBS je MKV, můžete jej upravit tak, aby OBS nahrávala vaše videa ve formátu MP4. Postupujte takto:
- V OBS přejděte na „Soubor“.

- Klikněte na „Nastavení“.

- Vyberte „Výstup“.

- V poli „Nahrávání“ přejděte na „Formát nahrávání“.
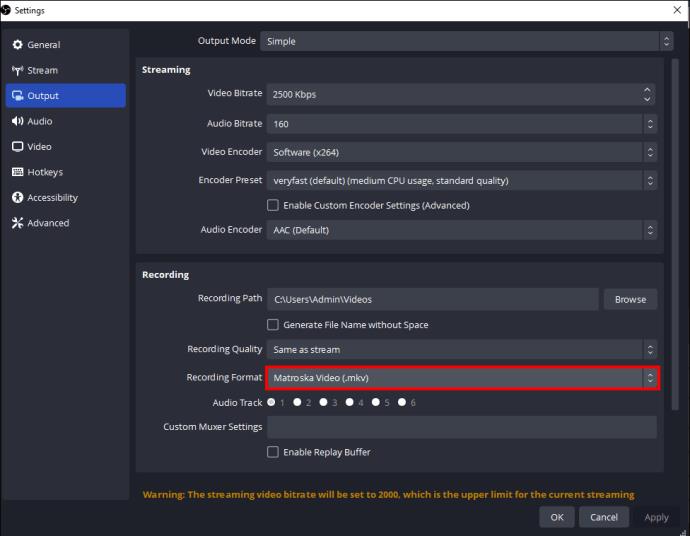
- Vyberte „MP4“.

- Klikněte na „OK“.

Po dokončení nahrávání videa v OBS získáte soubor ve formátu MP4, protože OBS bude nyní ve výchozím nastavení nastaveno na nahrávání videí ve formátu MP4.
Měli byste nahrávat videa OBS ve formátu MP4?
Při přímém nahrávání do formátu MP4 v OBS se můžete setkat s chybami. Nastavení OBS na automatické ukládání nahraných videí ve formátu MP4 může způsobit problémy se stabilitou kvůli procesu, který vyžaduje MP4/MOV, než bude video použitelné.
OBS vydá varování, když zvolíte formát MP4 pro nahrávání videí: „Nahrávky uložené do MP4 nebude možné obnovit, pokud soubor nebude možné finalizovat (např. v důsledku BSOD, výpadku napájení atd.).“ To znamená, že vaše video bude nepoužitelné, pokud se nepodaří dokončit záznam.
Pokud nahráváte video a jste blízko dokončení, ale váš počítač z jakéhokoli důvodu zemře, soubor videa je prázdný a nelze jej sledovat. To je důvod, proč není vhodné nahrávat videa v OBS ve formátu MP4, protože pokud se něco pokazí, ztratíte každý snímek videa, který nemusí být možné obnovit.
Jaký je nejlepší formát záznamu pro OBS?
Na základě toho, čeho jsme se dotkli výše, jsou formáty MP4 a MOV nevhodné pro nahrávání videí OBS.
Preferované formáty pro záznam videa v OBS jsou FLV a MKV. Formáty MKV i FLV nevyžadují proces dokončení souboru jako MP4. Takže bez ohledu na to, zda se vám objeví modrá obrazovka smrti nebo výpadek proudu, celé vaše video je v bezpečí.
Tyto formáty se mírně liší a možná se ptáte, který by byl podle vašich požadavků lepší.
Na rozdíl od FLV nemůže MKV podporovat několik zvukových stop. MKV lze používat zdarma a jedná se o bezplatný otevřený standard. Kromě zvukových souborů může MKV obsahovat neomezený počet obrázků, videí, titulků, obalů, popisů, bodů kapitol a hodnocení v jediném souboru. Je to také nejlepší video formát pro Blu-ray a HD filmy, díky čemuž je velikost jeho souboru větší než u většiny kontejnerových formátů. MKV je pravděpodobně lepší volbou, pokud potřebujete pokročilejší formát záznamu videa pro OBS.
FLV byl běžně používaný formát pro vložená videa online, hlavně na webech pro streamování videa, jako je Hulu nebo YouTube. Ale protože Adobe přestalo podporovat Flash, lidé nahradili FLV jinými video formáty.
Jak převést formát MKV na formát MP4
Je vhodné nahrát svá OBS videa ve formátu MKV a poté je automaticky „remuxovat“ (přepnout video kontejner) do formátu MP4. Toto je vestavěné nastavení v OBS, které po dokončení automaticky remuxuje vaši nahrávku MKV bez snížení kvality.
Jednoduše řečeno, remuxování vezme zvuk a video z jednoho typu souboru a převede je na jiný. Je to rychlý proces, který zabere jen pár sekund.
Chcete-li to nastavit, postupujte takto:
- Otevřete OBS.
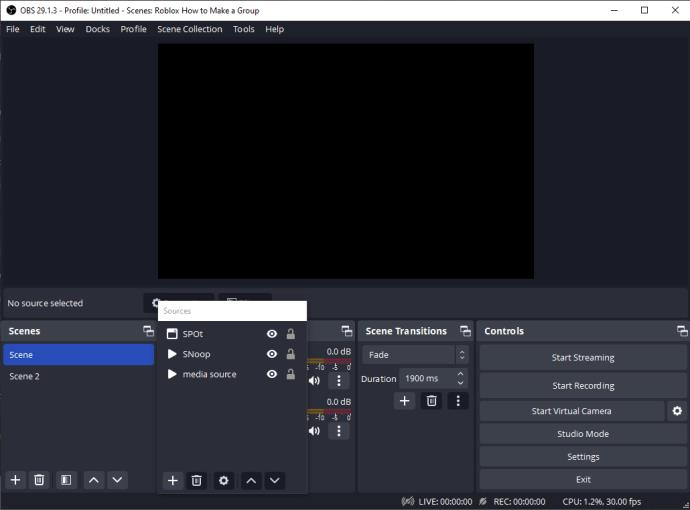
- Přejděte na „Soubor“.

- Vyberte „Nastavení“.

- Vyberte „Pokročilé“.

- V části „Zóna nahrávání“ zaškrtněte „Automaticky remuxovat na MP4“.
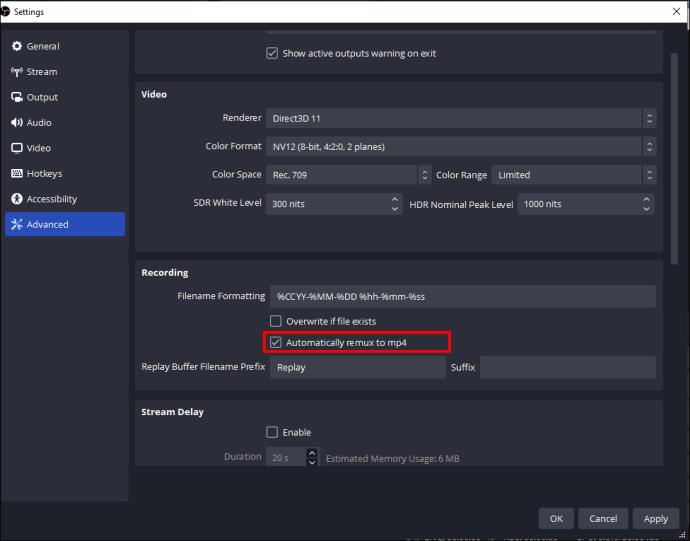
- Klikněte na „OK“.
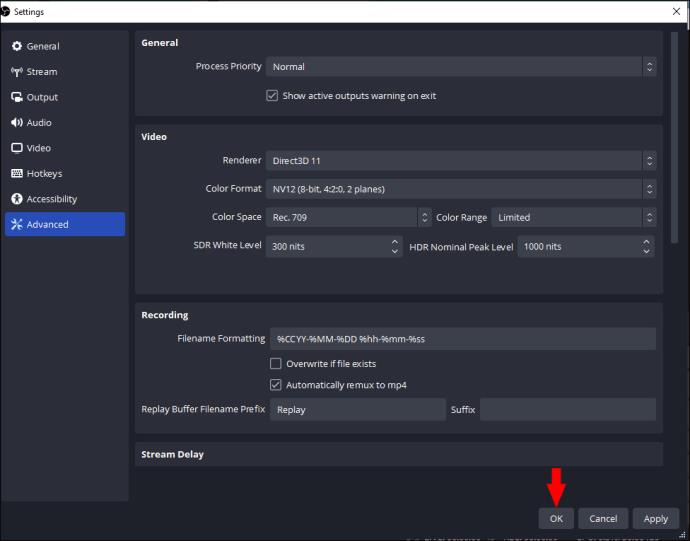
Vaše nahraná videa budou automaticky remuxována do formátu MP4 a nebude vyžadována ruční konverze.
Co když OBS Automatické Remux na MP4 nefunguje?
Pokud narazíte na chyby při používání funkce automatického remuxování do MP4 v OBS, možná budete muset použít jinou aplikaci pro převod do MP4 bez snížení kvality. Vynikající možností, jak toho dosáhnout, je WinX HD Video Converter Deluxe. Je to profesionální konvertor, který můžete použít k převodu videí do MP4, MKV, MOV, FLV, AVI, WebM a dalších. Můžete také upravit parametry videa, jako je snímková frekvence, kodek, rozlišení, přenosová rychlost atd., a upravit si video najednou.
Chcete-li převést video OBS do formátu MP4, postupujte takto:
- Stáhněte a nainstalujte WinX HD Video Converter.
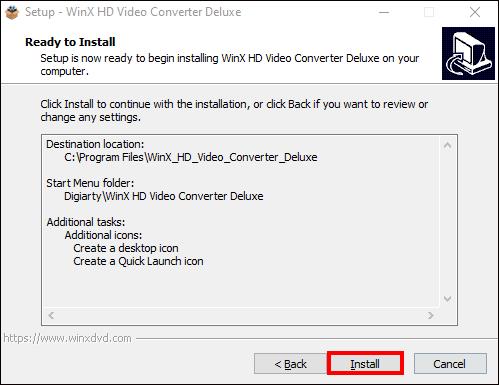
- Spusťte aplikaci.
- Přejděte na „Video“ pro import záznamu MKV OBS.
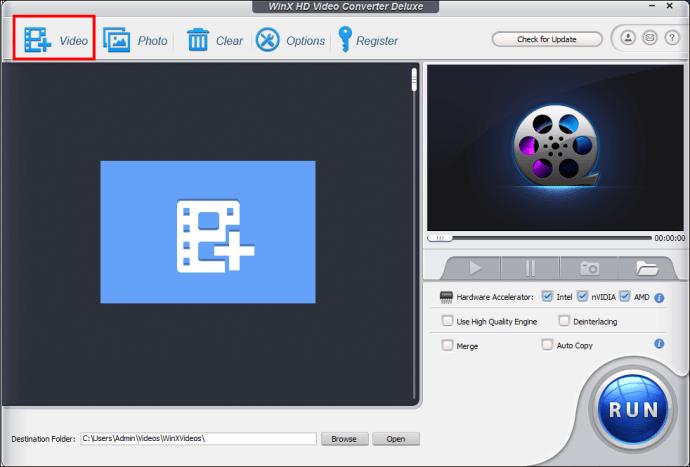
- Vyberte „Výstupní formát“.

- Vyberte „MP4“ a vyberte preferovaný výstupní profil.

- Klepněte na „OK“.

- Přejděte na „Automatické kopírování“ a zaškrtnutím políčka ji aktivujte.
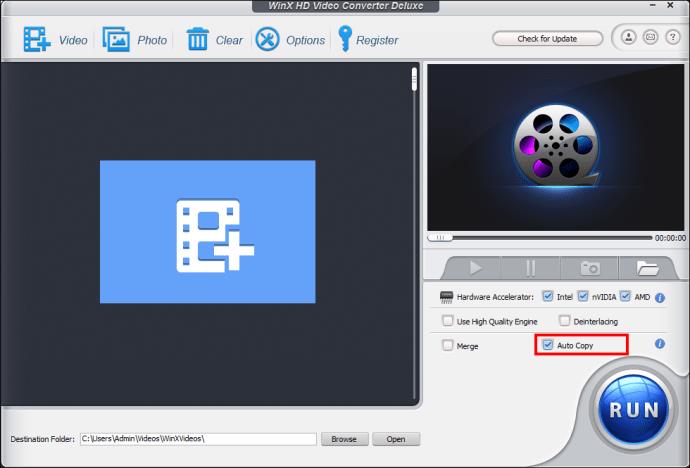
- Kliknutím na „RUN“ zahájíte proces remux.
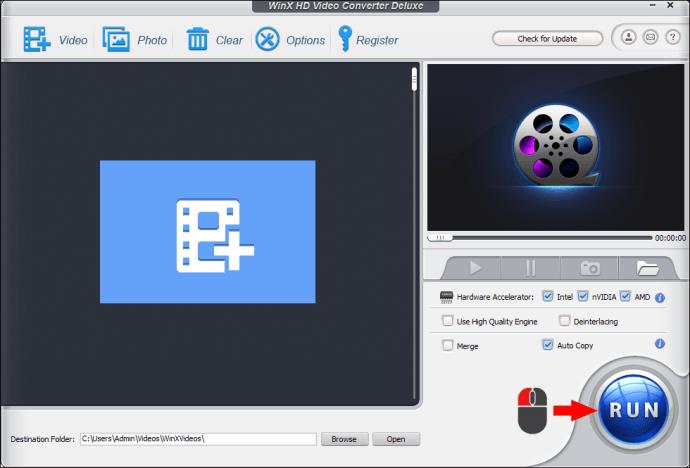
Můžete také vyzkoušet HitPaw Video Converter pro převod vašich video souborů OBS MKV na MP4. Tento software převádí videa OBS na MP4 bez ztráty kvality a zpracovává soubory 120krát rychleji než většina ostatních aplikací. Chcete-li převést video OBS MKV na MP4 pomocí HitPaw Video Converter, postupujte takto:
- Stáhněte a nainstalujte HitPaw Video Converter.

- Přejděte na „Přidat video“ a importujte zdrojový soubor MKV OBS.
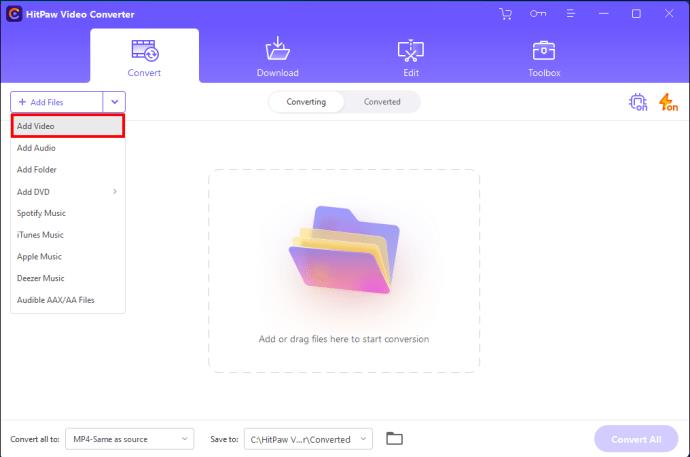
- V pravém dolním rohu obrazovky vyberte „Převést vše“.
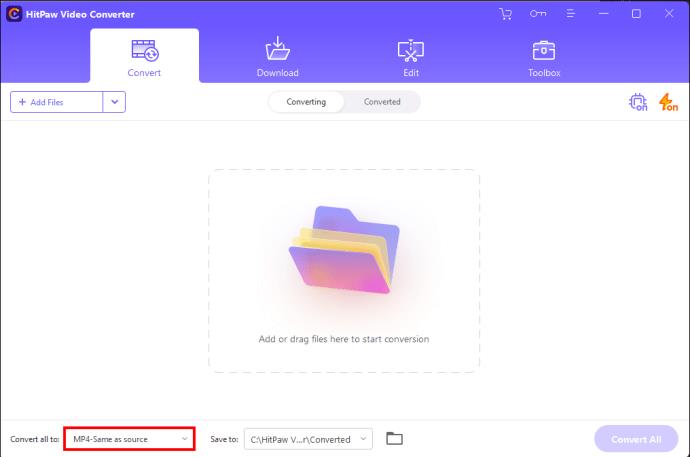
- V sekci videa vyberte „Formát MP4“.
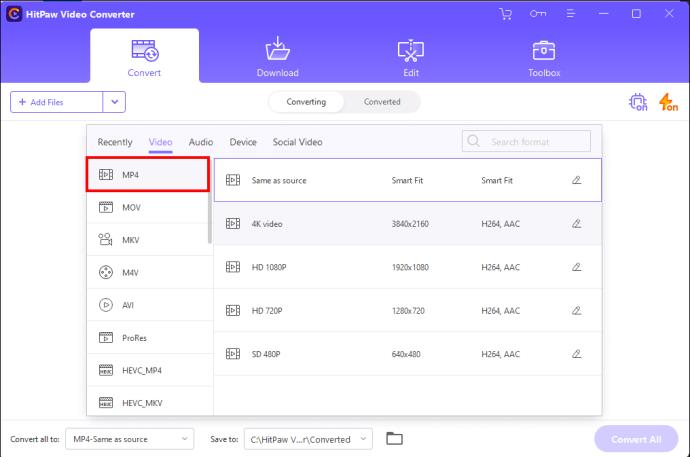
- Klikněte na „Hardware Acceleration Detection and Lossless Conversion“.
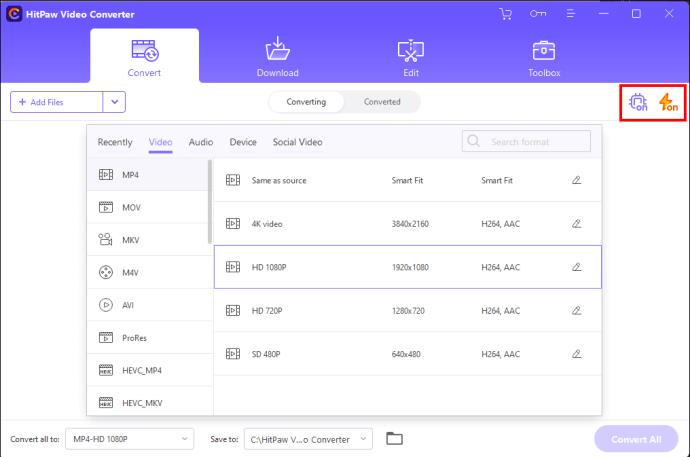
- Vyberte cílovou složku.
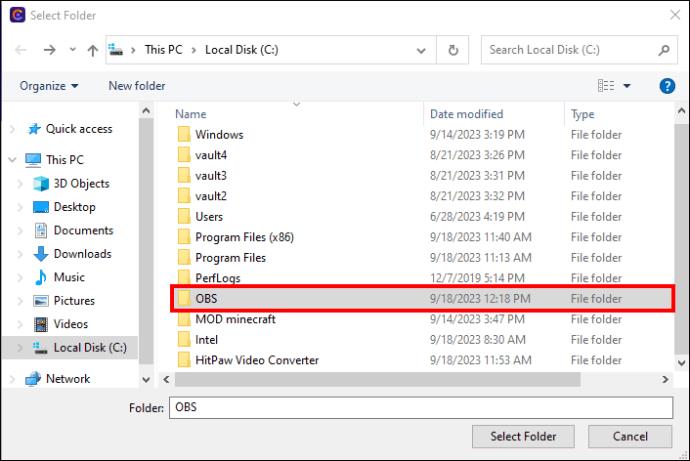
- Klikněte na „Převést“.
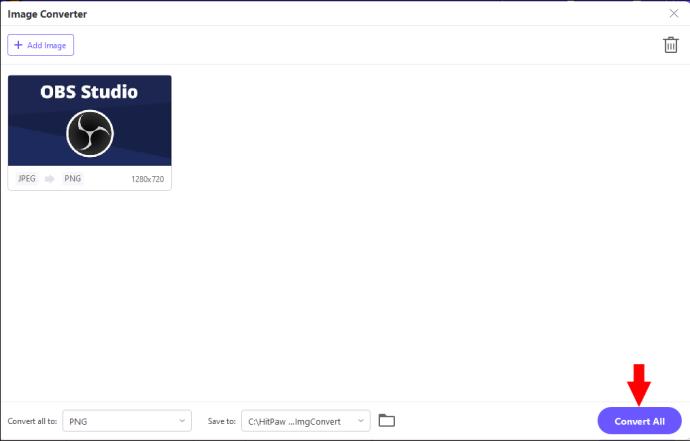
Nejčastější dotazy
Kde jsou moje nahrávky OBS uloženy?
Přejděte na „Soubor“ a „Zobrazit nahrávky“ v nabídce OBS a podívejte se, kde jsou vaše nahrávky OBS uloženy. Pokud chcete změnit, kam se vaše soubory ukládají, přejděte na „Nastavení“, „Výstup“, „Režim výstupu“, „Pokročilé“ a poté na „Záznam“.
Mohu pozastavit nahrávání v OBS?
Ano, nahrávání v OBS můžete pozastavit kliknutím na ikonu „Pozastavit“ (II) vpravo od „Zastavit nahrávání“. Toto tlačítko se zobrazí až po zahájení nahrávání.
Je záznam OBS zjistitelný?
Při nahrávání s OBS se nemusíte bát, že budete detekováni. Při použití OBS k nahrávání na pozadí budou ovlivněny pouze aplikace s přístupem k Windows nebo Kernalu.
Jaký formát videa je nejlepší pro nahrávání OBS?
Jak bylo uvedeno výše, ideální formát záznamu pro OBS je MKV. Pomocí kroků v tomto článku můžete nastavit OBS tak, aby po dokončení nahrávání automaticky remuxoval na MP4. Tím zajistíte, že vaše video nebude poškozeno, pokud se nahrávání nepodaří dokončit.
Nahrajte do MP4 v OBS nebo převeďte své video
OBS je ve výchozím nastavení nastaveno na nahrávání videí ve formátu MKV, a to z dobrého důvodu. Můžete to však změnit na formát MP4 pomocí „Nastavení“ OBS a poté „Výstup“. MP4 a MOV jsou nevhodné pro nahrávání OBS videí kvůli způsobu zpracování souborů. Pokud tedy dojde k něčemu, co brání dokončení záznamu videa, získáte poškozený soubor nebo ztratíte všechny snímky zvuku a videa.
Bezpečnější možností je upravit nastavení v OBS, aby se vaše video MKV po dokončení automaticky remuxovalo na MP4. Nebo pokud při používání této funkce narazíte na chyby, můžete zkusit pomocí výše uvedených aplikací převést soubory MKV do formátu MP4.
Měli jste problémy při nahrávání přímo do MP4 v OBS? Dochází ke ztrátě kvality při konverzi videa OBS? Dejte nám vědět v sekci komentářů níže.