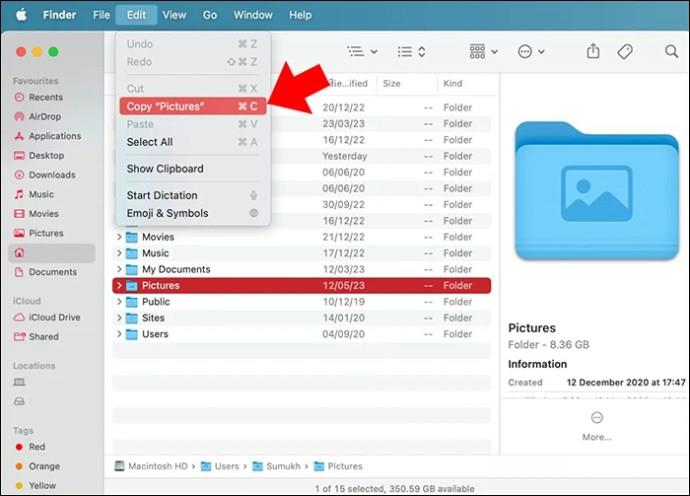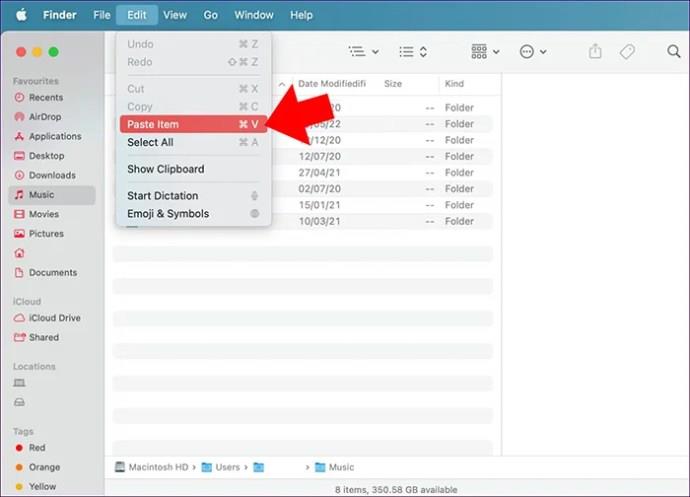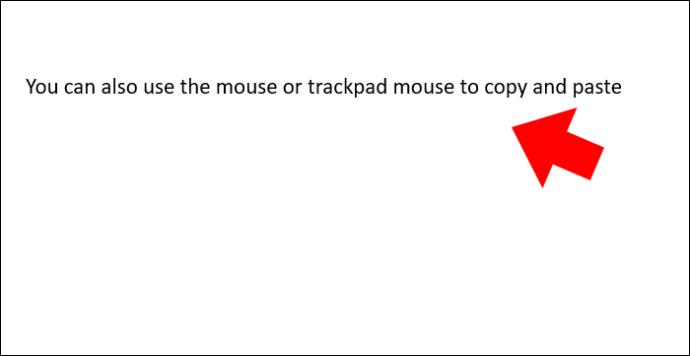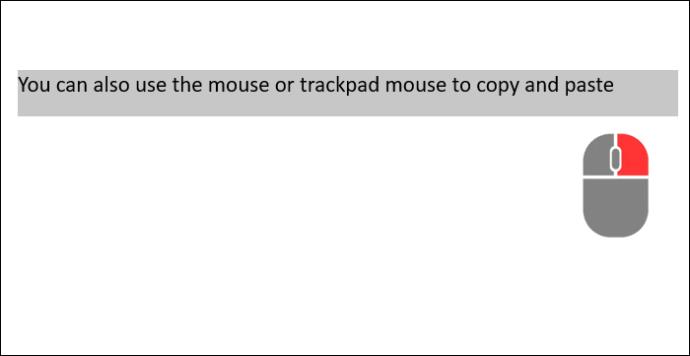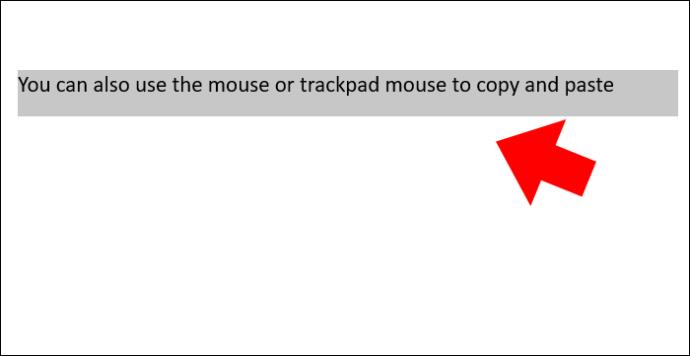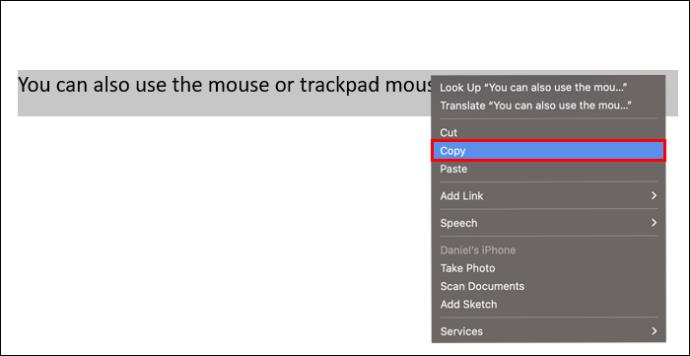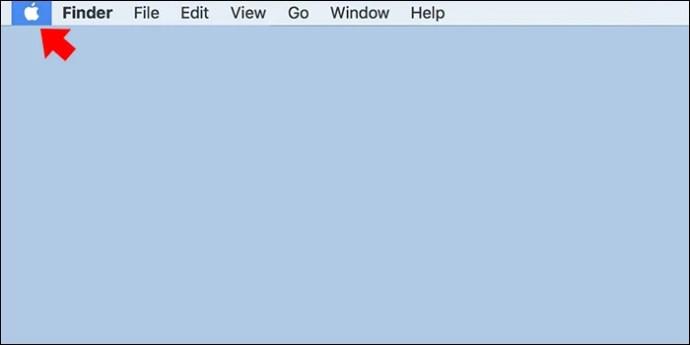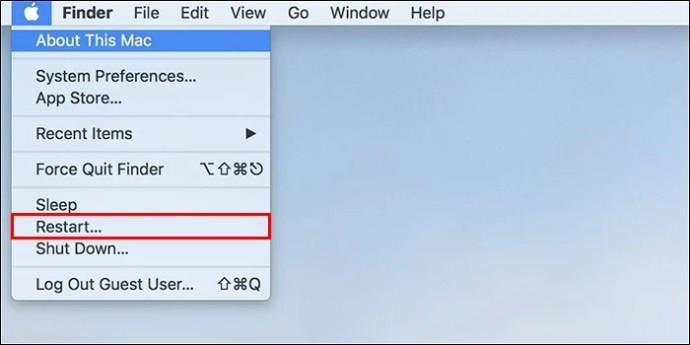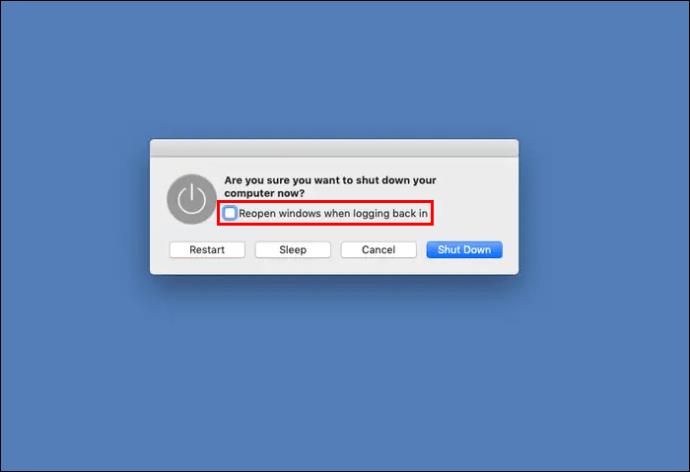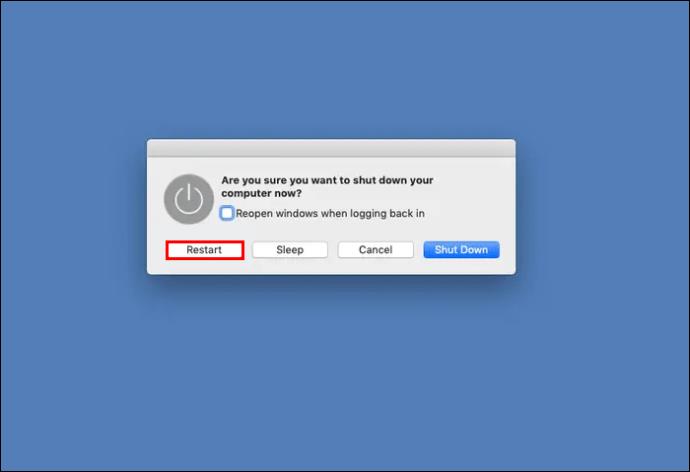Kopírování obsahu je cenná dovednost pro různé úkoly, včetně sociálních médií, procházení webu a práce s textem. Různá zařízení však mají své vlastní metody pro kopírování, což vás může nechat napadnout, zda Mac a Windows sdílejí stejný přístup.

V tomto průvodci se ponoříme do toho, jak kopírování funguje na počítačích Mac, a poskytne vám informace, jak tento proces zefektivnit a zefektivnit, jak je to jen možné.
Kopírování na Mac pomocí panelu nabídek
Kopírování na Macu je jednoduché. Stačí se při používání MacBooku podívat na horní lištu nabídky a najdete snadné možnosti pro kopírování prvků.
Zde jsou jednoduché kroky ke kopírování na Macu:
- Vyberte položku nebo soubor, který chcete zkopírovat.

- Bez použití jakýchkoli kláves přesuňte kurzor na horní lištu nabídky a klikněte na „Upravit“ nebo „Možnosti“ a poté vyberte „Kopírovat“.
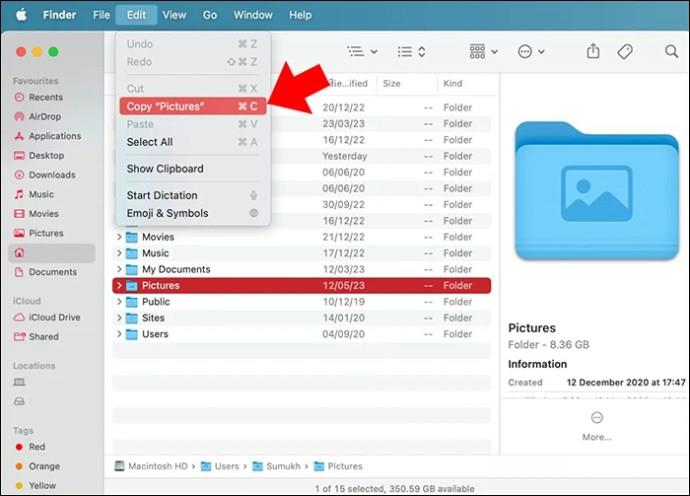
- Prvek je nyní zkopírován do vaší schránky.
- Přejděte na místo, kam jej chcete vložit.
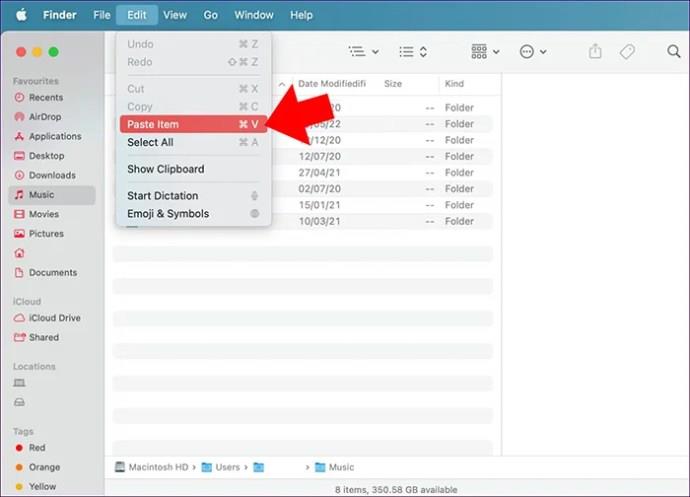
Kopírujte na Mac pomocí myši
Kopírování obsahu pomocí myši počítače je přímočarý proces, který zahrnuje jen několik jednoduchých kroků.
Zde je návod, jak to můžete udělat:
- Umístěte kurzor myši na začátek textu nebo prvku, který chcete zkopírovat.
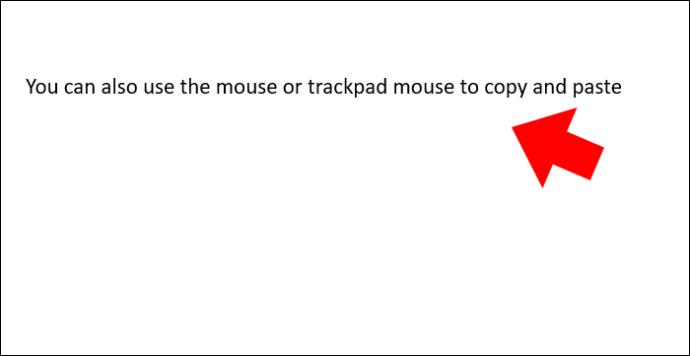
- Podržte stisknuté pravé tlačítko myši a táhněte myší dolů, abyste zvýraznili požadovaný text nebo prvky.
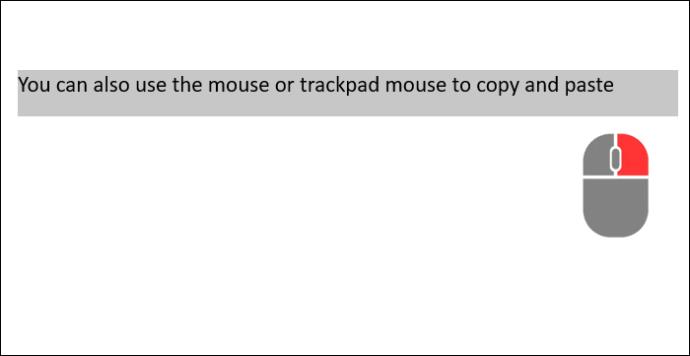
- Jakmile je obsah zvýrazněn, najeďte kurzorem na vybranou oblast.
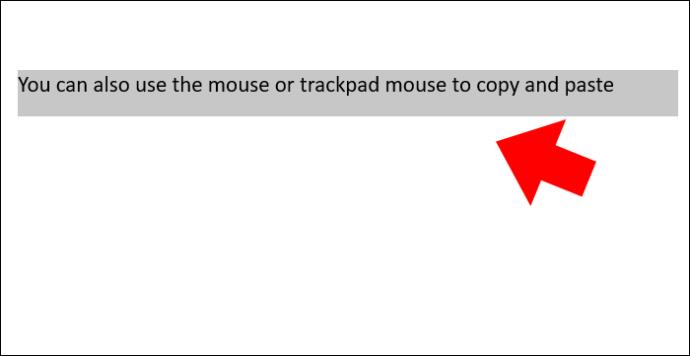
- Klikněte na levé tlačítko myši a objeví se menu; v této nabídce vyberte „Kopírovat“.
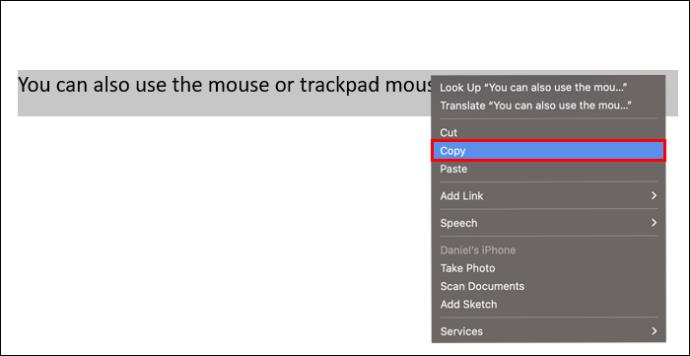
- Nyní přejděte do umístění, kam chcete vložit zkopírovanou položku.
Použijte dotykový trackpad
Kopírování na Macu je hračka, když používáte dotykový trackpad, který funguje stejně jako myš. Jednoduše postupujte podle stejných kroků, které byste zkopírovali pomocí myši do počítače Mac.
Použijte klávesnici
Kopírování něčeho na vašem Macu je snadné, když používáte klávesnici spolu s klávesou Command. Díky klávesovým zkratkám je to ještě rychlejší. Pokud jste zvyklí na Windows, všimnete si, že na Macu je tento proces dost podobný.
Mac Command Key pro kopírování
Kopírování na Macu pomocí kombinací kláves je hračka. Postupujte podle těchto jednoduchých kroků:
- Chcete-li zkopírovat vše na stránce, stiskněte „Command + A“.
- Pokud chcete zkopírovat pouze konkrétní položku, vyberte ji pomocí dotykového trackpadu.
- Chcete-li kopírovat, stiskněte „Command + C“.
- Nakonec se pomocí „Command + Tab“ přepněte na stránku, kam chcete položku vložit.
Jak opravit nefunkčnost kopírování na Macu
Kopírování na Macu je obvykle snadné, ale někdy můžete narazit na problémy, zejména se schránkou, která dočasně uchovává zkopírovaná data, dokud je někam nevložíte. Pokud máte potíže s kopírováním na Macu, zde jsou některé jednoduché tipy, které vám pomohou tento problém vyřešit.
Znovu spusťte schránku
Nejjednodušší způsob, jak obnovit schránku, je restartovat systém, ale ujistěte se, že povolíte možnost znovu otevřít okna a aplikace, když se znovu přihlásíte. Zde je postup:
- Klikněte na logo Apple v horní liště nabídky.
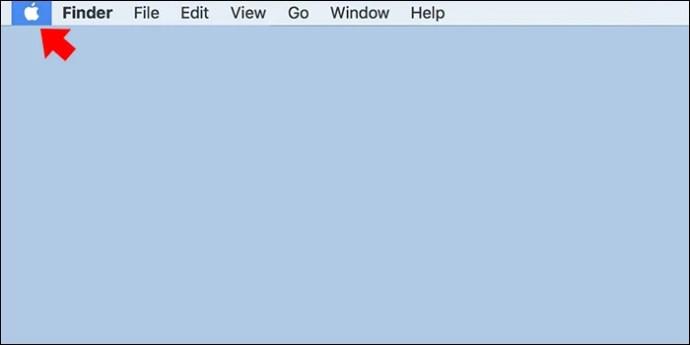
- Vyberte „Restart“ z nabídky.
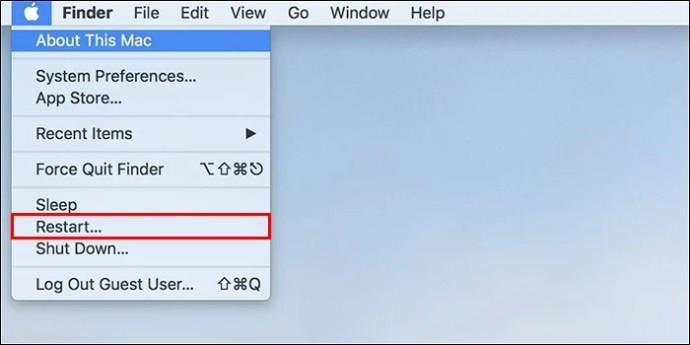
- Zobrazí se výzva k restartování. Ujistěte se, že je zaškrtnuta nebo povolena možnost „Znovu otevřít okna při opětovném připojení“.
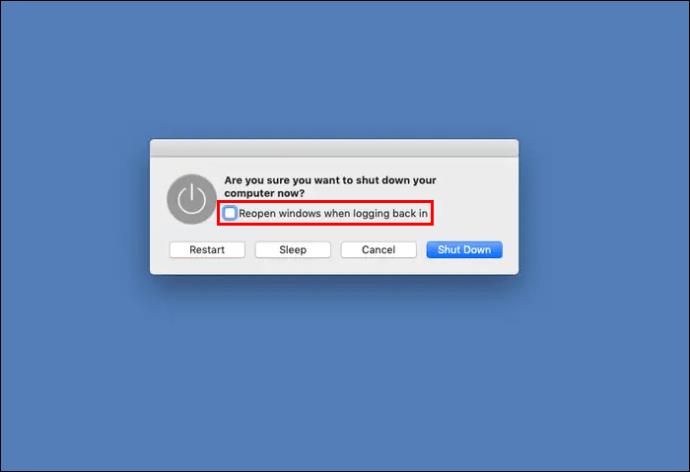
- Kliknutím na tlačítko „Restartovat“ restartujete Mac.
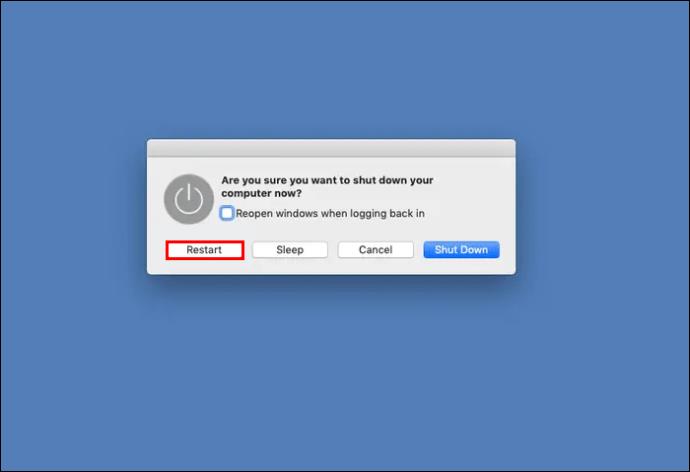
Vynutit ukončení schránky
Pokud máte stále potíže s kopírováním na vašem Macu i po restartování, můžete zkusit rozhodnější metodu tím, že jej úplně vypnete. Tato akce by měla účinně resetovat schránku vašeho systému a pravděpodobně problém vyřešit.
Zde jsou kroky, které je třeba dodržovat:
- Začněte otevřením Sledování aktivity na vašem Macu. Můžete to udělat tak, že přejdete do hlavní nabídky, vyberete „Aplikace“, poté kliknete na „Nástroje“ a nakonec spustíte Monitor aktivity.
- V Monitoru aktivity najdete seznam všech aplikací spuštěných na pozadí. Hledejte vyhledávací lištu nahoře a zadejte „pboard“.
- Objeví se relevantní výsledek pro schránku vašeho systému, označený jako „pboard“. Kliknutím na něj ho zvýrazníte.
- Dále najděte tlačítko „X“ nebo vyberte blízkou možnost „Ukončit“.
- Jako potvrzovací krok se objeví vyskakovací okno. Jednoduše potvrďte svou volbu kliknutím na tlačítko „Vynutit zastavení“.
Dodržováním těchto kroků můžete úspěšně resetovat svou systémovou schránku pomocí Sledování aktivity na vašem Macu, čímž potenciálně vyřešíte jakékoli problémy s kopírováním, se kterými jste se setkali.
Oprava zaseknuté schránky pomocí terminálu
Pokud jste obeznámeni s aplikací Terminal na vašem Macu a chcete použít přímější přístup, můžete násilně resetovat schránku pomocí jednoduchého příkazu. Zde je to, co musíte udělat:
- Otevřete Terminál tak, že přejdete na Aplikace > Nástroje. Prosím, ujistěte se, že máte administrátorská práva.
- V okně Terminál zadejte příkaz „
killall pboard“ a stiskněte klávesu návratu.
- Tento příkaz násilně zavře schránku. Nyní můžete zkusit zkopírovat a vložit znovu.
Pomocí příkazu „killall“ terminálu můžete účinně resetovat schránku na vašem počítači Mac a poskytnout tak potenciální řešení jakýchkoliv problémů s kopírováním, se kterými se můžete potýkat.
Nejčastější dotazy
Jak zkopíruji a vložím obrázky na Mac?
Kopírování a vkládání obrázků na Mac je hračka, stejně jako manipulace s jakýmkoli jiným typem souboru. Chcete-li zkopírovat nebo vyjmout obrázky, vše, co musíte udělat, je vybrat je a poté použít klávesové zkratky: příkaz + C pro kopírování nebo příkaz + X pro vyjmutí. Jakmile to uděláte, můžete je snadno vložit do požadované cílové složky pomocí příkazu + V. Alternativně můžete soubory obrázků jednoduše přetáhnout z místa, kde jsou, kam chcete, aby byly. Je to neuvěřitelně přímočaré a díky těmto jednoduchým metodám je práce s obrázky na vašem Macu hladký a efektivní proces.
Jak zkopíruji a vložím na Mac bez formátování?
Když vkládáte text na svůj Mac a chcete se vyhnout přenášení jakéhokoli formátování, přeskočte obvyklou metodu Command + V. Místo toho zvolte tuto klávesovou zkratku: Option + Shift + Command + V. Tato šikovná kombinace zajišťuje, že váš text bude vložen bez jakéhokoli formátování, což vám pomůže udržovat čistý a konzistentní vzhled textu.
Jak mohu kopírovat a vkládat mezi zařízeními Apple?
Když potřebujete spravovat úložiště vašeho zařízení a přesouvat soubory, můžete jednoduše použít klávesovou zkratku command + C nebo zvolit možnost „Kopírovat“. Navíc jsou k dispozici speciální nástroje, jako jsou iTunes, které vám mohou pomoci snadno přenášet data z vašeho zařízení Apple. Tyto metody dělají manipulaci s vašimi soubory a daty pohodlnější.
Můžete změnit kopírování a vkládání Mac?
Chcete-li vytvořit vlastní klávesovou zkratku, přejděte do pole „Název nabídky“ a zadejte konkrétní příkaz, který chcete, aby zkratka provedla. Chcete-li například vytvořit zkratku pro kopírování, zadejte „Kopírovat“ nebo pokud chcete vložit, zadejte „Vložit“. Tento přímočarý proces vám umožňuje nastavit zkratky na míru vašim preferencím.
Jak najít historii schránky na Macu?
Představte si schránku vašeho Macu jako praktický dočasný úložný prostor pro věci, které jste nedávno zkopírovali, takže je vhodné přesouvat data. Někdy však možná budete chtít znovu navštívit to, co jste zkopírovali dříve. Chcete-li zkontrolovat aktuální obsah schránky, postupujte podle těchto jednoduchých kroků: Přejděte do hlavní nabídky na počítači Mac, klikněte na „Upravit“ a poté vyberte „Zobrazit schránku“. Tím se zobrazí poslední položka, kterou jste zkopírovali, což zjednoduší přístup a opětovné použití.
Snadné kopírování: Tipy pro uživatele počítačů Mac
Kopírování obsahu se hodí pro různé digitální úkoly, ať už pracujete na sociálních sítích, webových stránkách nebo textových editorech. Nicméně, je tu zvrat: různá zařízení mají své vlastní metody kopírování. Pokud jste zvědaví, jak to funguje na Macu versus Windows, jsme tady, abychom vám dali nahlédnout do kopírovacích technik Macu. Seznámení se s těmito triky může zjednodušit proces kopírování a správy obsahu na vašem Macu, takže vaše digitální úkoly budou efektivnější a uživatelsky přívětivější.
Kopírovali jste někdy na MacBook? Pokud ano, použili jste některý z tipů a triků uvedených v tomto článku? Dejte nám vědět v sekci komentářů níže.