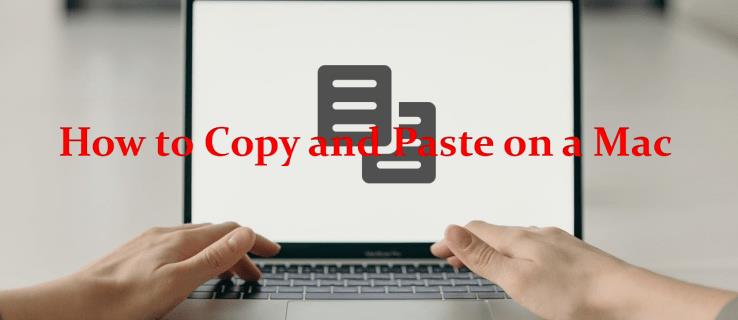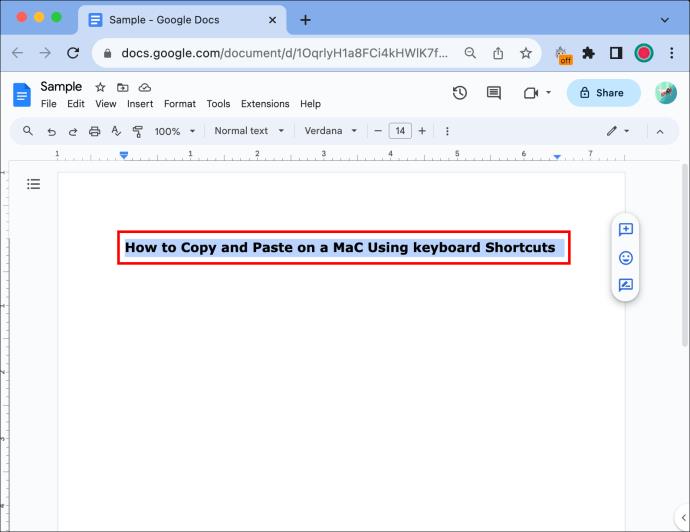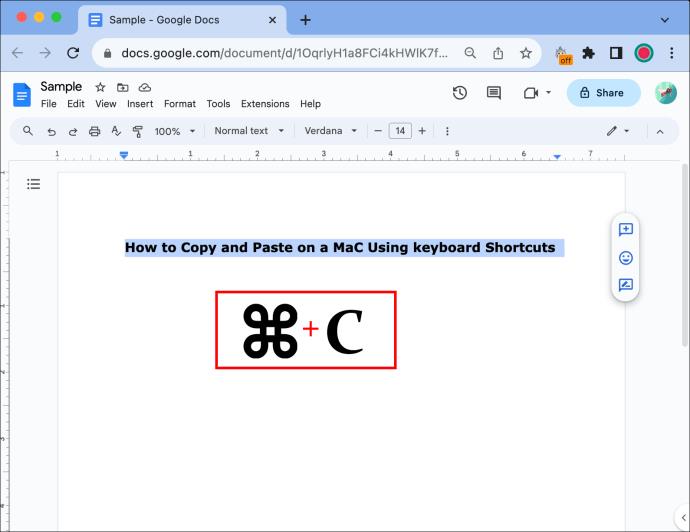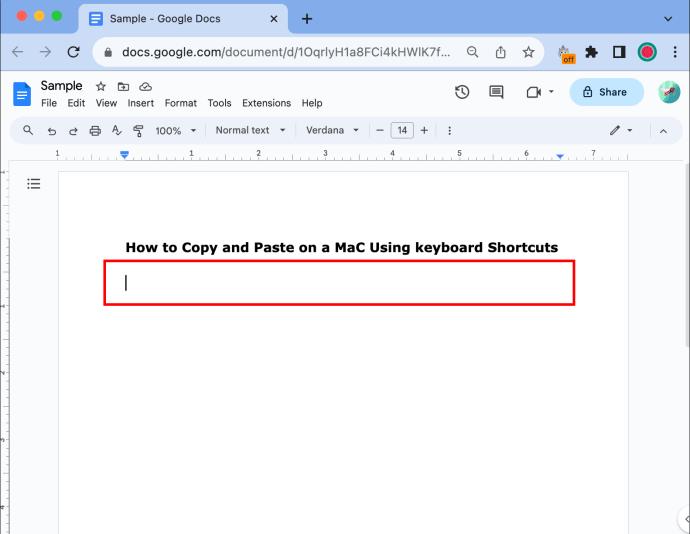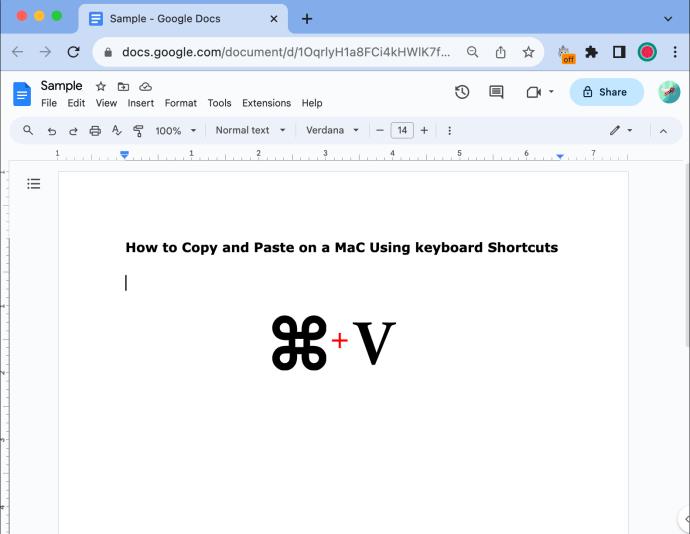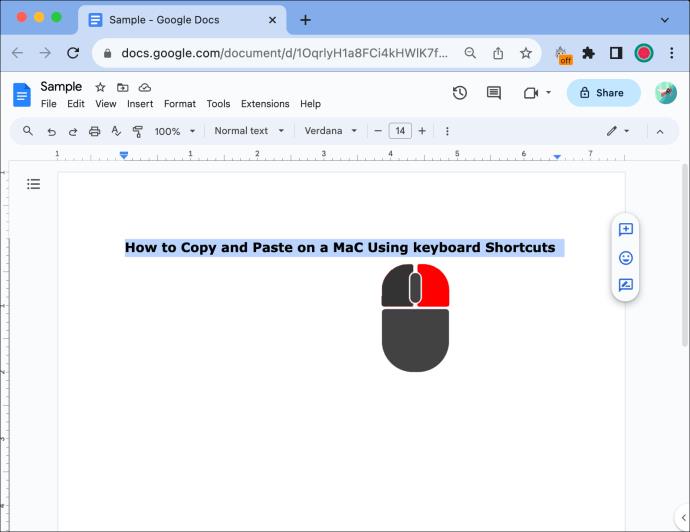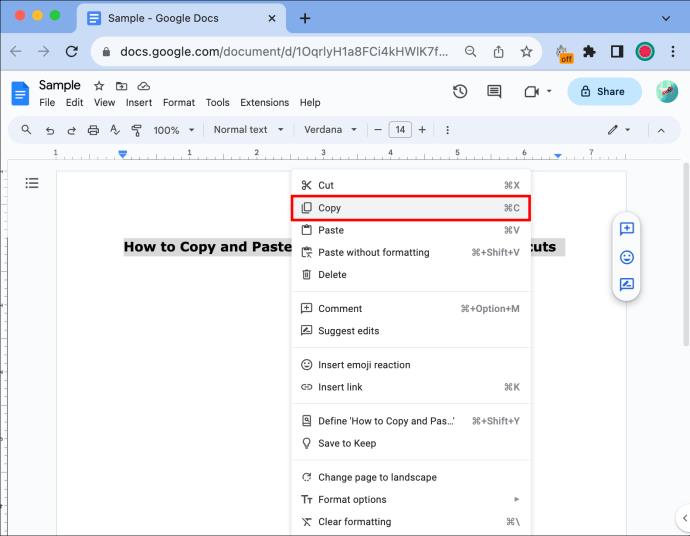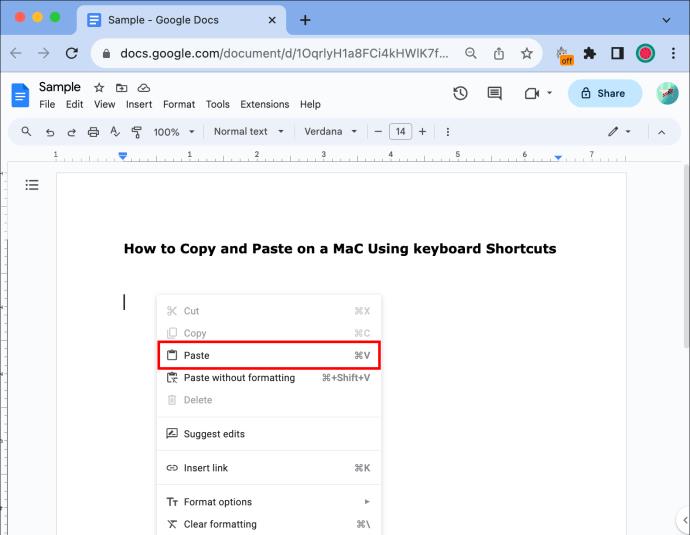Pokud jste právě přešli na Mac, můžete být zmateni některými funkcemi, jako je kopírování a vkládání. Jistě vás potěší, že se jedná o přímočarý proces. Tyto funkce jsou uživatelsky přívětivé a ve skutečnosti se neliší od jiných operačních systémů.
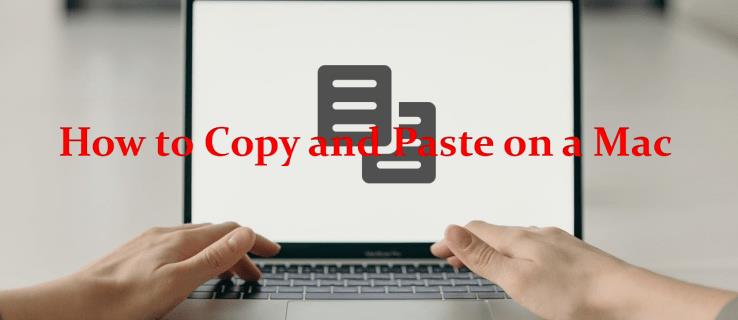
Tento článek vám ukáže některé metody, jak efektivně kopírovat a vkládat na Mac, s několika tipy, které vám práci usnadní. Ať už jste v systému Mac noví nebo hledáte opakovací kurz, tento článek vám pomůže. Pokračujte ve čtení a dozvíte se více.
Jak zkopírovat a vložit na Mac pomocí klávesových zkratek
Funkční klávesy operačního systému Mac jsou podobné funkcím Windows, takže budete rádi, když víte, že přizpůsobení tahů by mělo být snadné. Některé zkratkové příkazy se však liší od jiných systémů, takže se je musíte naučit, abyste z funkcí kopírování a vkládání vytěžili maximum.
Nástroje pro použití funkce kopírování a vkládání jsou dostupné buď pomocí klávesových zkratek, nebo pomocí myši/sledovací podložky. Zde je návod, jak kopírovat a vkládat na Mac pomocí klávesových zkratek.
- Zvýrazněte text nebo soubory, které chcete zkopírovat, pomocí myši nebo trackeru.
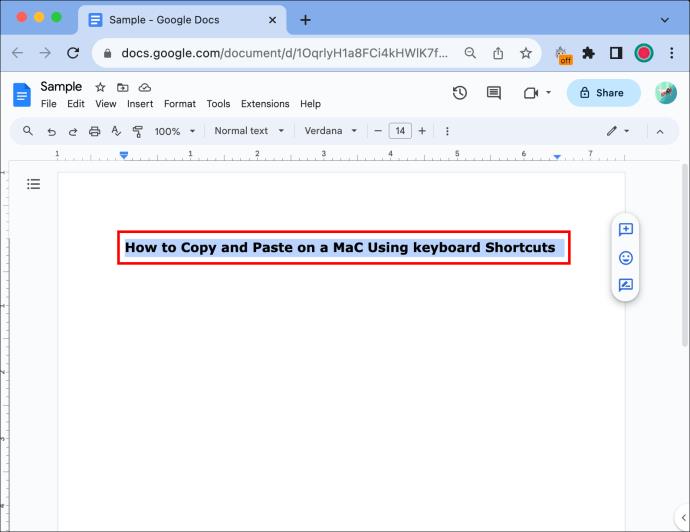
- Pro kopírování stiskněte „Command + C“.
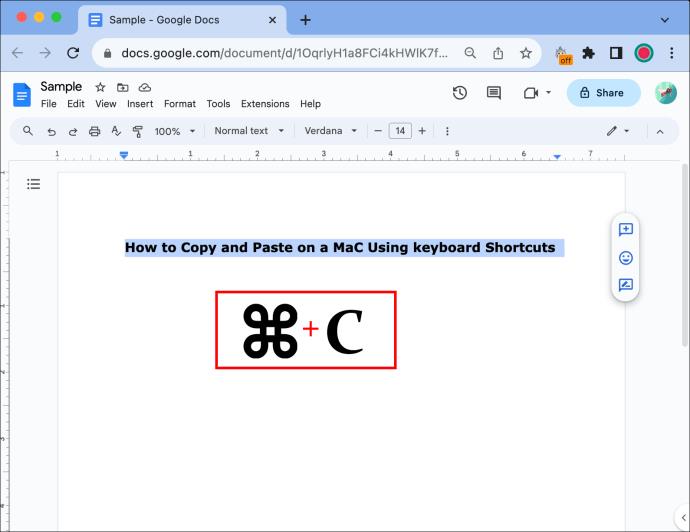
- Klikněte levým tlačítkem na místo, kam chcete vložit text nebo obrázky.
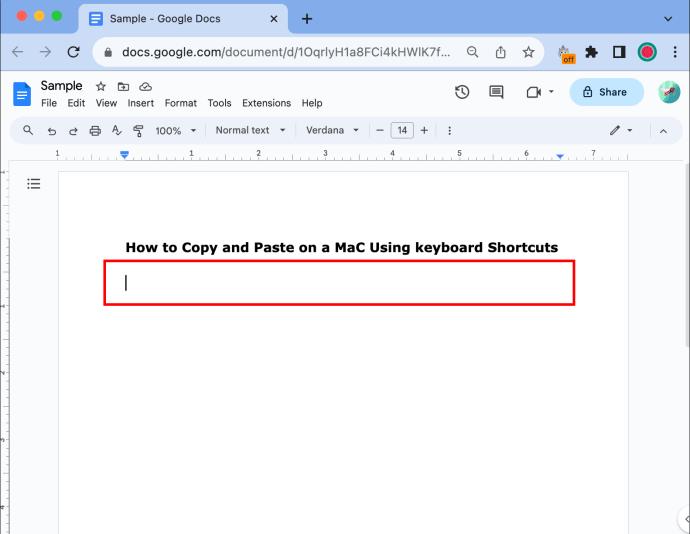
- Stiskněte "Command + V" pro vložení duplikátu textu.
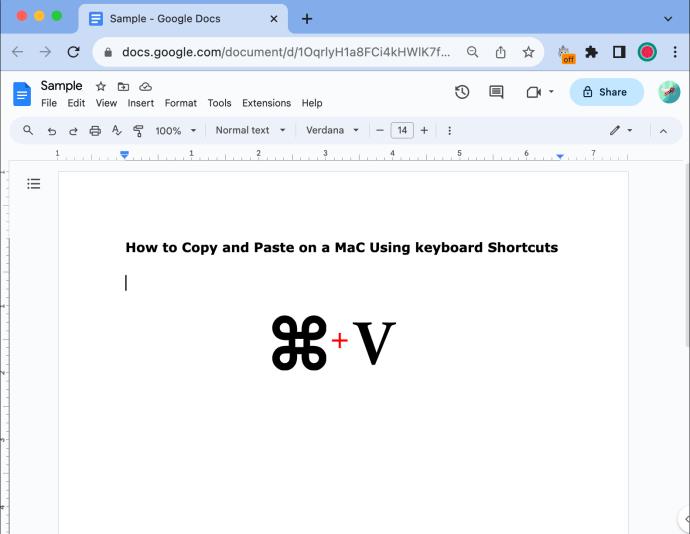
Tip: Pokud má oblast, ze které kopírujete, jiné písmo nebo styl než cílový dokument, můžete stisknutím „Command + Shift + V“ vložit text ve stejném stylu.
Klávesové zkratky pro kopírování a vkládání na Mac
Příkazové tlačítko (⌘): Toto je funkční tlačítko, které musíte podržet a spárovat s jinými tlačítky, abyste mohli používat klávesové zkratky.
Kopírovat (Command + C): Tímto způsobem v podstatě duplikujete jakýkoli zvýrazněný text a uložíte jej do schránky, abyste jej mohli vložit kamkoli.
Vyjmout (Command + X): Smaže veškerý text nebo obrázky, které jste zvýraznili
Vložit (Command + V): Vložením vytisknete jakýkoli text nebo obrázek, který jste zkopírovali, na místo, na které jste naposledy klikli.
Vybrat vše (Command + A): Vybere veškerý text v konkrétním poli nebo na celé stránce, podle toho, kam kliknete. Je to jednodušší než přetažením kurzoru přes veškerý text, abyste jej zvýraznili.
Jak kopírovat a vkládat na Mac pomocí myši
Pokud dáváte přednost tradičnější metodě kopírování/vkládání, můžete použít možnosti nabídky a myš.
- Klikněte levým tlačítkem myši a táhněte přes oblast, kterou chcete zkopírovat, pomocí myši nebo trackeru.

- Kliknutím pravým tlačítkem na zvýrazněnou oblast otevřete místní nabídku.
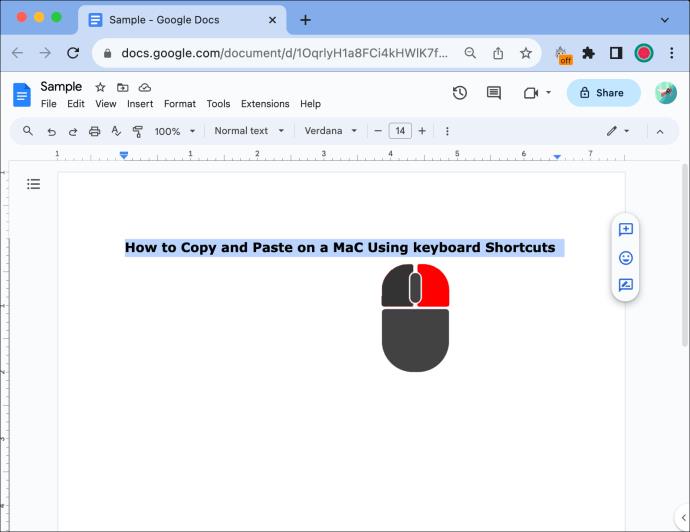
- Klepněte na dostupnou možnost „Kopírovat“.
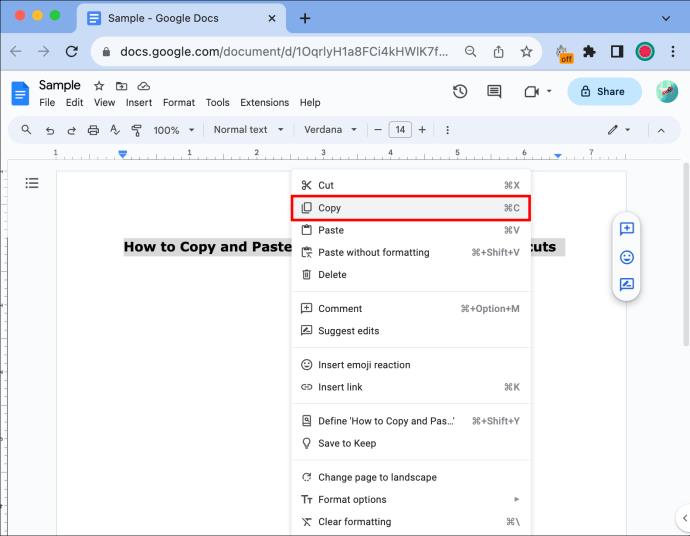
- Vyberte místo, kam chcete obsah vložit, kliknutím pravým tlačítkem na něj.
- Pomocí možnosti „Vložit“ umístěte text na vybrané místo.
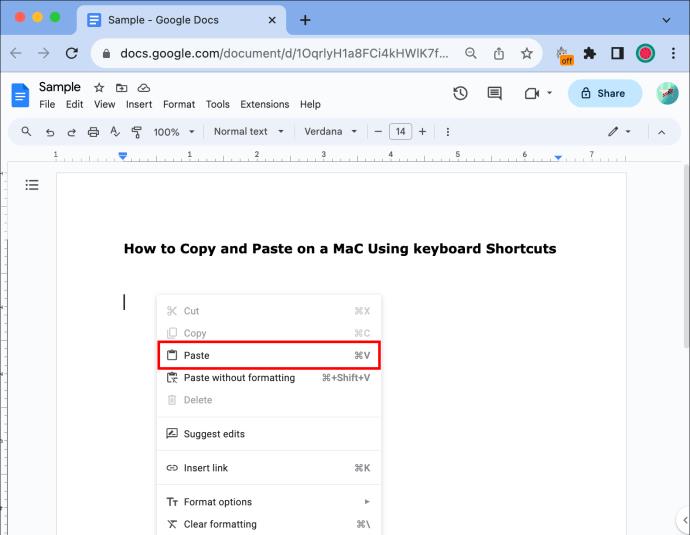
Tip: Pokud z jakéhokoli důvodu nemůžete použít klikací tlačítko pravým tlačítkem, můžete stále kopírovat a vkládat provedením prvních dvou kroků a stisknutím tlačítka „Kopírovat“ nebo „Vložit“ v nabídce „Upravit“ z panelu nástrojů v horní části obrazovky počítače Mac.
Pokročilé techniky kopírování a vkládání na Macu
Jakmile budete mít základy, můžete zkusit použít pokročilejší techniky, abyste ušetřili čas při vytváření nebo úpravách dokumentů aplikace Word. Zde je několik způsobů, jak co nejlépe využít nástroje Kopírovat/Vložit na Macu.
Vložit jako prostý text
Pokud kopírujete text z jednoho okna do druhého a chcete jej vložit do stejného obsahu, jaký používáte, je to snadné pomocí klávesových zkratek.
Místo stisknutí Command + V zkuste použít Option + Shift + Command + V ke vložení zkopírovaného textu jako prostého textu. To vám ušetří čas a zvýší vaši produktivitu, aniž byste museli formátovat obsah při každém vkládání.
Použijte historii schránky
Máte přístup k historii schránky, abyste mohli použít svůj nedávno zkopírovaný obsah. Vše, co musíte udělat, je podržet Command + V, abyste vyvolali prohlížeč schránky. Odtud můžete vybrat kteroukoli z nedávno zkopírovaných položek a vložit je, jak chcete, aniž byste je museli znovu zvýrazňovat.
Drag and Drop
V operačním systému Mac můžete přetáhnout soubor tak, že jej vyberete, podržíte klávesu Option a pustíte jej na jiné místo. Tím se vytvoří duplikát souboru a umožní vám jej snadno exportovat do e-mailů, souborů aplikace Word a dalších.
Kopírování snímků obrazovky
Vytvořte snímek obrazovky pomocí Command + Shift + 4. Po dokončení se snímek obrazovky zkopíruje do schránky a poté jej můžete vložit kamkoli budete chtít.
Odstraňování problémů s kopírováním a vkládáním
I když je použití obecně snadné, můžete občas zaznamenat problém s kopírováním a vkládáním na Mac. Zde jsou některé běžné problémy, se kterými se uživatelé setkávají, a jak je opravit.
- Pokud vaše schránka nefunguje správně, má chybu nebo je přímo zamrzlá, zkuste restartovat aplikaci, nebo pokud to nefunguje, zkuste restartovat Mac.
- Když používáte sdílený pracovní prostor, jako je Dropbox, a zjistíte, že nemůžete vkládat, ujistěte se, že máte správná oprávnění pro přístup k dokumentům a jejich úpravy.
- Některé aplikace neumožňují přímé vkládání obrázků. Chcete-li to vyřešit, možná budete muset uložit obrázek do počítače Mac a odtud jej nahrát nebo vložit do aplikace.
- Funkci kopírování a vkládání můžete používat často a v důsledku toho může být procházení vaší historie schránky obtížné. Pokud by byla příliš nepřehledná, můžete vymazat historii schránky, abyste si usnadnili budoucí navigaci.
Nejčastější dotazy
Mohu na Macu kopírovat a vkládat emotikony a speciální znaky?
Ano, mějte však na paměti, že některé aplikace nepodporují některé emotikony nebo speciální znaky, takže mohou vypadat podobně jako „[X]“. To se liší od aplikace k aplikaci, takže to obvykle nepoznáte, dokud se nepokusíte vložit nebo dokonce odeslat emotikony.
Mac má prohlížeč znaků přístupný pomocí Command + Control + Mezerník pro většinou všeobecně přijímané emotikony a speciální znaky, které můžete nahradit.
Mohu zkopírovat a vložit více textů najednou?
Ne, obvykle můžete kopírovat nebo vkládat pouze jednu věc najednou. Případně pomocí prohlížeče schránky můžete vybrat z dříve zkopírovaných textů a vložit je jeden po druhém.
Existují omezení ohledně toho, co mohu vložit?
Ano, zatímco text, obrázky a odkazy se velmi snadno kopírují a vkládají, nebudete moci tak snadno vkládat zvuky nebo videoklipy. Toho lze však dosáhnout stažením požadovaného videa nebo zvuku a jeho nahráním namísto vkládání.
Mohu zkopírovat text v poli pro heslo nebo do nich vložit zkopírovaný obsah?
Záleží na aplikaci, kterou používáte, ale z bezpečnostních důvodů to většina aplikací neumožňuje. Důvodem je ochrana citlivých informací před snadným přístupem.
Existují aplikace pro správu schránky třetích stran pro Mac?
K dispozici je několik aplikací třetích stran, které mohou nabízet služby, jako je seskupování položek. Možnosti zahrnují CopyClip a Alfred.
Zkopírujte a vložte jako profesionál
Použití funkcí kopírování a vkládání na Macu je jednoduchý proces. Nezapomeňte se naučit klávesové zkratky, abyste strávili méně času formátováním, a vyzkoušejte pokročilé techniky, které vám pomohou zvýšit produktivitu. Tím, že rozumíte základům, prozkoumáváte zkratky nebo řešíte běžné problémy, váš Mac poskytuje platformu pro zdokonalení vašich dovedností v oblasti kopírování a vkládání.
Použili jste některý z kroků nebo tipů uvedených v tomto článku ke kopírování a vkládání na Mac? Pokud ano, pomohly? Dejte nám vědět v sekci komentáře níže.