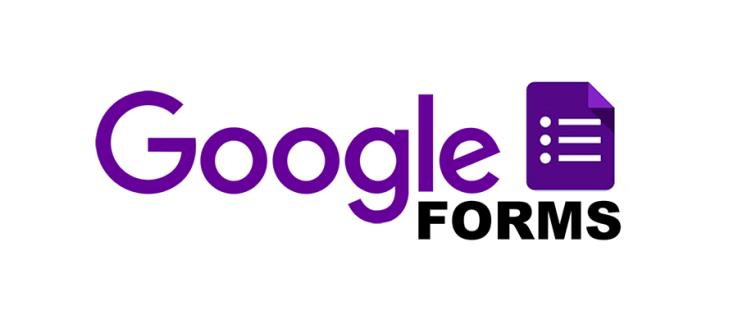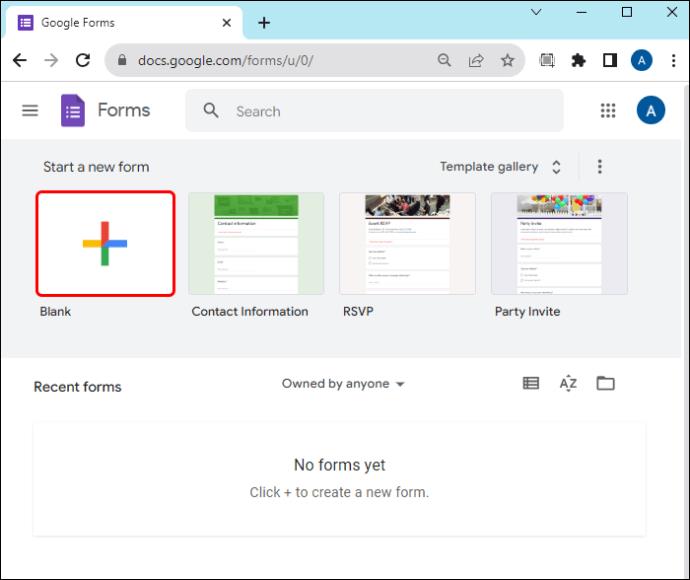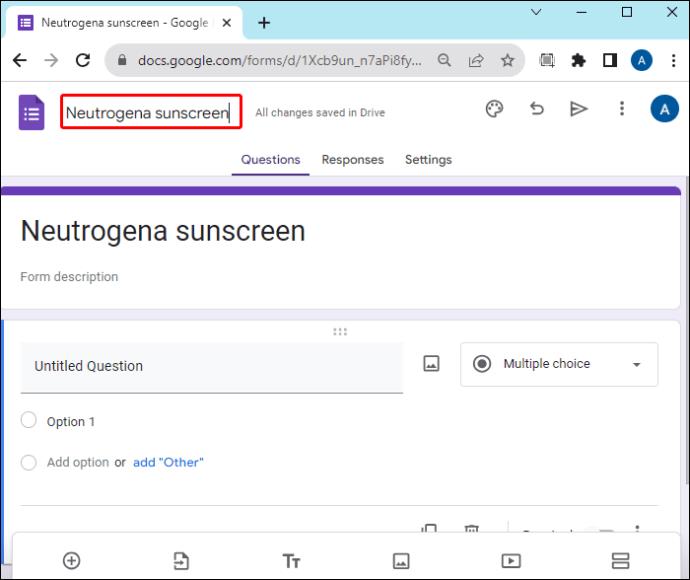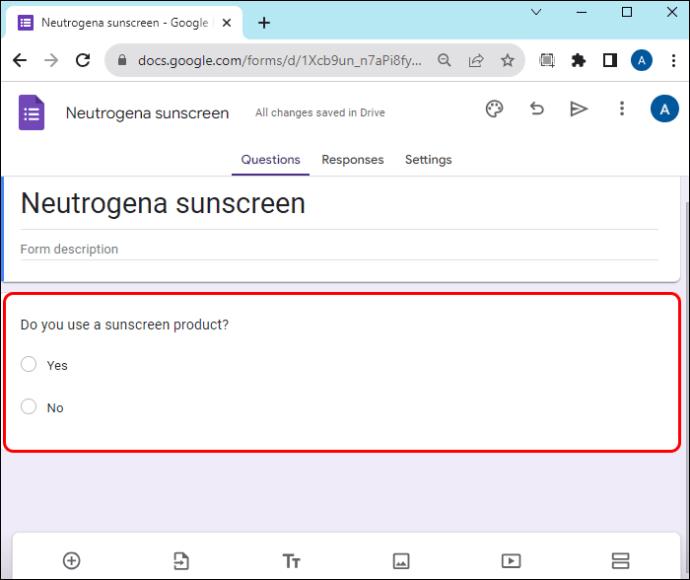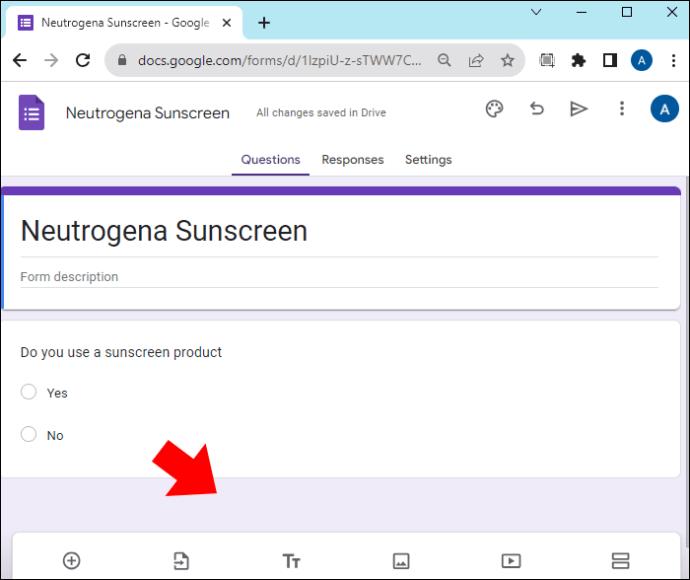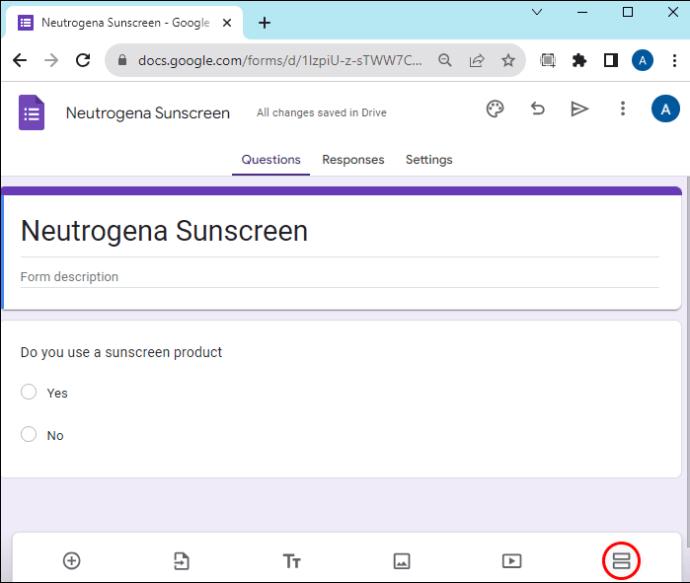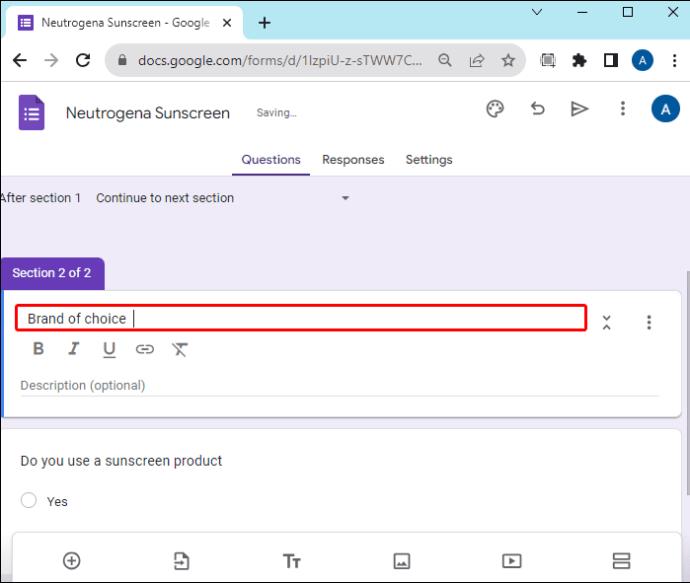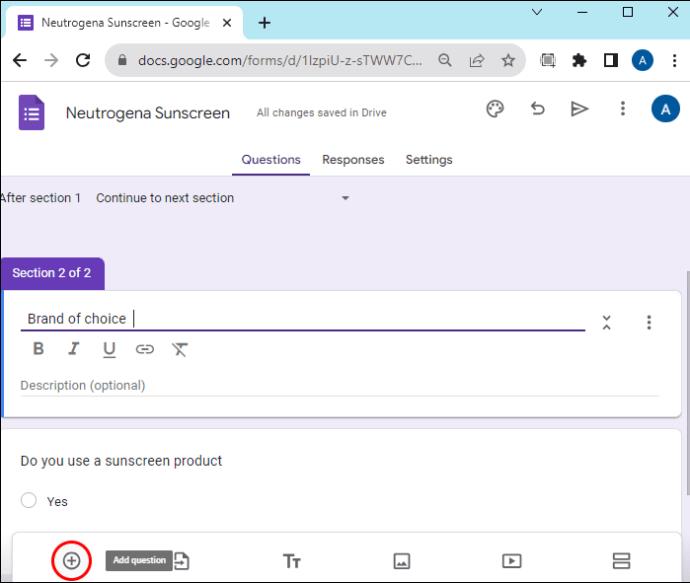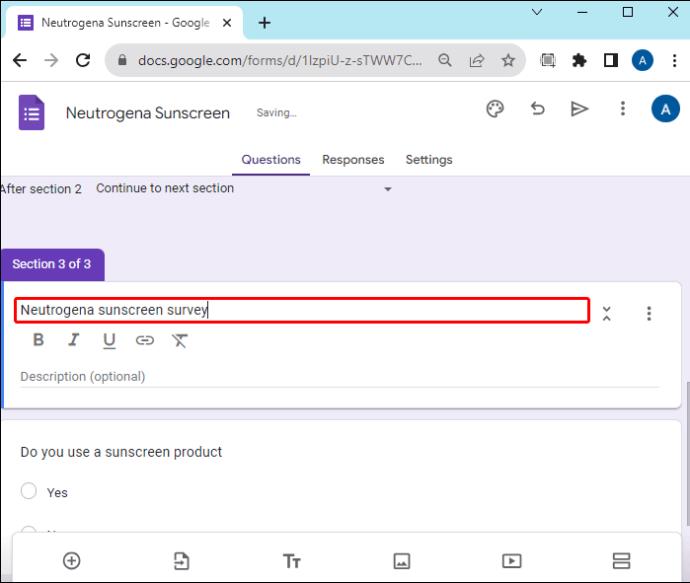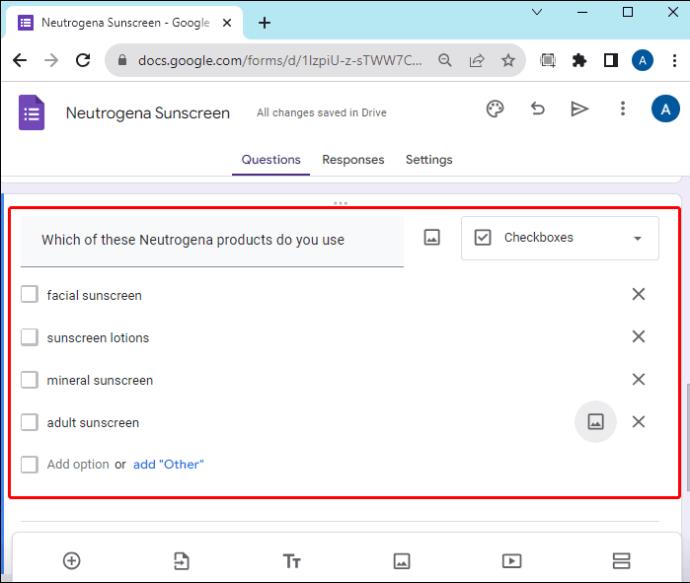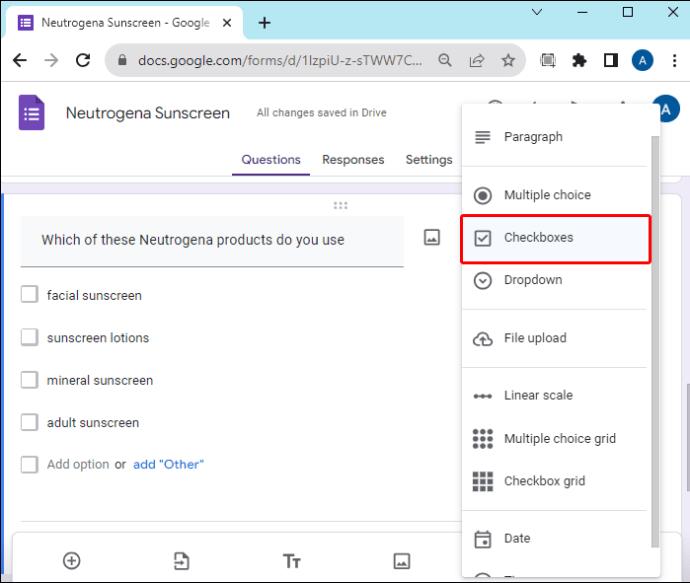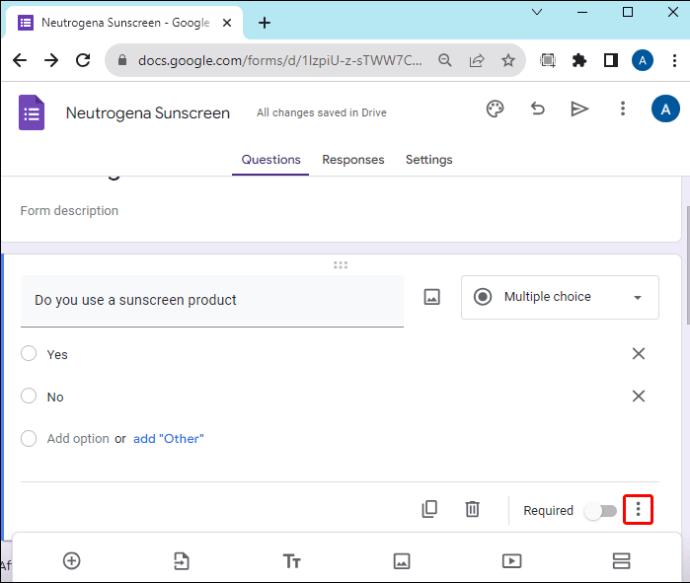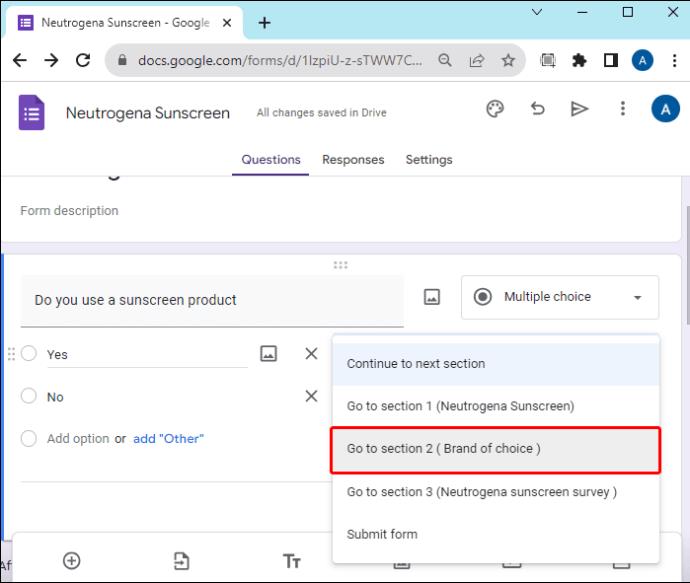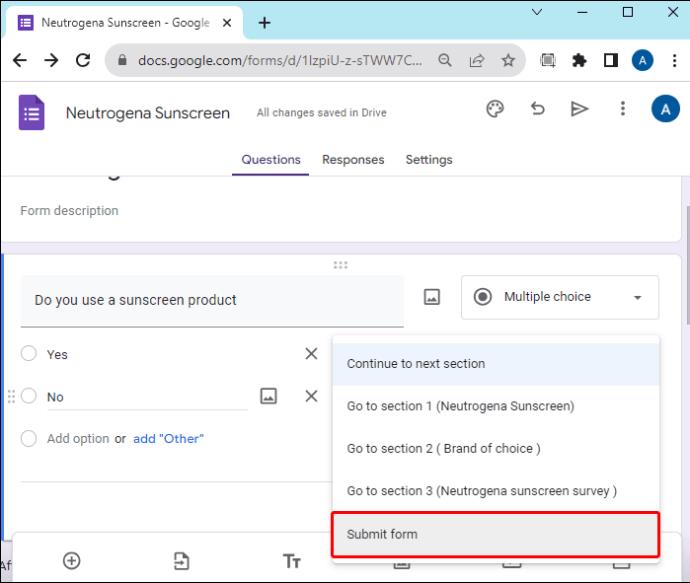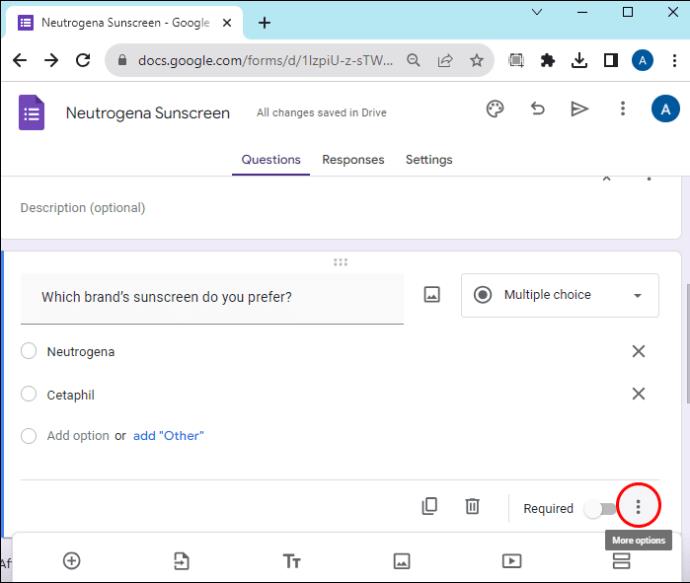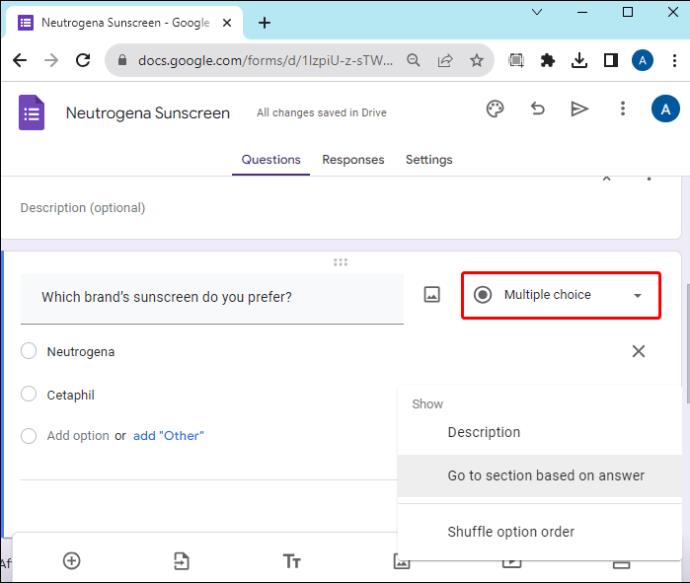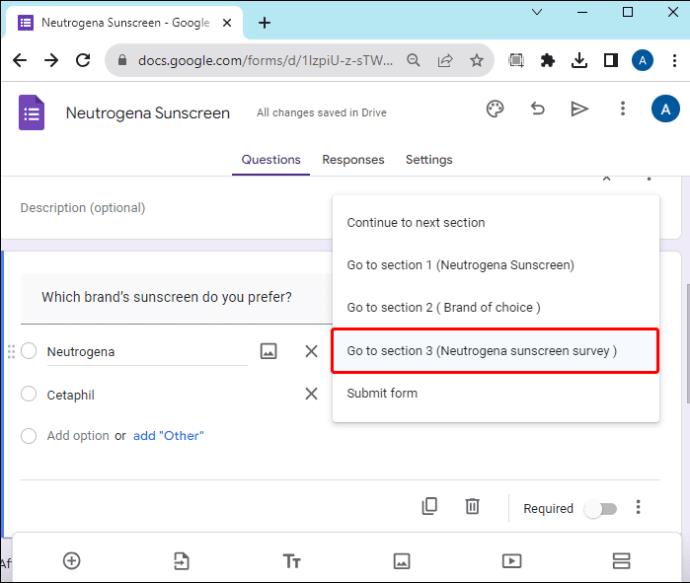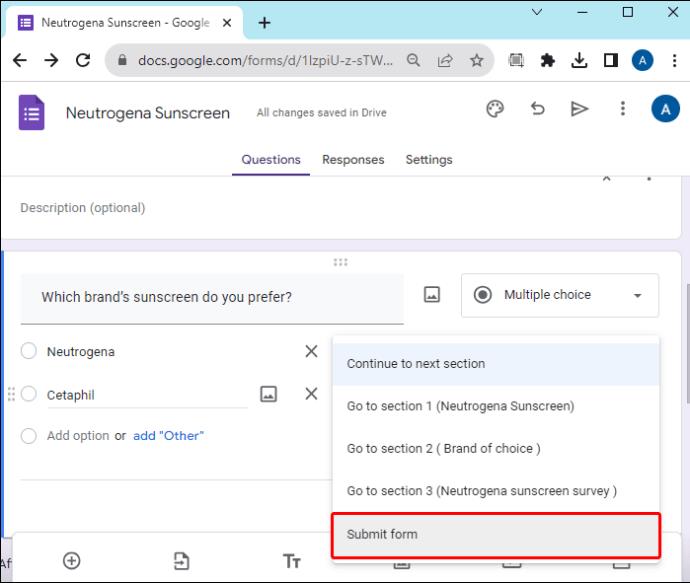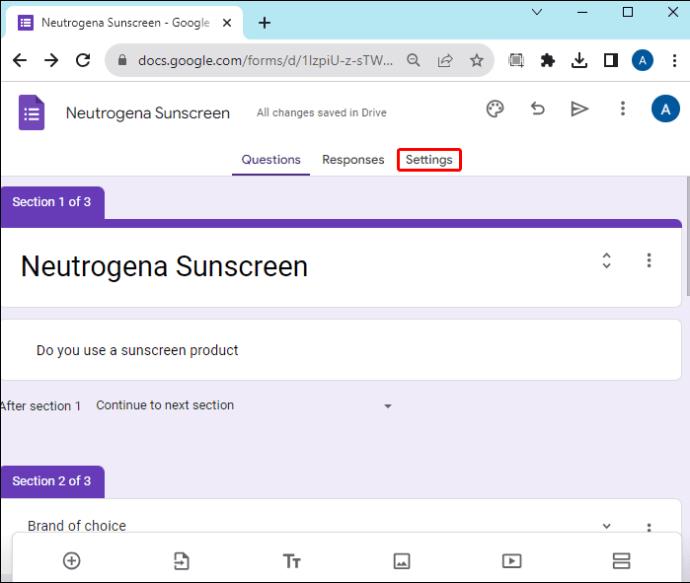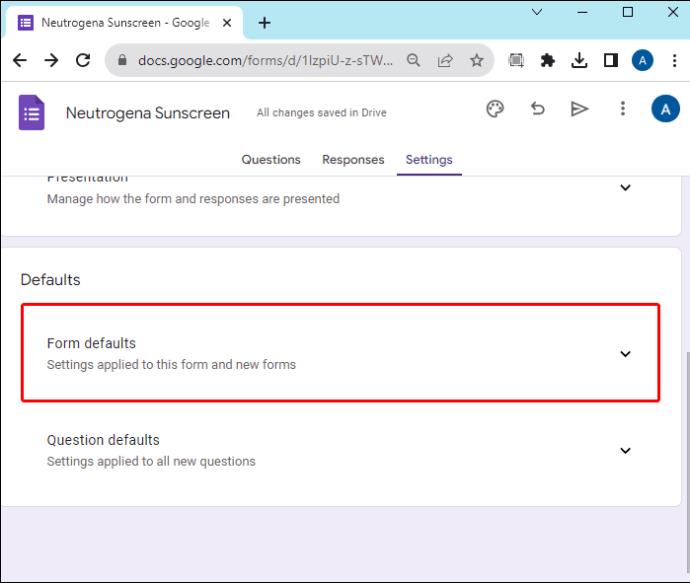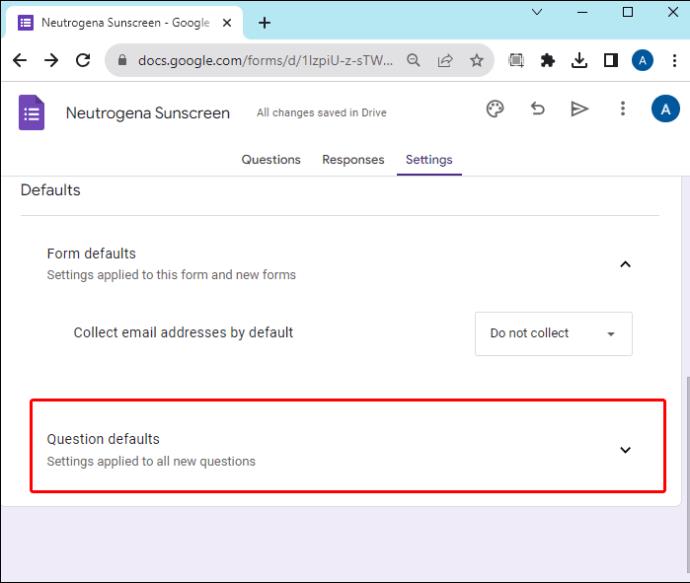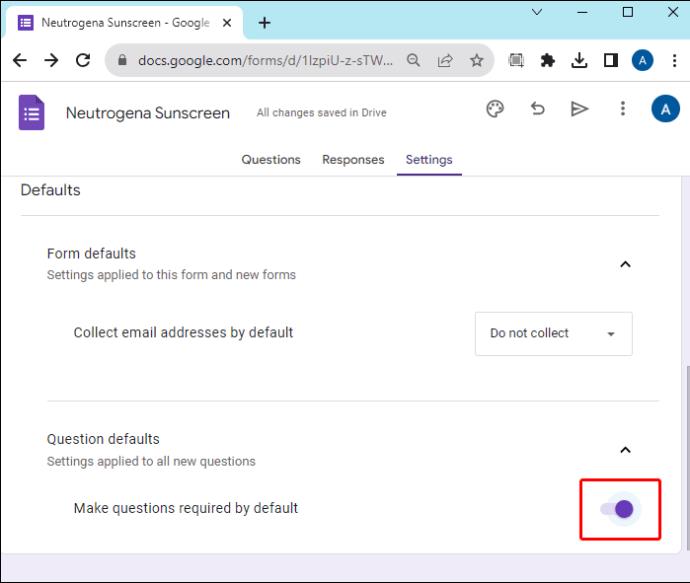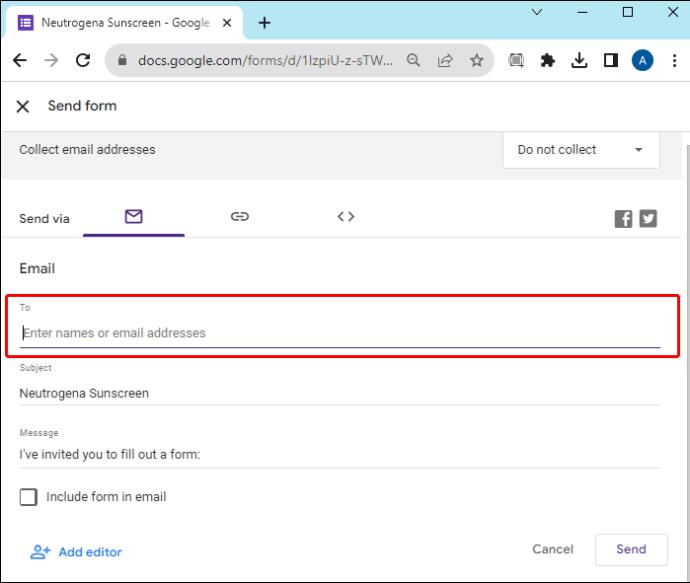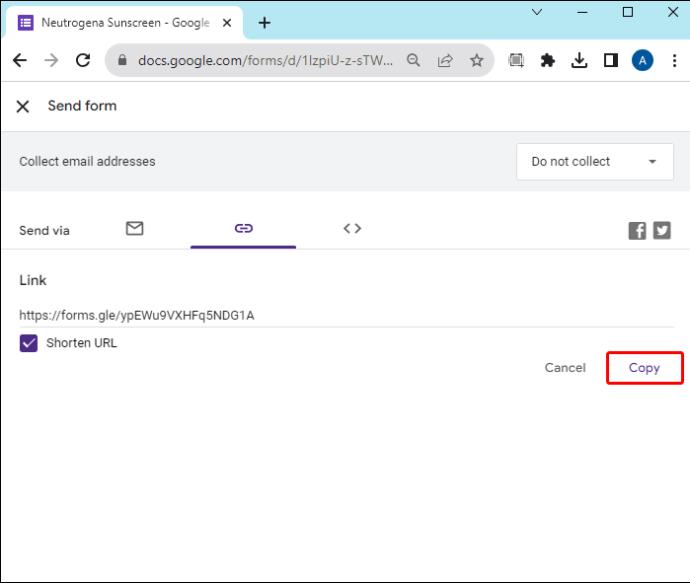Podmíněné otázky ve Formulářích Google vám pomohou vytvářet průzkumy a kvízy, které odpovídají potřebám a zkušenostem respondentů. Když se respondenti setkají s takovými otázkami, je pravděpodobnější, že se zapojí do průzkumu promyšleně. Vytváření podmíněných otázek Formulářů Google však není jednoduchý proces.
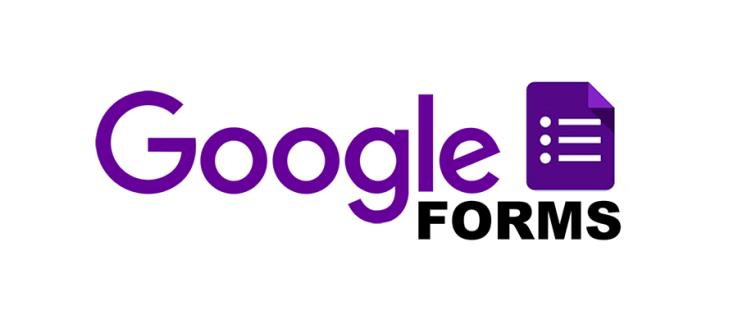
Pokud nevíte, jak vytvořit podmíněné otázky Formulářů Google, jste na správném místě. Tento článek vás provede tímto procesem.
Vytváření podmíněných otázek
Jednotné průzkumy, kde otázky na sebe navazují bez konkrétního pořadí, vedou k zobecněným údajům, které nemusí splňovat zamýšlený účel. Použití podmíněných otázek, nazývaných také logické podmínky, však tento problém odstraňuje. Namísto bombardování respondentů otázkami, které se netýkají jejich situace, jim pokládáte otázky na základě jejich předchozích odpovědí. Tato strategie eliminuje zkreslení a zároveň zvyšuje míru dokončení průzkumu, protože otázky jsou poutavé a relevantní.
Vědět, jak podmínit dotazy z Formulářů Google, je základní dovedností, která může zlepšit kvalitu informací, které shromažďujete ve svých průzkumech. Zde je návod, jak pokládat podmíněné otázky na platformě.
Vytvoření formuláře
Pro ilustraci budeme uvažovat o kosmetickém obchodě, který prodává opalovací krémy Neutrogena a Cetaphil, ale chce shromažďovat údaje o nejprodávanějším opalovacím krému Neutrogena. Zde jsou otázky, které použijeme:
- Používáte opalovací přípravky?
- Opalovací krém jaké značky preferujete?
- Které z následujících opalovacích přípravků Neutrogena používáte?
- Opalovací krém na obličej
- Opalovací krémy
- Minerální opalovací krém
- Opalovací krém pro dospělé
Formulář vytvoříte takto:
- Otevřete své Formuláře Google a klepnutím na ikonu „Plus“ vytvořte prázdný formulář.
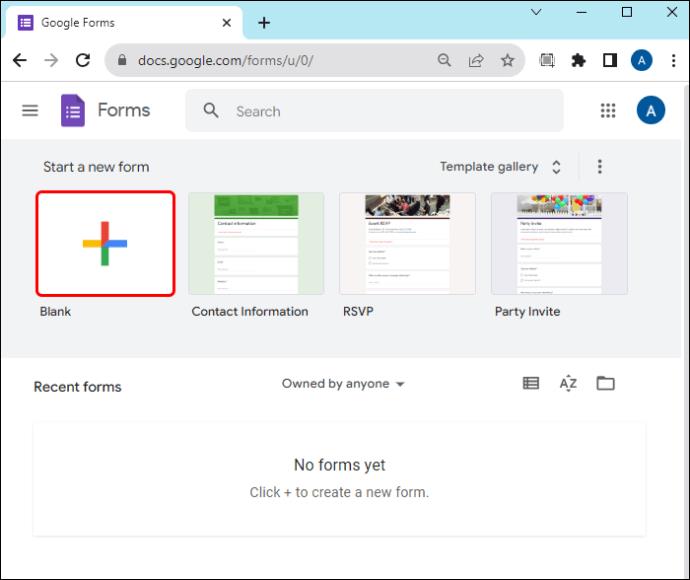
- Přejděte do levého horního rohu a pojmenujte formulář. V našem příkladu pojmenujeme formu „Opalovací krém Neutrogena“. Chcete-li použít název, klepněte na v horní části formuláře.
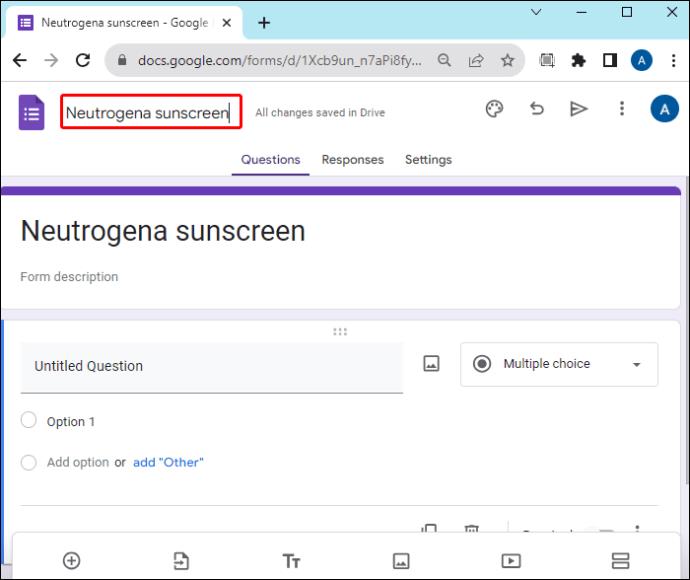
- Nyní můžete začít přizpůsobovat svůj formulář. Napište první otázku: "Používáte opalovací krém?" Přejděte do sekce odpovědí a zadejte „Ano“ a „Ne“.
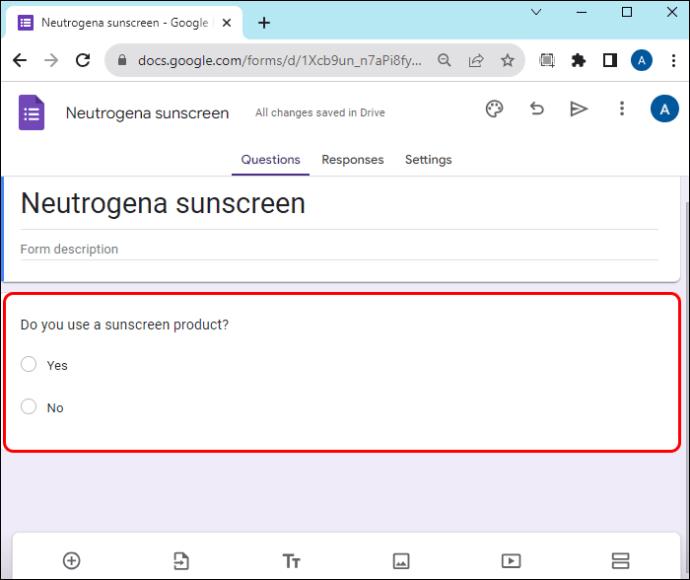
- Pokud respondent nepoužívá opalovací krém, nemusí v průzkumu pokračovat. Chcete-li skrýt doplňující otázky, musíte formulář rozdělit na části.
Rozdělení formuláře na části
Vytváření sekcí usnadňuje formuláři přeskakovat z jedné otázky na druhou v závislosti na odpovědi. Zde je to, co musíte udělat:
- Přejděte na „Svislý nebo vodorovný panel nástrojů“ vpravo nebo pod formulářem.
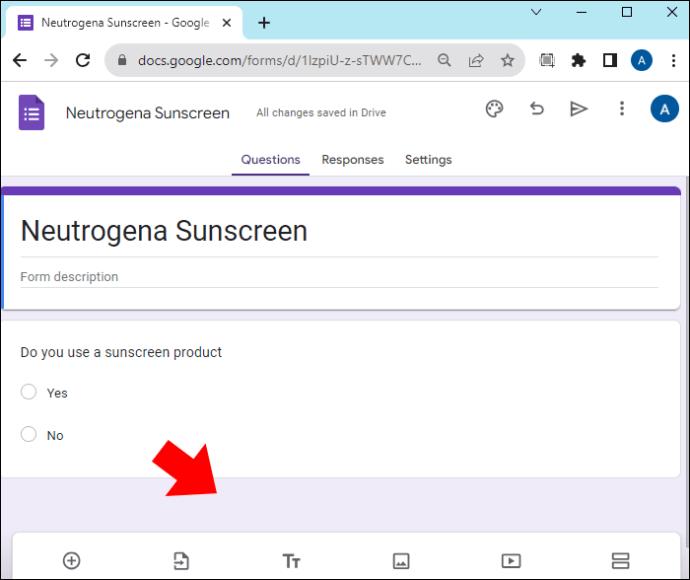
- Klepněte na možnost „Přidat sekci“ (spodní na panelu nástrojů).
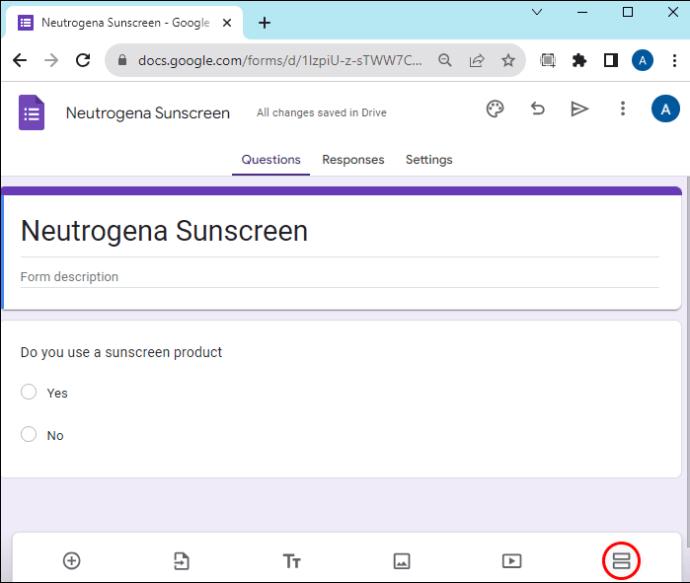
- Jakmile budete mít novou sekci, klepněte na sekci názvu a pojmenujte ji. V našem příkladu pojmenujeme druhou sekci „Brand of choice“.
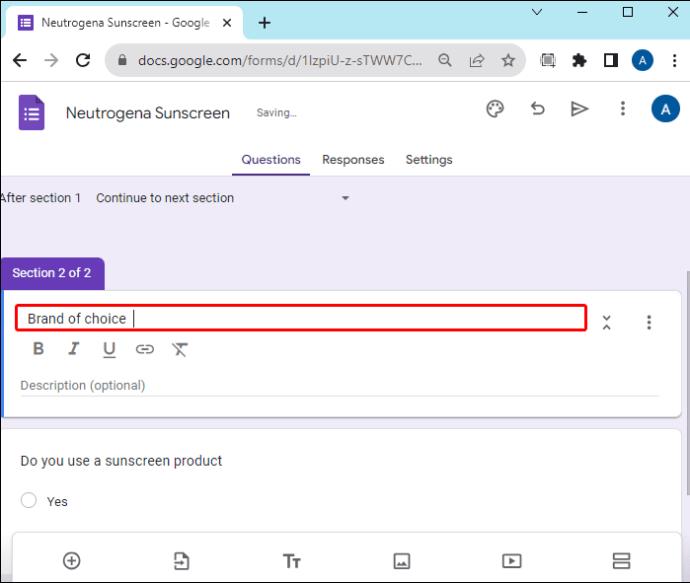
- Přejděte napravo od formuláře a klepnutím na ikonu „Přidat“ na panelu nástrojů přidejte novou otázku. Napište druhou otázku: „Opalovací krém jaké značky preferujete?“ Zadejte možnosti „Neutrogena a Cetaphil“.
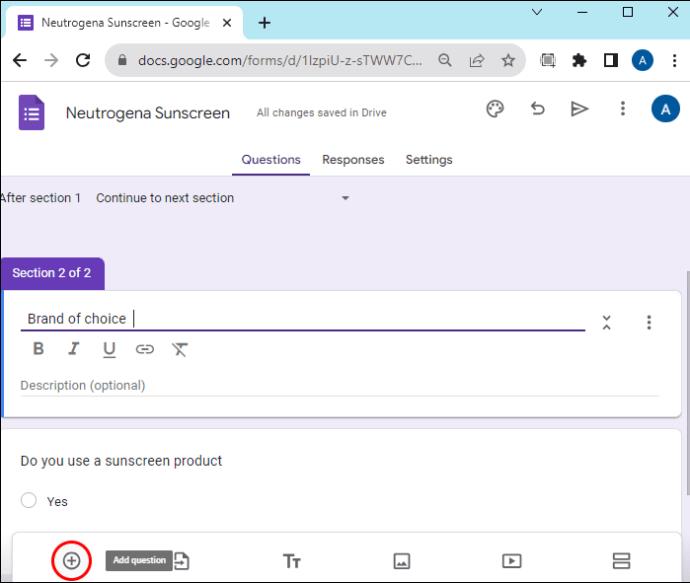
- Klepnutím na tlačítko „Přidat sekci“ na panelu nástrojů vytvořte třetí sekci a zadejte název. V našem příkladu „průzkum opalovacích krémů Neutrogena“.
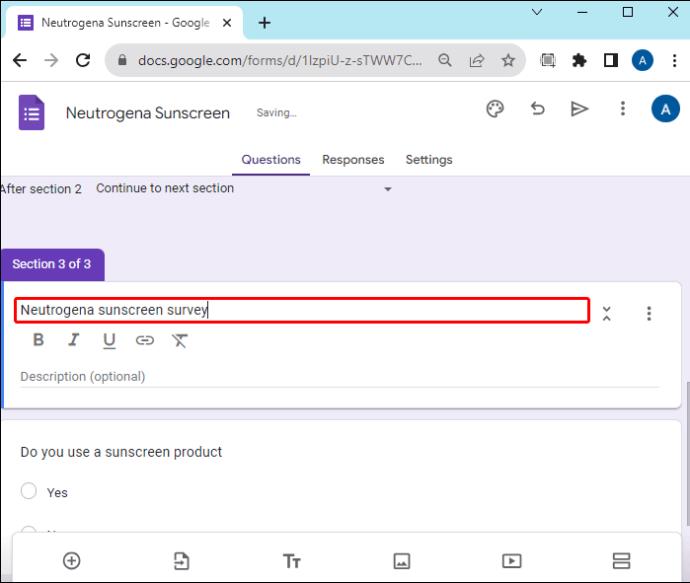
- Klepnutím na ikonu „Přidat“ na panelu nástrojů vpravo vytvořte novou otázku. Napište třetí otázku v našem příkladu: „Který z těchto produktů Neutrogena používáte?“ Zadejte možnosti: opalovací krém na obličej, opalovací krémy, minerální opalovací krémy a opalovací krémy pro dospělé.
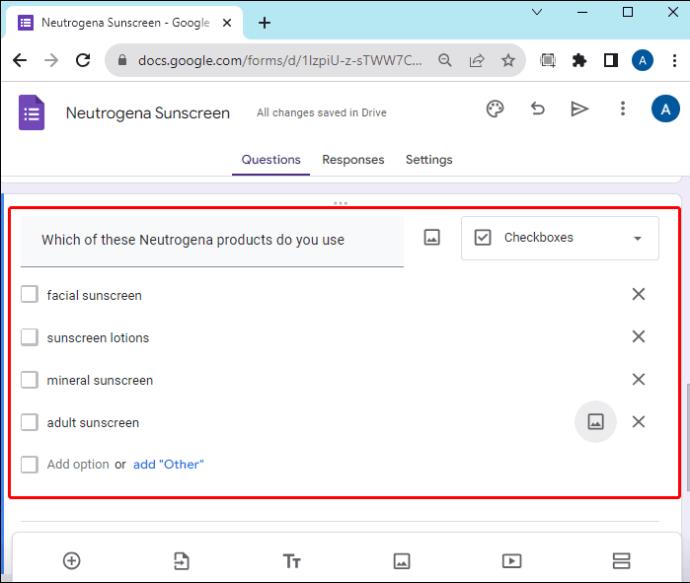
- Pokud máte další otázky, přidávejte nové sekce, dokud se nedostanete k poslední otázce.
- Pokud poslední otázka vyžaduje, aby respondenti vybrali více možností, měli byste změnit odpovědi z „Více možností“ na „Zaškrtávací políčka“. Vyberte otázku, přejděte do levého horního rohu a klepněte na „Více možností“. Z rozbalovací nabídky, která se zobrazí, vyberte „Zaškrtávací políčka“.
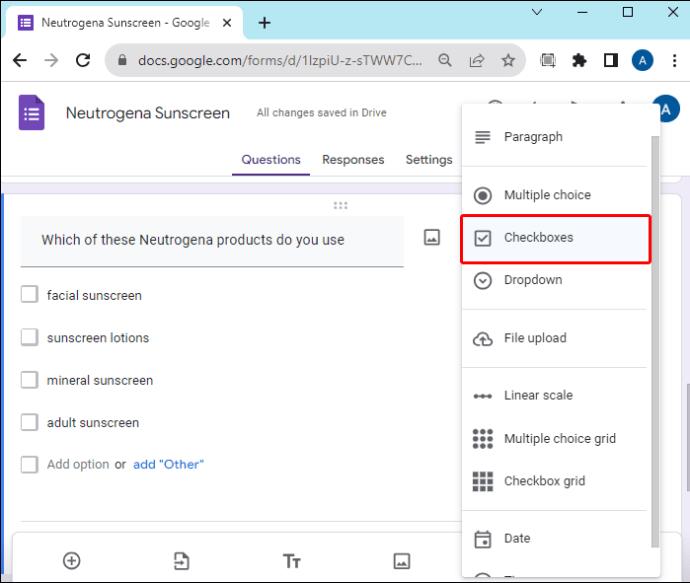
Konfigurace podmíněné logiky
Po vytvoření sekcí je potřeba se vrátit k otázkám a nastavit podmínky.
- Vyberte první otázku a klepněte na ikonu „Další možnosti“ v pravém dolním rohu.
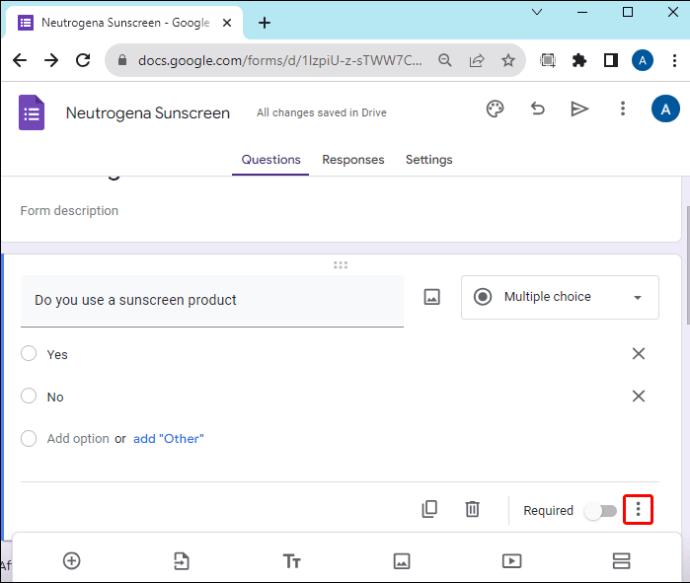
- Vyberte „Přejít do sekce na základě odpovědi“. Napravo od každé volby se zobrazí rozevírací nabídka.

- U možnosti „Ano“ klepněte na rozbalovací nabídku a vyberte „Přejít na sekci 2 (Značka podle výběru).
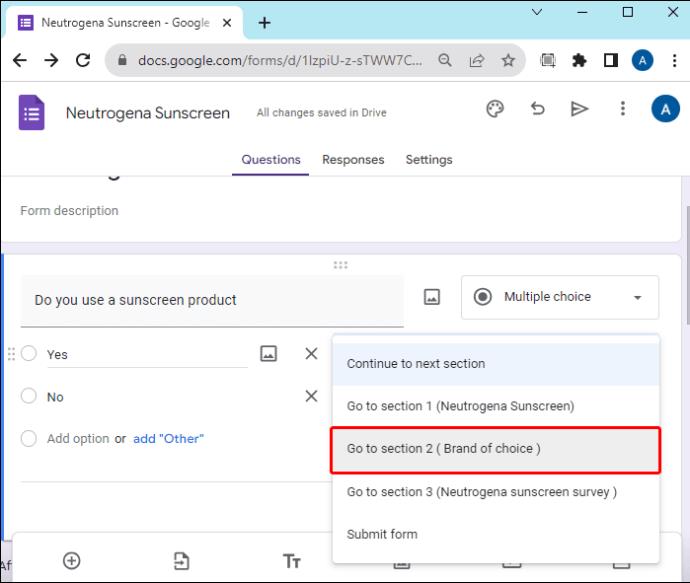
- Pro volbu „Ne“ klikněte na rozbalovací nabídku a vyberte „Odeslat formulář“, protože zde nejsou žádné další vhodné doplňující otázky.
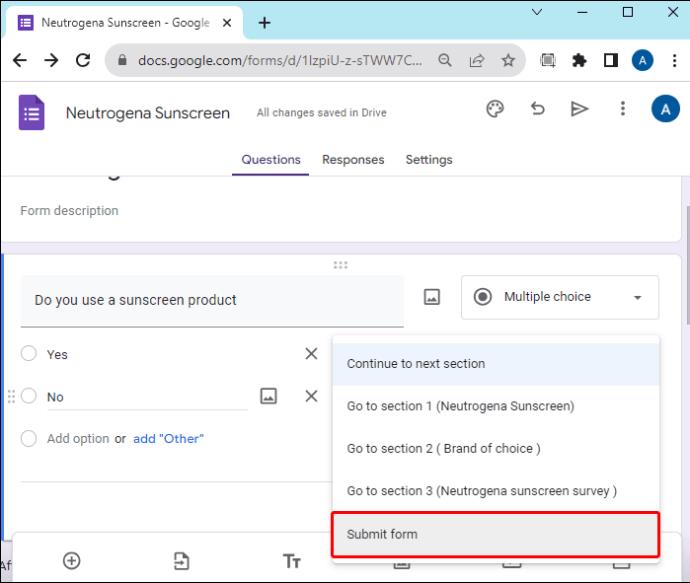
- Vyberte otázku dvě a klepněte na možnost „Další“ v pravém dolním rohu.
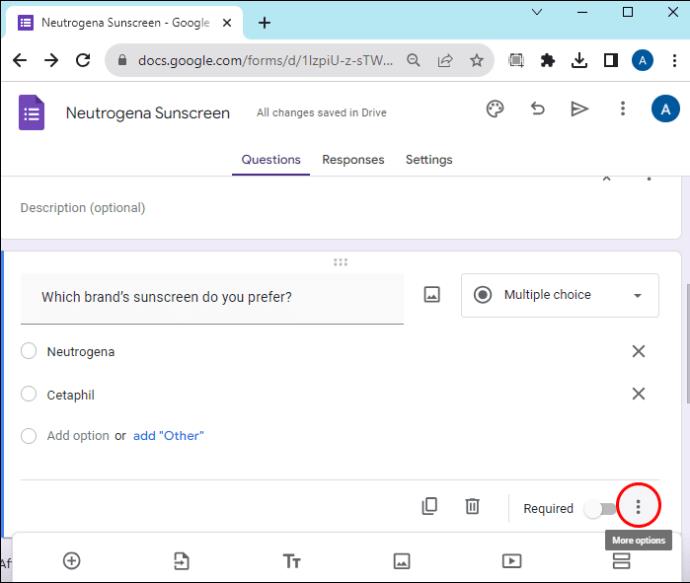
- Vyberte „Přejít do sekce na základě odpovědi“.
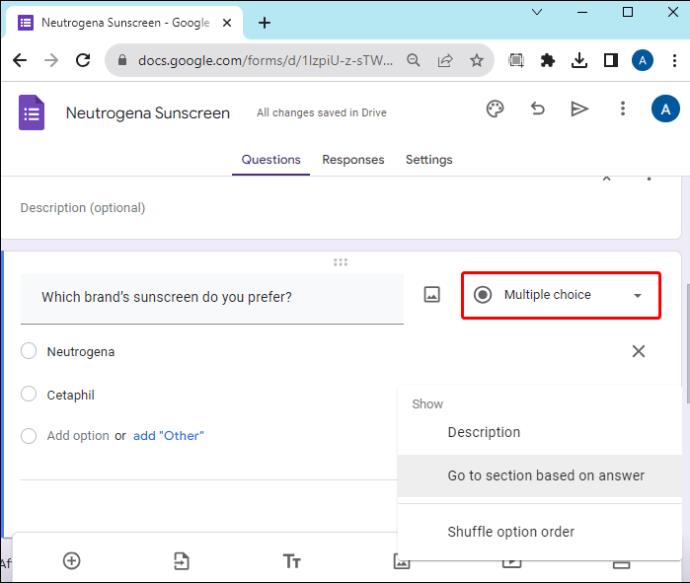
- Pro volbu „Neutrogena“ klepněte na rozbalovací nabídku vpravo a vyberte „Přejít na sekci 3 (průzkum opalovacích krémů Neutrogena).
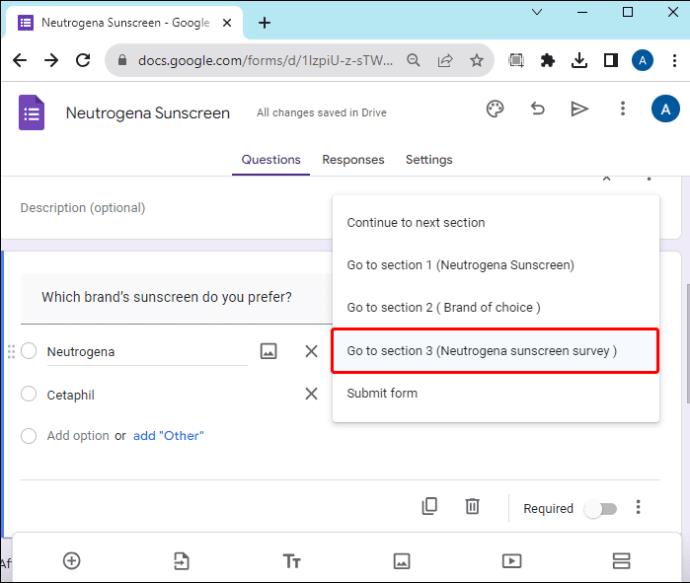
- U možnosti „Cetaphil“ klepněte na rozbalovací nabídku a vyberte „Odeslat formulář“. protože další otázka se netýká opalovacího krému Cetaphil. U poslední otázky si nemusíte klást podmínky.
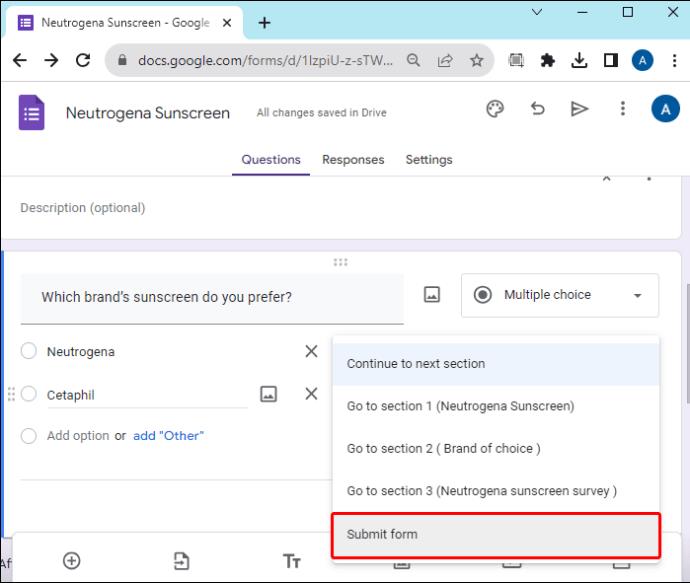
Vyleštěte svůj formulář
Před odesláním formuláře přejděte na každou otázku a ujistěte se, že je v pravém dolním rohu povolen přepínač „Povinné“. Případně nastavte každou otázku jako standardně požadovanou pomocí těchto kroků:
- Klepněte na „Nastavení“ v horní části formuláře.
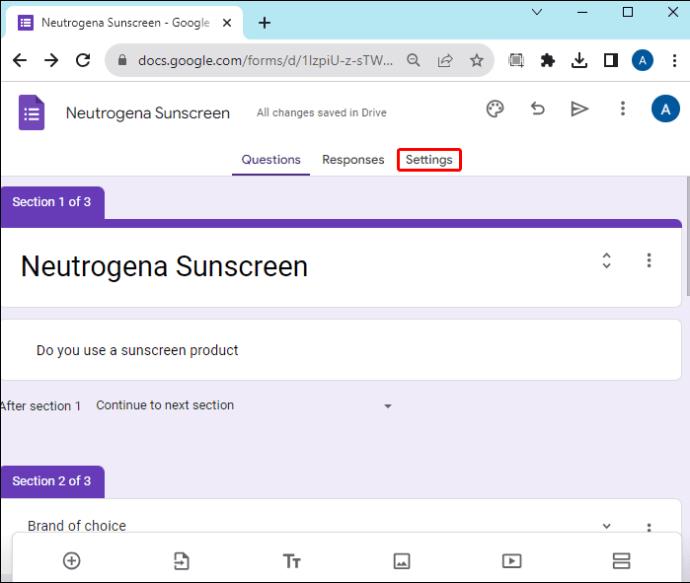
- Přejděte na „Výchozí nastavení formuláře“ a klepněte na něj.
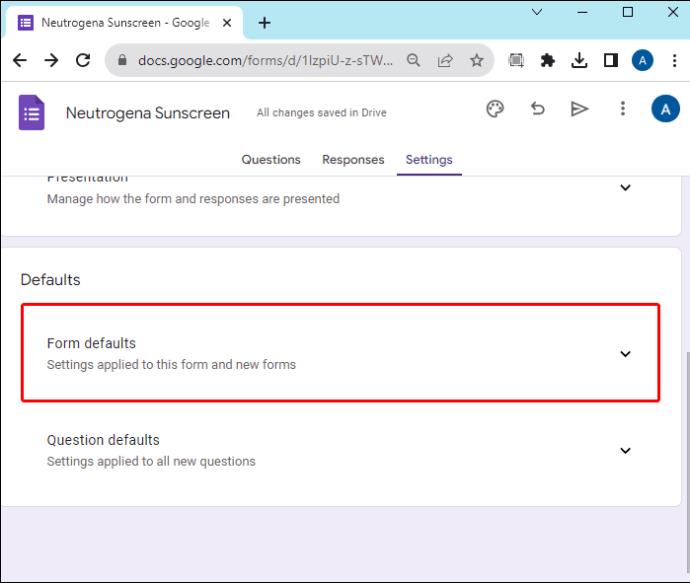
- Na stránce „Výchozí nastavení“ klikněte na „Výchozí nastavení otázky“.
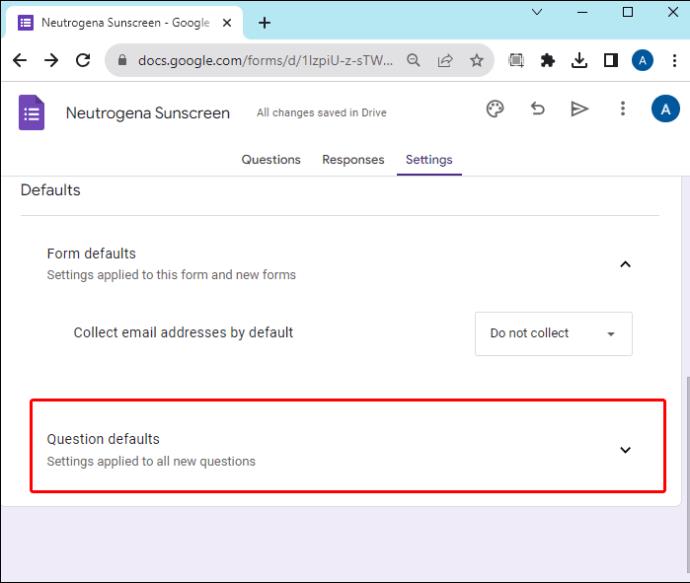
- Povolte přepínač pro možnost „Ve výchozím nastavení jsou otázky vyžadovány“.
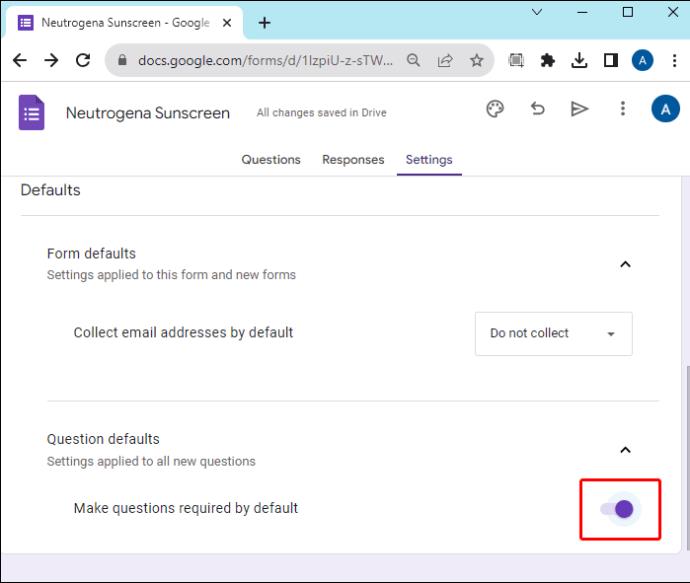
Také si můžete přizpůsobit motiv formuláře klepnutím na ikonu „Cookie“ v horní části. Klepnutím na ikonu „Oko“ zobrazíte náhled, až bude formulář připraven. Pokud jste spokojeni, odešlete formulář následovně:
- Stiskněte tlačítko „Odeslat“ v pravém horním rohu.

- Pokud chcete formulář odeslat e-mailem, klepněte na sekci „Komu“ a zadejte e-maily respondentů.
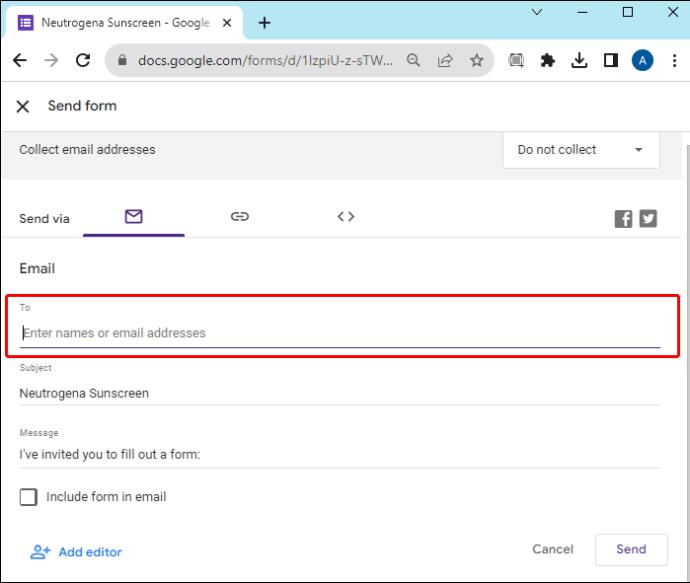
- Chcete-li svůj formulář sdílet jako odkaz, klepněte na ikonu „Odkaz“. Zaškrtněte políčko „Zkrátit adresu URL“ a klikněte na „Kopírovat“.
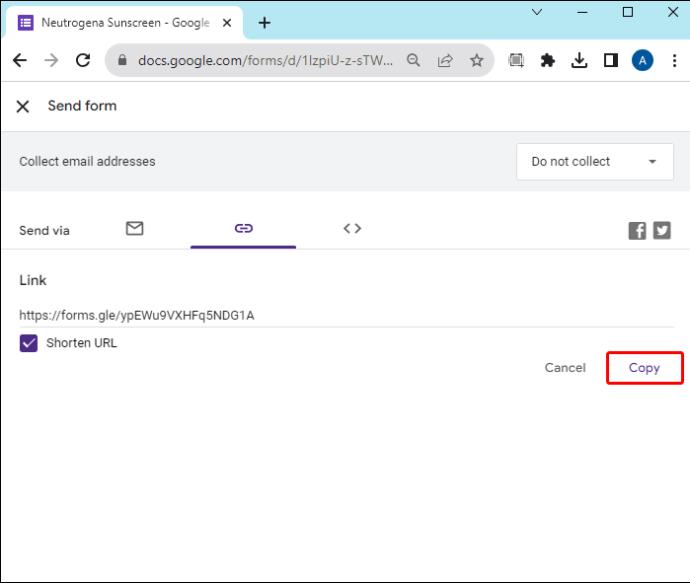
Omezení podmíněných otázek Formulářů Google
Přestože mají Formuláře Google jednoduché uživatelské rozhraní, díky kterému jsou vhodné pro vytváření jednoduchých podmíněných otázek, mají následující omezení:
- Není vhodný pro složitou podmíněnou logiku: Formuláře Google nabízejí základní podmíněnou logiku, která umožňuje zobrazit nebo skrýt otázky na základě předchozích odpovědí. Jeho logika nemůže vytvořit více podmínek jako a/nebo a if/then, kde další sada otázek závisí na několika předchozích odpovědích. Toto omezení může ztížit vytváření složitějších toků průzkumů.
- Přidání příliš mnoha podmíněných otázek může být matoucí: Podmíněné otázky Formulářů Google jsou ideální, když máte několik otázek. Pokud však vytváříte dlouhý formulář s příliš mnoha větvenými cestami, může to způsobit matoucí a nesprávné položky.
- Vytváření podmíněných otázek Formulářů Google může být časově náročné: Otázky musíte rozdělit do sekcí a označit je štítky. Také můžete ručně zadat cíl každé odpovědi. To zabere čas a zvýší se riziko chyb, zvláště pokud je formulář dlouhý.
- Nedostatek offline přístupu a spolehlivosti: Formuláře Google se při vytváření průzkumů a shromažďování odpovědí primárně spoléhají na internetové připojení. To může být omezení, pokud potřebujete provádět průzkumy v oblastech s omezeným nebo žádným přístupem k internetu. Jakékoli přerušení internetového připojení během sběru dat může vést ke ztrátě dat nebo neúplným odpovědím.
Nejčastější dotazy
Kolik podmínek mohu přidat k otázkám Formulářů Google?
Ke svým otázkám ve Formulářích Google můžete přidat tolik podmínek, kolik chcete. Ale je vhodné vyvážit podmínky s uživatelským zážitkem. Příliš mnoho podmíněných logik může snížit míru dokončení.
Mohu před odesláním formuláře otestovat své podmíněné otázky?
Ano, své podmíněné otázky můžete otestovat klepnutím na tlačítko „Náhled“ (oko) v horní části formuláře.
Zjednodušte své dotazy ve formuláři Google
Podmíněné otázky Formulářů Google zajišťují, že se respondenti setkají s otázkami v pořadí, které dává smysl na základě jejich jedinečných odpovědí. Průzkum se tak přizpůsobí situaci účastníka a stane se poutavější. Chcete-li vytvořit podmíněné otázky ve Formulářích Google, můžete se podívat na výše uvedenou diskusi.
Setkali jste se s problémy s podmíněnými otázkami Formulářů Google? Pokud ano, co bylo pro vás nejnáročnější? Řekněte nám to v sekci komentářů níže.