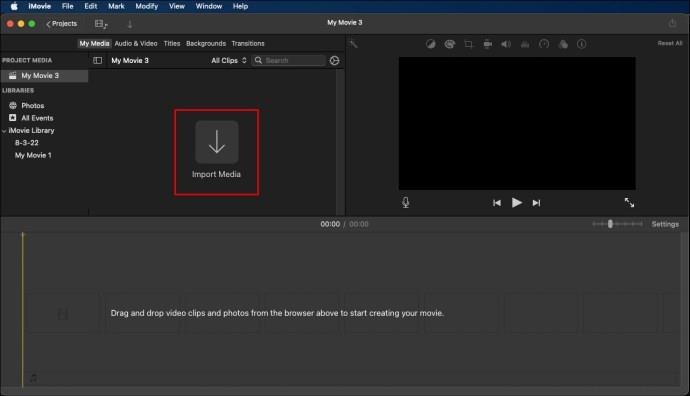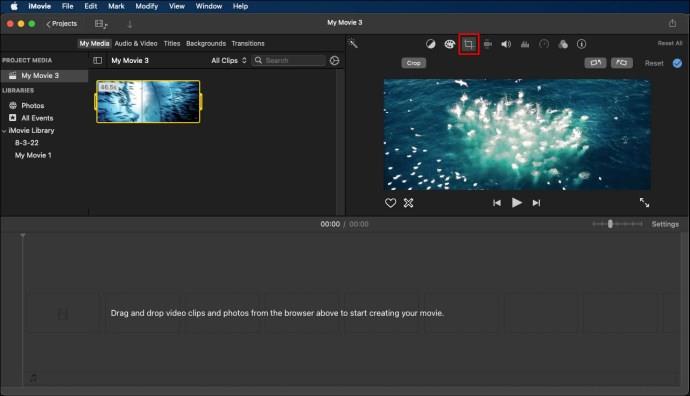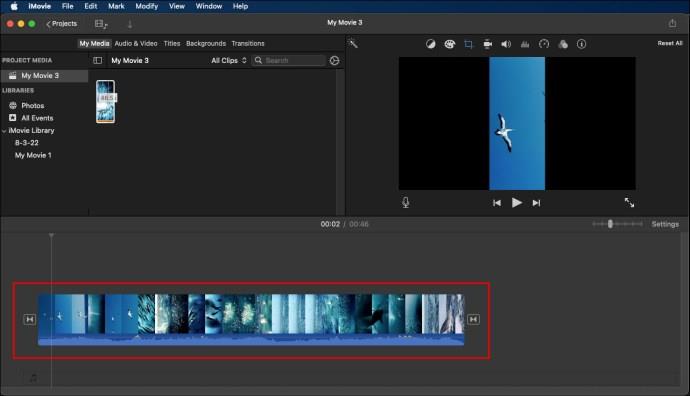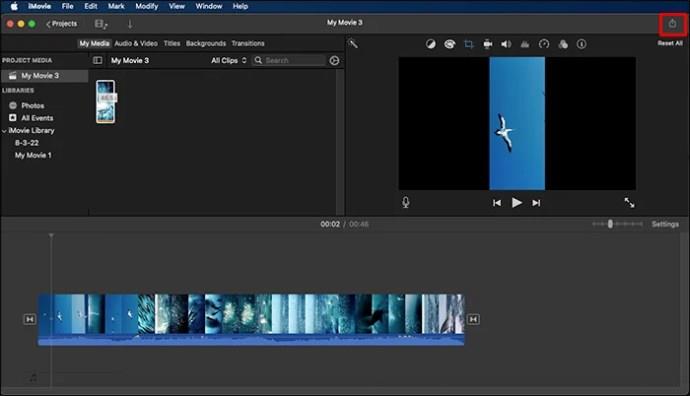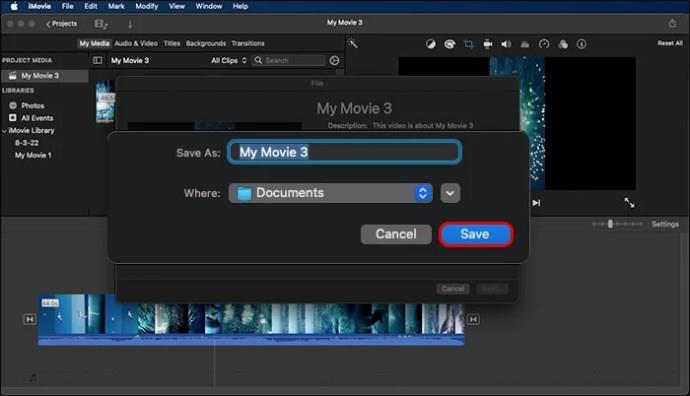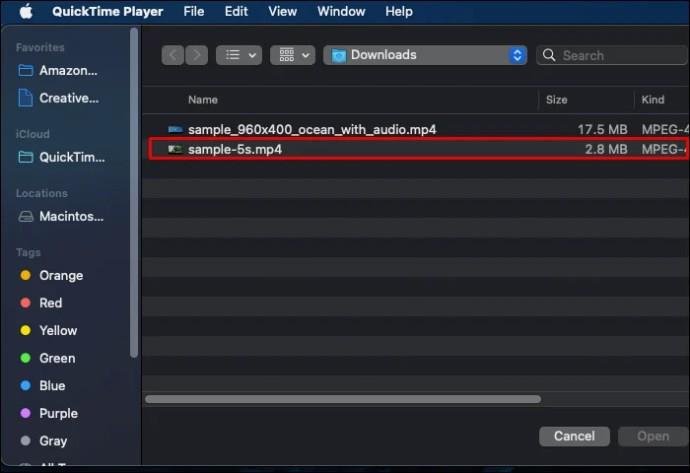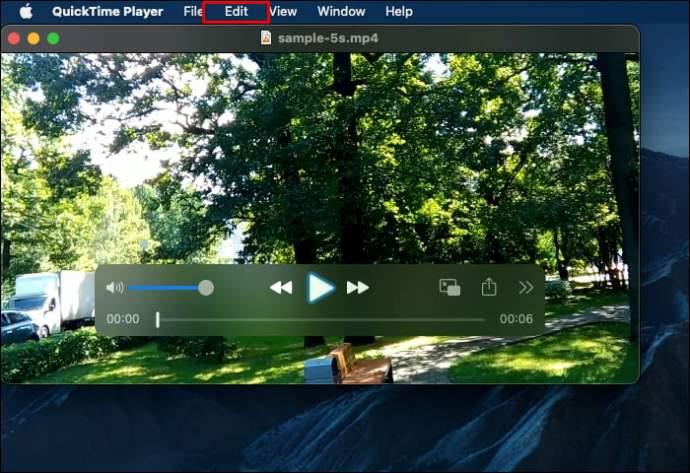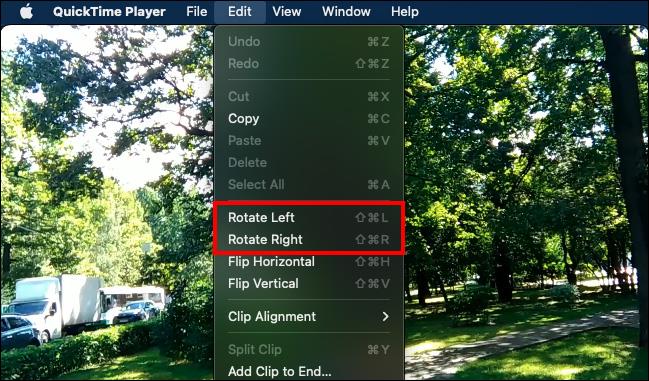Pokud jste nahráli vertikální video na TikTok, možná pro vás bylo obtížné jej po úpravách exportovat do iMovie. Může to být frustrující zážitek, ale ještě neházejte ručník do ringu.

iMovie pomáhá tvůrcům obsahu upravovat a exportovat vertikální videa v určitém poměru. Naučíte-li se, jak na to, ušetříte čas a pomůžete zlepšit kvalitu videa.
Tento článek sdílí profesionální tipy, jak exportovat vertikální videa v iMovie.
Proč je úprava vertikálních videí v iMovie zásadní
Většina lidí dává přednost sledování videí na chytrých telefonech ve srovnání s počítači. To zvýšilo potřebu upravovat vertikální videa v iMovie. Aplikace vám umožňuje optimalizovat vaše videa způsobem, který přitahuje pozornost vašeho cílového trhu.
iMovie většinou používají uživatelé se zařízeními iOS. Dodává se s několika vestavěnými funkcemi, které tvůrci obsahu používají k úpravám svých vertikálních videí.
Úpravy vertikálních videí v iMovie bez černých pruhů
iMovie zanechává černé pruhy po stranách vertikálních videí. Naštěstí můžete ze svých videí odstranit černé pruhy a dosáhnout jasného výstupu. To se obvykle stává, protože iMovie má omezený režim rozlišení a poměru stran pro export videí.
Chcete-li odstranit černé pruhy ze svislých videí, nejjednodušším způsobem je použití funkcí oříznutí. Také se můžete zbavit černých pruhů pouhým otočením videa. Tato možnost umožňuje upravit a exportovat video bez černých pruhů.
Používání Macu při úpravách a exportování vertikálních videí na iMovie
I když úprava a export vertikálních videí není náročný, Mac je nejběžněji používané zařízení. Podívejme se, jak to lze provést.
1. Importujte video do iMovie
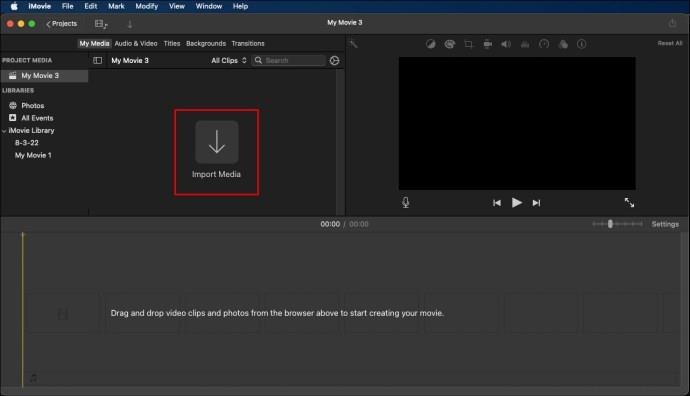
Chcete-li zahájit proces, otevřete iMovie na Macu a klikněte na „Nový filmový projekt“. Pomocí ikony „Importovat“ nebo znaménka „+“ procházejte videa na svém zařízení a importujte preferovanou možnost.
Kromě toho můžete video přetáhnout a pustit do iMovie pomocí Finderu. Bez ohledu na použitou metodu je cílem zajistit, aby se video dostalo do iMovie.
2. Před úpravou otočte vertikální video
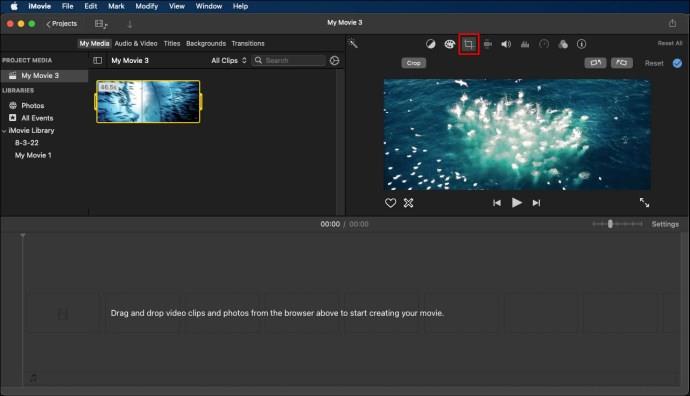
Po importu videa do iMovie jej můžete jednoduše přetáhnout na časovou osu na spodním konci a začít s úpravami. Než však zahájíte proces úprav, přejděte do okna náhledu v pravém horním rohu a klikněte na ikonu oříznutí.
To vám pomůže upravit celkový snímek videa. Kromě toho můžete použít funkci otočení kliknutím na otočení doleva nebo otočením doprava a otočit video do vámi preferovaných úhlů během úprav.
3. Spusťte úpravy
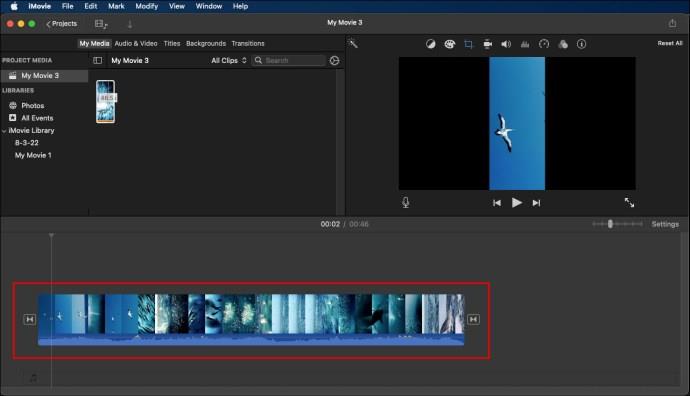
Jakmile video otočíte, iMovie vám umožní přístup k jeho vestavěným funkcím, které můžete použít k úpravě videa bez černých pruhů. Poskytuje také různé typy přechodů, titulků a filtrů, mezi jinými efekty úprav. iMovie také umožňuje zkrátit video nebo jej podle toho upravit.
Export vašich vertikálních videí z iMovie
Po úpravě vertikálního videa v iMovie je musíte exportovat a uložit jako nový soubor na vašem zařízení. Vzhledem k tomu, že pro většinu lidí je obtížné exportovat vertikální videa do iMovie, postupujte podle následujících kroků, aby byl proces jednodušší
- Klikněte na ikonu Export/Share v pravém horním rohu
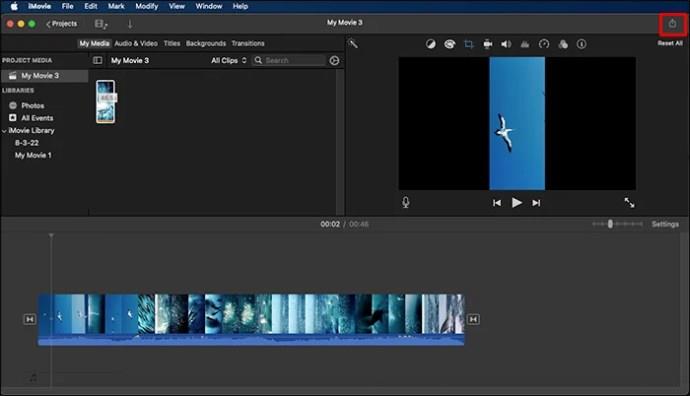
- Klikněte na možnost „Soubor“.

- Uložte video do místního úložiště
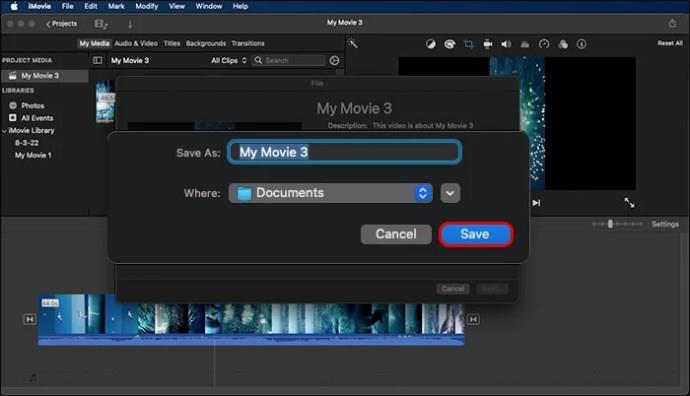
Před exportem videa zkontrolujte, zda je stále otočené. Export otočeného videa vám znesnadní jeho správné sledování. Zde je návod, jak opravit otočené video:
- Otevřete upravené video v přehrávači QuickTime Player
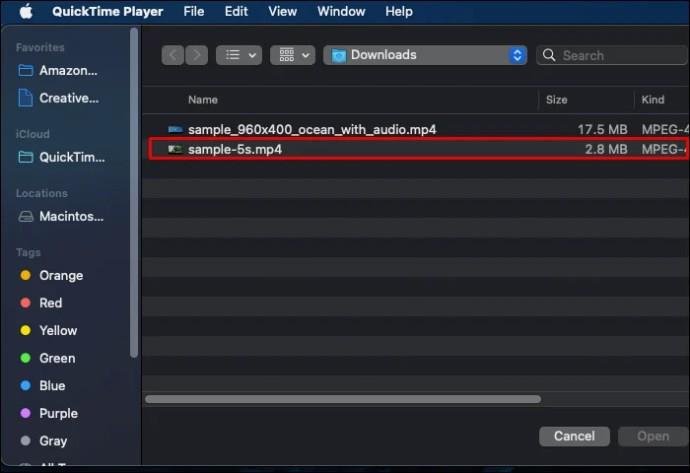
- Vyberte „Nabídka“ a klikněte na „Upravit“.
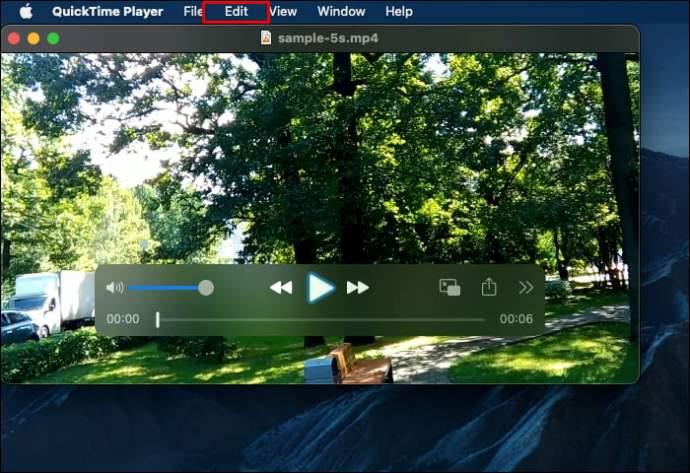
- Otočte video ve směru doleva/doprava
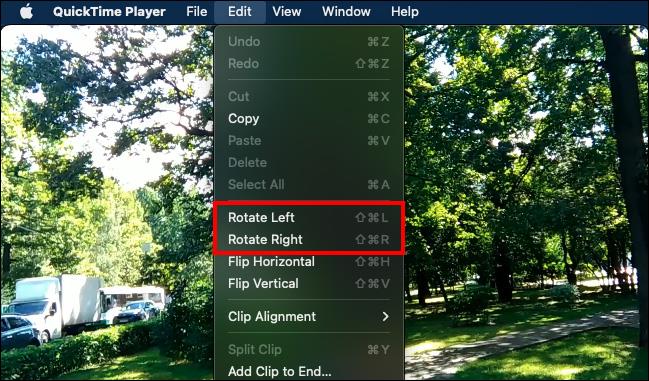
Tipy pro úpravy a export vertikálních videí v iMovie
Je poměrně jednoduché upravovat a exportovat vertikální video na iMovie. Postup je stejný bez ohledu na typ videa, které chcete upravit.
Profesionální tipy sdílené níže mohou zlepšit vaši odbornost a celý proces bude mnohem plynulejší.
Při úpravách zvažte svou cílovou skupinu
Většina tvůrců obsahu, kteří používají iMovie k úpravě videí, cílí hlavně na platformy sociálních médií, jako je Instagram, TikTok a Facebook. Obecný rozměr jedné platformy sociálních médií je však možná zcela odlišný od druhé.
Při úpravách vertikálních videí v iMovie vždy udělejte ze svého cílového publika bezprostřední prioritu.
K úpravě videa použijte aplikaci iMovie
Pokud chcete provést jednoduché úpravy videa, zvažte použití aplikace iMovie. Vše, co musíte udělat, je spustit jej na vašem iPhone a importovat video. Aplikace vám poskytuje přístup k dalším funkcím, jako je možnost otáčení, které vám pomohou snadno upravovat vaše videa.
Zjednodušit to
Pokud chcete upravovat a exportovat vysoce kvalitní videa na iMovie, udělejte si celou věc jednoduše. Video ve vysoké kvalitě je obvykle jednoduché a nemá mnoho technických funkcí. Udělejte svá videa jednoduchými a přímými, abyste zaujali své publikum.
Nejčastější dotazy
Jak změním poměr stran v iMovie?
Kliknutím na možnosti „Oříznout a přiblížit“ zobrazíte na obrazovce nové vyskakovací okno. Zde budete mít několik možností, které je třeba zvážit: můžete si vybrat buď z prezentovaného poměru stran, nebo zvolit vlastní nastavení.
Proč iMovie ořezává moje vertikální video?
iMovie automaticky ořízne vaše vertikální video na poměr 4:3 nebo 9:16, aby rezonovalo s poměrem videa 16,9. Všimněte si, že výchozí poměr stran iMovie je 16:9 nebo se automaticky zobrazuje v režimu na šířku.
Jak změním formát obrazovky v iMovie?
Vyberte video z místního úložiště a klikněte na „Vytvořit film“. Klepněte na ikonu lupy v pravém horním rohu obrazovky a povolte možnost přiblížení sevřením. Pomocí dvou prstů upravte video tak, aby se vešlo do poměru stran 16:9. Kliknutím na „Hotovo“ uložíte změny.
Mohu vytvořit iMovie na výšku?
Bez ohledu na to, jaké video vytváříte, použijte gesto otočení dvěma prsty v náhledu videa v horní části obrazovky. Jakmile se objeví symbol šipky, iMovie otočí video přesně o 90 stupňů. Tím se vaše video zobrazí ve formátu na výšku.
Exportujte svá vertikální videa na iMovie s lehkostí
Pryč jsou dny, kdy se lidé snažili upravovat a exportovat svá vertikální videa na iMovie. Můžete to snadno udělat pomocí několika kliknutí. Přestože mnoho lidí pevně věří, že import vertikálních videí do iMovie je složitý, výše sdílené kroky toto přesvědčení ukončují.
Exportovali jste někdy vertikální video na iMovie? Pokud ano, použili jste některý z tipů nebo triků uvedených v tomto článku? Dejte vědět v sekci komentářů níže.