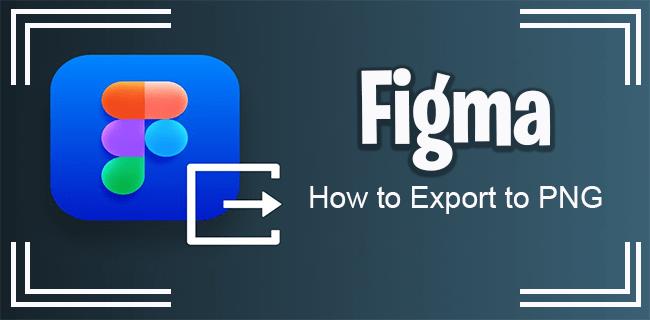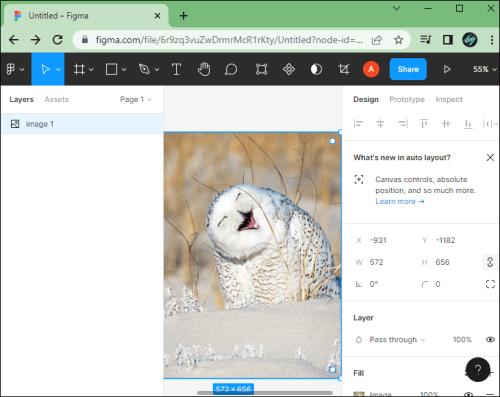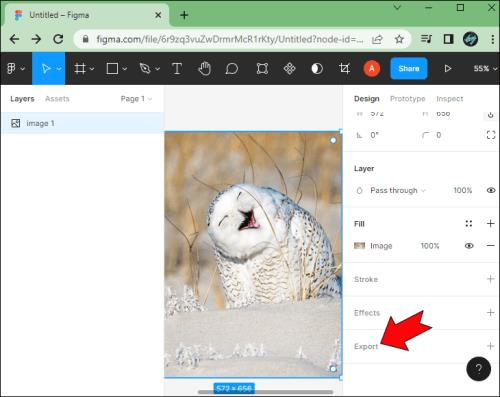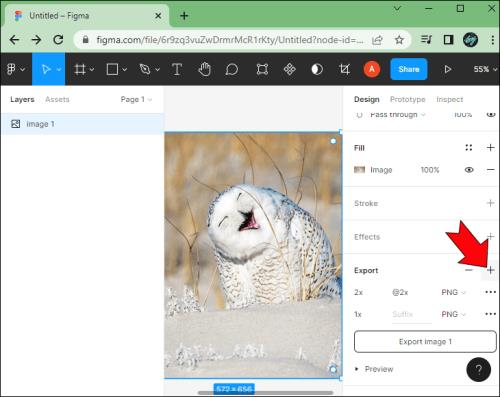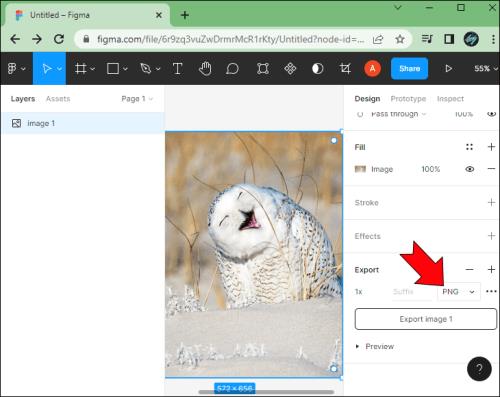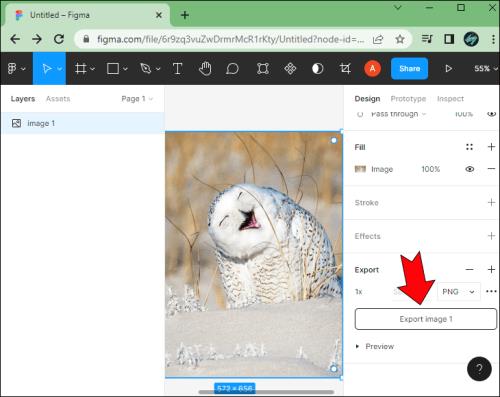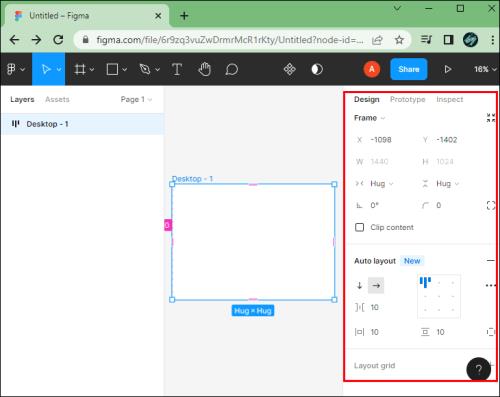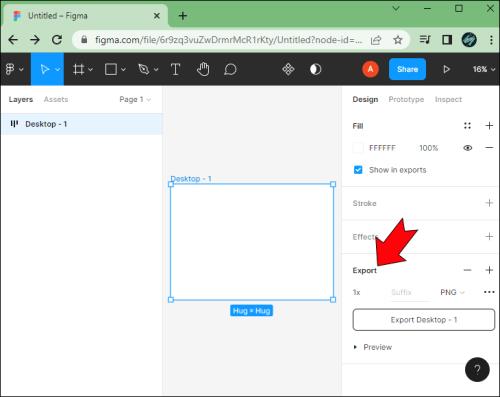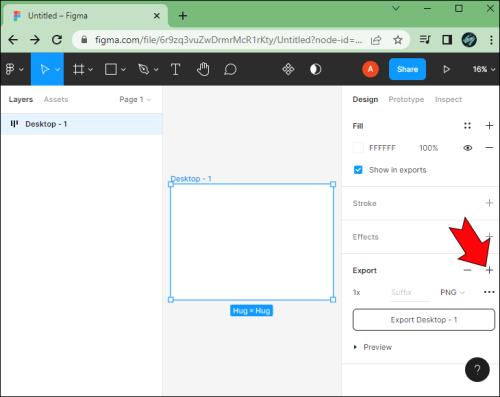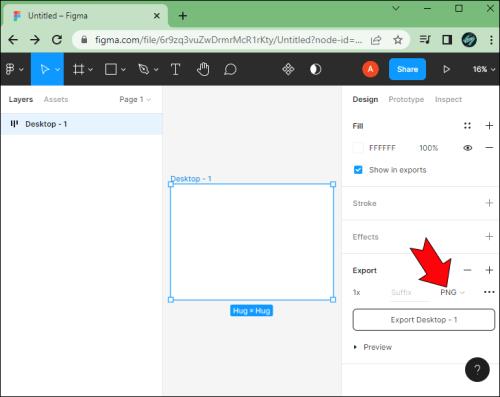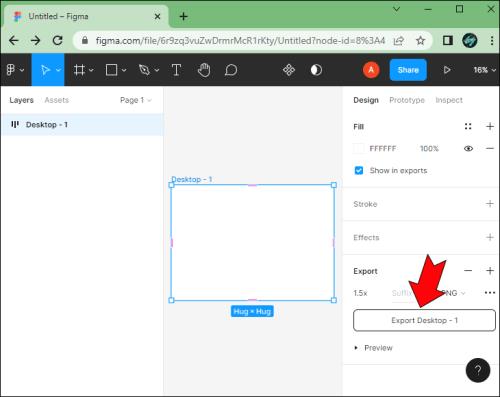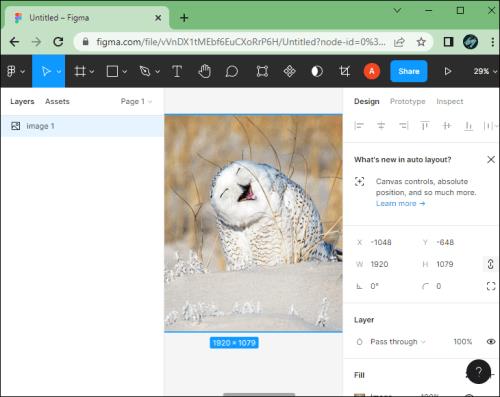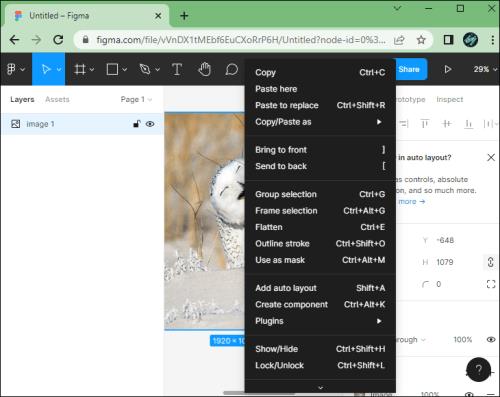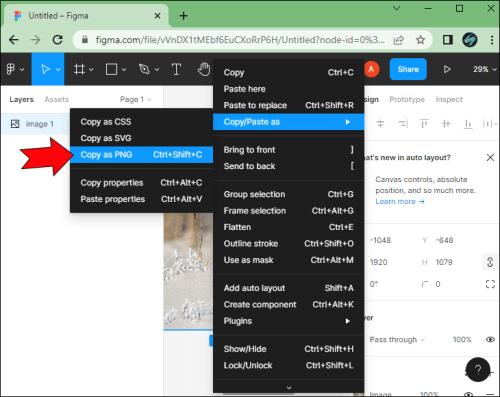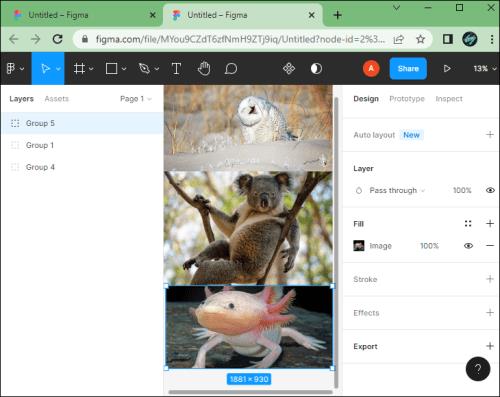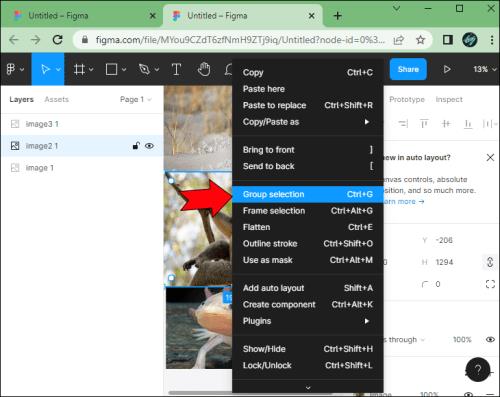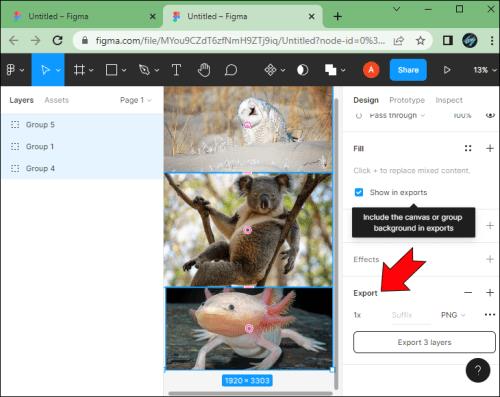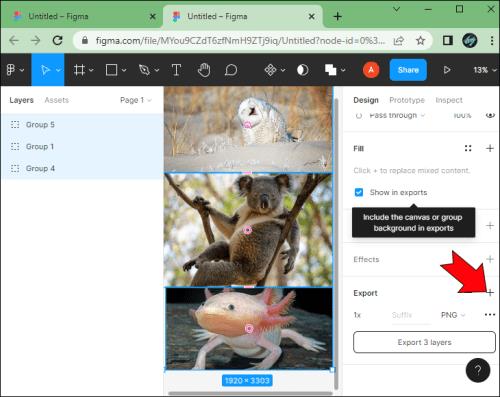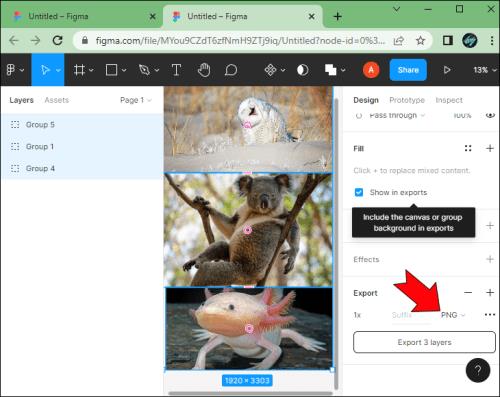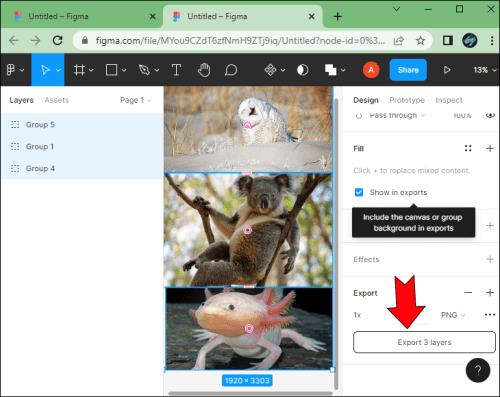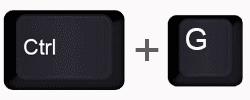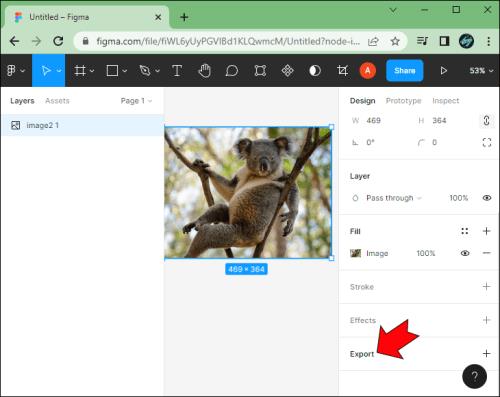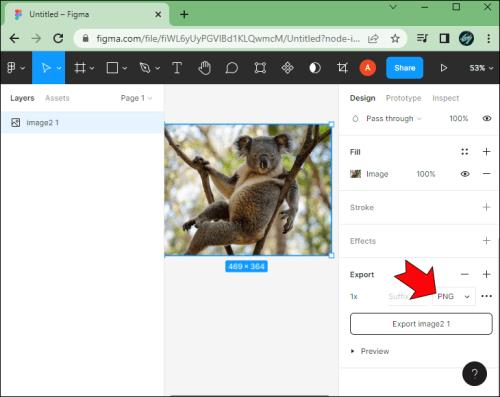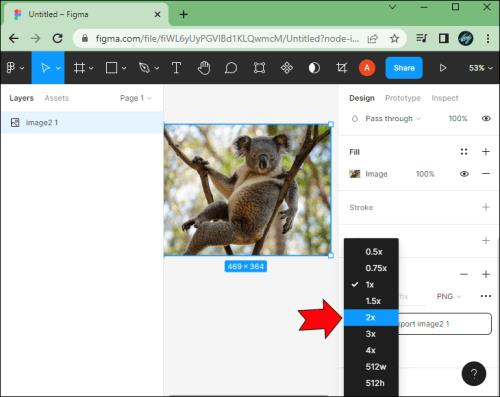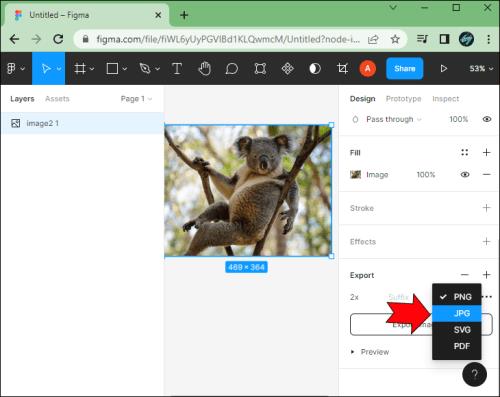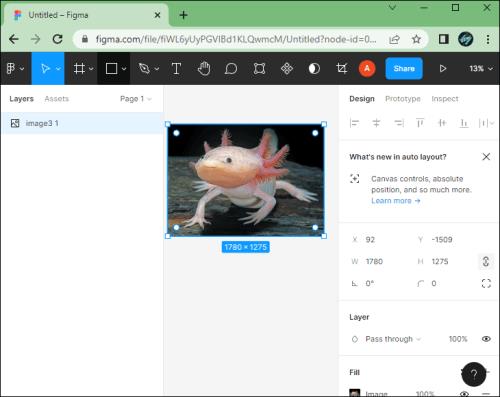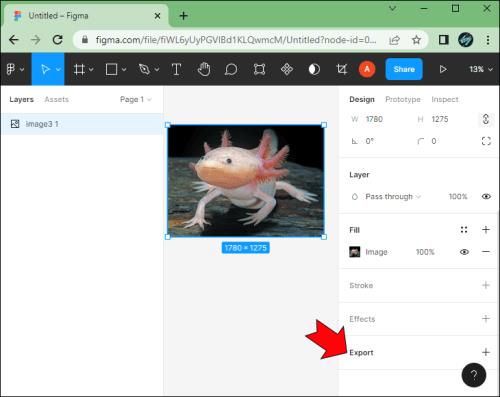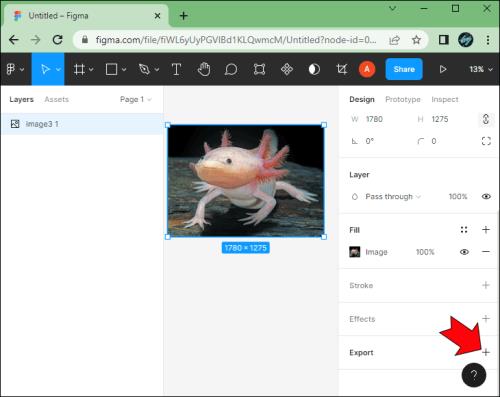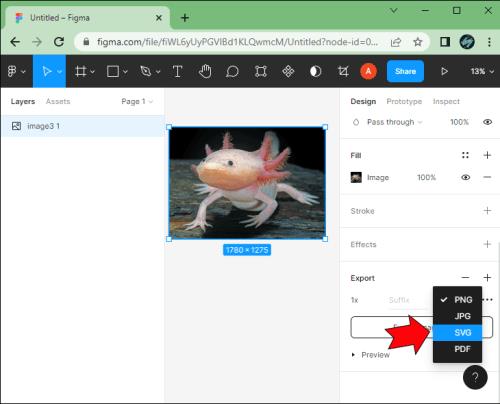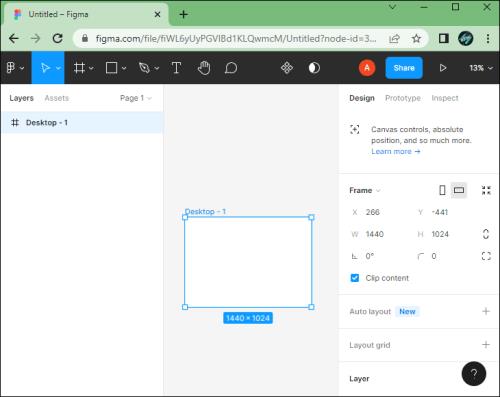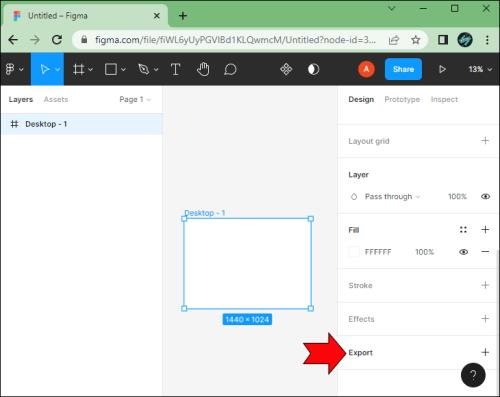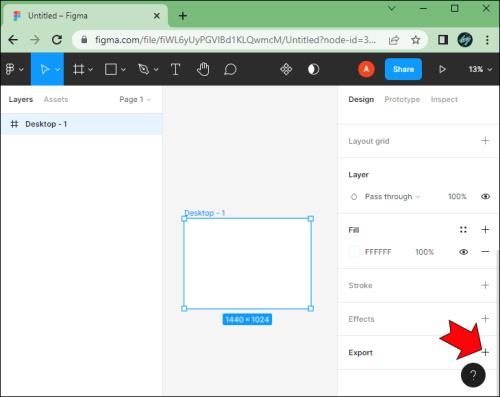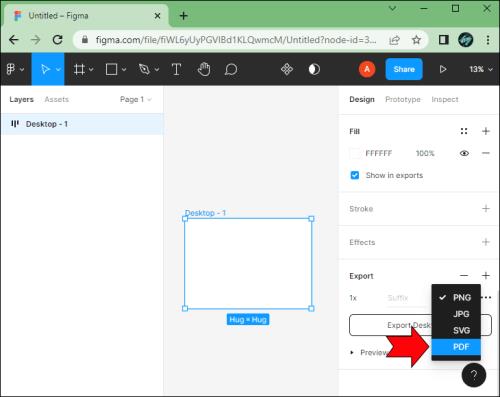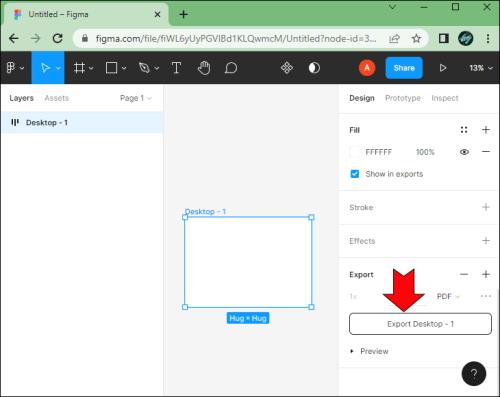Ať už chcete exportovat obrazové vrstvy, skupiny nebo snímky ve formátu JPG, PNG nebo SVG, Figma vám pomůže.
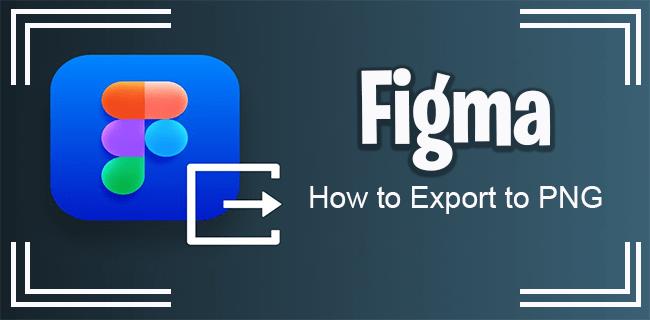
Ale pro případ, že si nejste jisti, jak exportovat obrázky v různých formátech nebo jaké máte typy exportních možností, tento článek vám nabídne několik pokynů a tipů, jak získat lepší zážitek z Figmy.
Export do PNG
Export obrázků ve formátu PNG je pravděpodobně první volbou každého. Proces je stejný, bez ohledu na to, jaký formát chcete – PNG, JPG, SVG atd.
- Vyberte obrázek.
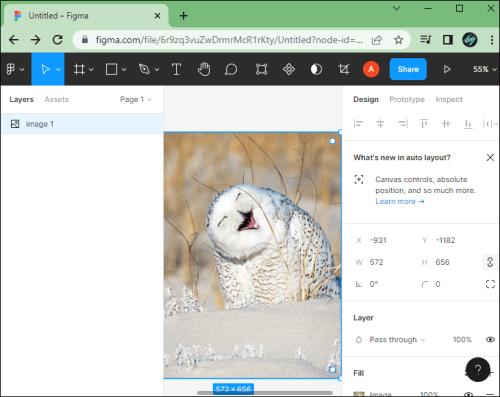
- Vyberte sekci Export na pravém postranním panelu.
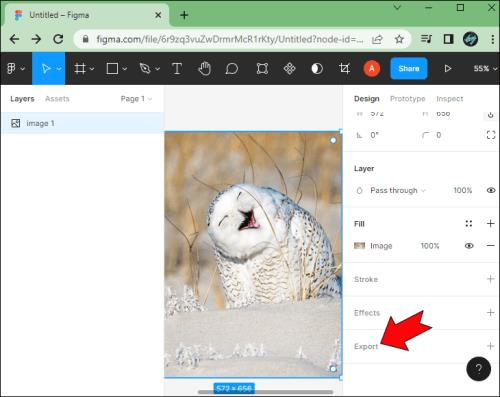
- Klikněte na ikonu + .
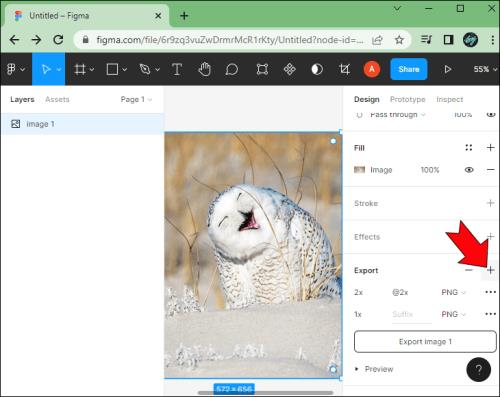
- Vyberte formát obrázku PNG.
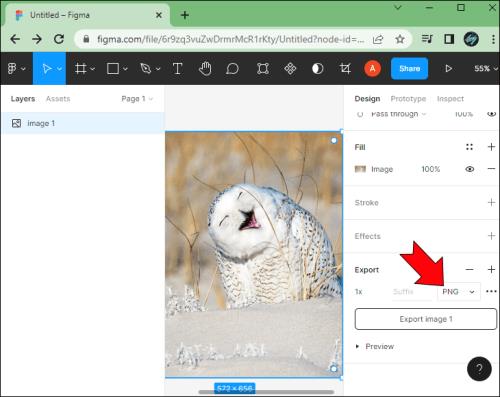
- Klikněte na tlačítko Exportovat obrázek .
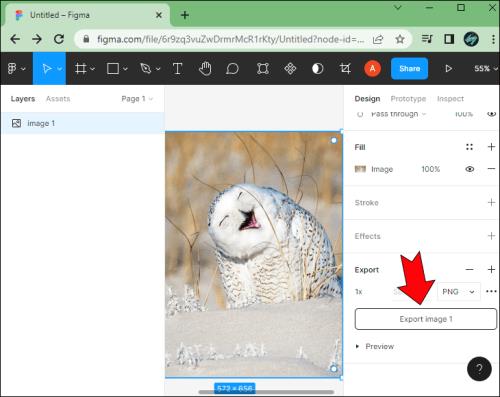
Před exportem se ujistěte, že používáte funkci Náhled, abyste měli jistotu, že máte správný obrázek a že nepotřebuje další úpravy.
Exportovat vybrané do PNG
Pokud chcete exportovat vybraný prvek, proces je tak přímočarý, jak jen může.
- Vyberte prvek nebo rám, který chcete exportovat.
- Přejděte na panel Vlastnosti .
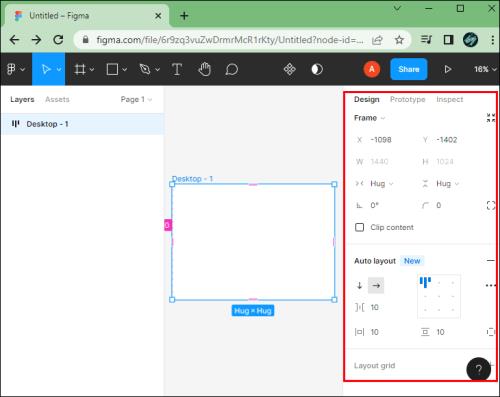
- Přejděte dolů a přejděte do sekce Export .
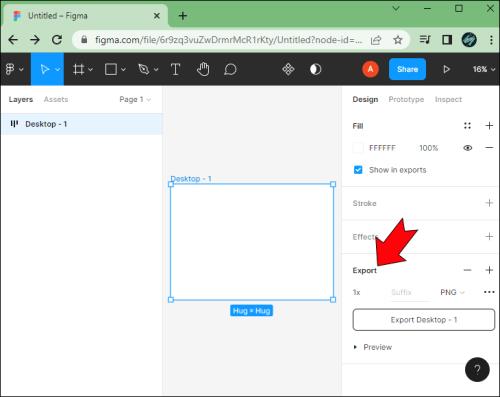
- Klikněte na ikonu + .
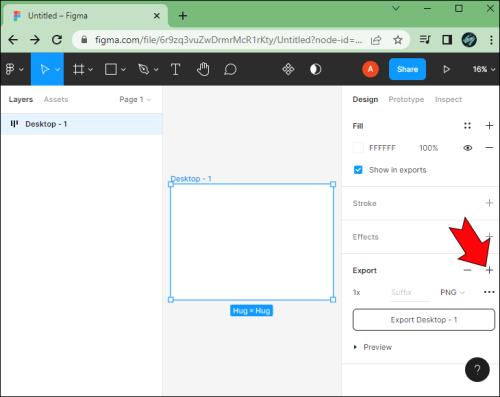
- Vyberte formát obrázku PNG.
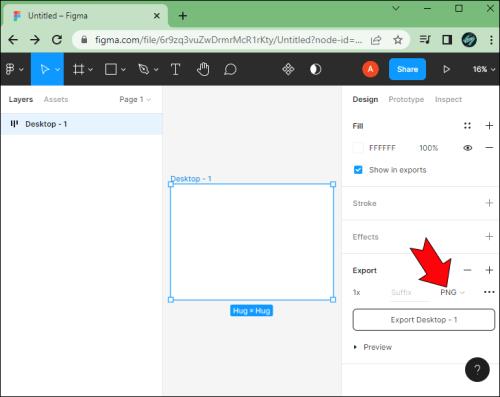
- V případě potřeby nastavte pro prvek jinou velikost.

- Export vybraného prvku.
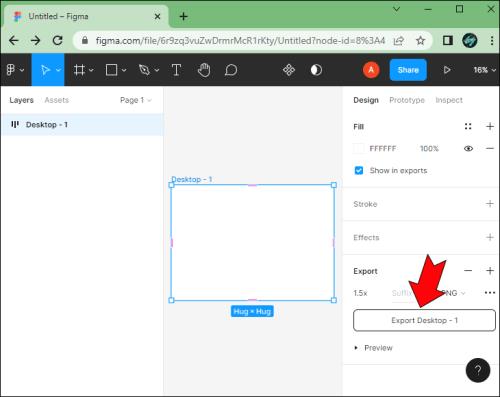
Alternativní metody exportu PNG
Pokud máte ve Figmě obrázek, který chcete sdílet, není jeho export z aplikace jedinou metodou.
Jednou z nejlepších funkcí je možnost „Kopírovat jako PNG“. Zde je návod, jak to funguje.
- Vyberte obrázek ve Figmě .
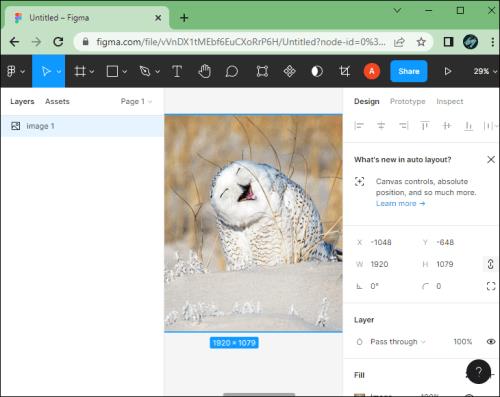
- Kliknutím pravým tlačítkem na obrázek vyvoláte nabídku.
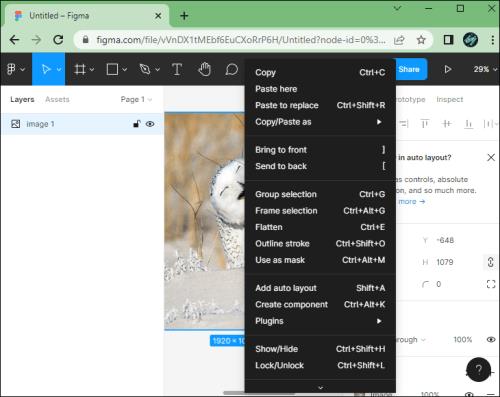
- Vyberte možnost Kopírovat jako PNG .
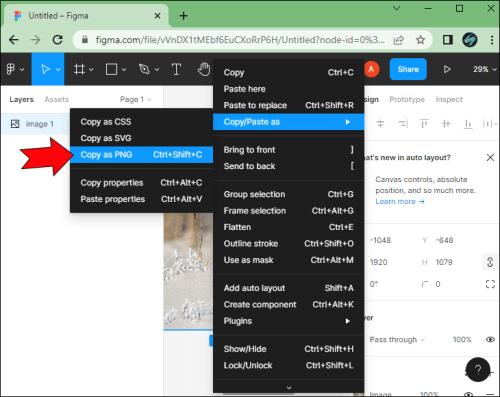
- Vložte obrázek do jiné aplikace.
Tato funkce vám umožňuje zkopírovat PNG verzi požadovaného obrázku nebo objektu ve Figmě přímo do vaší schránky. Toto bude standardně 1x verze obrázku, pokud objekt nemá jiné nastavení exportu.
Aby to bylo ještě jednodušší, můžete použít následující klávesové zkratky.
- Ctrl + Shift + C je zkratka pro zařízení se systémem Windows

- Command + Shift + C je zkratka pro zařízení Mac
Pomocí této metody získáte rychlejší způsob sdílení kopie PNG objektu ve Figmě. Export obrázku jako PNG klasickou metodou vám však poskytne větší kontrolu nad kvalitou obrázku.
Exportujte více vrstev jako jeden PNG
Pokud se pokusíte vybrat více vrstev a exportovat je ve formátu PNG, získáte soubor zip s každou jednotlivou vrstvou v samostatném formátu PNG.
I když je to skvělé pro provádění více exportů současně, nepomůže to uživatelům, kteří potřebují všechny vrstvy sloučit do jednoho souboru PNG.
Zde přichází na řadu funkce Skupina. Ve Figmě můžete vybrat více vrstev a umístit je do skupiny. Poté se můžete rozhodnout exportovat skupinu jako soubor PNG, čímž získáte jeden soubor se všemi vybranými vrstvami.
- Vyberte požadované vrstvy.
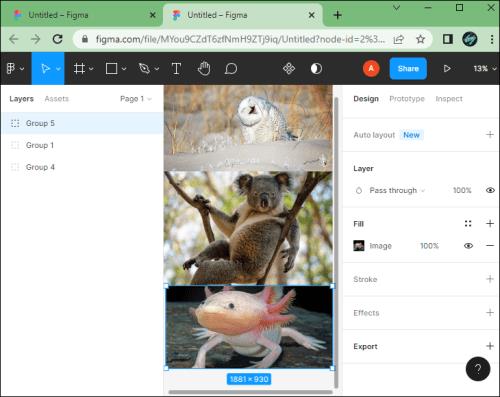
- Z nabídky vyberte možnost Skupina .
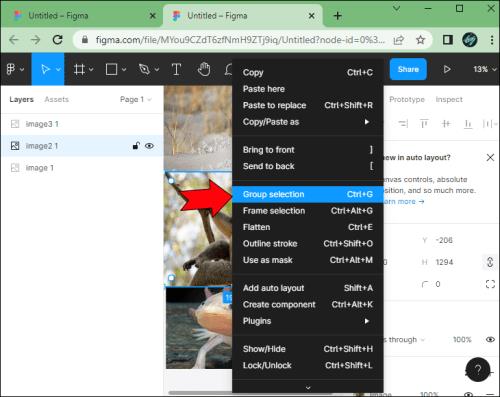
- Vyberte skupinu a přejděte do sekce Export .
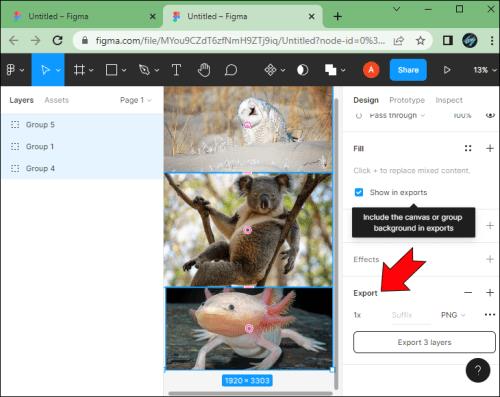
- Klikněte na ikonu + .
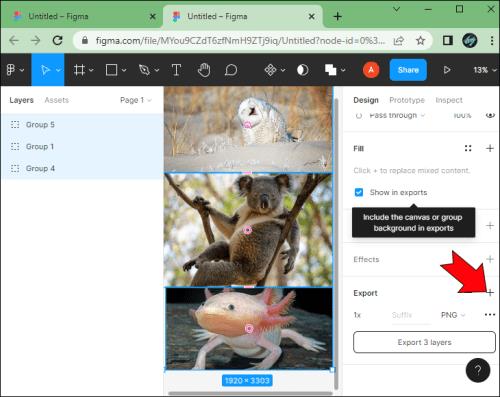
- Vyberte formát PNG.
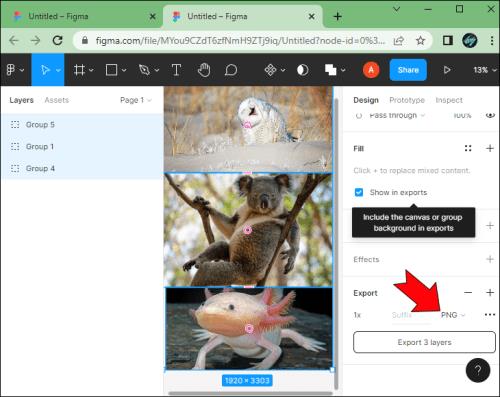
- Exportujte skupinu.
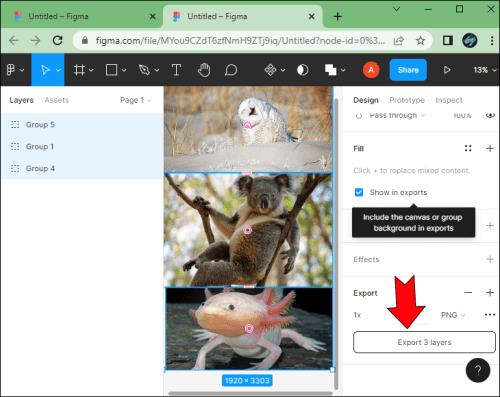
Stejně jako většinu ostatních akcí ve Figmě lze i toto zjednodušit. Můžete například vytvořit skupinu pomocí klávesových zkratek.
- Ctrl + G je zkratka pro zařízení se systémem Windows
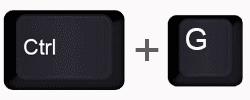
- Command + G je zkratka pro zařízení Mac
Pokud nejste spokojeni s výběrem vrstvy, stisknutím Shift + Ctrl + G nebo Shift + Command + G výběr zrušíte.
Úprava kvality exportu PNG
Ve výchozím nastavení podporuje Figma 32bitové soubory PNG s barevným modelem RGBA. To je užitečné, protože umožňuje kontrolu krytí nad pixely.
Často je preferován formát PNG, protože při komprimaci podkladu neutrpí kvalita obrazu. To neznamená, že nemůžete narazit na problémy. Mnoho uživatelů Figmy si stěžuje, že při nahrávání fotografií online trpí kvalita PNG. Ale to není nutně problém Figma. Často to souvisí s kompresí prováděnou servery, které zpracovávají vaše nahrávání.
Existuje něco, co můžete udělat pro úpravu kvality, aby váš obrázek tolik neutrpěl při komprimaci na jiném serveru.
- Vyberte obrázek.

- Vyberte sekci Export na pravém postranním panelu.
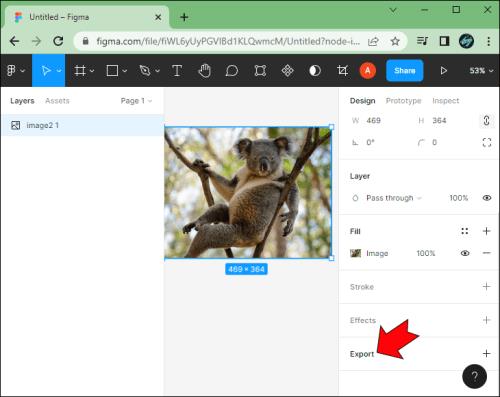
- Klikněte na ikonu + .

- Vyberte formát obrázku PNG.
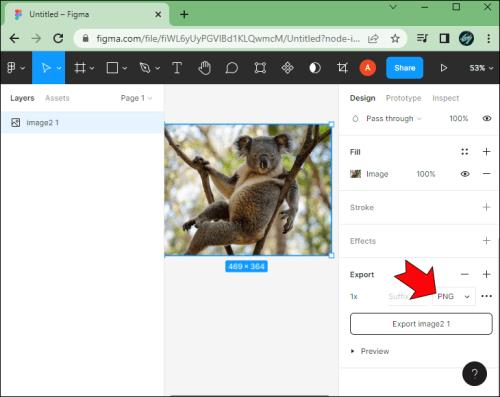
- Vyberte si 2x velikost.
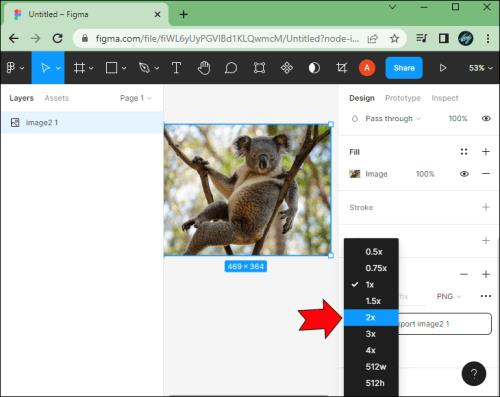
- Klikněte na tlačítko Exportovat obrázek .

Export ve 2x bude mít za následek PNG s vyšším rozlišením. Snížíte tím pravděpodobnost, že se vaše fotografie při nahrávání na platformy sociálních médií rozmaznou nebo ztratí kvalitu.
Pokud jste pokročilejší uživatel nebo máte konkrétní požadavky na obrázky, neváhejte před exportem objektu jako PNG upravit hodnotu multiplikátoru pixelů.
Jak exportovat v jiných formátech z Figma
Možná vás také bude zajímat, jak rychle exportovat objekty ve Figmě do různých formátů souborů, které si můžete uložit do svého zařízení.
Export ve formátu JPG
Následující metodu použijte k exportu obrazových vrstev nebo snímků jako souboru JPG.
- Vyberte objekt ve Figma.

- Klikněte na ikonu + v části Export .

- Vyberte formát JPG pod PNG.
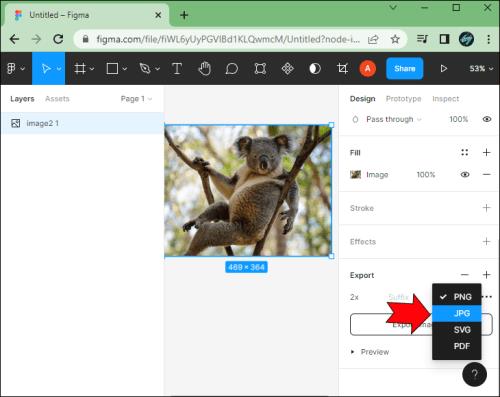
- Po provedení úprav v případě potřeby klikněte na tlačítko Exportovat .

Export jako SVG
Export souboru ve formátu SVG může být pro mnoho uživatelů velmi užitečný. Zde je návod, jak se to dělá.
- Vyberte jednu nebo více položek v souboru Figma.
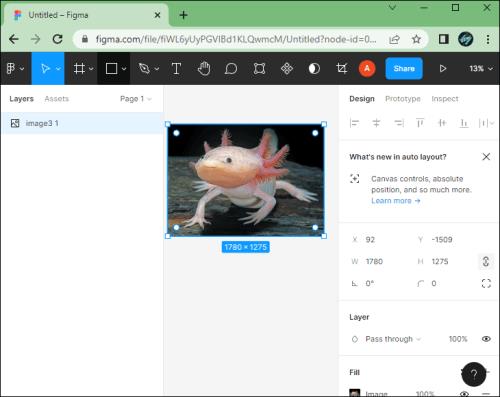
- Přejděte do sekce Export .
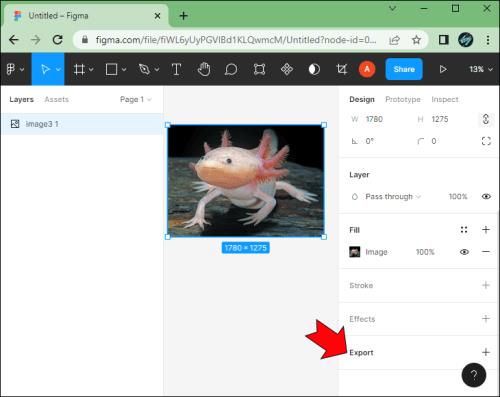
- Klikněte na ikonu + .
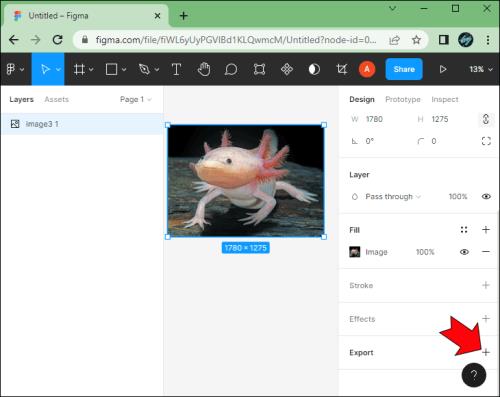
- Vyberte SVG ze seznamu.
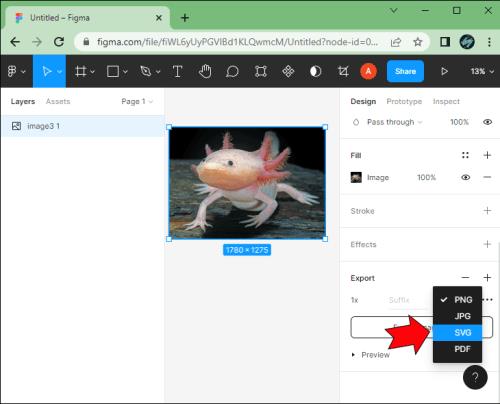
- Klikněte na Export .

Můžete to udělat také kliknutím na již vybraný formát souboru. Figma si pamatuje poslední formát souboru, který jste exportovali.
To znamená, že kliknutím na připravený formát souboru otevřete rozevírací nabídku a vyberte SVG. Ikona „+“ a tlačítka formátu souboru jsou blízko sebe, takže obě metody fungují stejně rychle.
Export ve formátu PDF
Pokud pracujete na brožuře nebo prezentaci, můžete svou práci rychle exportovat ve formátu PDF přímo z Figmy.
- Vyberte snímky, které chcete zahrnout do PDF.
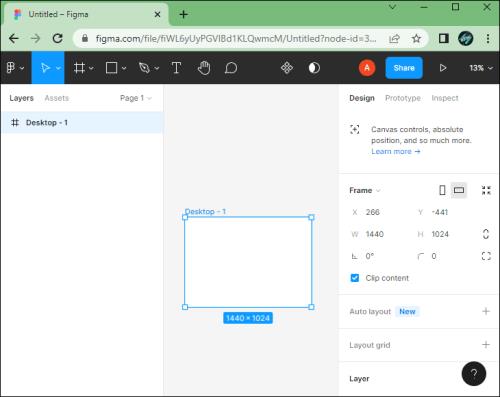
- Přejděte do sekce Export .
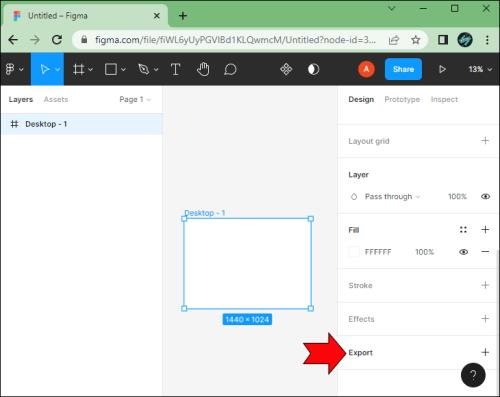
- Klikněte na ikonu + .
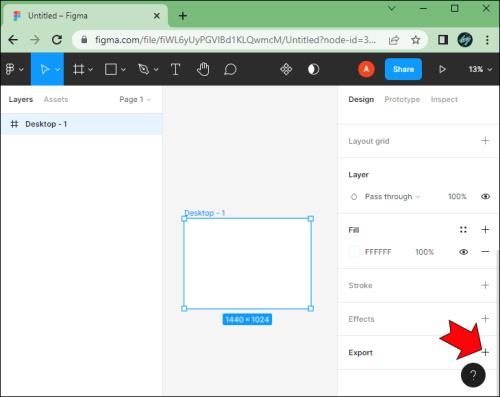
- Z rozevírací nabídky vyberte PDF.
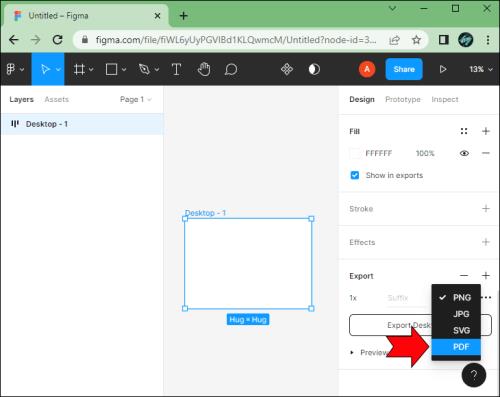
- Klikněte na Export .
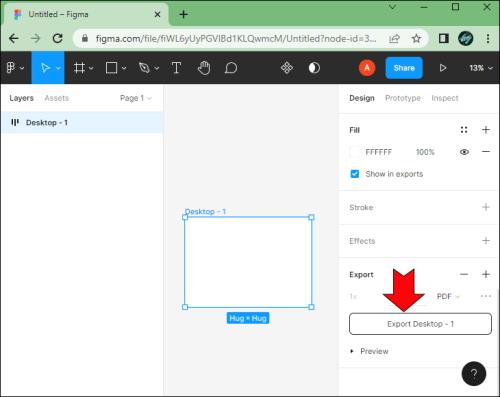
Všimněte si, že Figma někdy nesestaví vaše snímky ve správném pořadí. Chcete-li se tomu vyhnout, můžete použít kompresor obrazu .
Je to nástroj vhodný pro začátečníky pro zmenšení a kompresi obrázků z Figma a jejich export do různých formátů, jako je PNG, JPG, PDF, GIF, WebP a další.
Software, který se snadno používá
Figma je docela jednoduchý webový designový nástroj. Pokud jste dříve používali několik editorů fotografií, nemělo by být obtížné najít Figmu.
Díky zjednodušenému uživatelskému rozhraní je software intuitivní. Navíc máte úplnou kontrolu nad kvalitou výstupu s Figma, což vám umožňuje nastavit vlastní násobiče pixelů, abyste zabránili ztrátě kvality během komprimace mimo místo.
Použili jste některý z těchto tipů Figma pro své vlastní obrázky? Řekněte nám, jak to dopadlo v sekci komentářů níže.