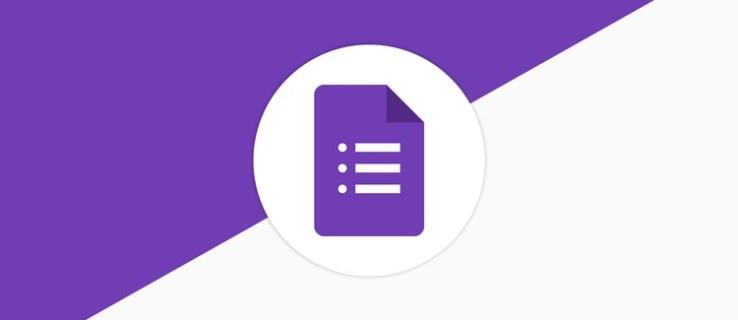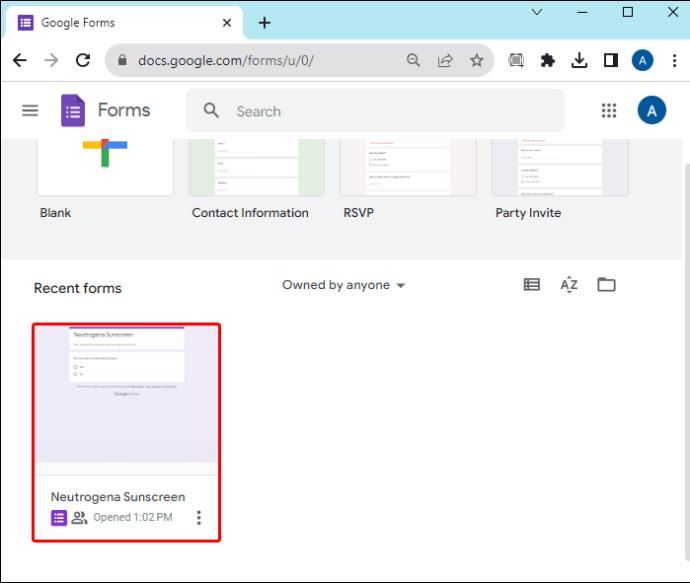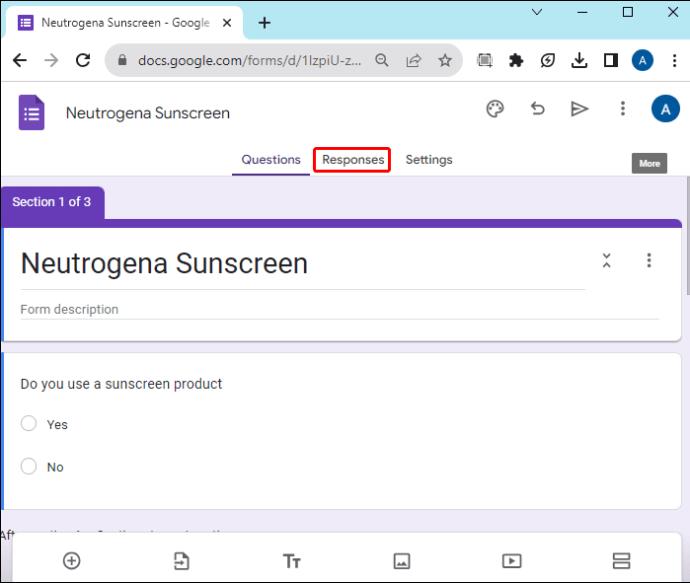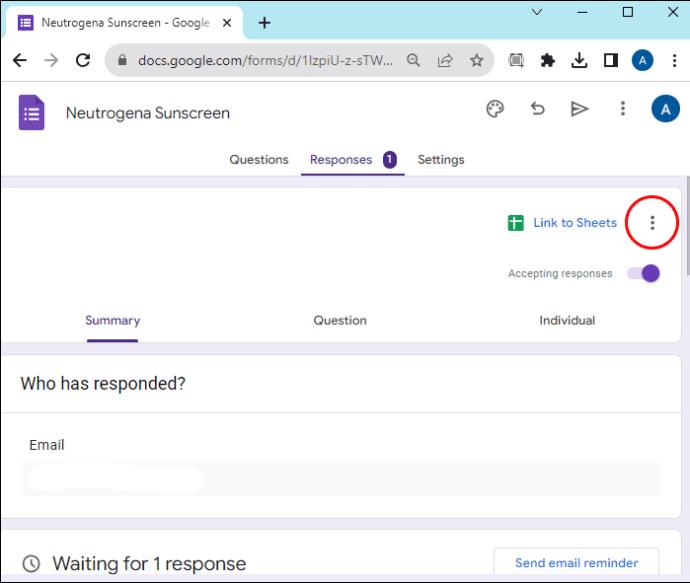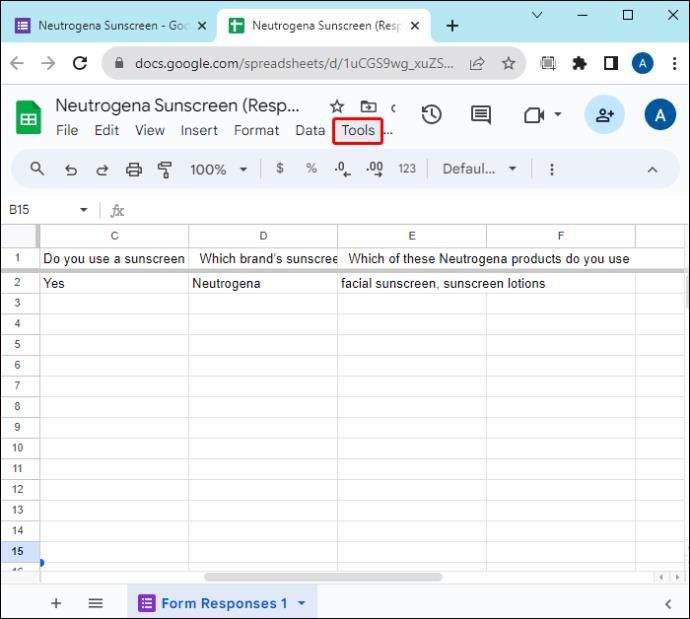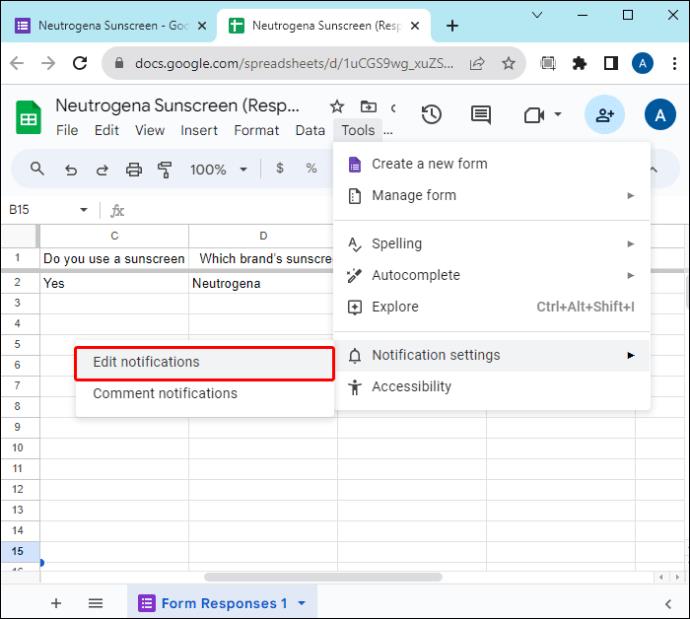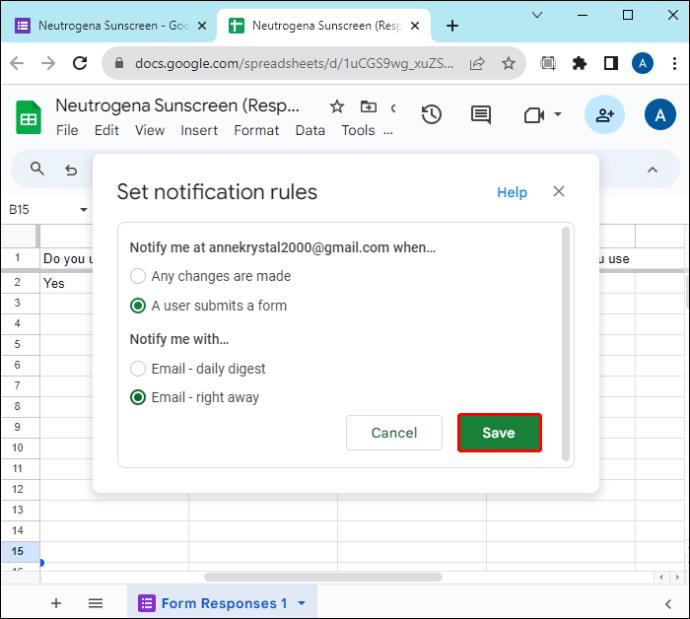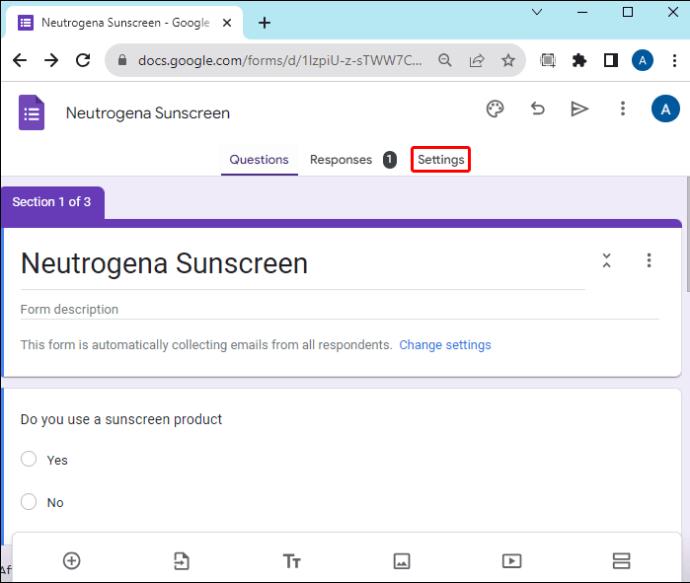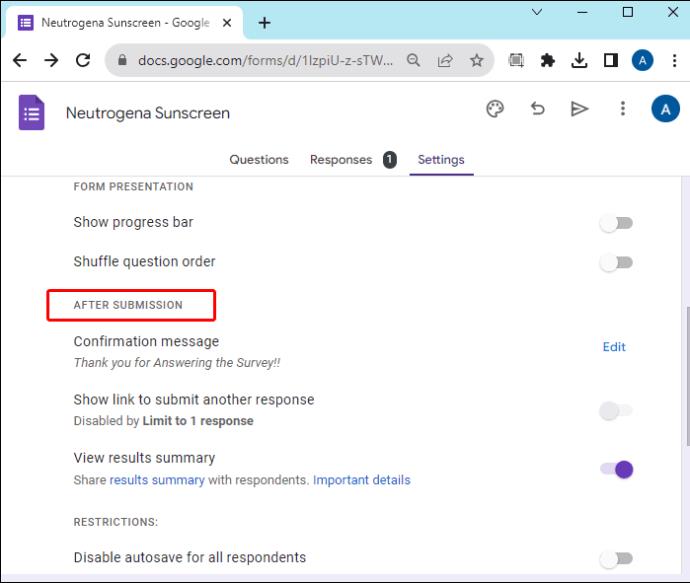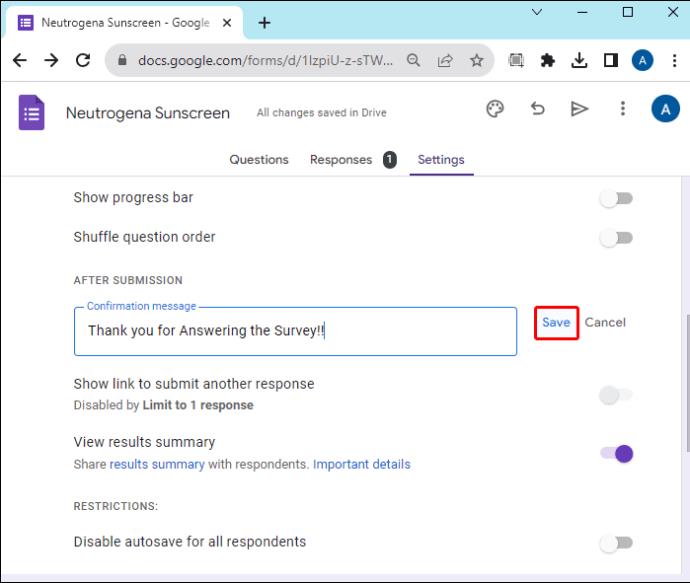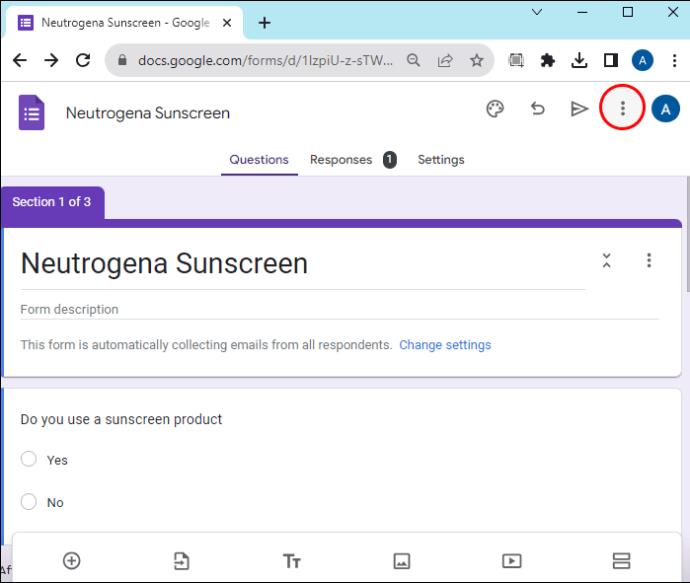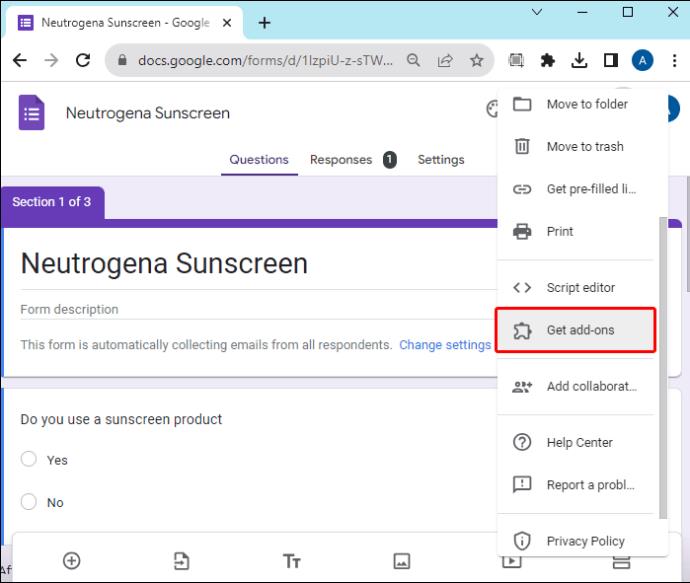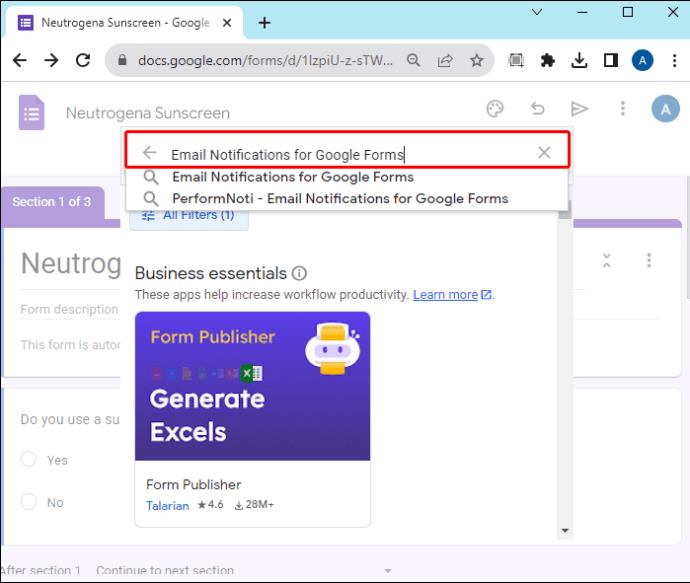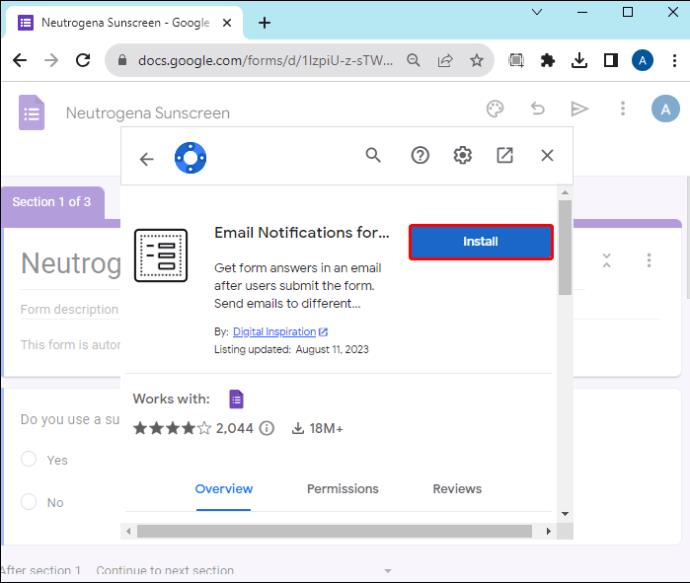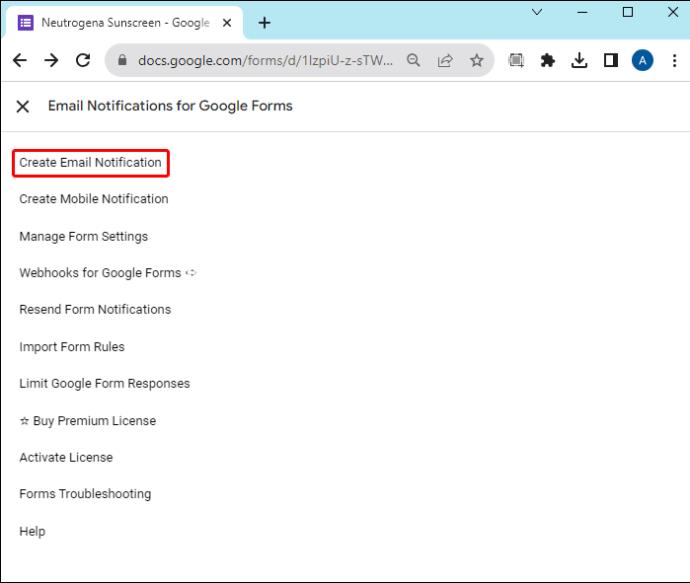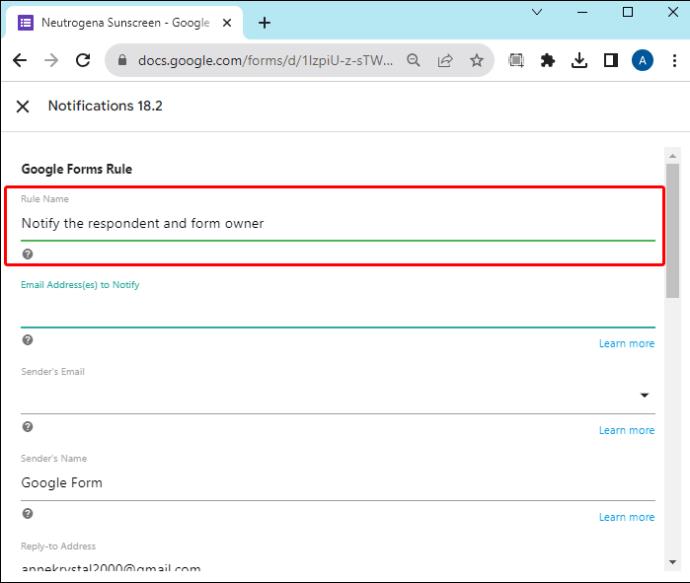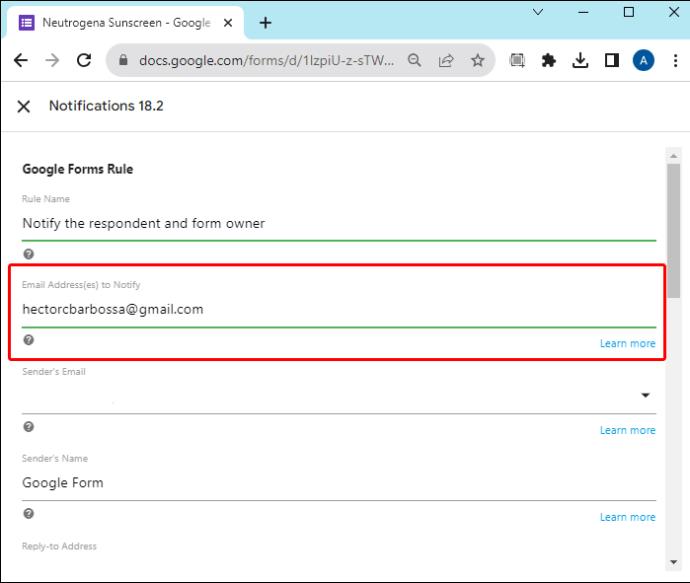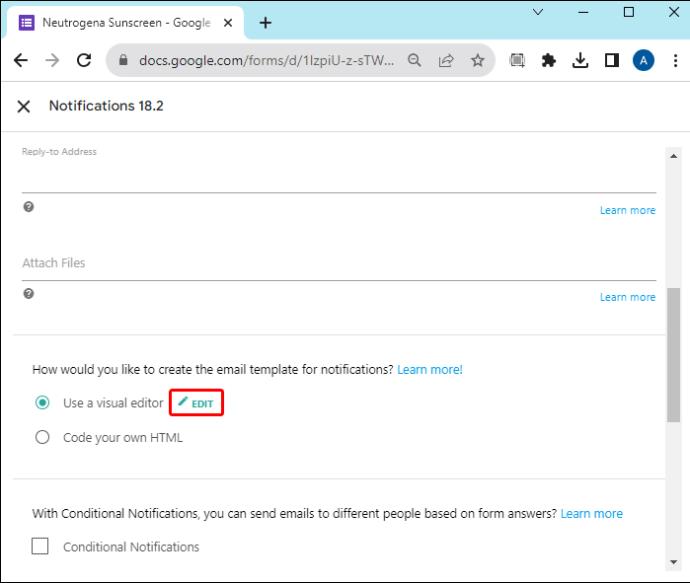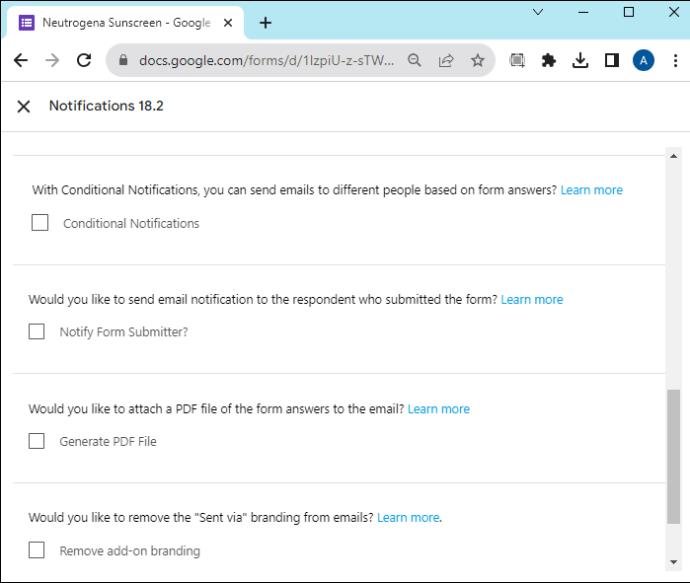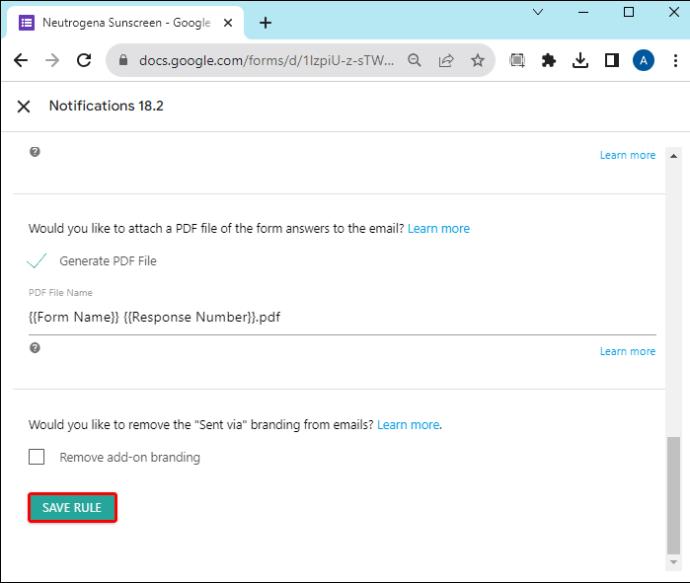Pokud odesíláte své kvízy nebo průzkumy z Formulářů Google bez aktivace oznámení, budete muset v tabulce zkontrolovat nové odpovědi ručně. To může být časově náročné a vaše práce bude neefektivní. Naštěstí si můžete aktivovat oznámení z Google Forms.
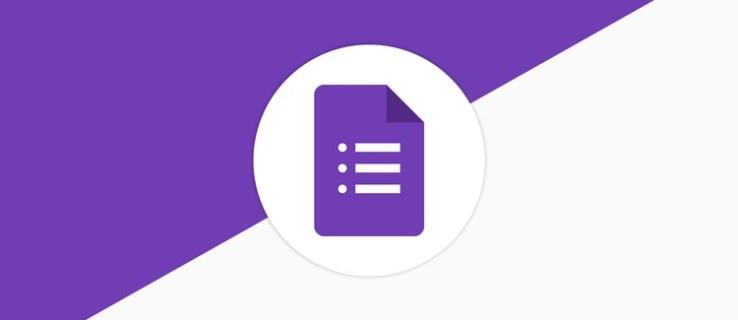
Tento článek vysvětluje, jak povolit oznámení o odeslání z Formulářů Google.
Nastavte si oznámení z Formulářů Google pro nové odpovědi
Pokud si chcete nastavit Google Forms pro upozornění, jistě vás potěší, že jde o poměrně přímočarý proces. Zde je návod, jak se to dělá:
- Přejděte do svých Formulářů Google a otevřete existující formulář nebo klepnutím na ikonu „Přidat“ jej vytvořte.
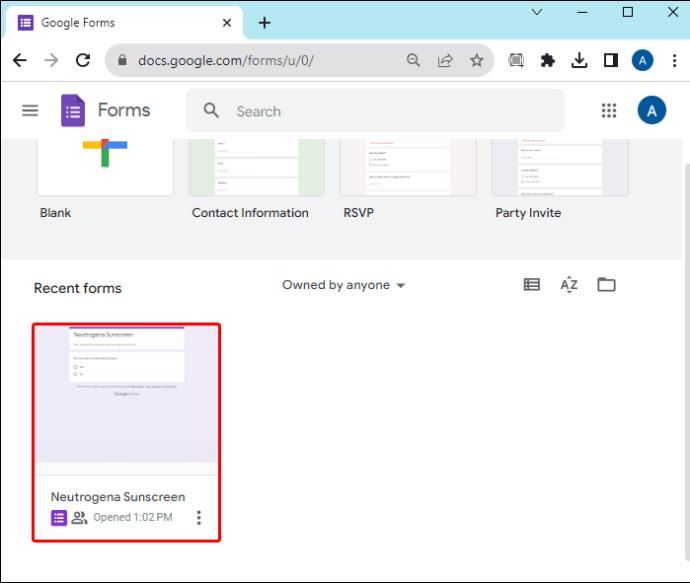
- Po nastavení formuláře přejděte nahoru a klepněte na kartu „Odpovědi“.
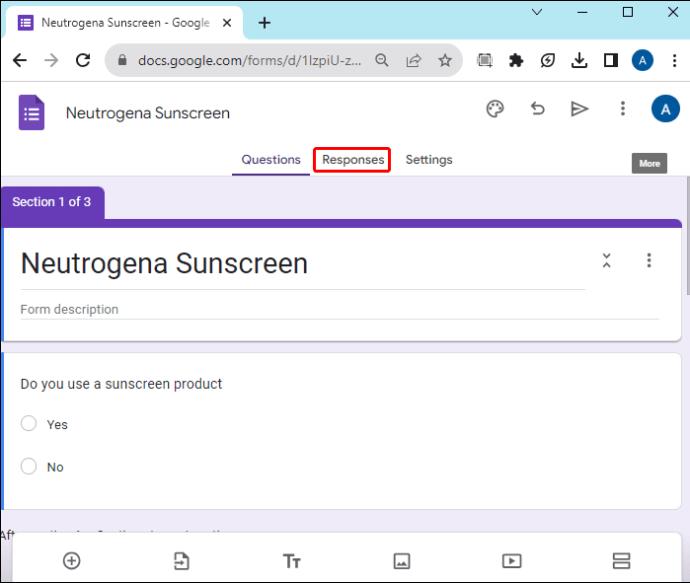
- Klepněte na „Tři tečky“ v pravém horním rohu.
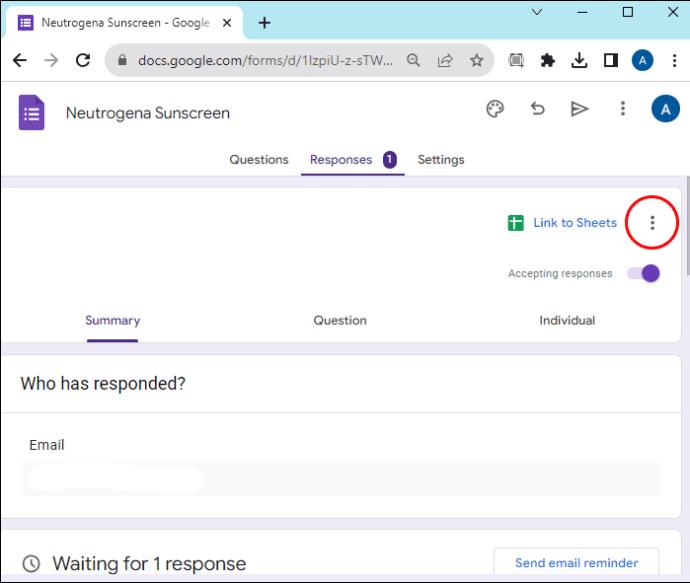
- Z rozbalovací nabídky vyberte možnost Dostávat e-mailová upozornění na nové odpovědi. Když jsou tato nastavení
aktivní, obdržíte e-mail, když někdo vyplní formulář.

Nastavení můžete aktivovat také z tabulky, kde Formuláře Google uspořádávají všechny vaše odpovědi:
- Otevřete formulář a klepněte na kartu „Odpovědi“.
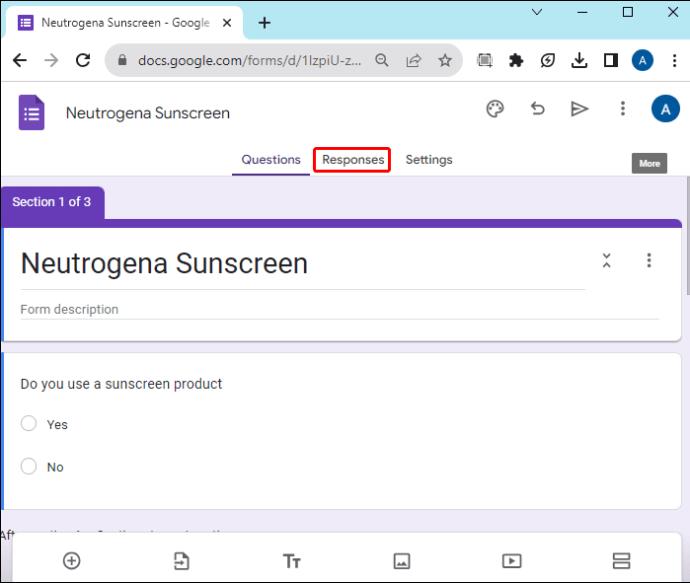
- V pravém horním rohu vyberte „Zobrazit v listech“.

- Když se list načte, přejděte na panel nástrojů a klepnutím na kartu „Nástroje“ zobrazte rozevírací nabídku.
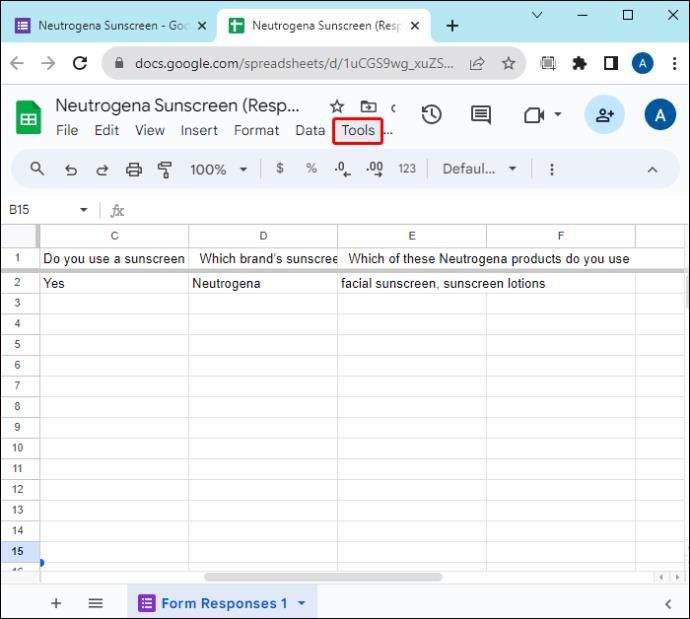
- Klepněte na rozevírací nabídku „Nastavení oznámení“ a vyberte „Upravit oznámení“.
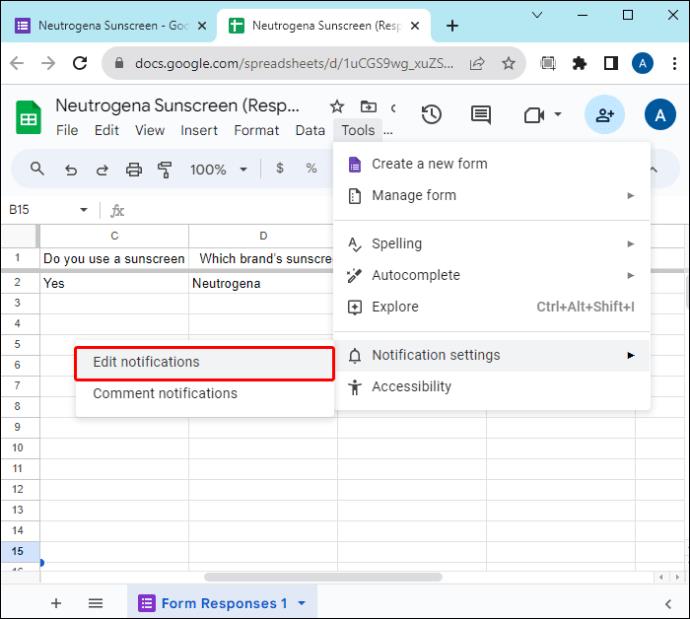
- Otevře se nové okno, ve kterém můžete nastavit pravidla upozornění. V první části vyberte, zda chcete dostávat oznámení, když uživatel odešle formulář. Ve druhém zvolte, že chcete dostávat „E-mail ihned“. Po dokončení klikněte na „Uložit“.
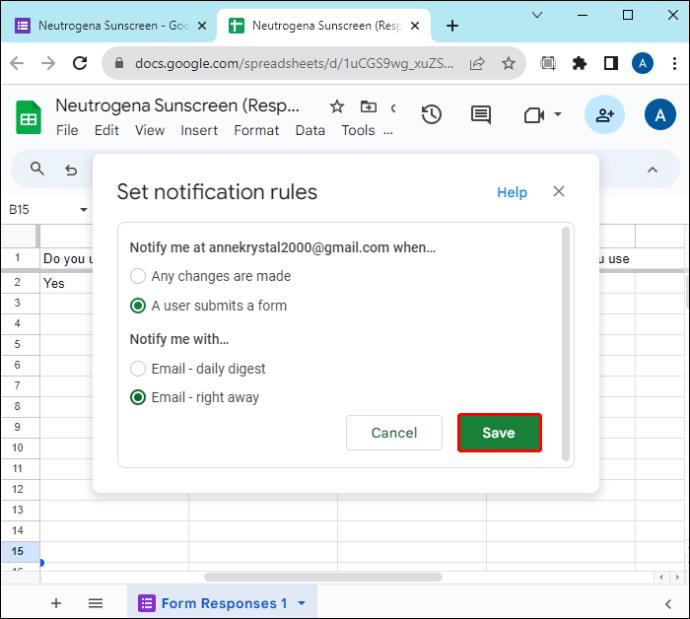
Výše uvedená nastavení zasílají upozornění pouze vám, vlastníkovi nebo tvůrci formuláře. Co když také chcete, aby respondent obdržel potvrzení o úspěšnosti podání?
- Klepněte na kartu „Nastavení“ v horní části formuláře a přejděte na „Prezentace“.
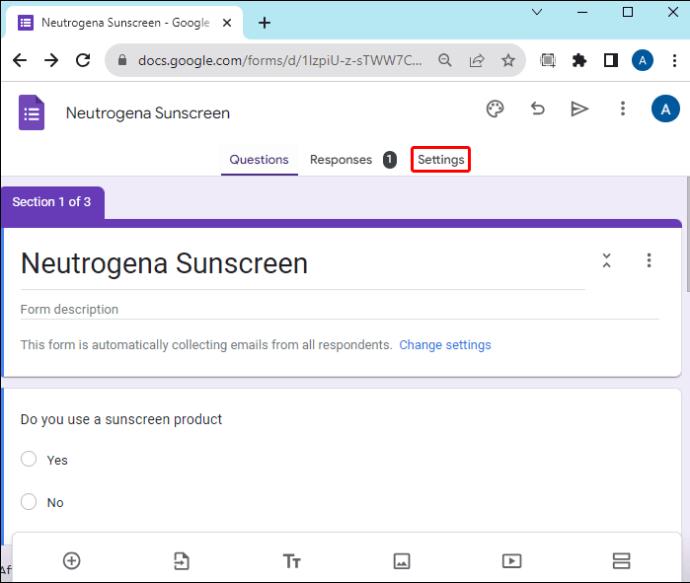
- Klepněte na rozevírací nabídku a posouvejte se, dokud neuvidíte „Po odeslání“.
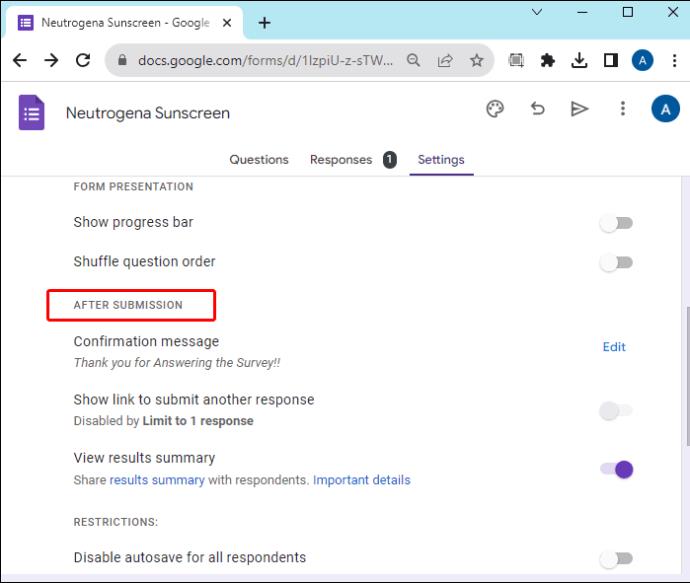
- Klepnutím na „Upravit“ vpravo otevřete textové pole.

- Zadejte potvrzovací zprávu, kterou chcete, aby respondenti obdrželi po odeslání formuláře, a klepněte na „Uložit“.
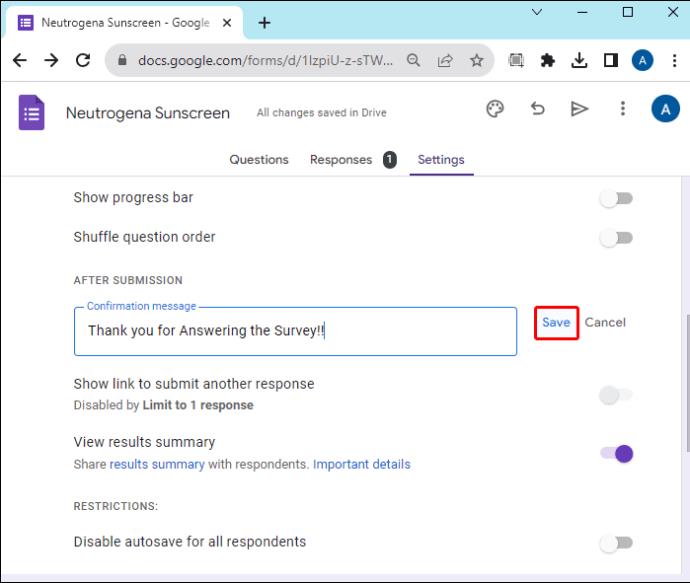
Ačkoli je výše uvedená metoda lepší než ruční sledování nových příspěvků, oznámení nezobrazují obsah formuláře. Chcete-li zobrazit podrobnosti, budete muset otevřít list Formulářů Google. Chcete-li získat více funkcí, můžete použít doplňky.
Používání doplňků Formulářů Google pro e-mailová upozornění
Formuláře Google mají tržiště, kde najdete doplňky třetích stran. Zde byste měli přejít k instalaci doplňků pro e-mailová upozornění do vašich Formulářů Google.
E-mailová upozornění pro Formuláře Google
Email Notification for Google Forms je jedním z nejlepších doplňků, které vám umožňují nastavit pravidla pro vaše oznámení. Můžete jej také použít k přijímání upozornění na váš telefon. Nejlepší na tom je, že oznámení, která obdržíte, zobrazují obsah formuláře – k zobrazení odpovědí nemusíte chodit do Formulářů Google. Používáte ji takto:
Instalace
- Spusťte své Formuláře Google a otevřete formulář, pro který chcete dostávat oznámení.
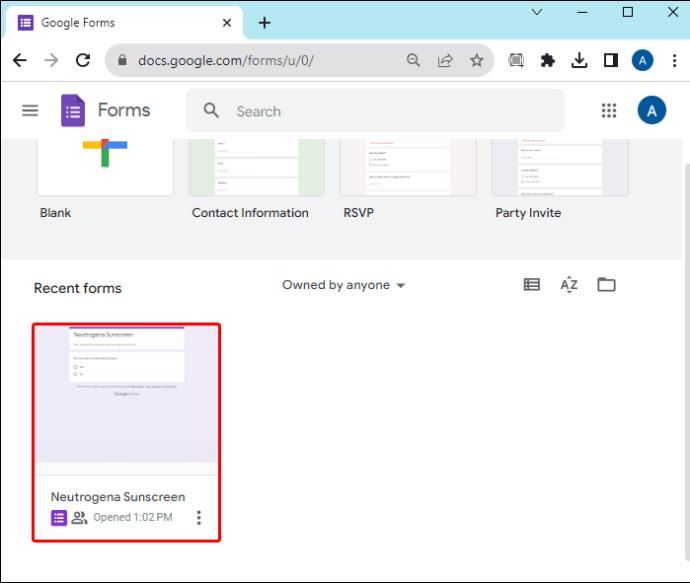
- Přejděte do pravého horního rohu a klepněte na nabídku „Tři svislé tečky“.
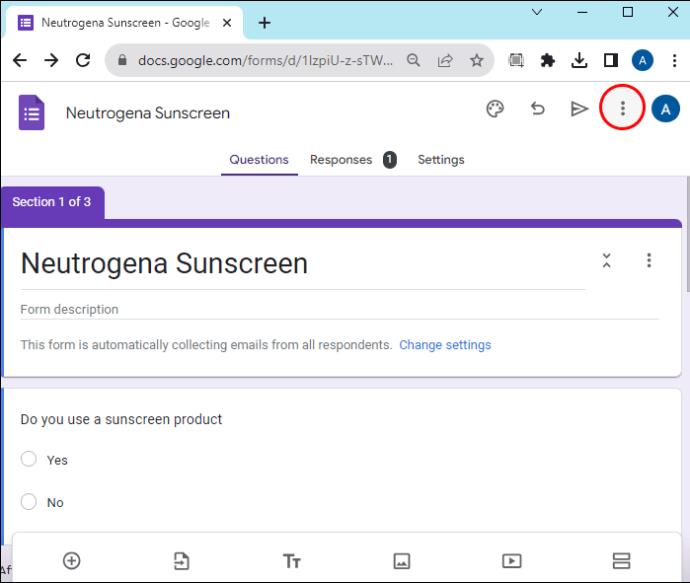
- Ze zobrazených možností vyberte „Získat doplňky“, které vás zavedou na tržiště.
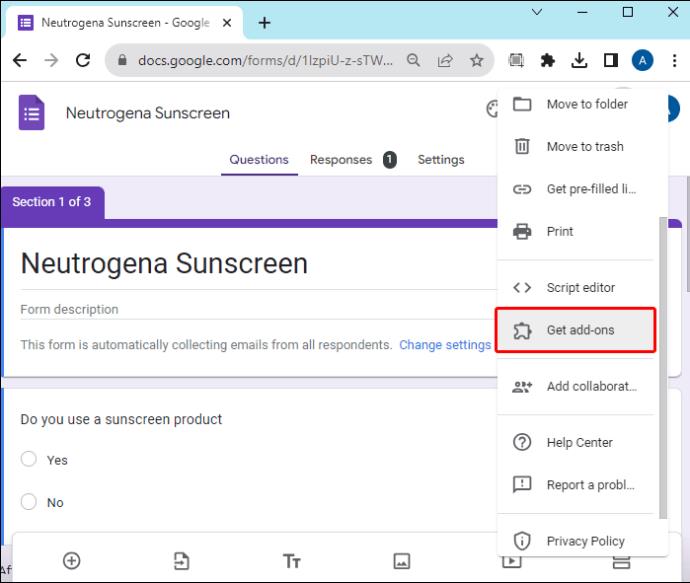
- Do vyhledávacího pole zadejte „E-mailová upozornění pro Formuláře Google“. Když se objeví ve výsledcích vyhledávání, klepněte na něj.
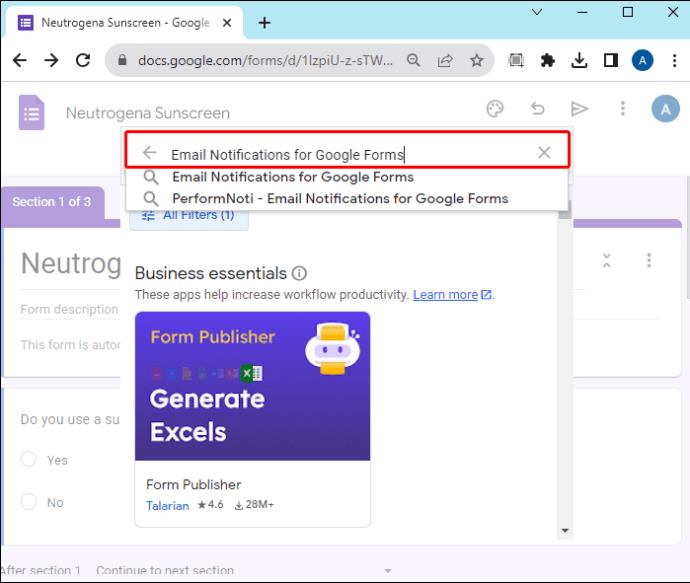
- Vyberte „Instalovat“ a postupujte podle pokynů na obrazovce, dokud nebude instalace dokončena. Když se vrátíte do svého formuláře, uvidíte nahoře ikonu „Doplňky“ (připomíná hádanku). Zde máte přístup k doplňku oznámení.
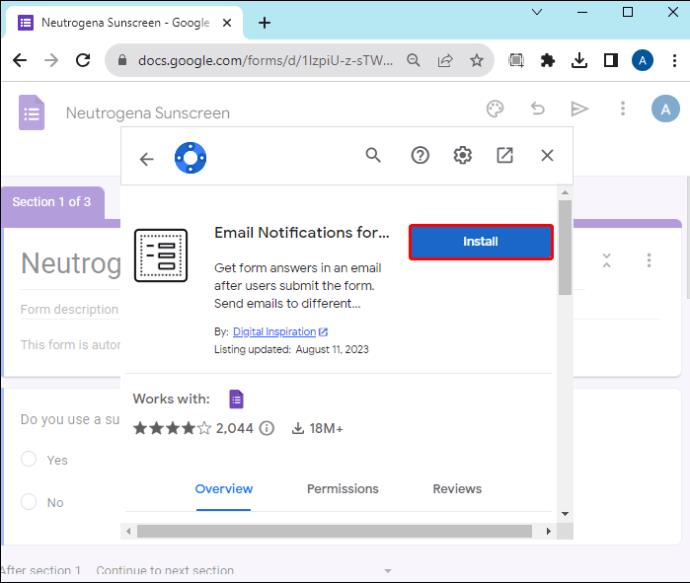
Nastavení oznámení
- S otevřeným formulářem Google přejděte nahoru a klepněte na ikonu „Doplňky“. Vyberte možnost E-mailová upozornění pro Formuláře Google.

- Z rozbalovací nabídky vyberte „Vytvořit e-mailová upozornění“. Otevře se miniokno napravo, kde můžete nakonfigurovat pravidla oznámení.
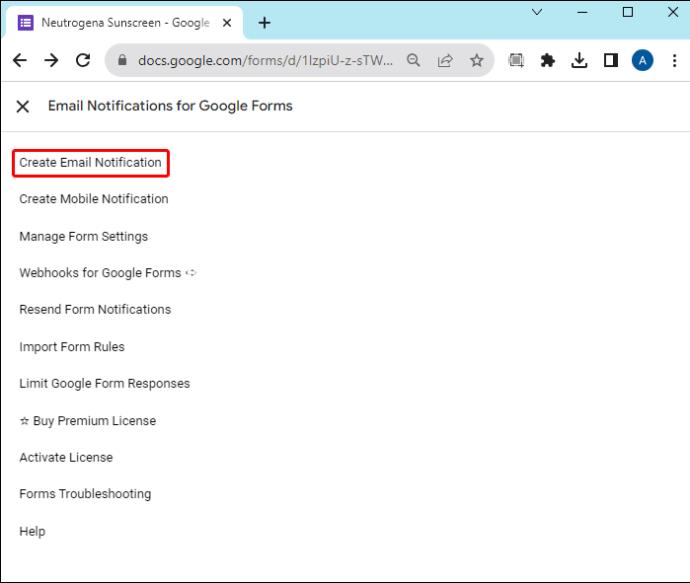
- V první části „Název pravidla formuláře“ zadejte, kdo má obdržet oznámení. Například „Upozornit respondenta a vlastníka formuláře.“
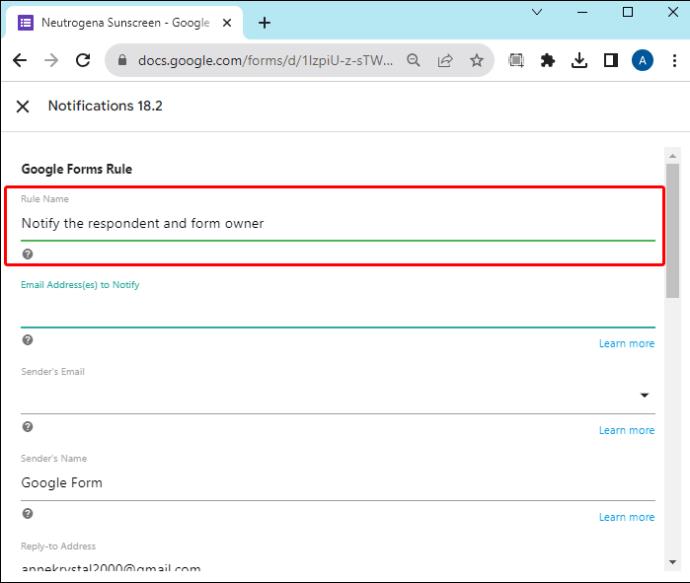
- V další části zadejte e-mailovou adresu, která by měla dostávat upozornění, když respondenti
odešlou formuláře. Pokud máte více e-mailů, zadejte je všechny a oddělte je čárkami.
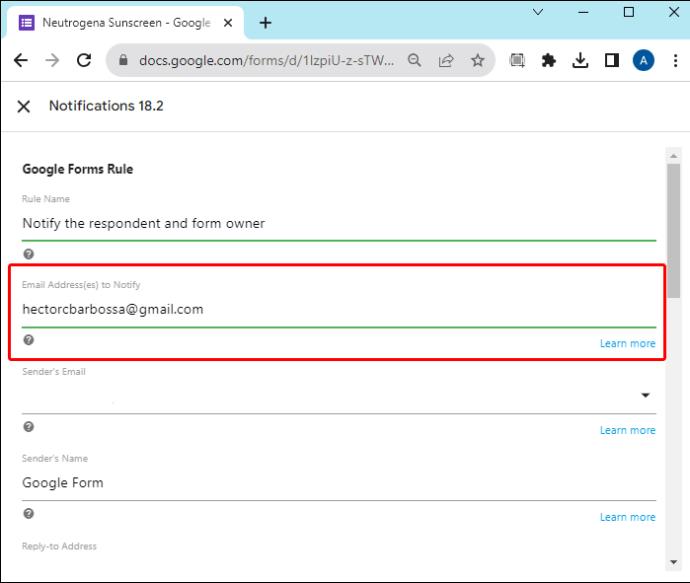
- Další je šablona oznámení e-mailem. Standardně zobrazuje odpovědi respondentů v tabulkové podobě. Pokud jej chcete upravit, klepněte na „Upravit“ vedle „Použít vizuální editor“. Otevře se návrhář šablony e-mailu, kde můžete upravit předmět a hlavní text. Po dokončení klepněte na „Uložit“.
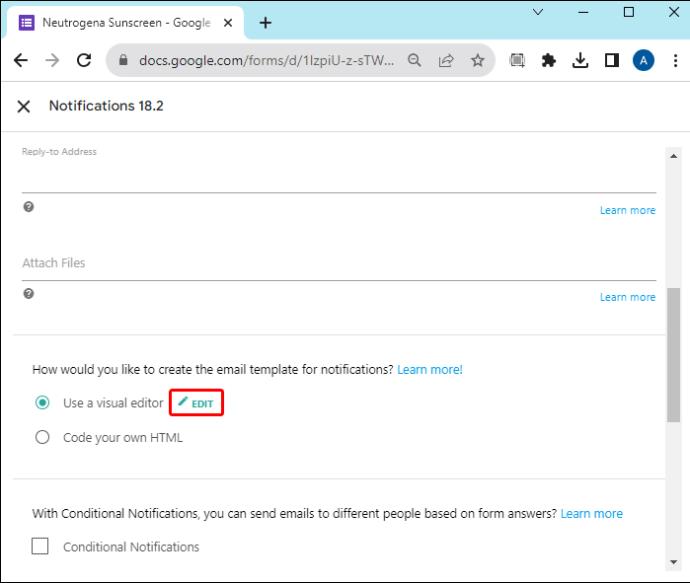
- Další sekce zahrnují zaškrtnutí políček pro různá pravidla:
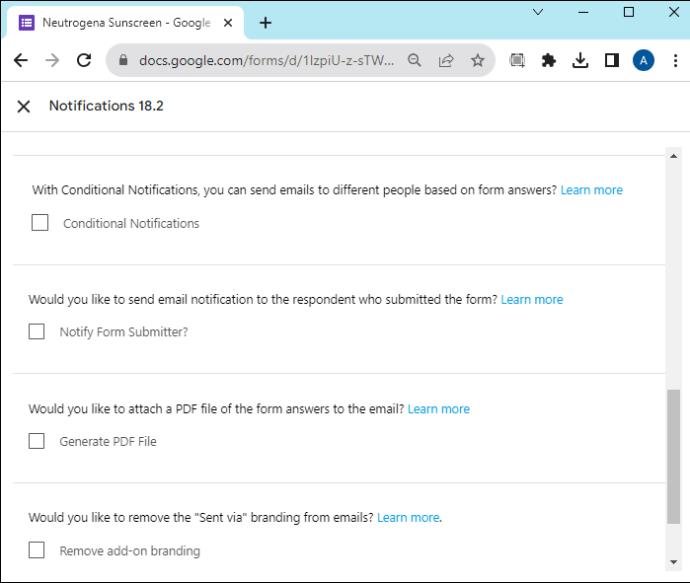
- Podmíněná upozornění: Slouží k zasílání upozornění konkrétním osobám na základě odpovědi ve formuláři. Toto políčko můžete nechat nezaškrtnuté (brzy si probereme, jak jej používat).
- Upozornit odesílatele formuláře: Zaškrtněte toto políčko, protože chcete, aby respondenti obdrželi potvrzovací zprávu. Z rozbalovací nabídky také vyberte pole formuláře obsahující e-mailovou otázku.
- Vygenerovat soubor PDF: Pokud chcete dostávat formuláře respondentů ve formátu PDF připojeném k e-mailovému upozornění, zaškrtněte toto políčko.
- Odebrat značku doplňku: Toto je pro uživatele s prémiovým předplatným. Umožňuje vám nezobrazovat, že jste formulář odeslali prostřednictvím Formulářů Google.
- Po dokončení klepněte na „Uložit“ pro použití změn.
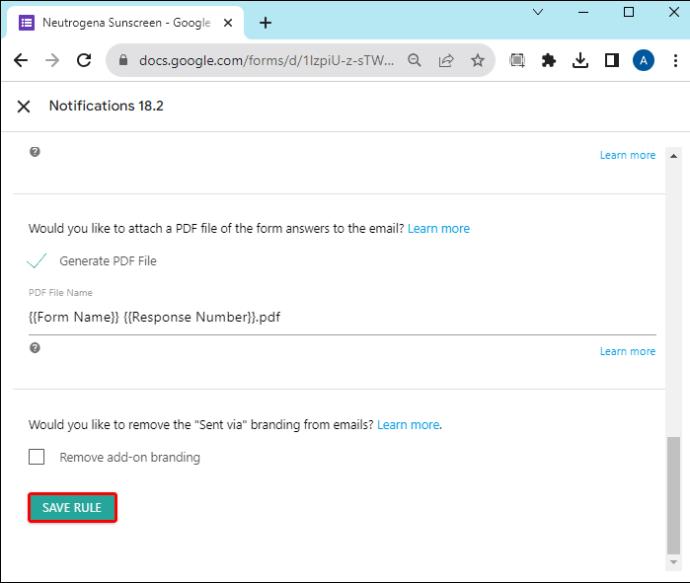
Alternativy formuláře Google
Pokud Formuláře Google neposkytují přesně to, co potřebujete, můžete vždy vyzkoušet jiná řešení, jako jsou Zoho Forms , Microsoft Forms nebo Mighty Forms
Zůstaňte aktualizováni
S povolenými oznámeními z Formulářů Google můžete uchovávat data odeslaných formulářů v reálném čase. Se správným know-how je snadné aktivovat oznámení pomocí funkcí oznámení Formulářů Google. A pokud chcete více funkcí, můžete si vybrat doplněk E-mailová upozornění pro Formuláře Google.
Preferujete oznamovací systém nebo doplňky Google Forms? Proč je pro vás nejvhodnější jeden nebo druhý? Řekněte nám to v sekci komentářů níže.