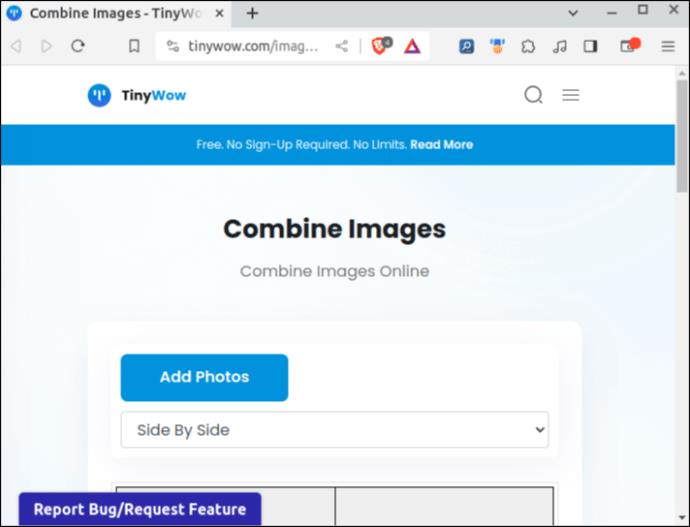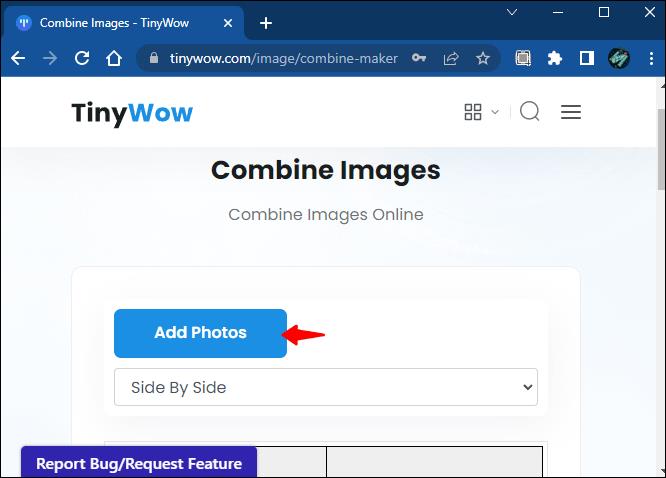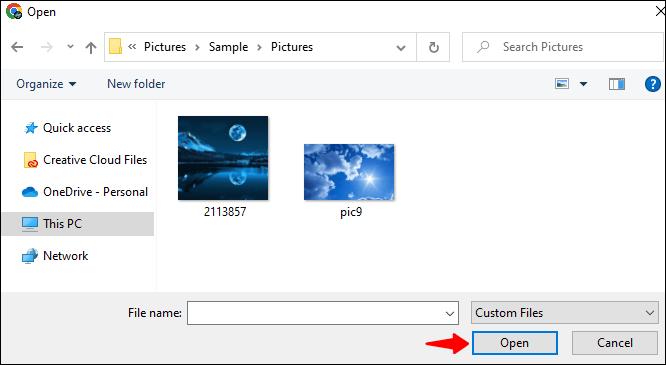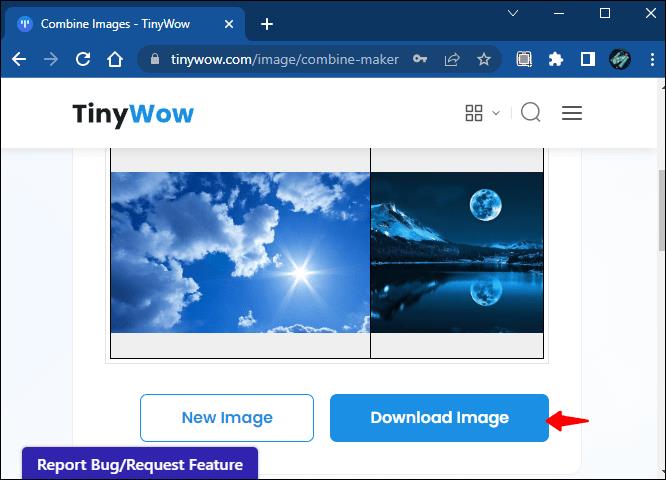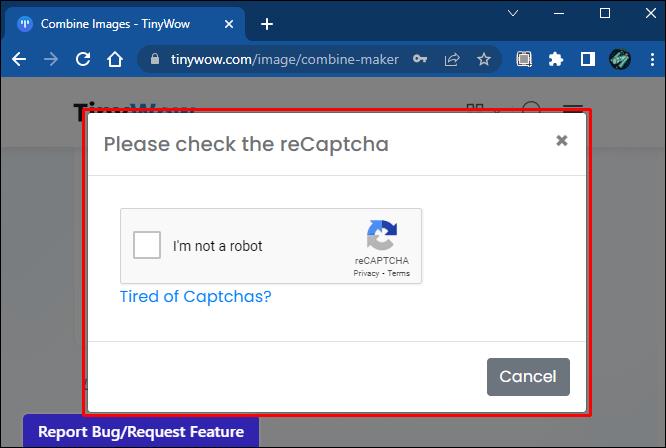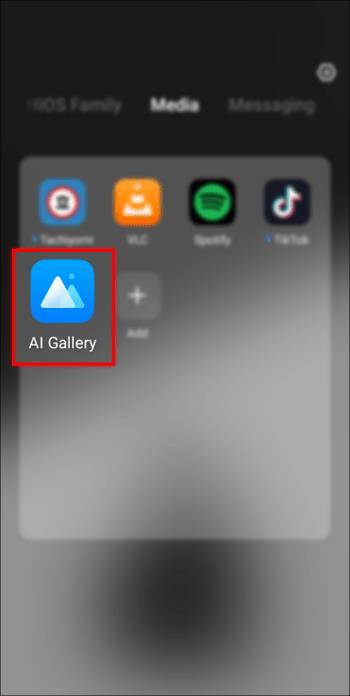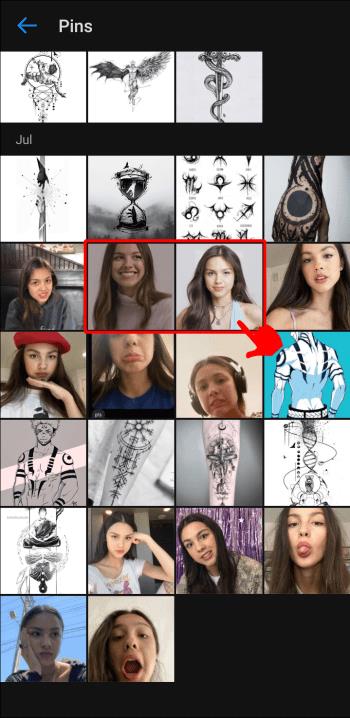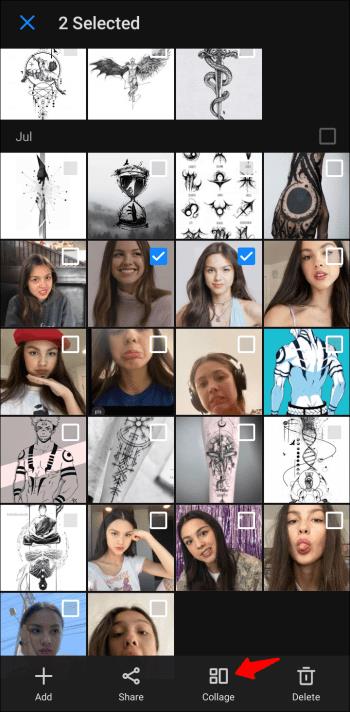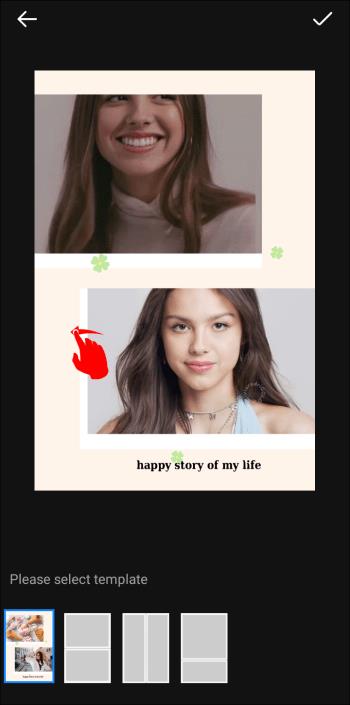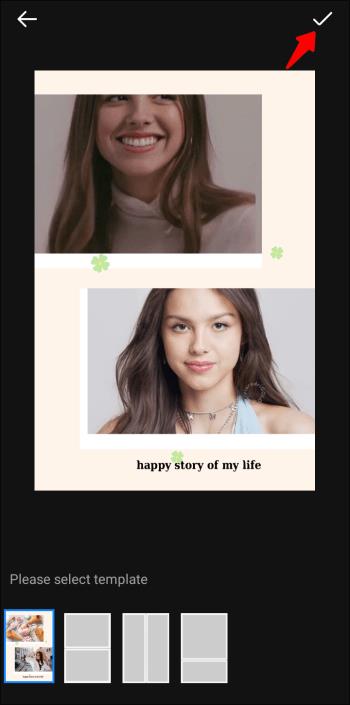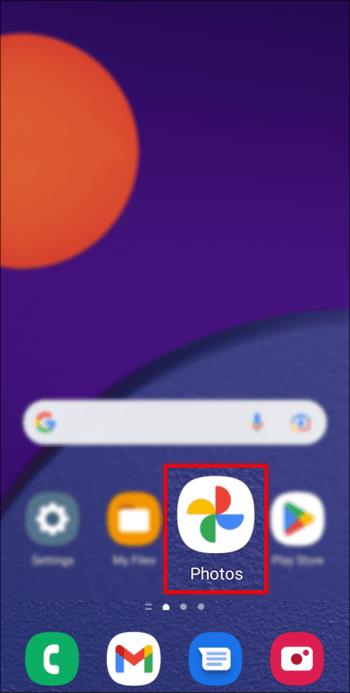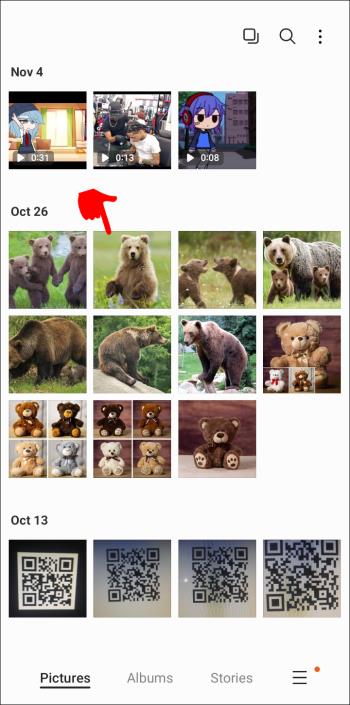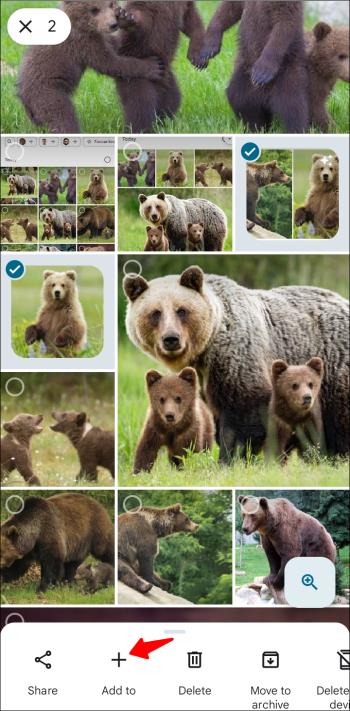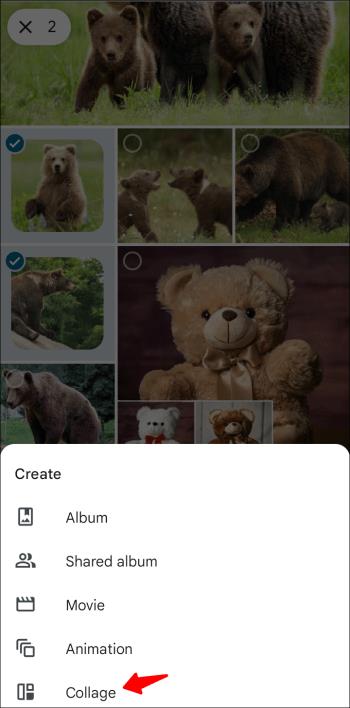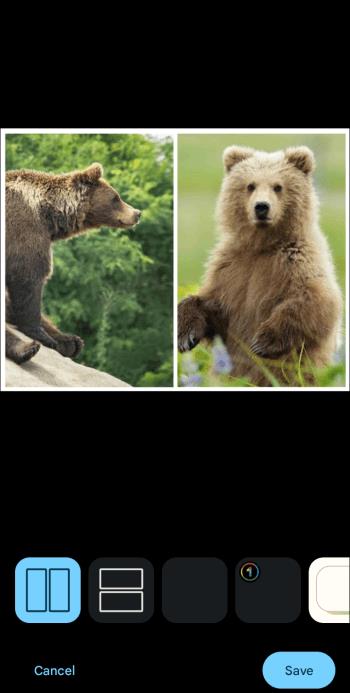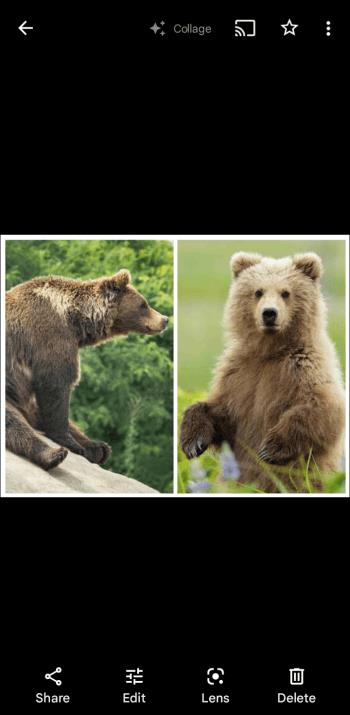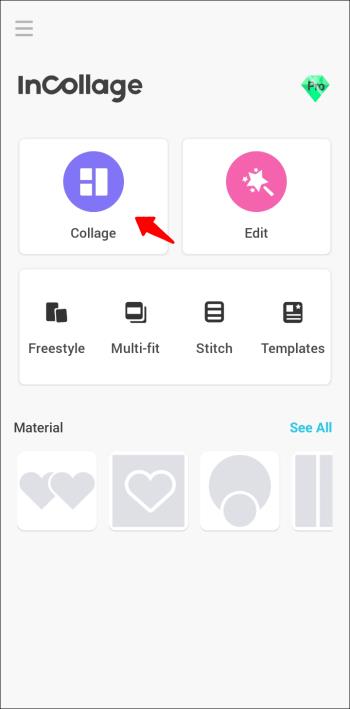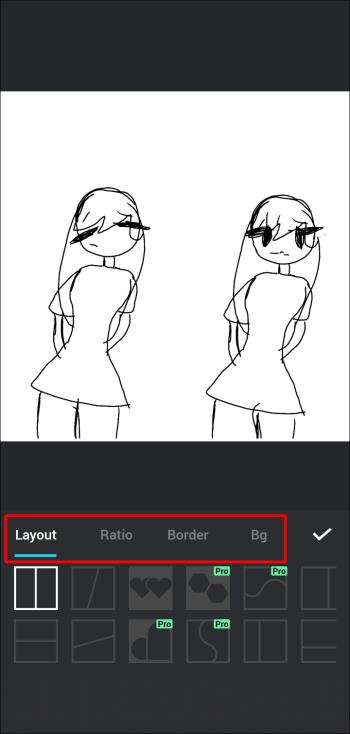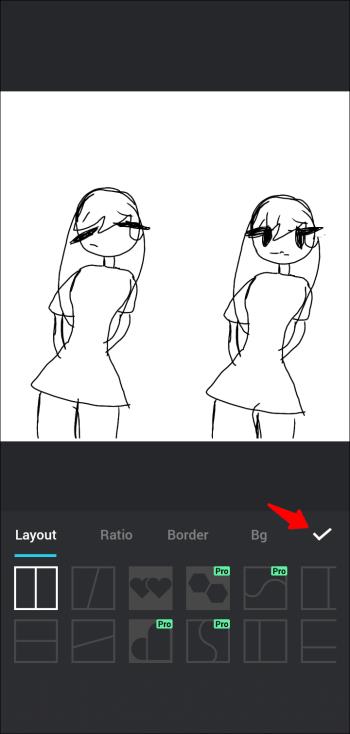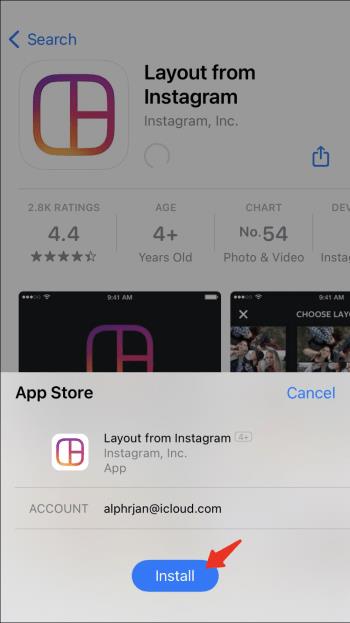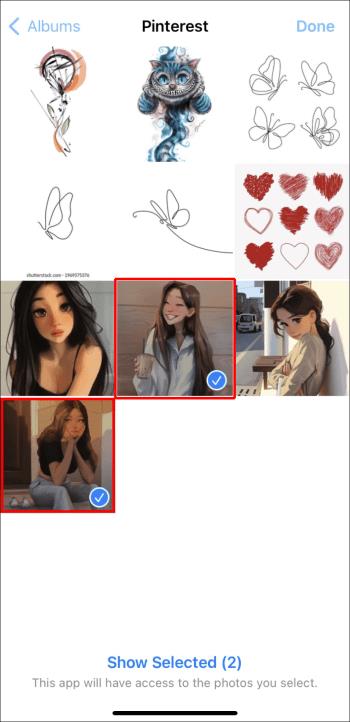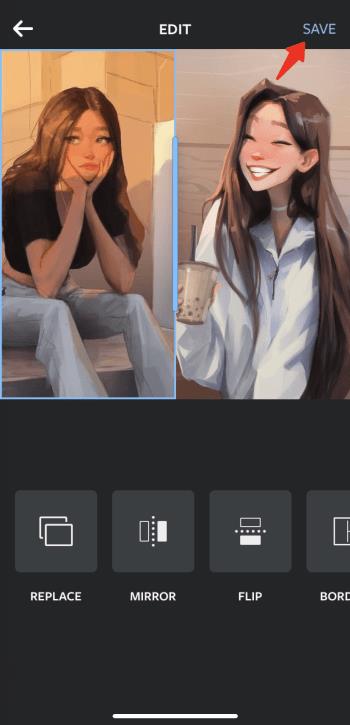Odkazy na zařízení
Vědět, jak umístit dva obrázky vedle sebe, se může hodit ve světě, kde srovnávání nikdy nekončí. Existuje mnoho nástrojů, které vám pomohou umístit dva obrázky vedle sebe. Patří mezi ně vestavěné aplikace pro chytré telefony, aplikace třetích stran pro úpravu fotografií a webové nástroje pro úpravu fotografií.

Tento článek vás naučí umístit dva obrázky vedle sebe pomocí některých z nejlépe hodnocených nástrojů v oboru. Pokračujte ve čtení a dozvíte se více.
Jak umístit dva obrázky vedle sebe na PC pomocí TinyWow
Mnoho nástrojů říká, že vám mohou pomoci zkombinovat dva obrázky vedle sebe, ale většina z nich je svérázná a neobstojí ve svých tvrzeních. TinyWow je jiný a účel plní dobře. Zde jsou hlavní důvody, proč je to náš nejlepší doporučený webový nástroj pro umístění dvou obrázků vedle sebe.
- Snadno se používá
- Má intuitivní uživatelské rozhraní
- Je to rychlé
- Je to bezpečné
- Je zdarma a bez hodinového omezení
- Umožňuje nahrávat soubory z různých zařízení a cloudových služeb
- Neprodává data, která nahrajete
Podle níže uvedených kroků umístěte dva obrázky vedle sebe pomocí TinyWow.
- Přejděte na webovou stránku „ TinyWow Combine Images “.
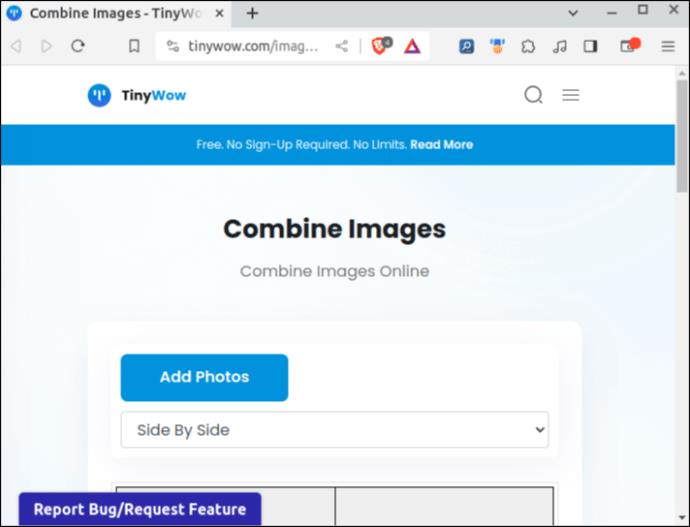
- Klikněte na tlačítka „Přidat fotografie“ a vyberte dvě fotografie, které chcete zkombinovat. Chcete-li vybrat dva obrázky najednou, klikněte na první fotografii a poté stisknutím a podržením klávesy „Ctrl“ vyberte druhou.
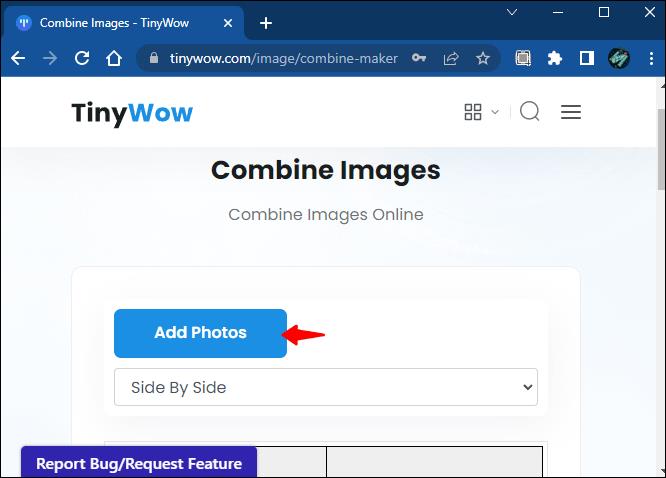
- Klikněte na tlačítko „Otevřít“ .
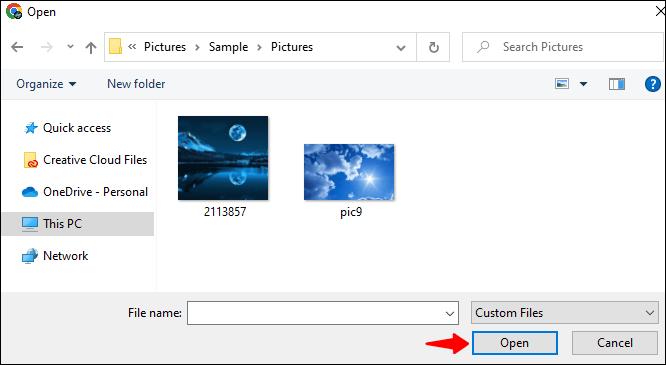
- Počkejte několik sekund na nahrání a poté klikněte na „Stáhnout obrázek“.
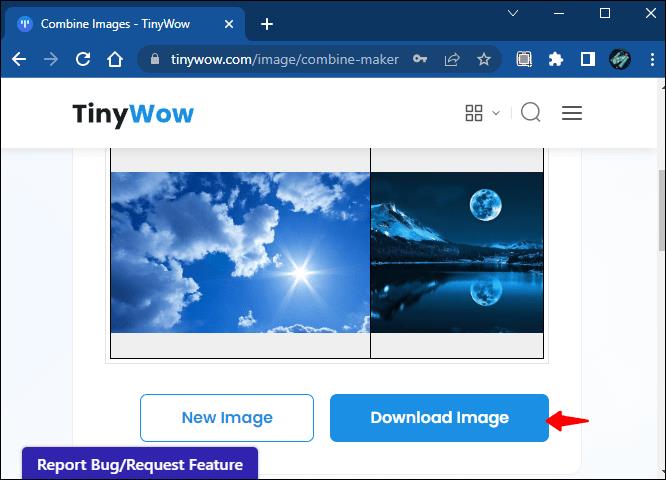
- Dokončete „ReCAPTCHA“ a počkejte na zahájení stahování. Můžete se také rozhodnout nahrát kombinovaný obrázek na Disk Google a uložit kopii obrázku do cloudu.
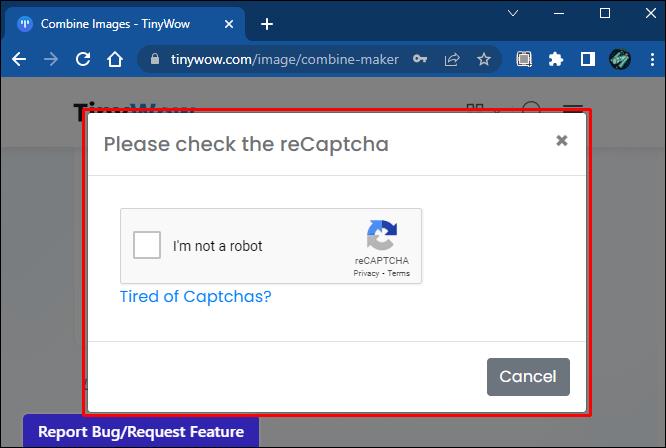
Vezměte prosím na vědomí, že TinyWow přísně ukládá vaše nahrané a zpracované soubory po dobu jedné hodiny od času nahrání. Pokud do této doby nestáhnete zpracovaný obrázek, budete muset celý proces zopakovat.
Jak umístit dva obrázky vedle sebe na zařízení Android
Umístění dvou obrázků vedle sebe na telefon Android je poměrně snadné. Můžete například používat vestavěnou aplikaci Fotky bez instalace aplikace třetí strany. Podle níže uvedených kroků umístěte dva obrázky vedle sebe pomocí aplikace Fotky.
- Otevřete aplikaci „Galerie“ .
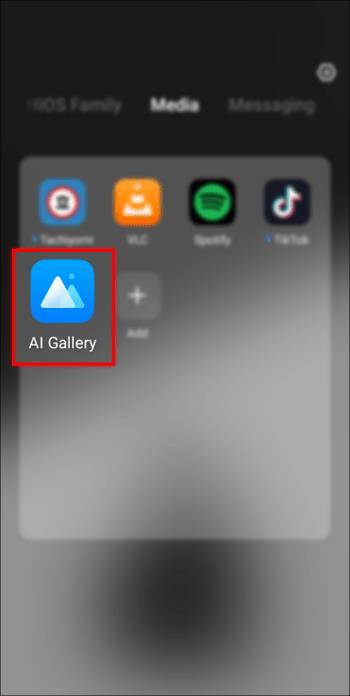
- Stiskněte a podržte obrázek a vyberte dvě fotografie, které chcete umístit vedle sebe.
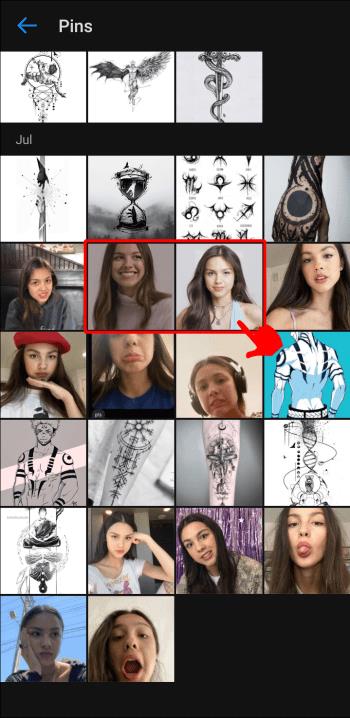
- Vyberte „Koláž“ a zadejte preferovaný vzor.
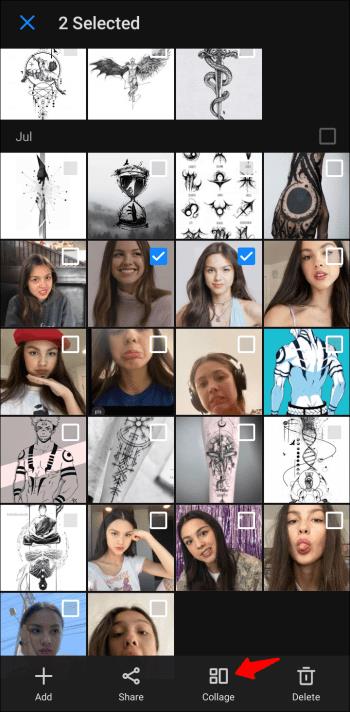
- Přejetím doleva nebo doprava umístěte obrázek.
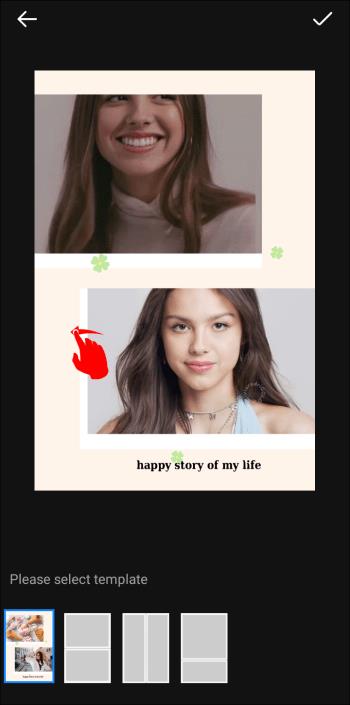
- Stiskněte „Hotovo“.
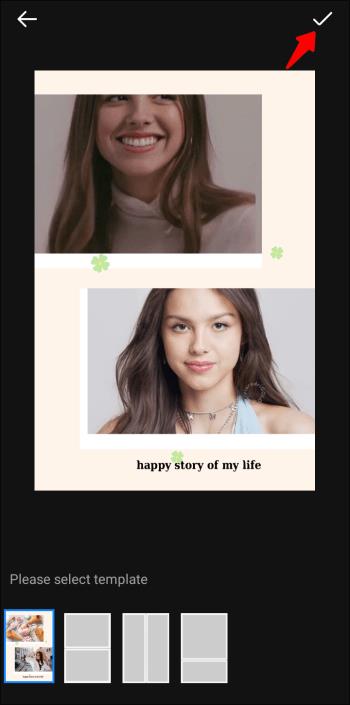
Jak umístit dvě fotografie vedle sebe pomocí Fotek Google
Fotky Google jsou další vynikající vestavěnou alternativou k aplikaci Fotky. Zde je návod, jak umístit dvě fotografie vedle sebe pomocí Fotek Google.
- Spusťte aplikaci „ Fotky Google “ .
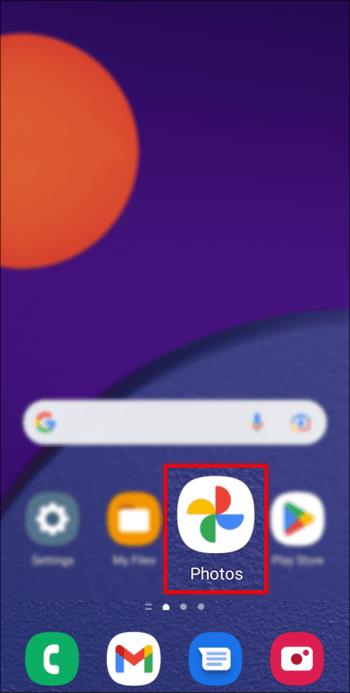
- Vyberte obrázky, které chcete umístit vedle sebe.
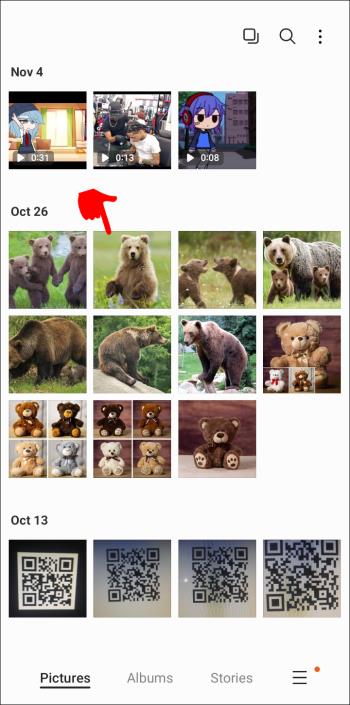
- Klepněte na znaménko „plus“ v pravém horním rohu obrazovky.
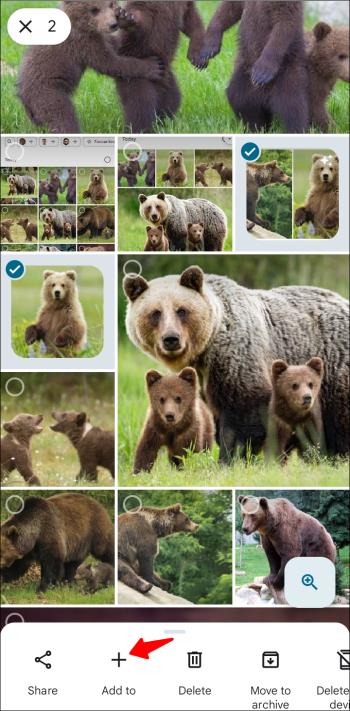
- Z nabízených možností vyberte „Koláž“ .
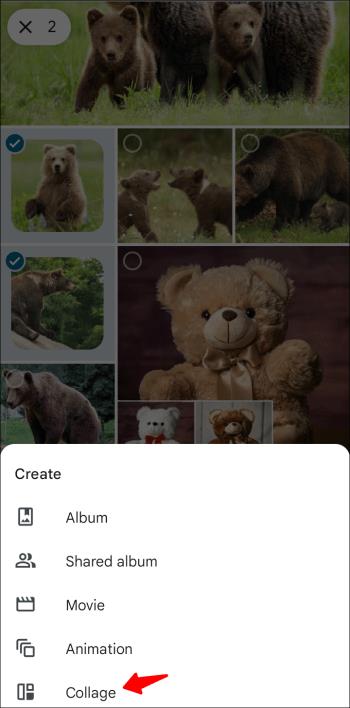
- Vaše dva obrázky by měly být automaticky seřazeny vedle sebe.
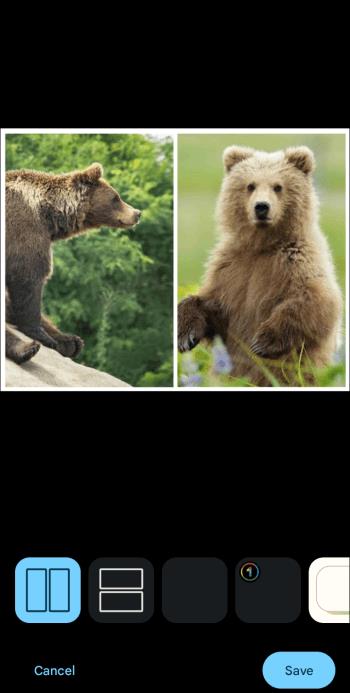
- Finální fotku najdete obnovením aplikace Fotky Google nebo přechodem do galerie a otevřením složky „Fotky Google“ .
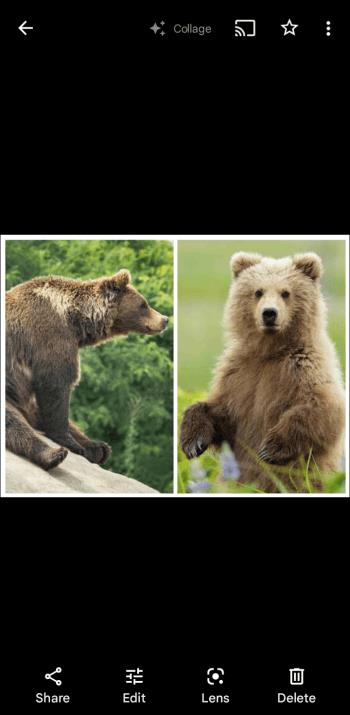
Jedinou nevýhodou výše uvedených dvou fotografií vedle sebe je nemožnost upravit obrázky, které dáváte vedle sebe. Dobrou alternativou by byla aplikace třetí strany, jako je Photo Editor – Collage Maker . Aplikace je zdarma, ale můžete odemknout další funkce přihlášením k odběru verze Pro.
Chcete-li použít Editor fotografií – Collage Maker k umístění dvou obrázků vedle sebe, postupujte podle níže uvedených kroků.
- Přejděte do Obchodu Play a nainstalujte „ Photo Editor – Collage Maker “.

- Otevřete aplikaci a klepněte na možnost „Koláž“ .
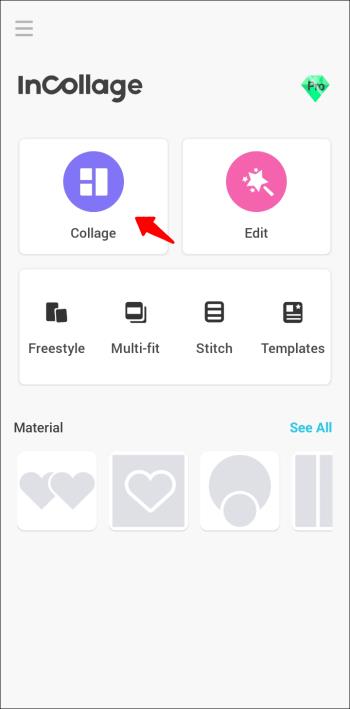
- Vyberte fotografie, které chcete umístit vedle sebe, a klikněte na tlačítko „DALŠÍ“ .

- Upravte fotografie podle svých představ. Můžete je například přiblížit, otočit, přidat text, filtr, ohraničení atd. Všechny tyto funkce jsou uvedeny pod koláží.
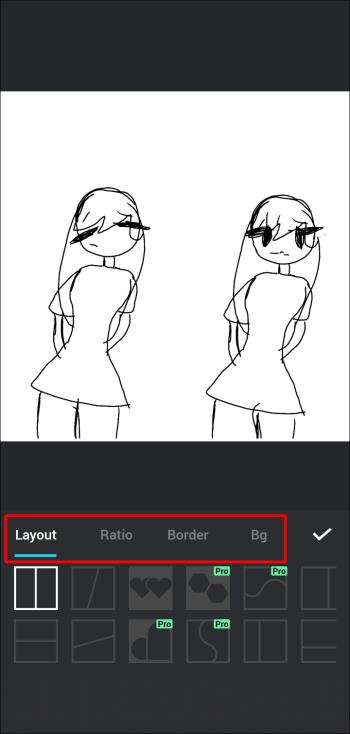
- Až budete s výsledným vzhledem spokojeni, dokončete stisknutím tlačítka „ULOŽIT“ .
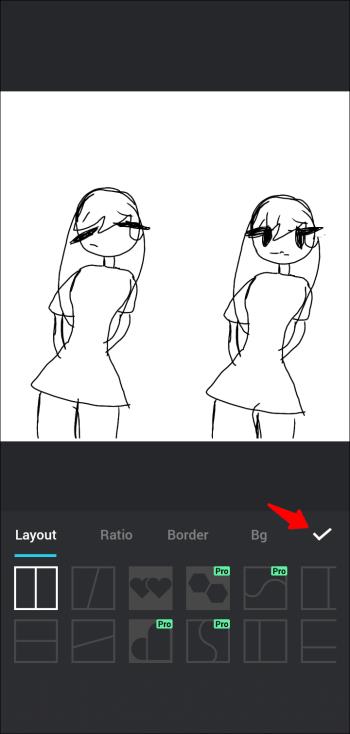
- Můžete jej také okamžitě sdílet na různých platformách sociálních médií.
Jak umístit dva obrázky vedle sebe na iPhone
Neexistuje žádný vestavěný způsob, jak umístit dvě fotografie vedle sebe na iPhone. Budete potřebovat aplikaci třetí strany, která vám s tím pomůže. V App Store je několik skvělých možností. Ale naším nejlepším doporučením je aplikace „ Layout from Instagram “. Zde je návod, jak pomocí aplikace umístit dva obrázky vedle sebe.
- V případě potřeby nainstalujte aplikaci „ Layout from Instagram “ a otevřete ji.
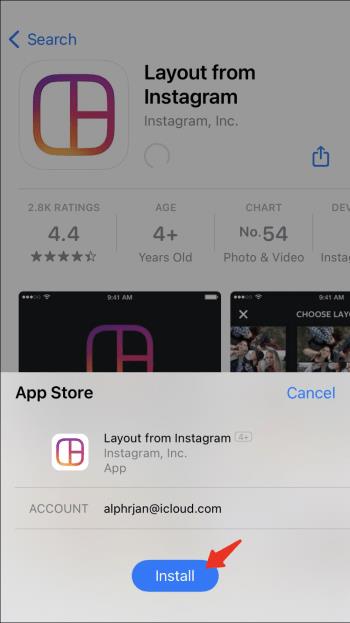
- Vyberte dva obrázky, které chcete umístit vedle sebe, a vyberte preferované rozvržení.
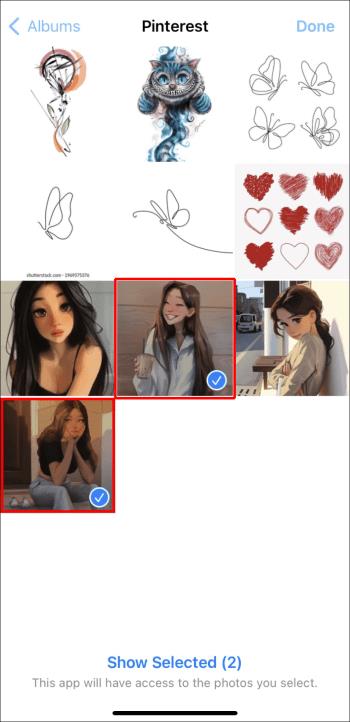
- Až budete s finálním produktem spokojeni, stiskněte tlačítko „Uložit“ .
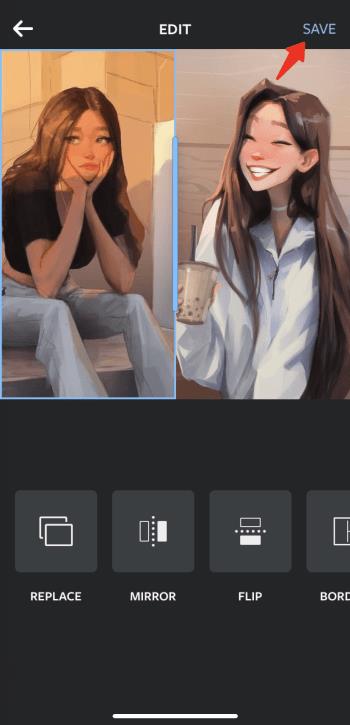
Časté dotazy k obrázkům vedle sebe
Jak odstraníte pozadí z obrázku pomocí TinyWow?
Chcete-li odstranit pozadí z obrázku pomocí TinyWow, postupujte takto.
1. Otevřete prohlížeč a přejděte na TinyWow .
2. Přejděte dolů do části zápatí a klikněte na odkaz „Odebrat pozadí z obrázku“.
3. Stisknutím tlačítka „Nahrát z mobilu nebo počítače“ vyberte obrázek, jehož pozadí chcete odstranit.
4. Ve výchozím nastavení bude obrázek nahrazen průhledným pozadím. Pokud ji chcete nahradit jinou barvou, stiskněte tlačítko „Vybrat barvu“ a vyberte barvu, kterou chcete použít, z dodaného výběru barvy.
5. Stávající pozadí můžete také nahradit obrázkem. Chcete-li tak učinit, vyberte možnost „Přidat obrázek na pozadí“ a vyberte fotografii, kterou chcete použít jako pozadí.
6. Jakmile budete hotovi, klikněte na tlačítko „Odebrat“.
7. Dokončete ReCAPTCHA a počkejte na dokončení procesu.
8. Jakmile je obrázek připraven, stiskněte tlačítko „Stáhnout“ a určete, zda chcete fotografii nahrát na Disk nebo ji uložit do místního úložiště.
Jak umístíte dva obrázky vedle sebe na Instagram?
Chcete-li umístit dva obrázky vedle sebe na Instagram, postupujte takto.
1. Otevřete Instagram a stiskněte ikonu plus v pravém horním rohu obrazovky. Pokud jste již na kanálu, přejeďte prstem doprava.
2. Vyberte „Příběh“ a klepněte na ikonu koláže na levé straně obrazovky.
3. Vyberte fotografie, které chcete umístit vedle sebe.
4. Pokud chcete změnit uspořádání fotografií, klikněte na „Změnit mřížku“.
5. Až budete hotovi, stiskněte ikonu zaškrtnutí a klikněte na „Váš příběh“.
Někdy jsou dva lepší než jeden
Jak vidíte, spojení dvou obrázků by nemělo způsobovat bolesti hlavy. Jednoduše přejděte na TinyWow , přejděte na možnost „Kombinovat obrázky“, nahrajte soubory, které chcete umístit vedle sebe, a stáhněte si kombinovaný obrázek. Pokud nejste na počítači, můžete použít aplikaci Fotky Google pro Android nebo Layout z Instagramu pro uživatele iPhone. Dalším vynikajícím tvůrcem koláží třetí strany je Photo Editor – Collage Maker. Má spoustu funkcí a poskytuje vám velkou flexibilitu v procesu.
Ať už jsou vaše preference jakékoli, nyní můžete bez problémů položit dva obrázky vedle sebe.
Zkusili jste dát dva obrázky vedle sebe? Jaký je váš oblíbený nástroj? Dejte nám prosím vědět v sekci komentářů níže.