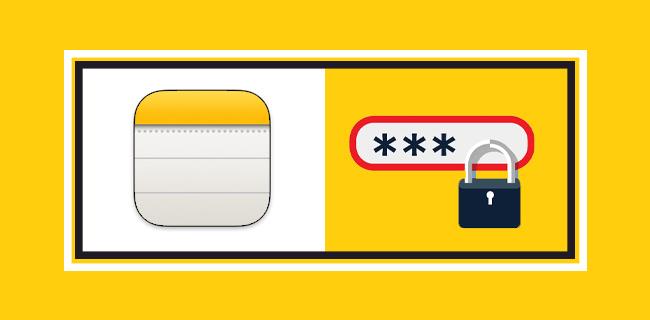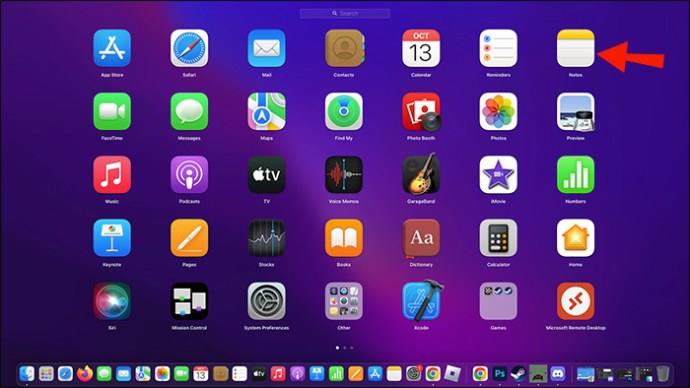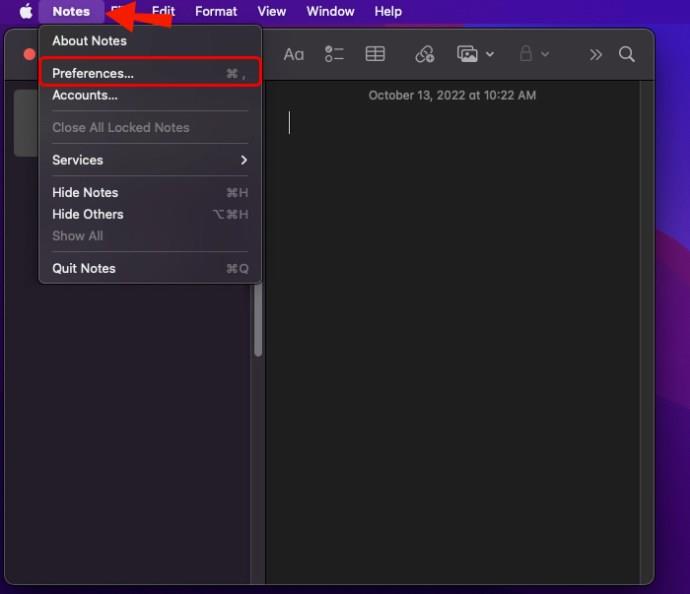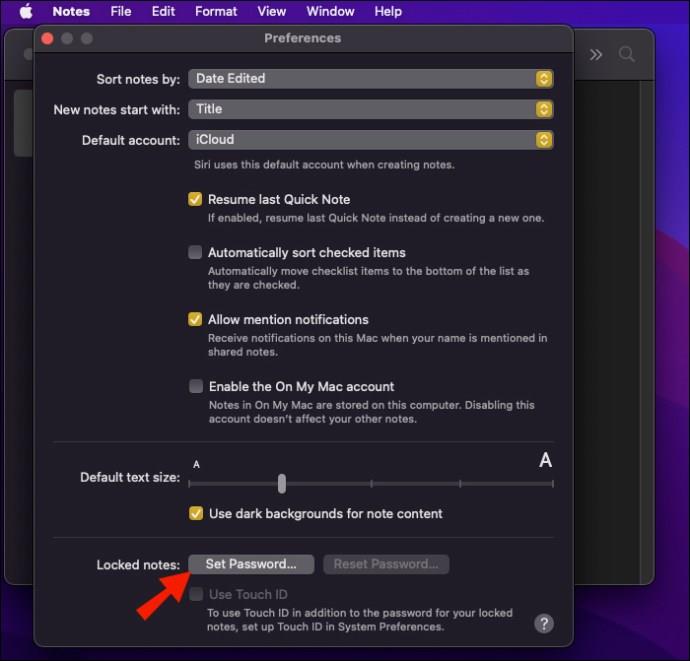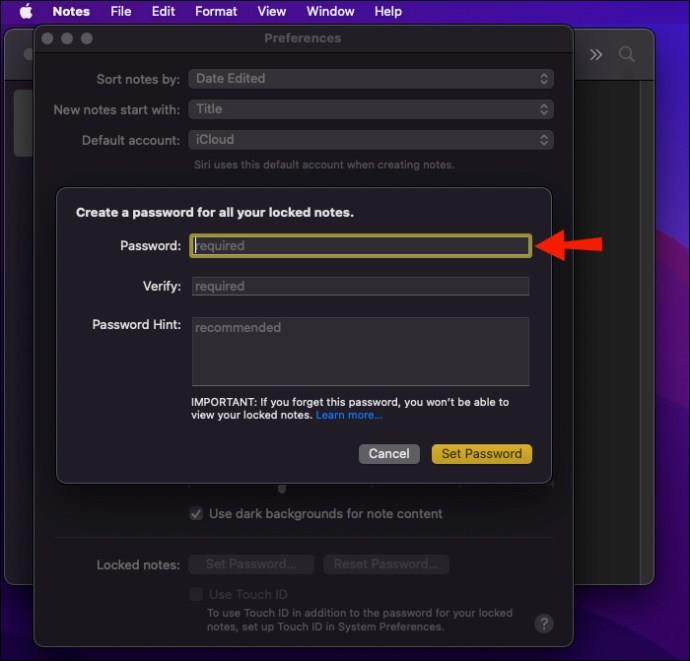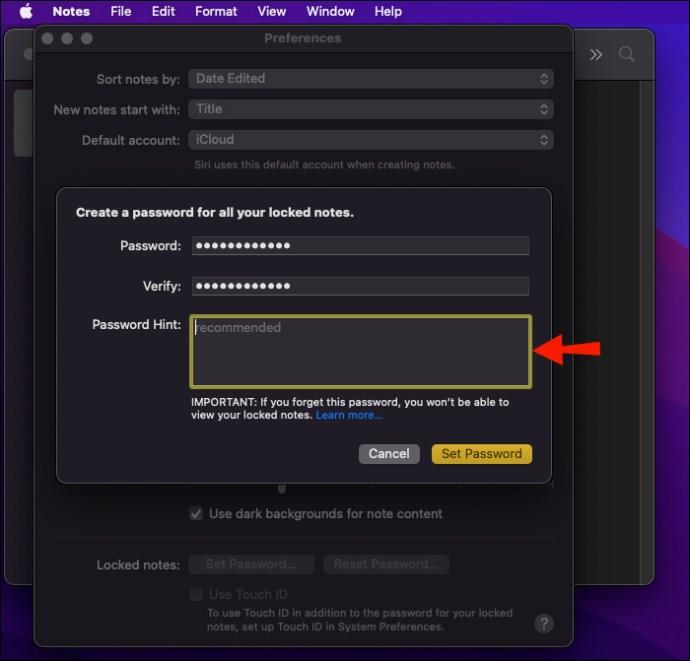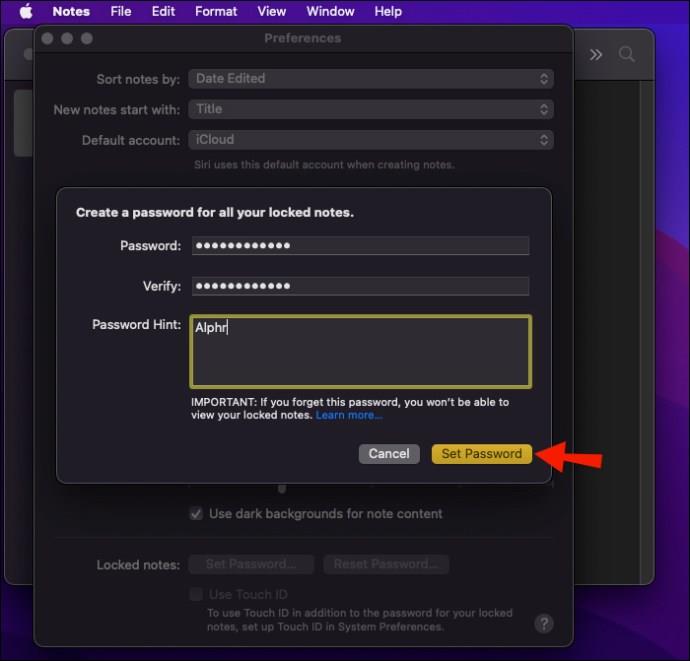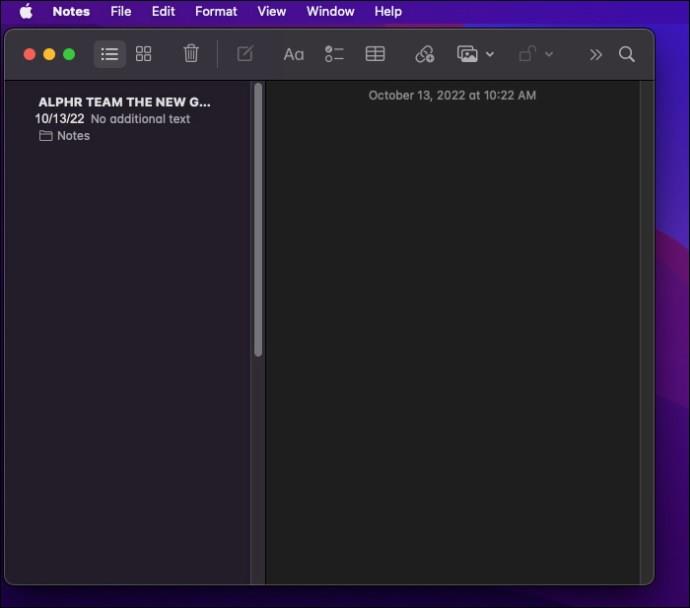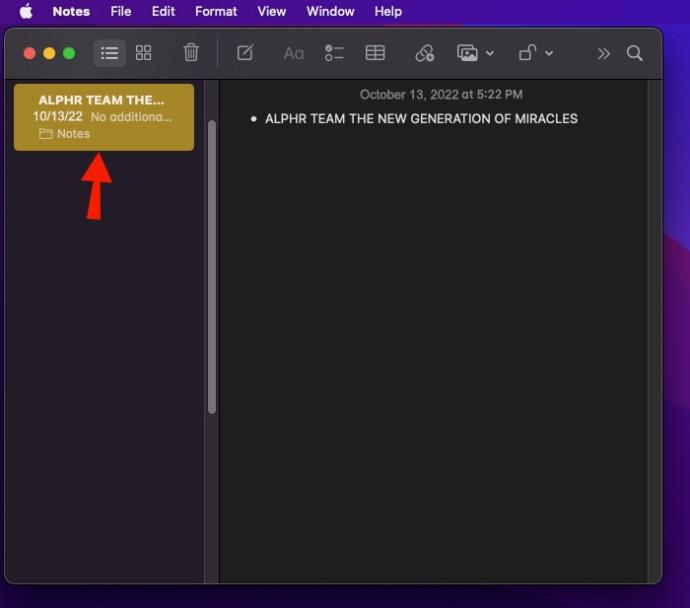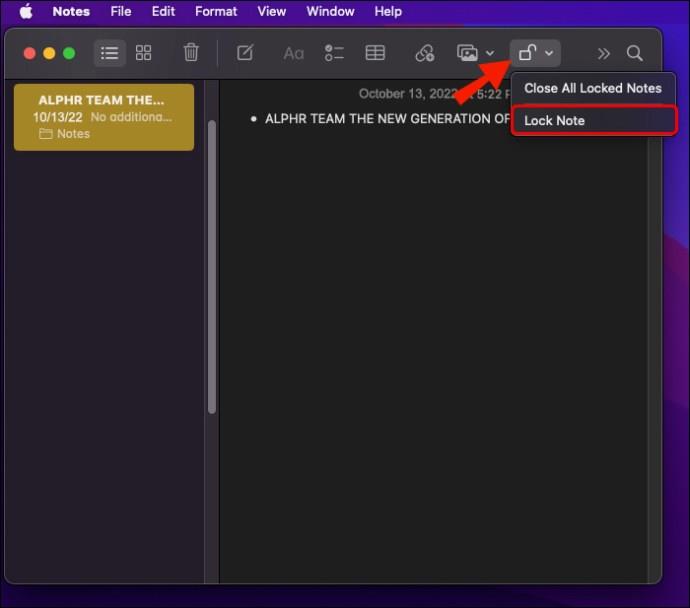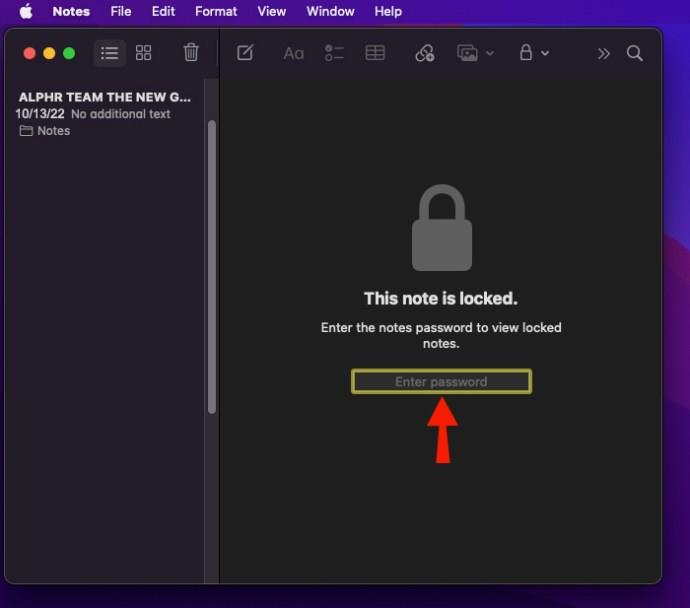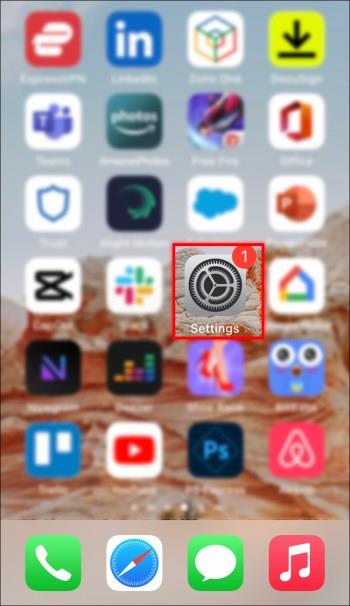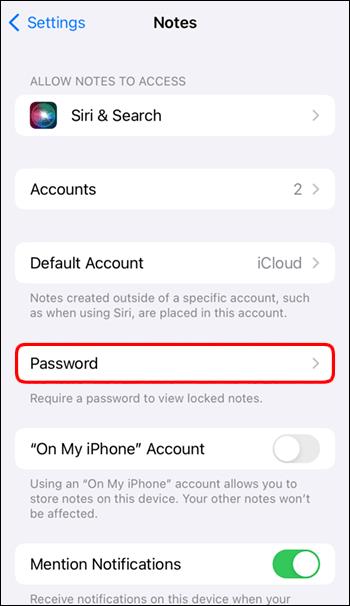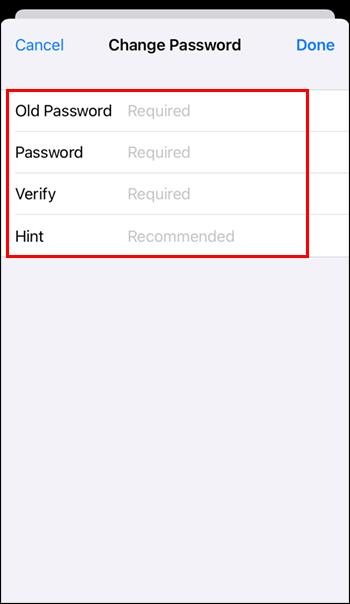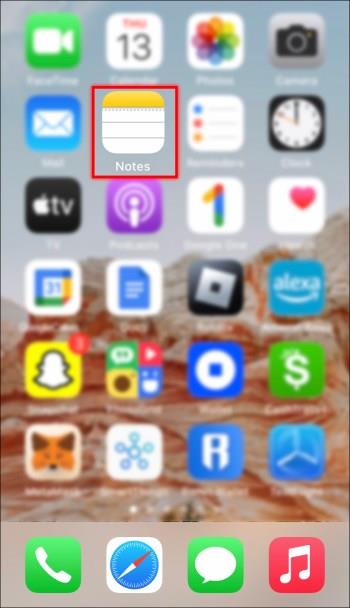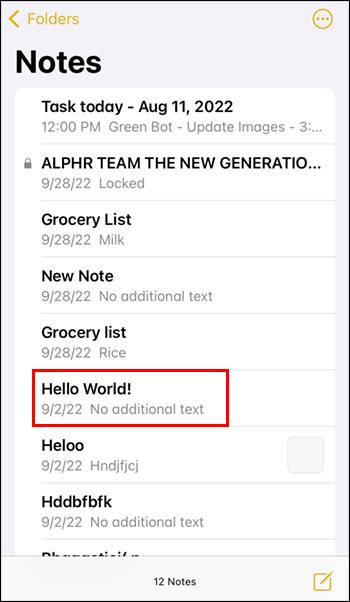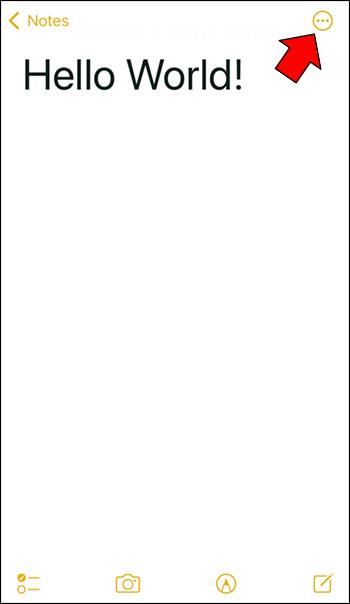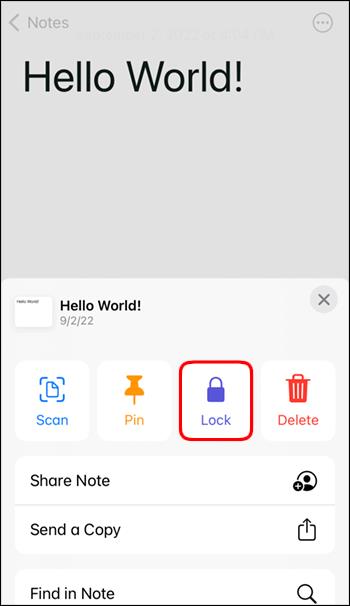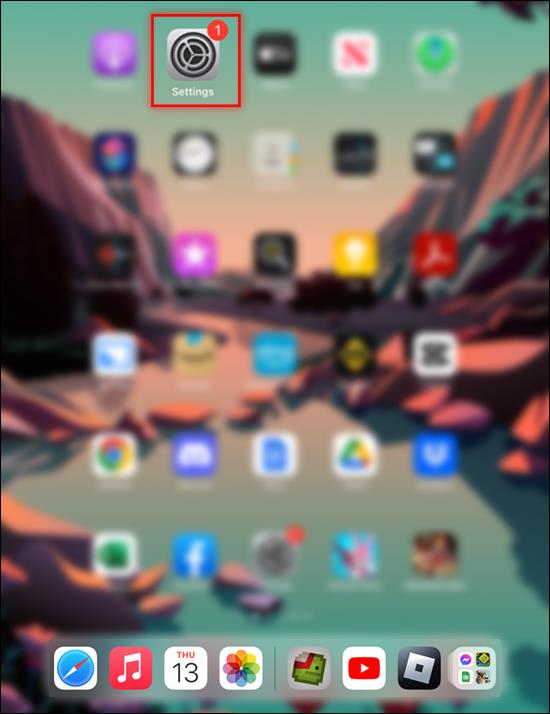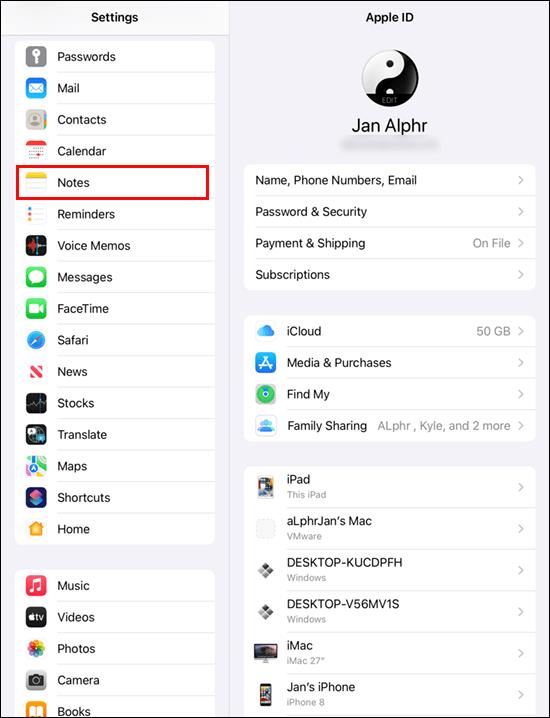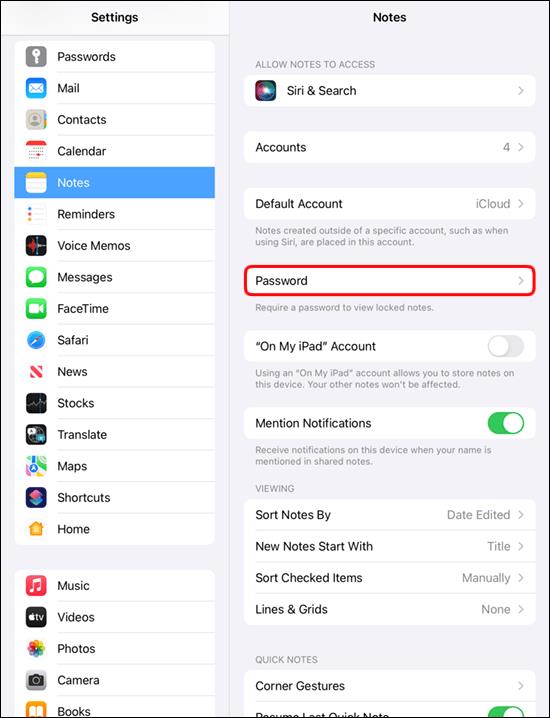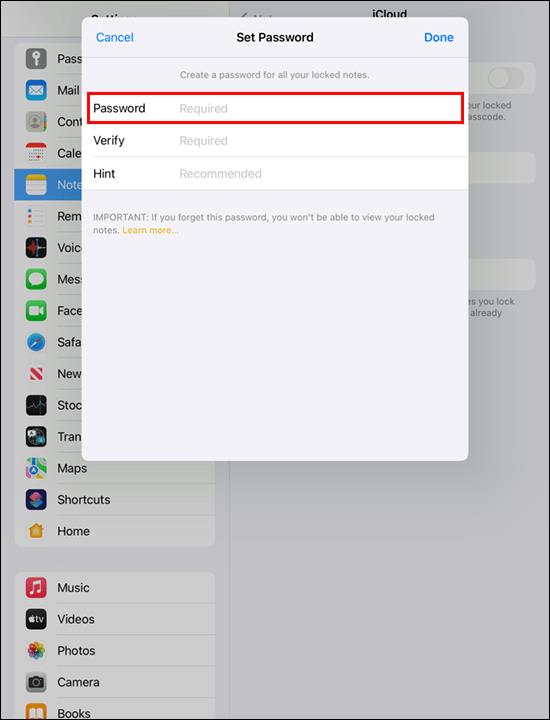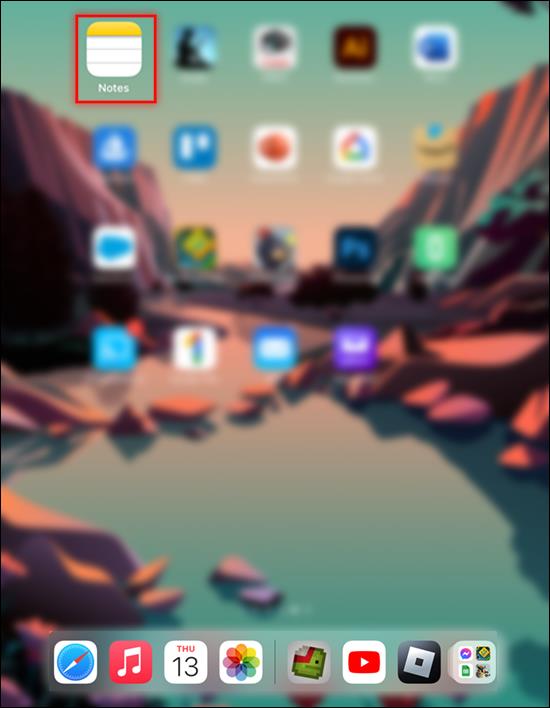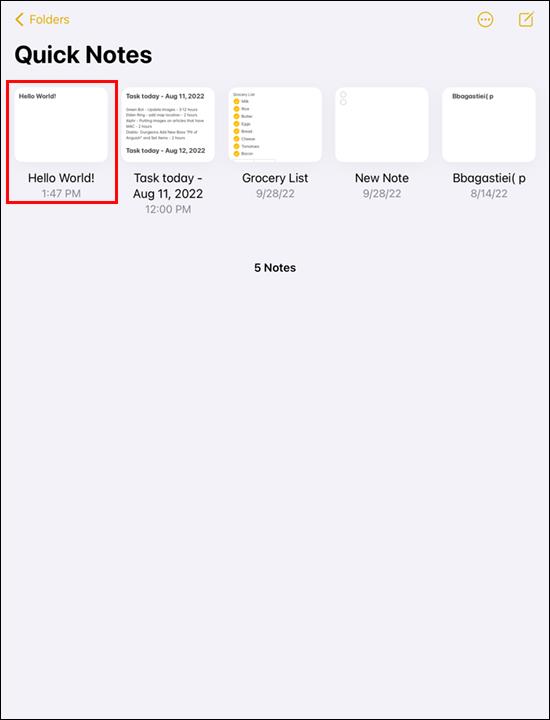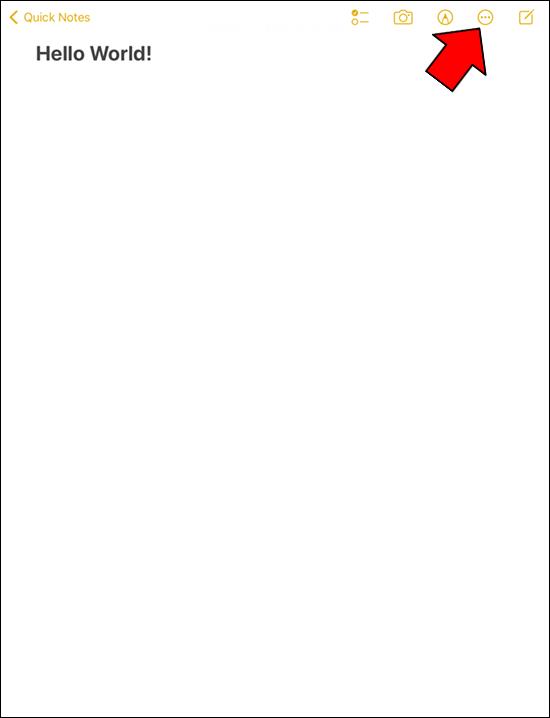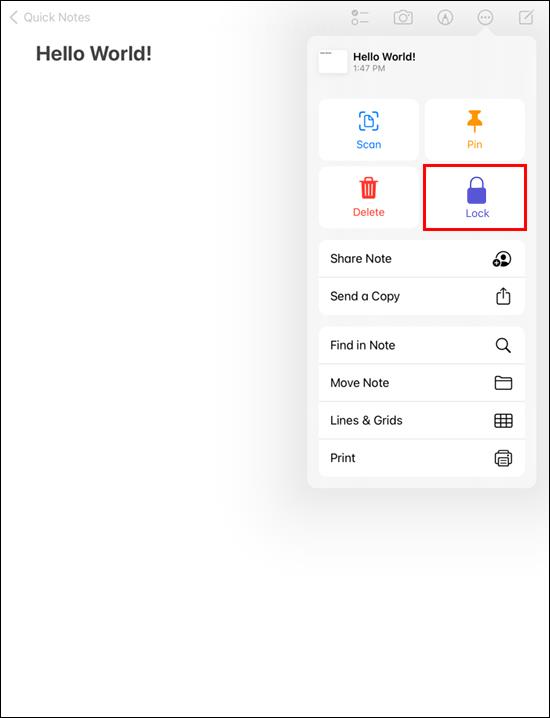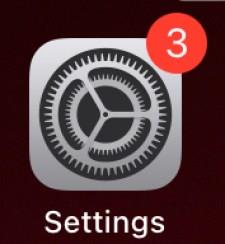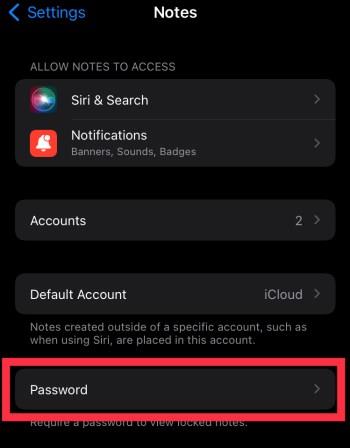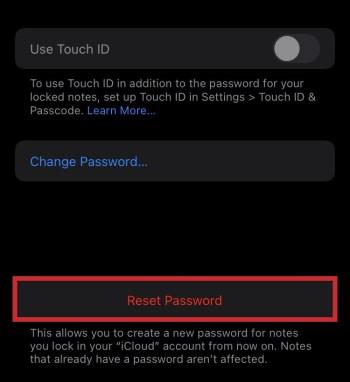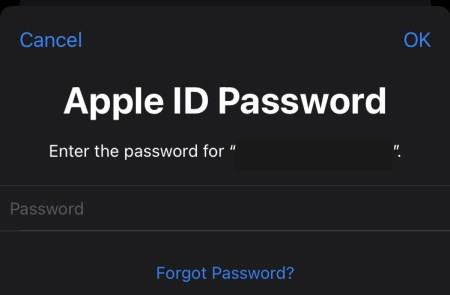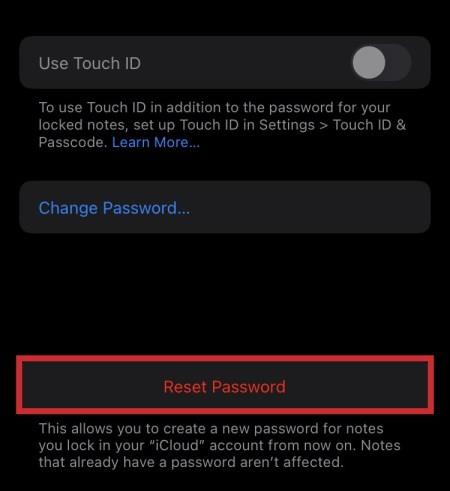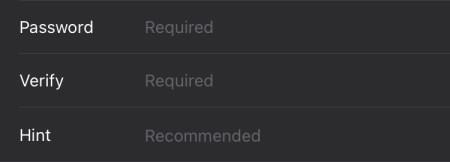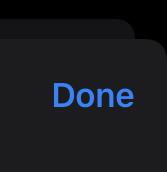Odkazy na zařízení
Není snadné si zapamatovat různá hesla k bankovním účtům, e-mailovým adresám nebo videohrám. To vše musí zůstat v tajnosti, protože lidé, kteří se nějakým způsobem dostanou k vašemu telefonu, se mohou pokusit ukrást vaše informace. Pokud používáte produkt Apple, můžete své Apple Notes uzamknout, abyste zabránili nechtěnému přístupu.
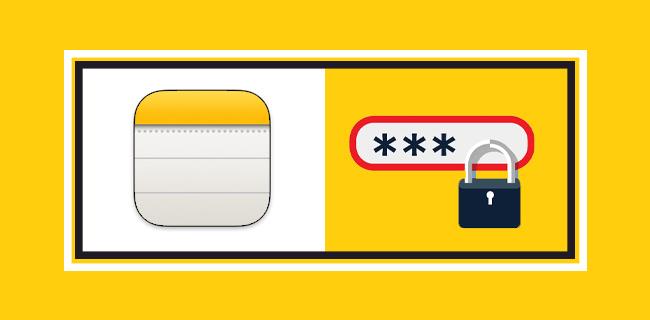
Bezpečnostní řešení společnosti Apple jsou pro většinu potřeb dostačující a informace, které máte v Poznámkách, jsou skryté, dokud nezadáte heslo. Níže se dozvíte, jak je chránit na všech zařízeních.
Jak chránit Apple Notes heslem na Macu
Poznámky na iCloudu nebo poznámky uložené lokálně na vašem Macu můžete uzamknout, takže do obsahu budou moci nahlédnout pouze ti, kteří mají heslo. Prvním krokem je vytvoření hesla, ale můžete použít i Touch ID nebo Apple Watch. Tato zařízení nabízejí další způsoby ochrany vašich poznámek.
- Otevřete na Macu aplikaci Poznámky .
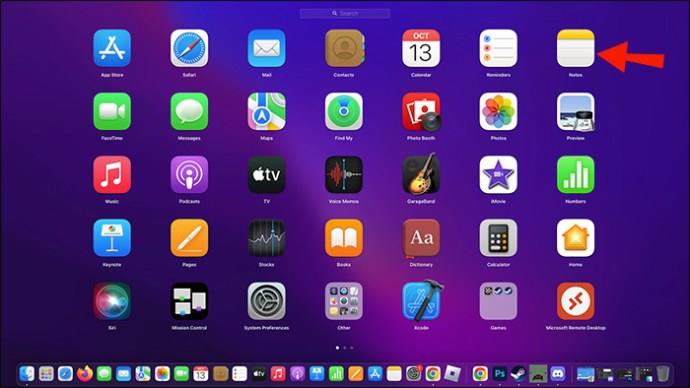
- Přejděte na „Poznámky“ a vyberte „Předvolby“.
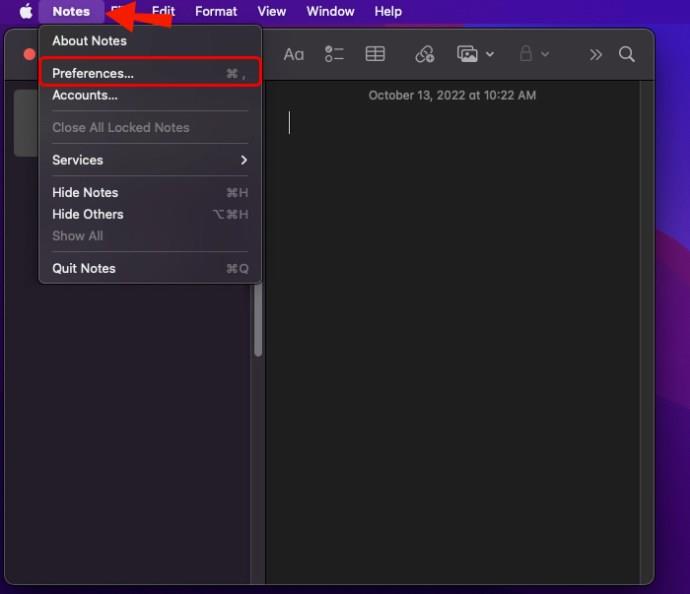
- Klikněte na „Nastavit heslo“.
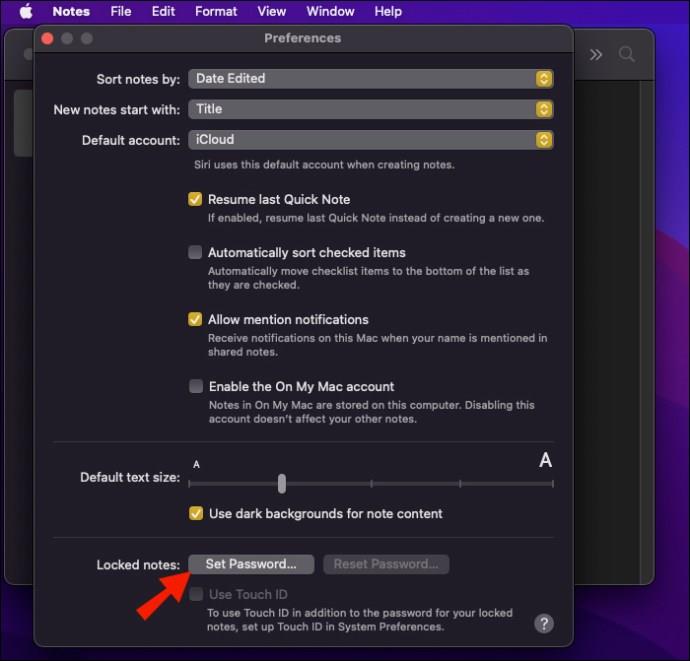
- Do textového pole zadejte bezpečné heslo.
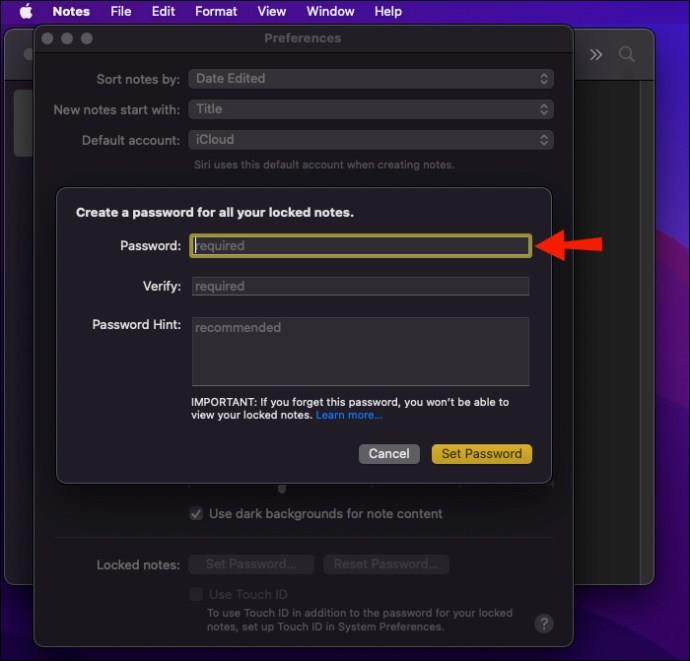
- Zadejte jej znovu, abyste jej ověřili.

- Zahrňte nápovědu, která vám pomůže zapamatovat si, jaké je heslo.
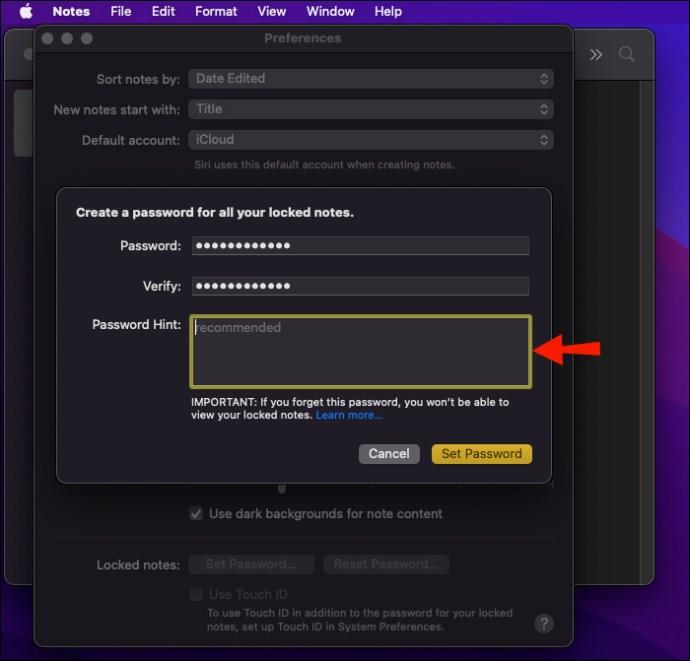
- Klikněte na „Nastavit heslo“.
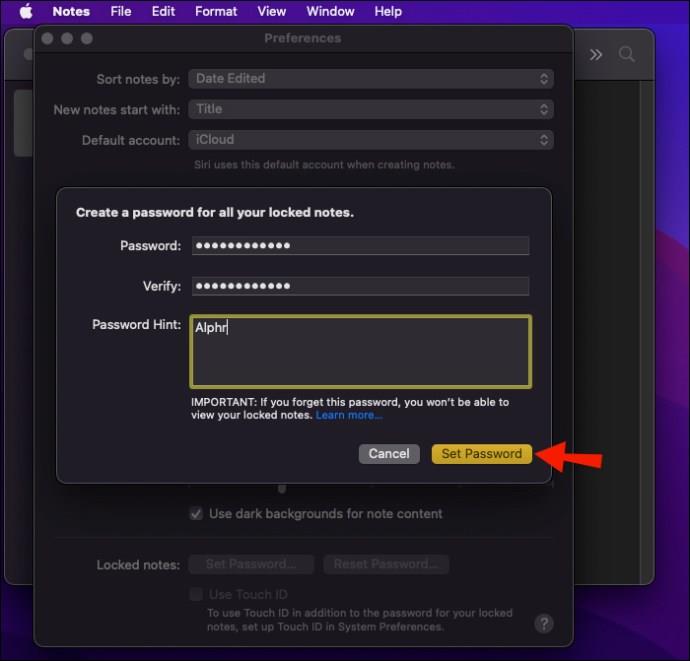
Pokud má váš Mac nebo Magic Keyboard kompatibilitu s Touch ID, můžete vybrat Použít Touch ID, aby poznámky odemykal otisk prstu. Touch ID a rady jsou volitelné, ale heslo nikoli.
Jakmile je heslo nastaveno, můžete začít vybírat poznámky k uzamčení.
- Vraťte se na obrazovku výběru poznámek.
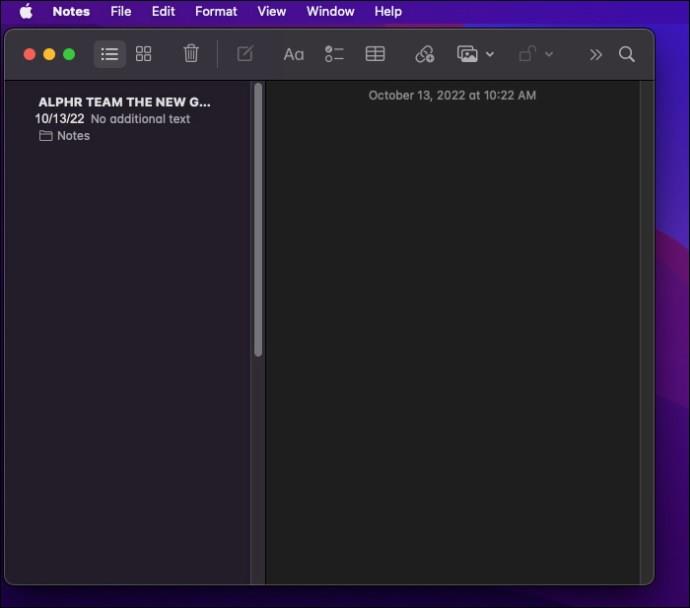
- Vyberte poznámku, kterou chcete zabezpečit.
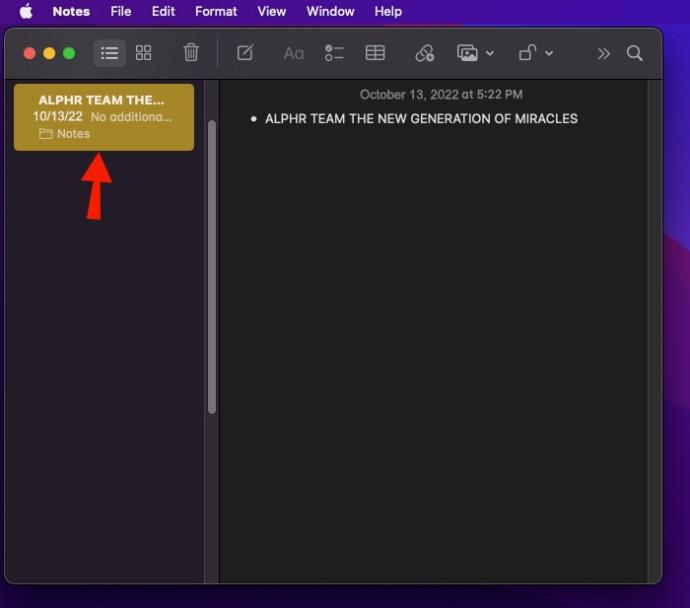
- Klikněte na ikonu zámku a vyberte „Zamknout poznámku“.
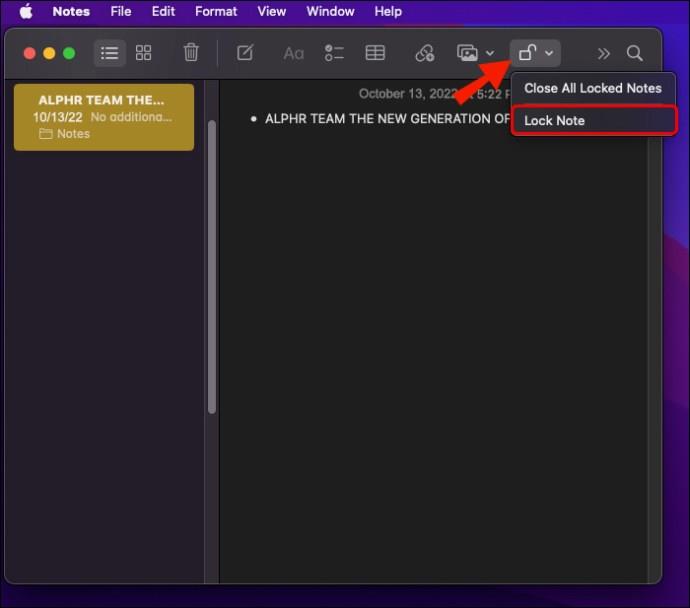
- Zadejte heslo.
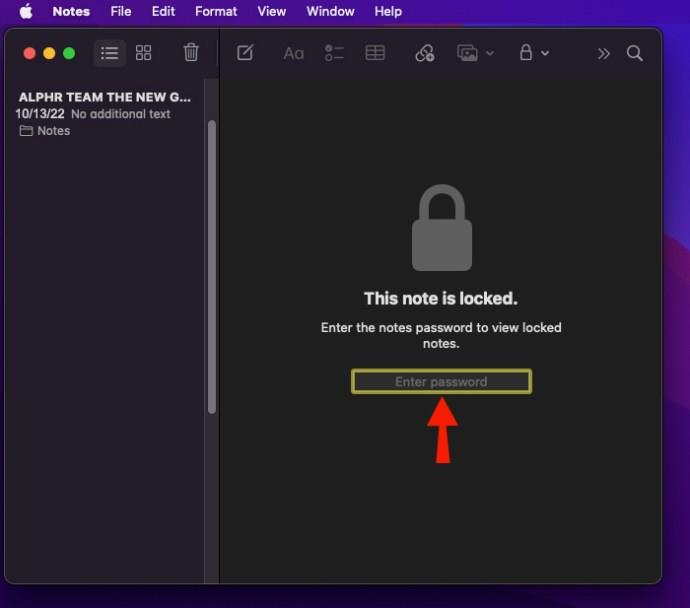
Poznámka bude nyní uzamčena. Při zamykání poznámky můžete poznámku odemknout pomocí Touch ID, Face ID nebo Apple Watch. Heslo je stále nutné a nemělo by být zapomenuto.
Když zamknete poznámku, všechny ostatní dříve zamčené poznámky se odemknou pro snadný přístup. To platí i v případě, že odemknete jednu poznámku. Heslo potřebujete pouze jednou pro každou relaci.
Tyto poznámky jsou automaticky uzamčeny po určité době nečinnosti nebo po ukončení aplikace Apple Notes. Chcete-li zabezpečit každou zamčenou poznámku, můžete znovu kliknout na ikonu zámku. To je užitečné, když jste ve veřejném prostoru.
Některé poznámky nelze zamknout.
- Rychlé poznámky
- Poznámky, které jste sdíleli s ostatními uživateli
- Poznámky, které mají přílohy, jako jsou videa a soubory PDF
- Poznámky, které obsahují značky
- Poznámky v účtu iCloud, který vyžaduje upgrade
Tato omezení platí také pro iPhony a iPady.
Sdílení poznámek s lidmi můžete přestat a znovu je zamknout. Odebrání příloh z poznámky vám také umožní chránit je heslem.
Někteří lidé se mohou obávat, že poznámka bude chráněna na jednom zařízení, ale ne na jiném. Apple s tímto problémem počítal. Pokud poznámku zamknete na jednom zařízení, bude stále chráněna, i když se ji někdo pokusí zobrazit na jiném zařízení.
Pokud by někdo ukradl vaše mobilní zařízení nebo Mac, stále potřebuje heslo nebo správný obličej a informace o otiscích prstů.
Jak chránit heslem Apple Notes na iPhone
Podobně jako na Macu můžete své poznámky chránit heslem na iPhonu. Protože mnoho novějších modelů má Face ID a Touch ID, uživatelé se mohou rozhodnout použít tyto možnosti. Pokud tato nastavení aktualizujete, musíte znovu zadat aktuální heslo.
- Otevřete nabídku Nastavení iPhone.
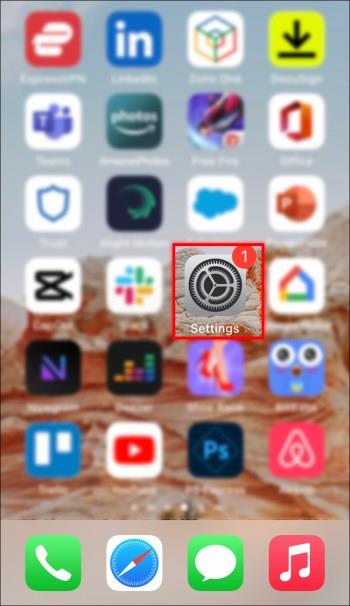
- Přejděte na „Poznámky“ a vyberte „Heslo“.
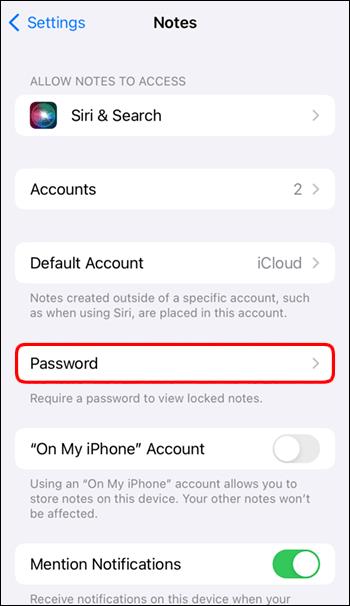
- Pokud budete vyzváni, vyberte účet.

- Zadejte heslo a případně nápovědu.
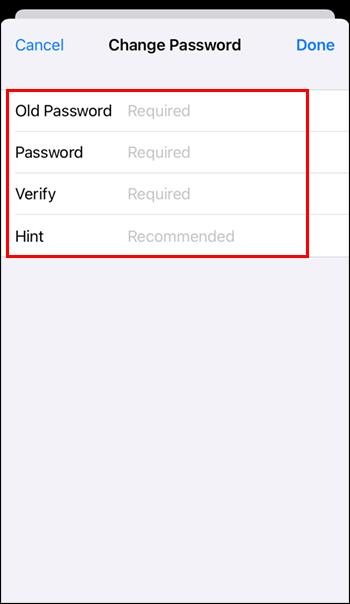
Je možné zapnout Face ID nebo Touch ID. iPhony dnes mají obvykle kompatibilitu s Face ID, což usnadňuje odemykání poznámek na cestách.
Dále zamknete poznámku. Zde jsou pokyny.
- Otevřete Apple Notes na vašem iPhone.
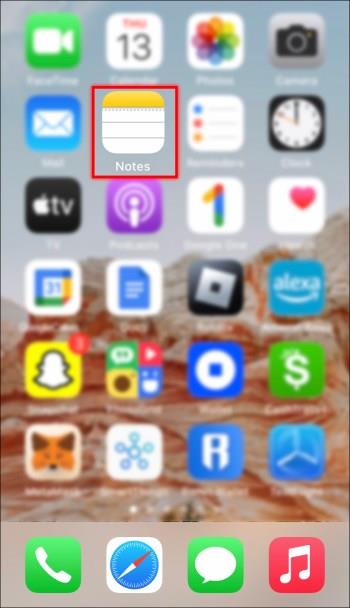
- Vyberte poznámku.
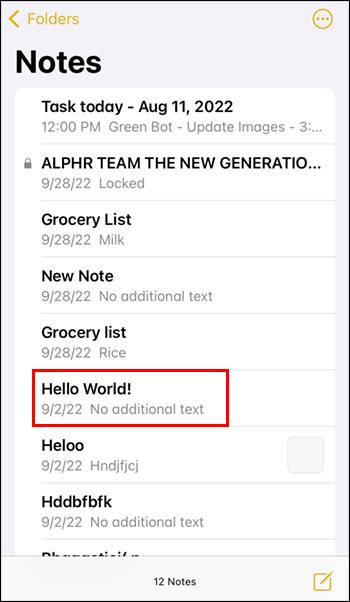
- Klepněte na ikonu se třemi tečkami.
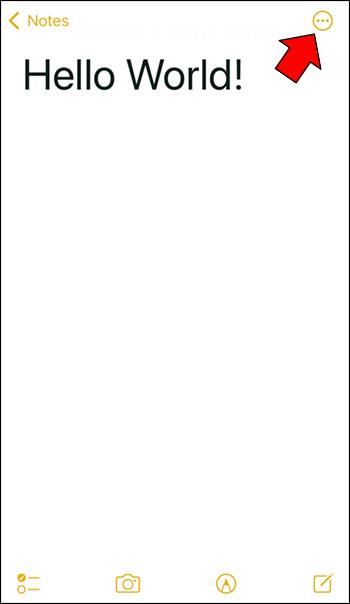
- Vyberte „Zamknout“.
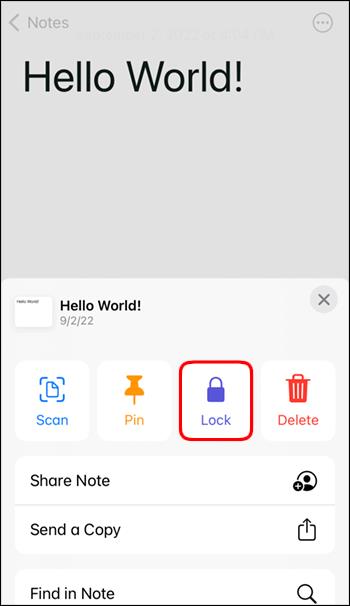
Poznámka je nyní pouze pro vaše oči. Stejně jako na Macu zamknutí jedné poznámky uzamkne všechny ostatní poznámky chráněné heslem. Funguje to i obráceně. Odemknutí jednoho vám umožní zobrazit obsah uvnitř ostatních zabezpečených souborů.
Jak chránit heslem Apple Notes na iPadu
Apple Notes pro iPad je prakticky stejná aplikace, jakou najdete na iPhonu, protože operační systémy na obou zařízeních jsou téměř ve všech ohledech totožné. Ve verzi Apple Notes pro iPad můžete dělat vše stejným způsobem jako na iPhonu.
- Přejděte do nabídky Nastavení iPadu.
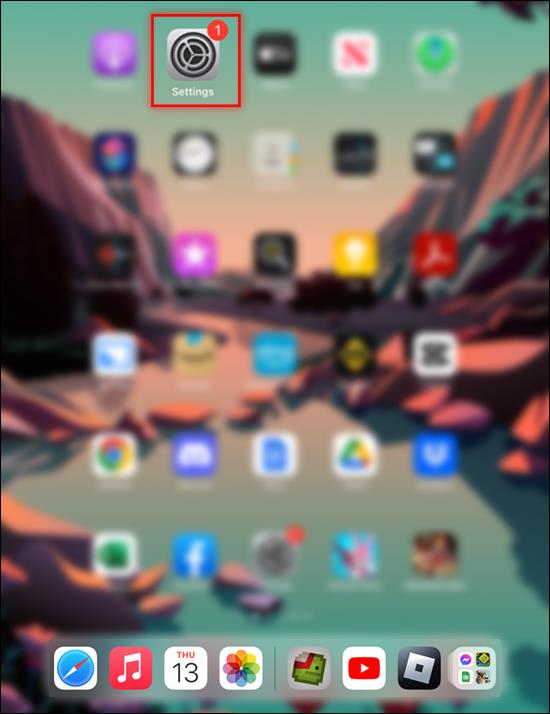
- Přejděte na možnost „Poznámky“.
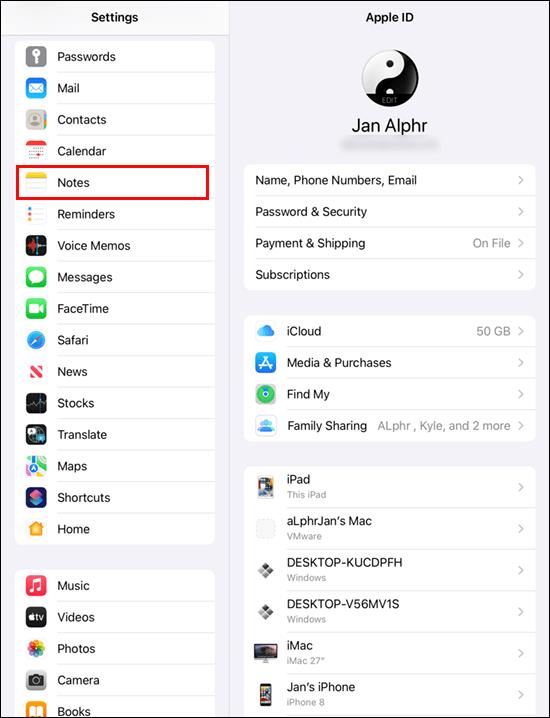
- Vyberte „Heslo“.
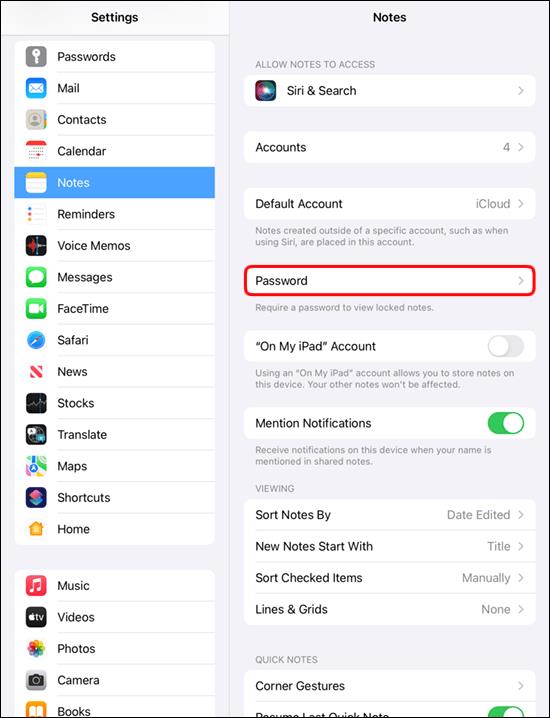
- Pokud budete vyzváni, vyberte účet, pro který chcete zabezpečit poznámky.

- Vymyslete si bezpečné heslo.
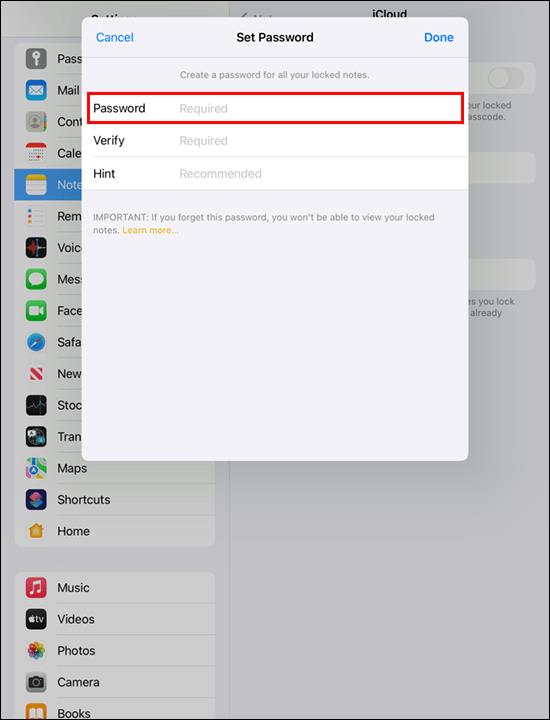
- Pokud chcete, přidejte nápovědu k heslu.

Po nastavení hesla můžete začít zamykat poznámky.
- Spusťte na iPadu aplikaci Poznámky .
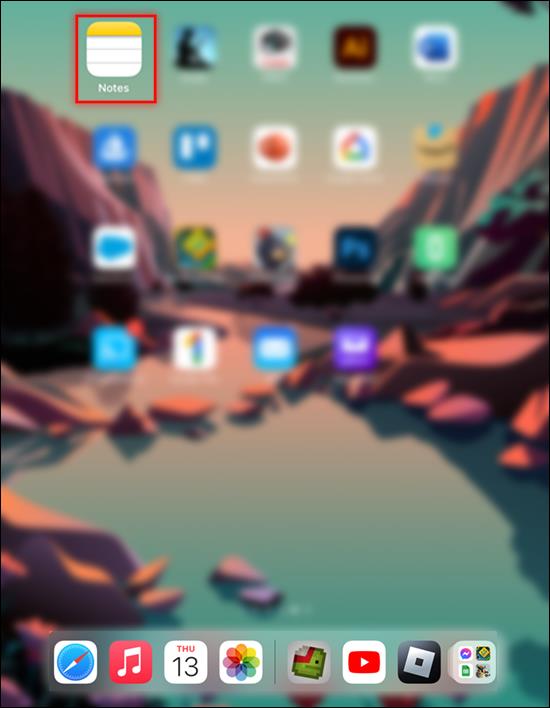
- Vyberte si libovolnou uzamykatelnou bankovku.
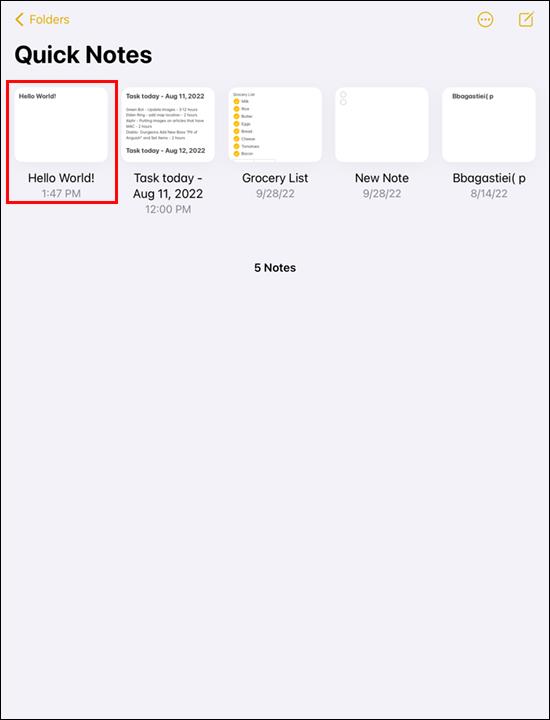
- Klepněte na trojité tečky v ikoně kruhu v pravém horním rohu.
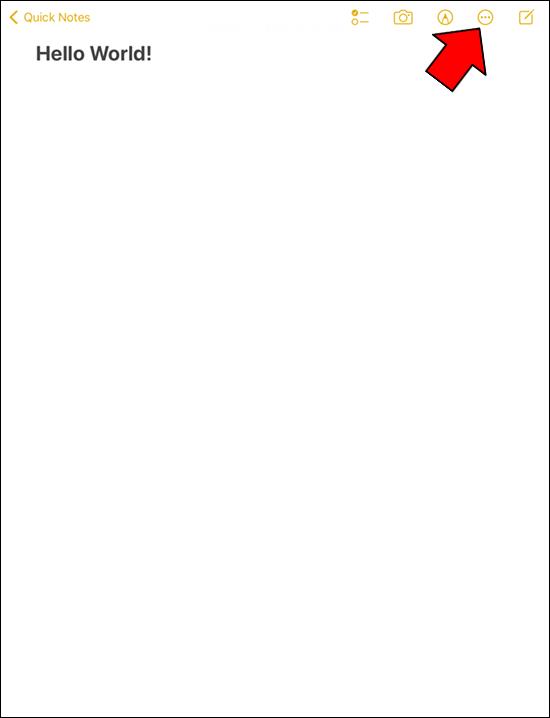
- Klepněte na „Zamknout“.
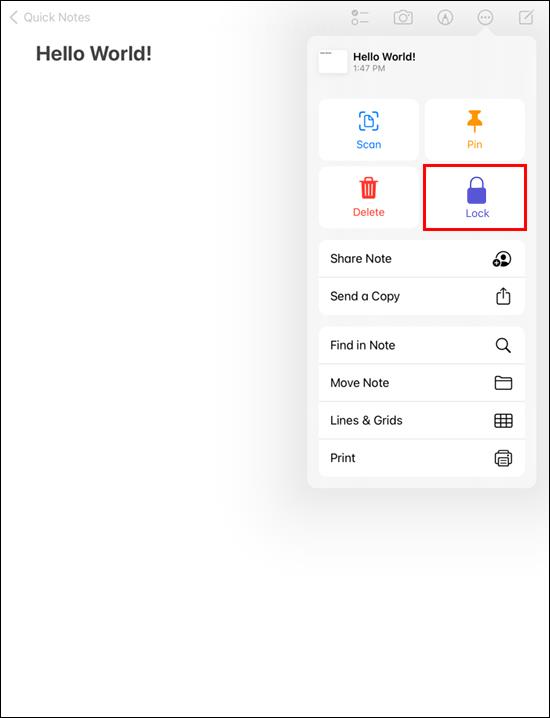
Poznámka je nyní zabezpečena a v budoucnu bude vyžadovat heslo nebo jiné přihlašovací údaje. Naštěstí Apple udržuje proces zabezpečení vašich poznámek heslem v celé řadě zařízení poněkud konzistentní.
Další časté dotazy
Jak si změním heslo?
Když Apple zmiňuje, jak vám ani oni nemohou umožnit znovu získat přístup k poznámkám, když zapomenete heslo, víte, jak vážně to myslí s bezpečností. I když můžete vytvářet nová hesla, nenabízejí přístup ke starým poznámkám. Nejlepší by bylo mít heslo někde, kde ho najdete.
1. Přejděte do nabídky „Nastavení“ .
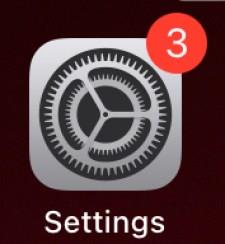
2. Přejděte na „Poznámky“ a „Heslo“.
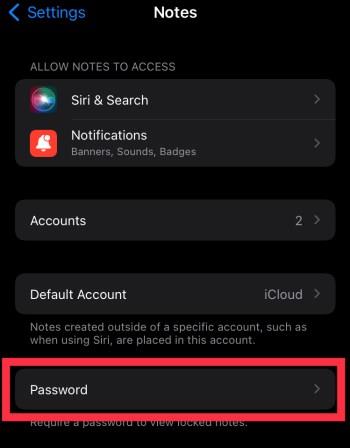
3. Pokud budete vyzváni, vyberte účet.

4. Vyberte „Obnovit heslo“.
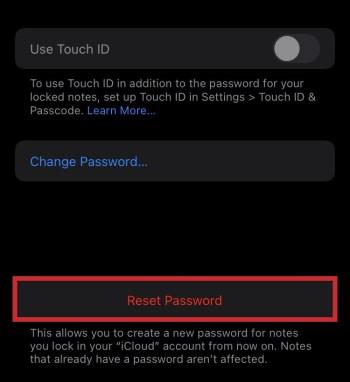
5. Zadejte heslo svého Apple ID a stiskněte „OK“.
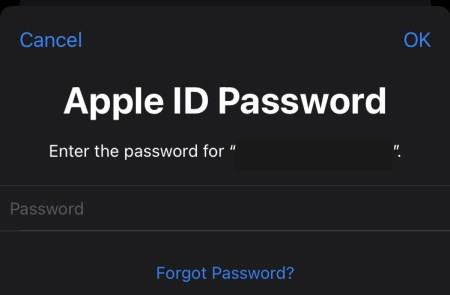
6. Zvolte „Reset Password“ podruhé.
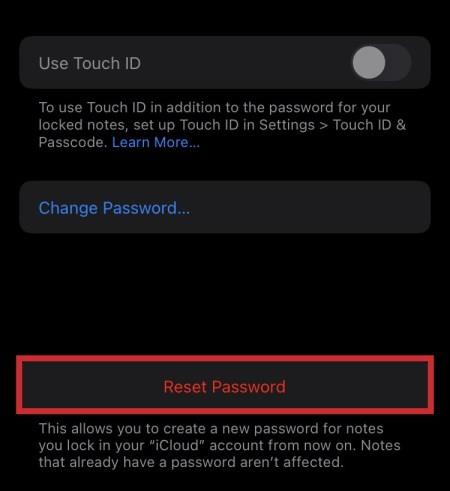
7. Zadejte své nové heslo a nápovědu.
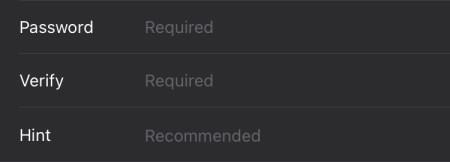
8. Klepnutím na „Hotovo“ potvrďte změnu.
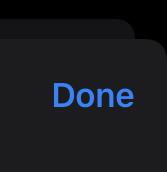
Pokud zadáte špatné heslo a později zadáte správné, Apple Notes vám nabídne možnost změnit heslo.
Všechna nová hesla vám umožní uzamknout všechny poznámky vytvořené od tohoto okamžiku, jako obvykle. Staré poznámky jsou bohužel chráněny, dokud znovu nezjistíte heslo.
Bude Face ID fungovat k odemknutí chráněných poznámek?
Ano, Face ID je skvělý způsob, jak odemknout chráněné poznámky. Pokud vaše zařízení podporuje Face ID, je to možnost, kterou si můžete vybrat při nastavování hesla Apple Notes. Všechny Macy, iPhony a iPady s kompatibilitou Face ID fungují.
Proč nemohu zamknout své poznámky?
Uzamčení samotných poznámek není možné, pokud jste nepovolili hesla pro aplikaci Poznámky v nabídce Nastavení. Některé poznámky také nejsou uzamykatelné kvůli jejich obsahu nebo stavu.
Žádné pokukování
I když jsou Apple Notes obvykle určeny k rychlému shromažďování informací, stále je můžete používat k ukládání soukromých informací. Funkce zámku je výhodná, protože je přísnější než u jiných aplikací. A co víc, uzamčení na jednom zařízení znamená, že poznámky jsou chráněny ve všech.
K čemu obvykle používáte Apple Notes? Chcete do aplikace přidat nějaké další bezpečnostní funkce? Dejte nám vědět, co si myslíte v sekci komentářů níže.