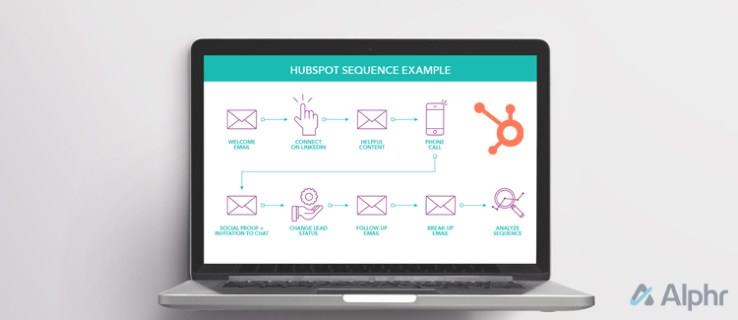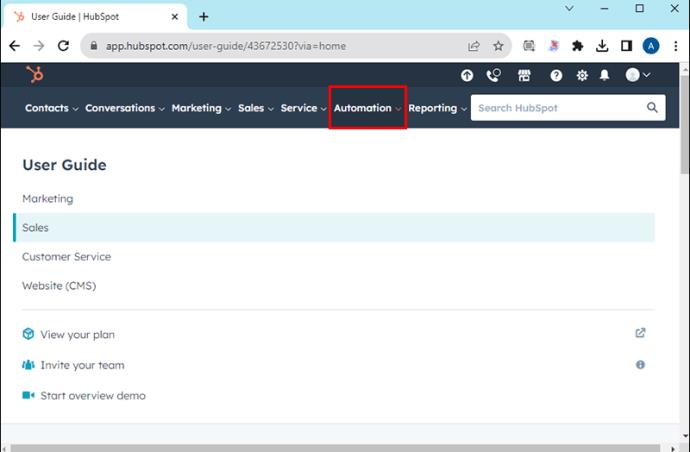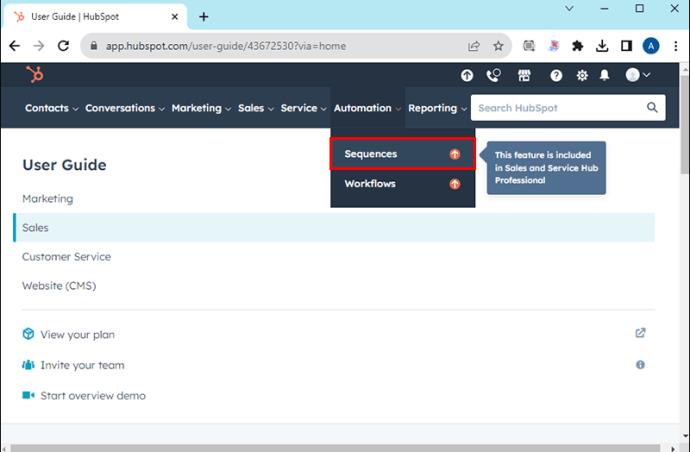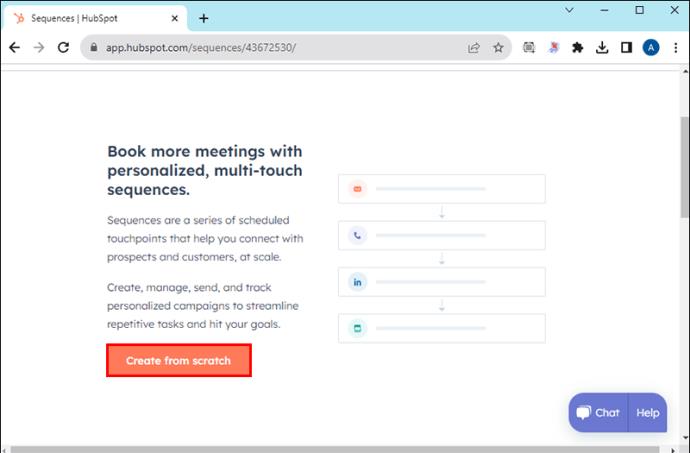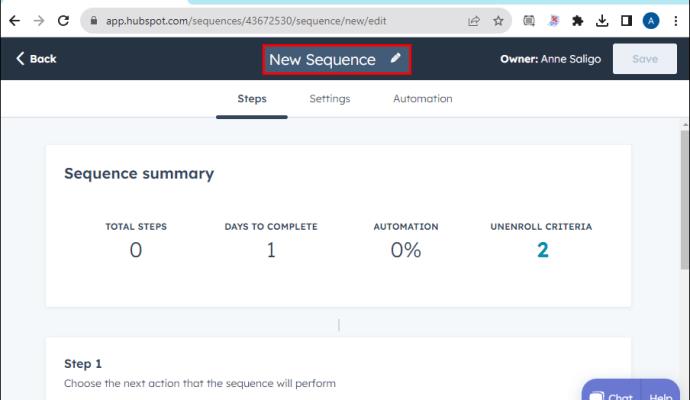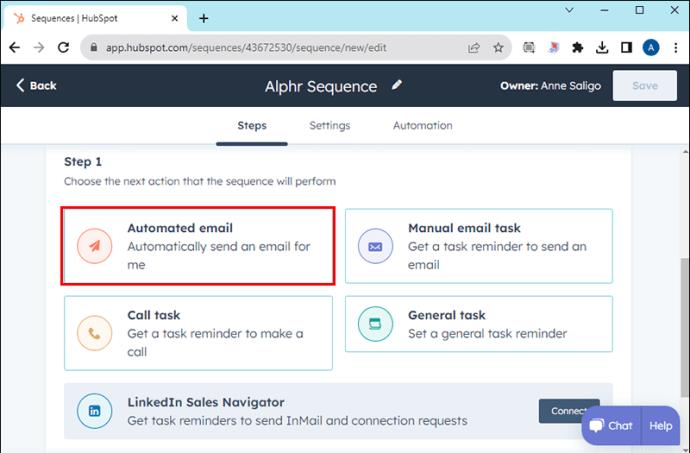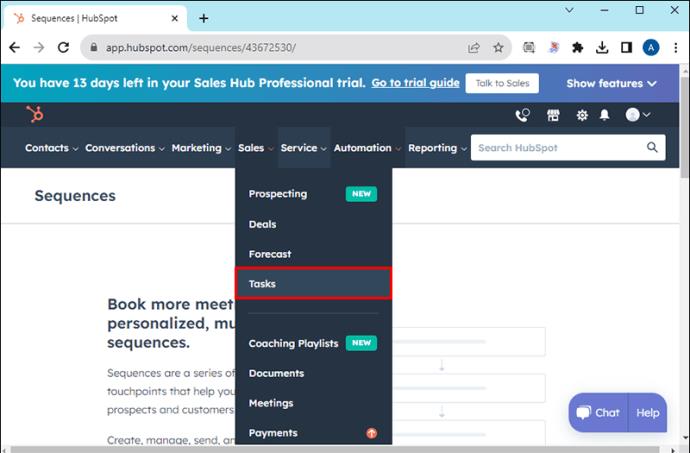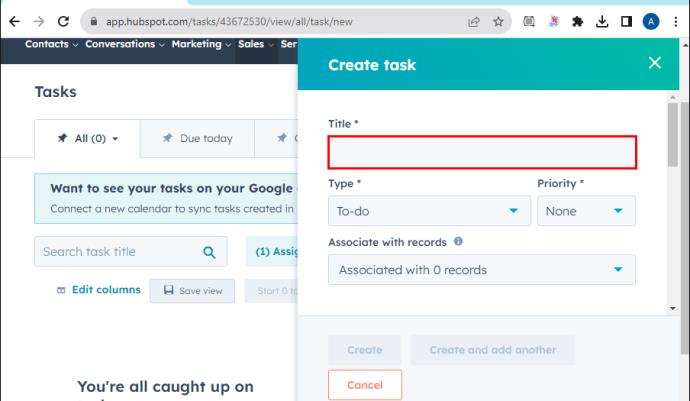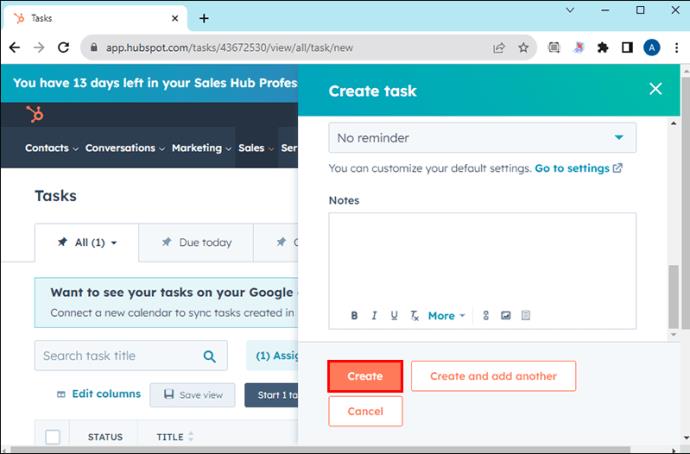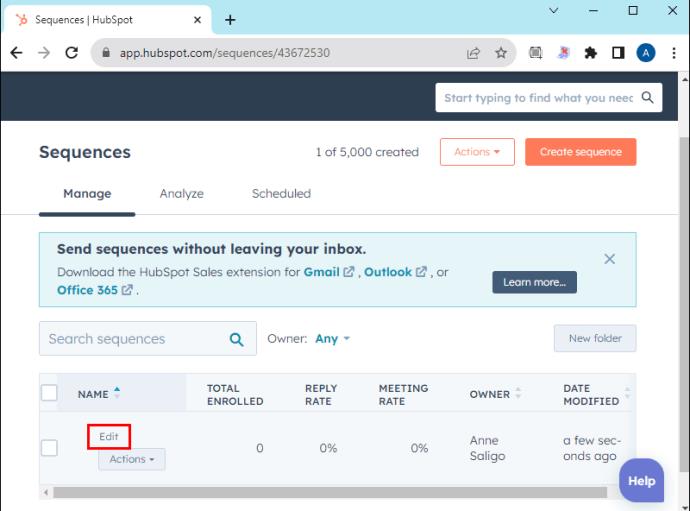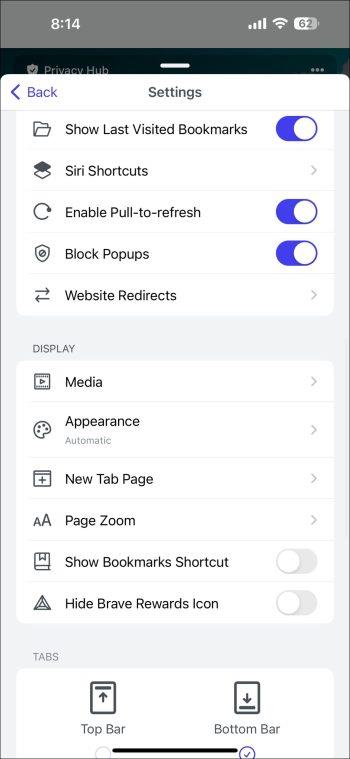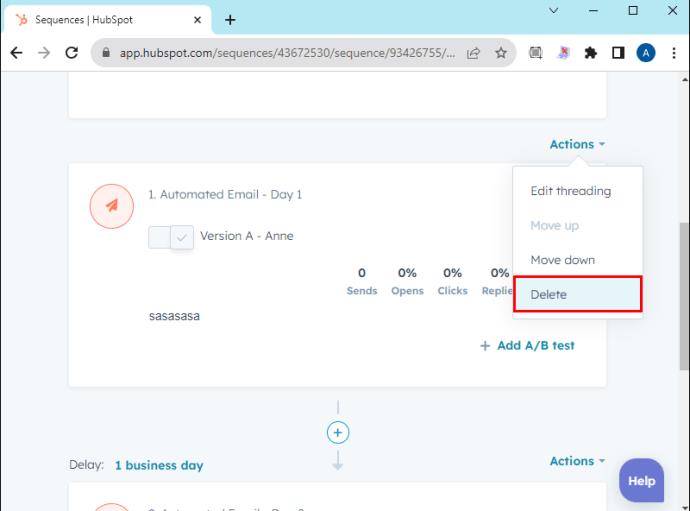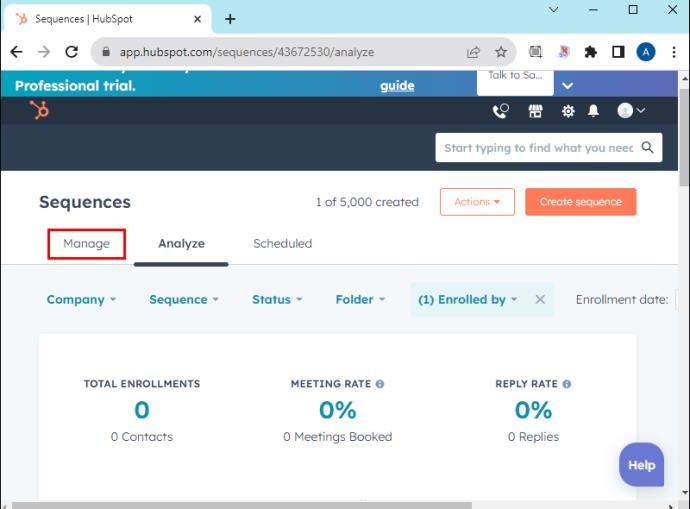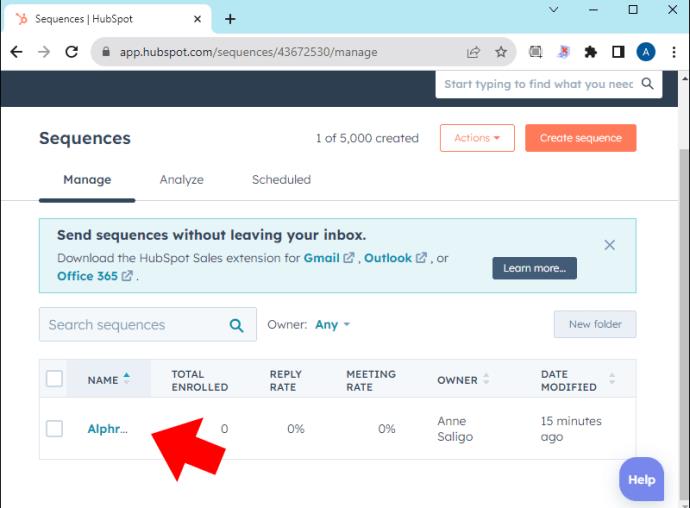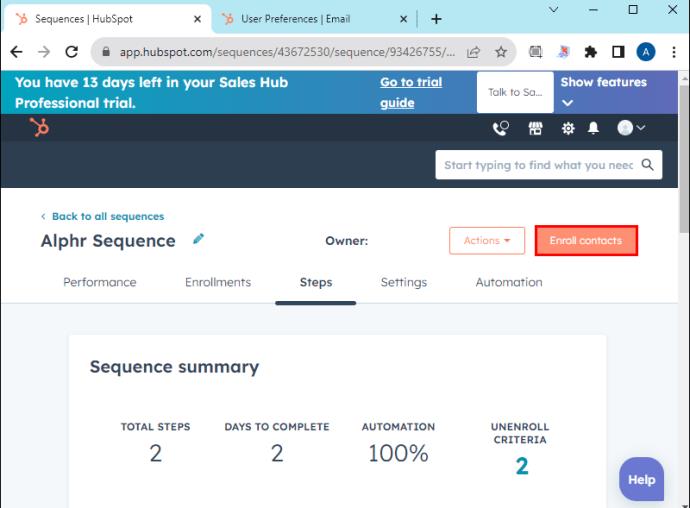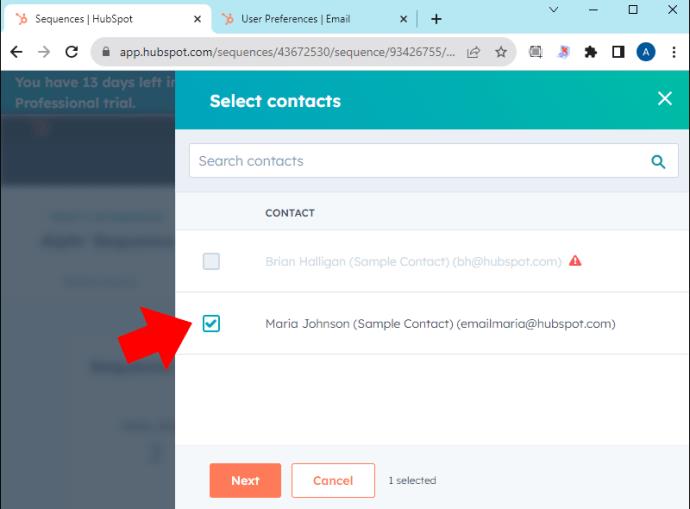Sekvence by měly být vaší oblíbenou funkcí pro automatizaci vašeho prodejního procesu v HubSpot. Urychlují vaše e-mailové kampaně a vytvářejí připomenutí, která vám pomohou zajistit včasné sledování vašich zpráv.
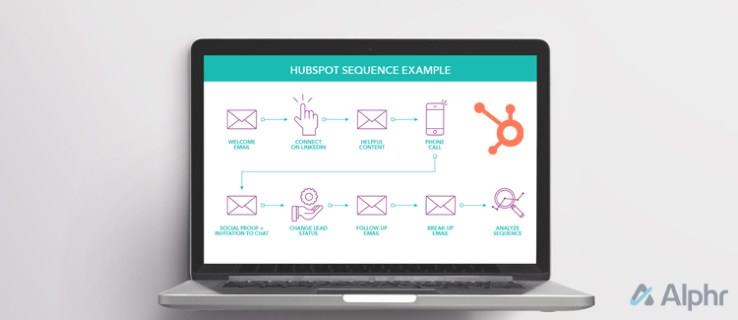
Ale jak přesně používáte sekvence HubSpot? Tento článek vysvětlí vše, co potřebujete vědět.
Jak používat sekvence HubSpot pro automatizaci e-mailů
Je pravděpodobné, že k automatizaci e-mailů budete většinou potřebovat sekvence HubSpot. Přidání sekvence do e-mailu vám mimo jiné umožní vytvořit různé šablony e-mailu a upravit, kdy bude zpráva odeslána.
- Přejděte na HubSpot a přihlaste se ke svému účtu.
- Přejděte do části Automatizace .
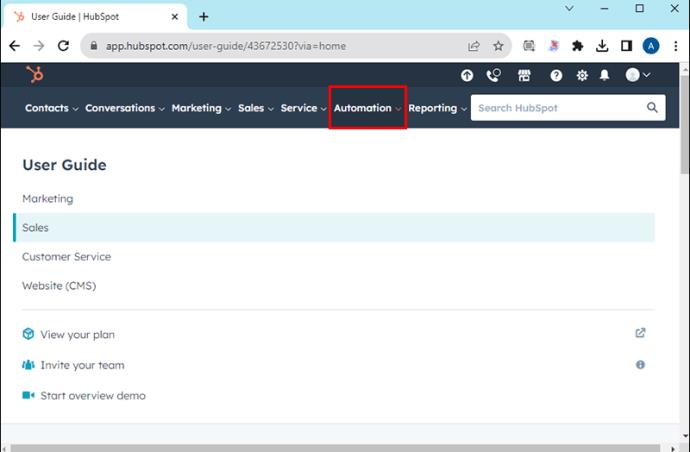
- Zvolte Sekvence a stiskněte Vytvořit sekvenci .
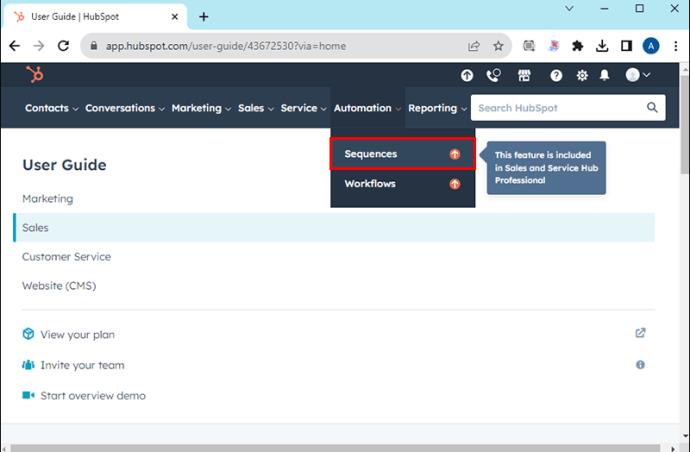
- Přejděte do levé části obrazovky a klepněte na Vytvořit od začátku nebo vyberte hotovou šablonu.
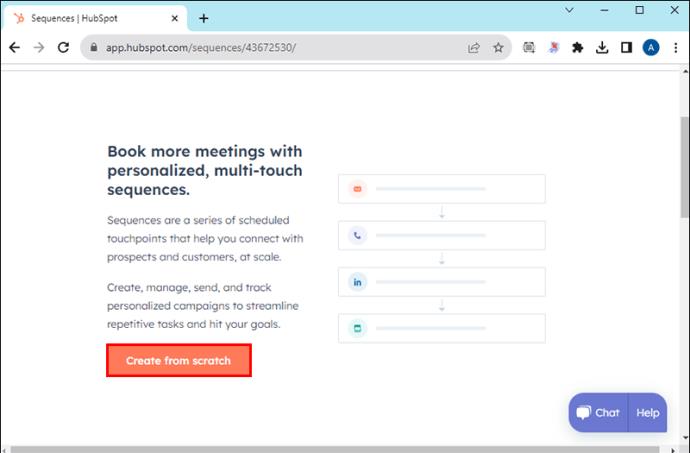
- Stiskněte tlačítko Vytvořit sekvenci v pravém horním rohu.
- Přejděte do svého editoru sekvencí
- Klikněte na tlačítko Nová sekvence a pojmenujte svou sekvenci.
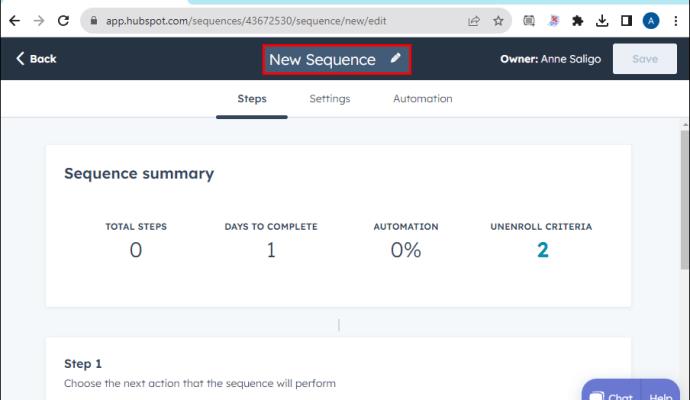
- Vyberte Automatizovaný e-mail .
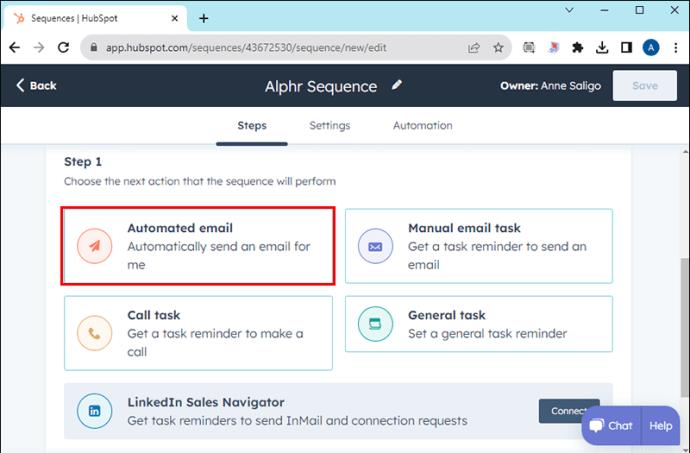
Tím se dostanete do hlavní nabídky HubSpot pro automatické e-mailové kampaně. Odtud si můžete přizpůsobit různé části svých e-mailů pomocí různých funkcí:
- Typ e-mailu – umožňuje zakládat nové e-mailové sekvence a odpovídat na zprávy.
- Vytvořit šablonu – Umožňuje vytvářet nové e-mailové šablony v HubSpot od začátku.
- Stávající e-mailové šablony – uvádí dostupné šablony pro vaši e-mailovou kampaň (dodává se s vyhledávacím polem, které urychluje hledání vhodné šablony).
- Zpoždění – Odloží odeslání e-mailu o určitý počet pracovních dnů.
Jakmile vytvoříte e-mailovou sekvenci, máte v podstatě za sebou první krok v nastavení e-mailové úlohy. Nyní chcete ke svému úkolu přidat připomenutí, abyste zlepšili správu a zajistili včasné dokončení.
- Přihlaste se ke svému účtu HubSpot a stiskněte Prodej a poté Úkoly .
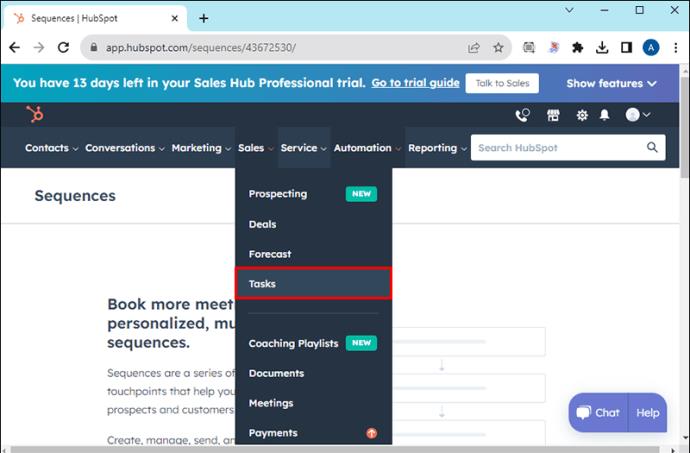
- Klepněte na Vytvořit úkol v pravé horní části displeje a vyberte E-mail úkol . Znění se může lišit v závislosti na vaší verzi (web, Android, iOS).

- Zadejte název úkolu. Použijte stejný název jako ten ve vaší e-mailové sekvenci.
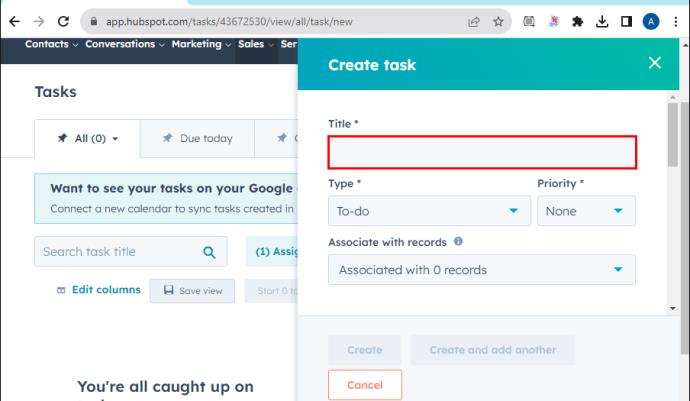
- Kliknutím na Priorita zvýrazníte svůj úkol jako naléhavý. Pokud se nejedná o projekt s vysokou prioritou, zvolte Fronta a přidejte úkol do své fronty.
- Zadejte podrobnosti o svém e-mailovém úkolu pomocí možnosti Poznámky a formátujte text pomocí panelu nástrojů ve spodní části obrazovky.
- Stiskněte tlačítko Vytvořit a v případě potřeby úkol o několik dní odložte. Případně okamžitě klepněte na výzvu k vytvoření dalšího úkolu a můžete jít.
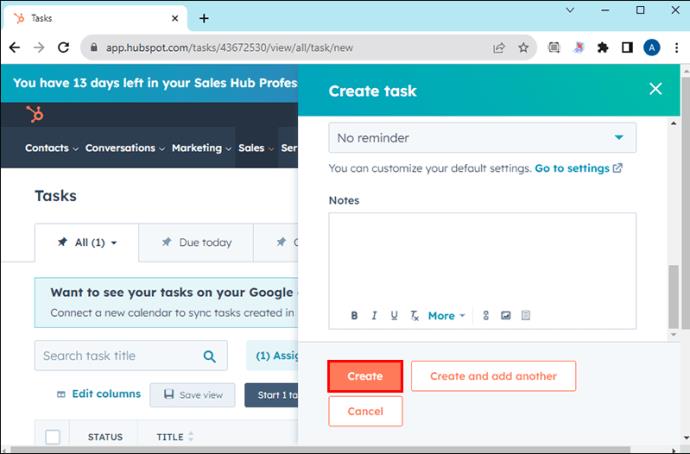
Jak upravit sekvence HubSpot
Pokud je třeba po vytvoření sekvence změnit časovou osu nebo klienta, vaše sekvence by měly odrážet úpravy. Toho lze dosáhnout úpravou sekvencí.
- Navštivte Automatizaci a stiskněte tlačítko Sekvence .
- Najděte název sekvence, kterou chcete upravit, a zvolte Upravit .
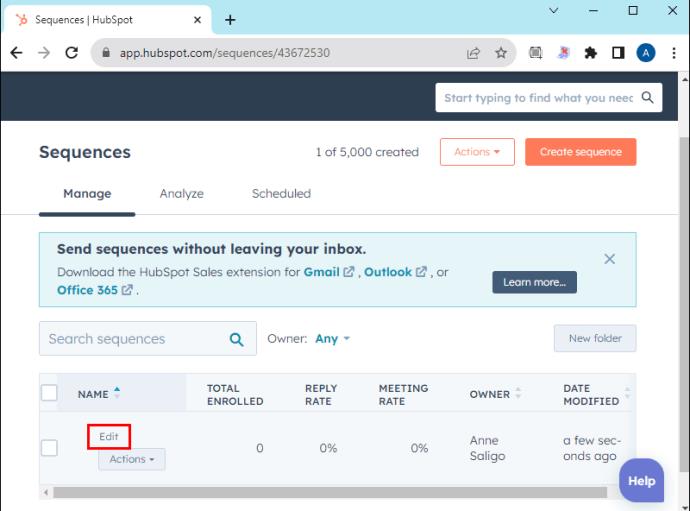
- Přejděte do nabídky Akce v pravém horním rohu vašeho e-mailového úkolu a klepnutím na Posunout dolů nebo Posunout nahoru změňte pořadí kroků.
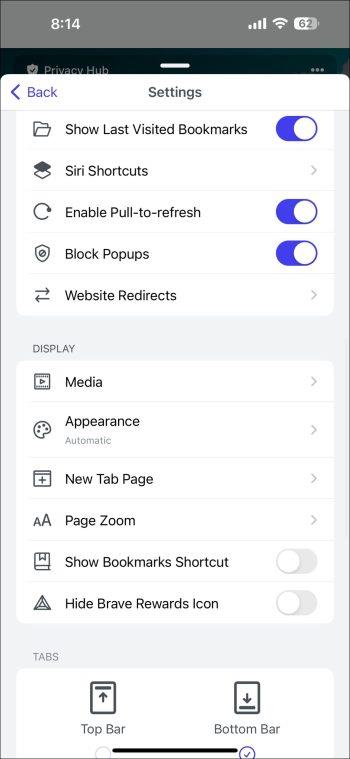
- Stisknutím tlačítka Upravit zřetězení změníte text úkolu a další aspekty. Tuto nabídku také naleznete v poli Akce .
- V případě potřeby odstraňte krok stisknutím Akce a kliknutím na Odstranit vedle příslušné položky.
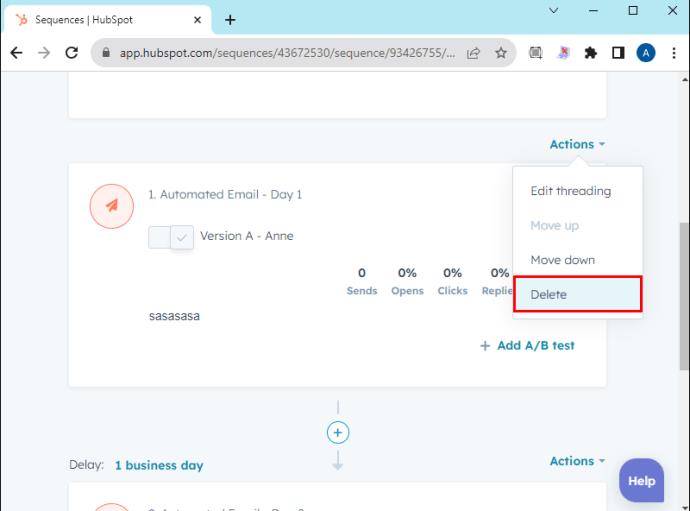
- Až budete se změnami spokojeni, klepněte na možnost Uložit existující sekvenci a aplikujte úpravy. HubSpot vám také umožňuje vytvářet nové sekvence, které zahrnují vaše úpravy. Chcete-li tak učinit, stiskněte Vytvořit kopii , zadejte název nové sekvence a zvolte Uložit .

Změna pořadí úkolů, odstranění kroků a úprava textu úkolů nejsou jediné dostupné úpravy pro sekvence HubSpot. Chcete-li získat přístup k delšímu seznamu úprav, stiskněte „Nastavení“ ve vašem sekvenčním editoru.
Zde jsou některé ze změn, které odtud můžete provést:
- Posílání e-mailů o víkendech – Pokud si přejete přestat posílat e-maily v pracovní dny, můžete to udělat vypnutím možnosti „Vytvářet úkoly a odesílat e-maily v pracovní dny“. Opět platí, že znění se může lišit v závislosti na vašem zařízení.
- Sloučení e-mailů z jedné sekvence do vlákna – Pokud chcete seřadit všechny e-maily ze sekvence do jednoho vlákna, použijte přepínač vedle přepínače „Následné e-maily vlákna jako odpovědi“.
- Odesílání následných zpráv v určitou dobu – Pokud si přejete odesílat e-maily v určitou dobu, zadejte časové období v poli „Posílat automatické e-maily mezi“.
- Příjem připomenutí vždy, když je aktivní nová úloha sekvence – Pokud si přejete dostávat upozornění, když HubSpot automaticky vytvoří úlohy sekvence, použijte výzvu „Získat e-mailová připomenutí pro každou úlohu sekvence“. Můžete také použít „výběr času“ ke změně času, kdy HubSpot odesílá připomenutí.
- Odebrání kontaktů ze seznamů sekvenčních e-mailů – Pokud chcete odstranit kontakt ze seznamu e-mailů poté, co odpověděl na vaši zprávu, můžete tak učinit pomocí pole „Zrušit registraci kontaktů ze stejné společnosti“.
Předchozí část pojednávala o zrušení registrace kontaktů z vašich sekvencí, ale můžete také importovat kontakty. Zde je návod, jak to provést přímo ze sekvenčního nástroje HubSpot:
- Zamiřte do automatizace .
- Stiskněte tlačítko Sekvence .
- Přejděte do levé horní části displeje a zvolte Spravovat .
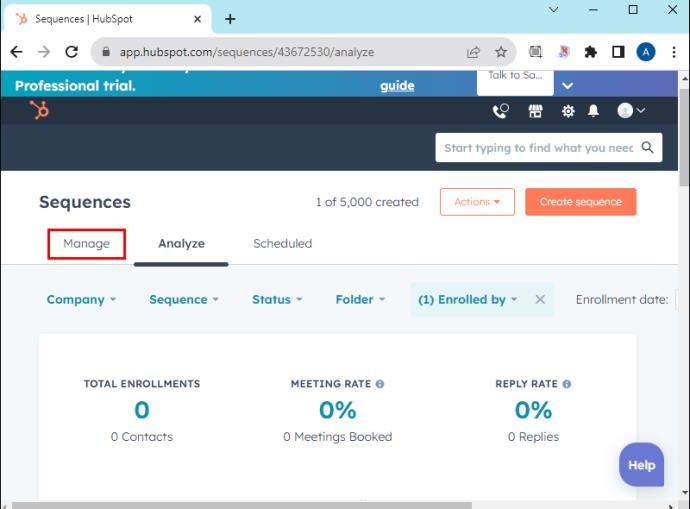
- Klikněte na název sekvence, kterou chcete rozbalit.
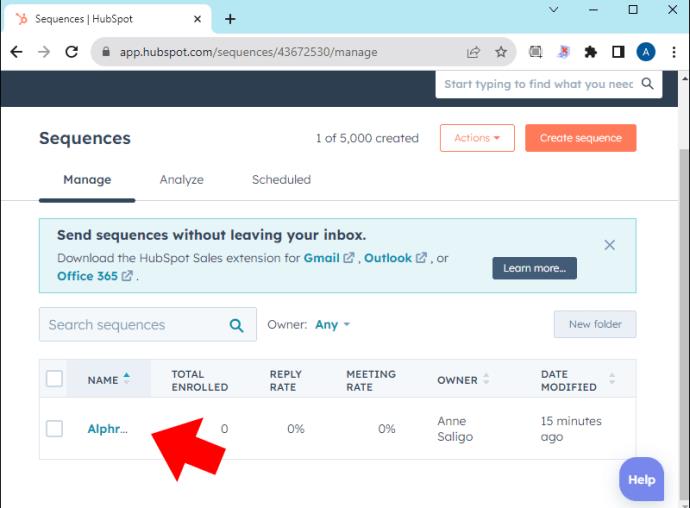
- Přejděte do pravé horní části displeje a zvolte Zapsat kontakty .
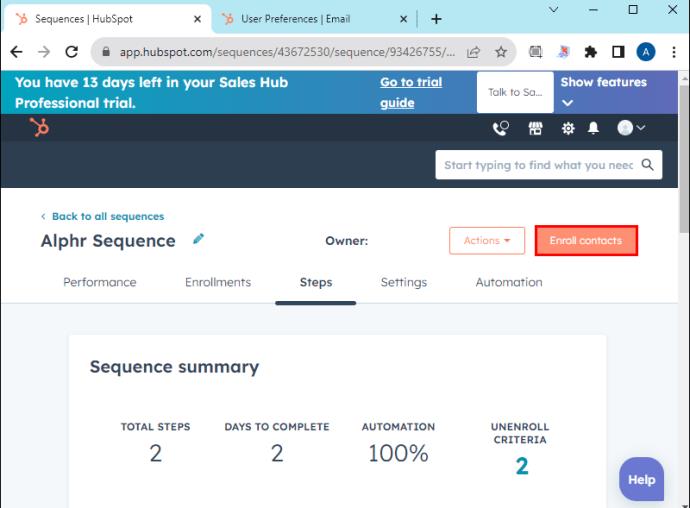
- Přejděte do pravé nabídky a zaškrtněte políčko vedle kontaktu, který chcete zaregistrovat.
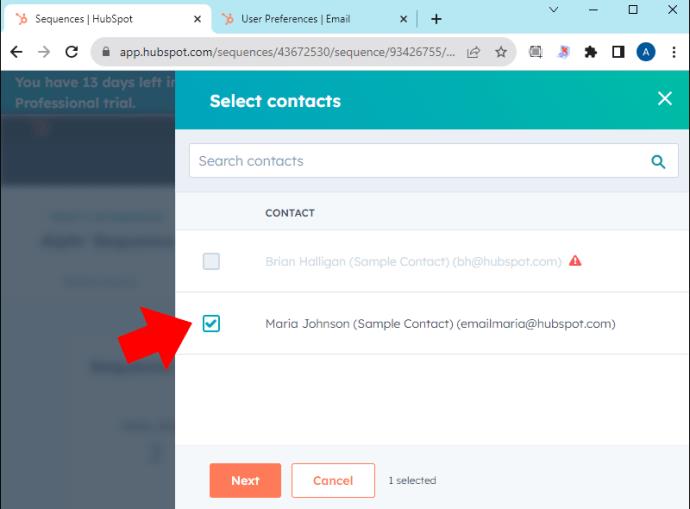
- Klepněte na Další v dolní části obrazovky.
Dejte sbohem časově náročným prodejním kampaním
Sekvence mohou pro vaši firmu znamenat velký rozdíl. Odstranění manuální práce spojené s e-mailovými kampaněmi a dalšími úkoly zefektivní proces prodeje a zvýší vaši konverzi potenciálních zákazníků. Uvolní také váš rozvrh, abyste se mohli soustředit na jiné strategické povinnosti a pozvednout váš podnik.
Dále se možná budete chtít dozvědět, jak používat stav potenciálního zákazníka v HubSpot .
Nejčastější dotazy
Proč nemohu v HubSpotu používat e-mailové sekvence?
Důvodů, proč nemůžete používat e-mailové sekvence HubSpot, může být několik. Váš účet například nemusí mít přiřazené sídlo Enterprise, Service Hub Professional nebo Sales Hub Professional. Podobně je možné, že jste ke svému účtu nepřipojili osobní e-mailovou adresu. A konečně, váš účet nemusí mít sekvenční oprávnění.
Kolik sekvencí mohu použít ve svém účtu HubSpot?
Bez ohledu na váš účet můžete v HubSpotu použít až 1 000 sekvencí. Pokud ale také potřebujete mnoho dostupných e-mailů na uživatele za den, verze Enterprise je lepší volbou. Umožňuje vám odeslat dvakrát více e-mailů na uživatele denně (1 000 až 500).
Jsou sekvence stejné jako pracovní postupy?
Ne. HubSpot sekvence nejsou stejné jako pracovní postupy. Na jedné straně obvykle používáte sekvence k uzavření obchodů s několika kvalifikovanými potenciálními zákazníky. Na druhou stranu obecně používáte pracovní postupy k generování mnoha potenciálních zákazníků, takže jsou vhodnější na začátku vaší cesty zákazníka.