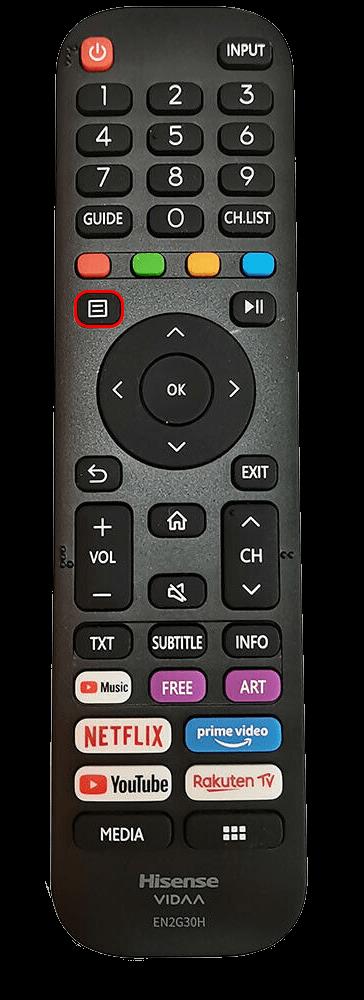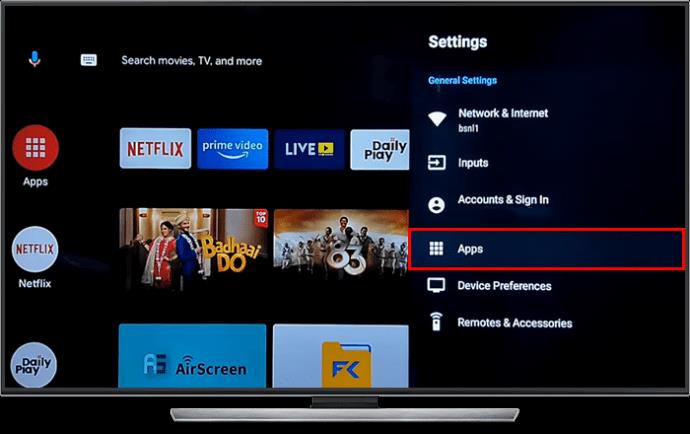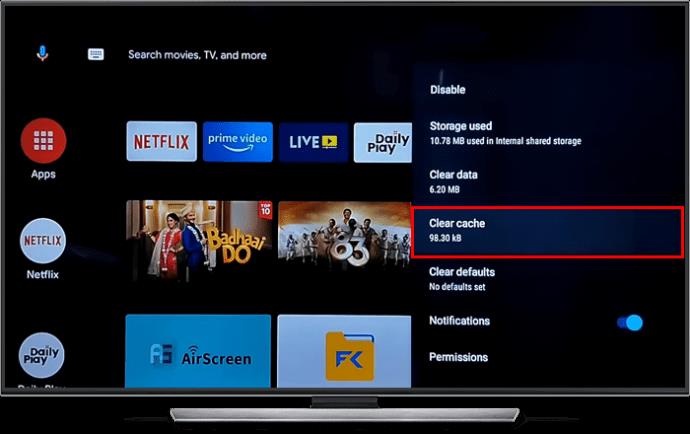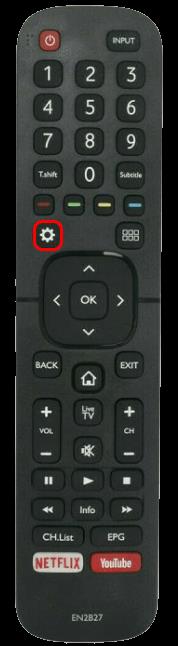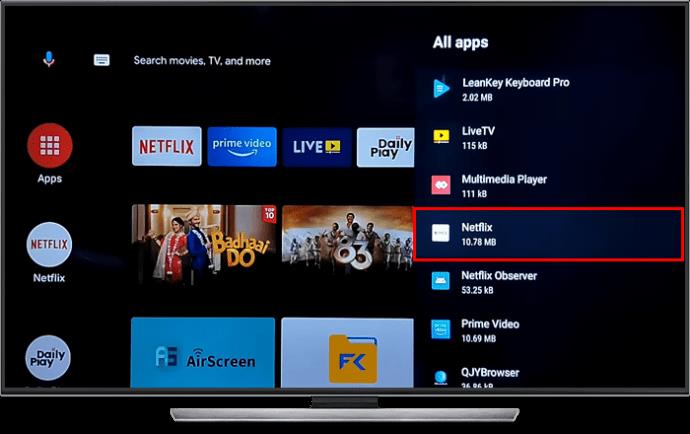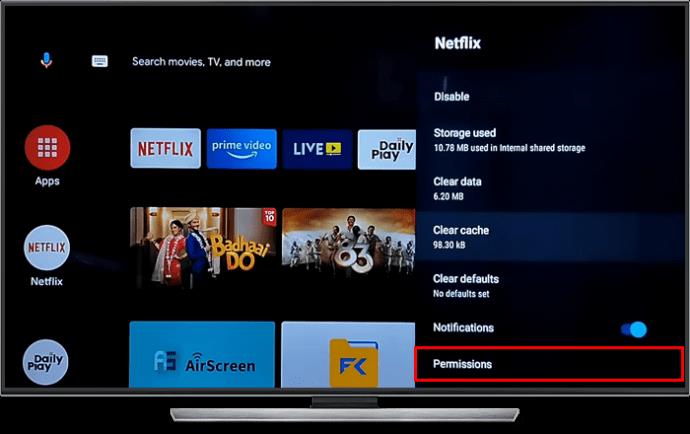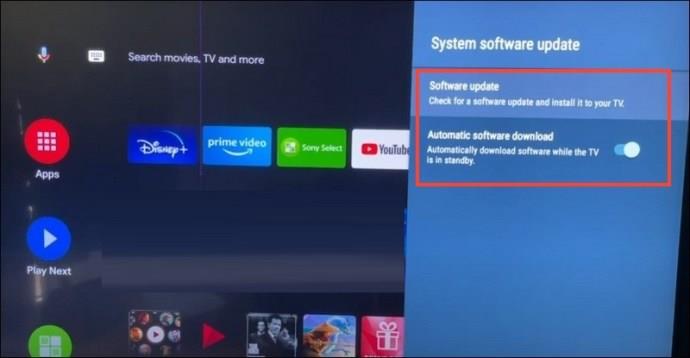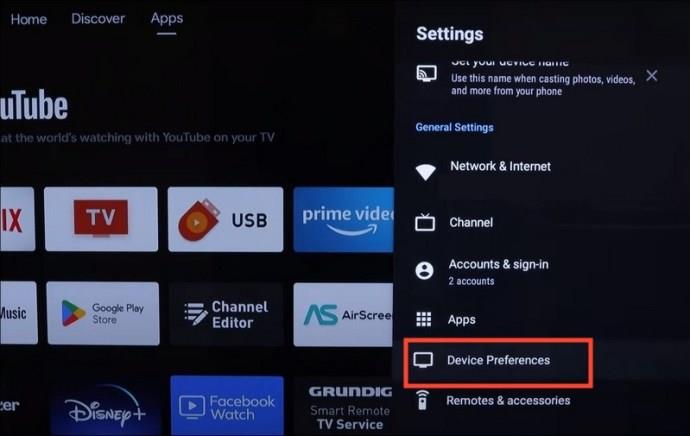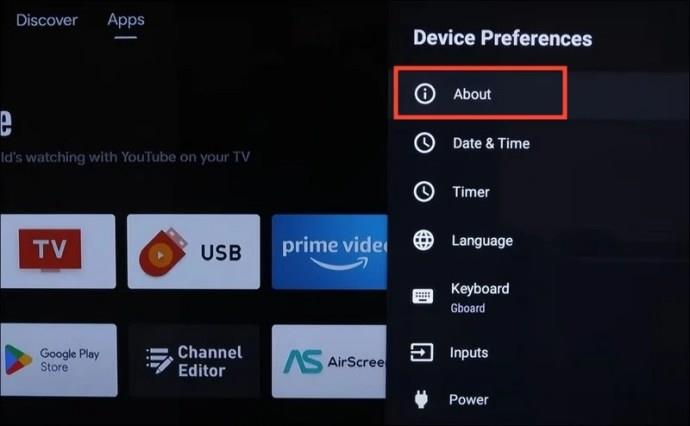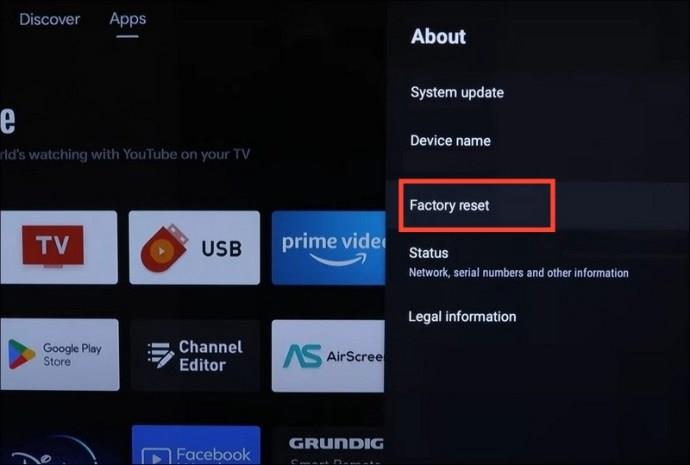Problémy se spuštěním chytré televize pro zábavu po dlouhém pracovním dni mohou být frustrující. Pokud váš televizor Hisense bojuje s problémy se systémovou pamětí, jste na správném místě pro řešení. Tento článek pojednává o důmyslném řešení problému s nedostatkem systémové paměti na televizoru Hisense.

Před odstraňováním problémů se vyplatí zkontrolovat, proč vašemu televizoru Hisense došla paměť. K tomu obvykle dochází, když nainstalujete příliš mnoho aplikací, které zaberou veškeré dostupné úložiště na desce. Spouštění mnoha aplikací na pozadí nebo provádění úkolů náročných na RAM, jako je hraní her, může navíc rychle vyčerpat dostupnou systémovou paměť.
Nyní, když znáte základní důvody, pojďme prozkoumat různé metody pro obnovení normálního stavu vašeho televizoru Hisense.
1. Odstraňte nepotřebné nainstalované aplikace
Smazání nechtěných aplikací by mělo být vaším prvním krokem k uvolnění místa na televizoru Hisense. Někdy se může stát, že aplikaci nainstalujete, ale zapomenete ji odinstalovat, když její užitečnost přestane fungovat. Chcete-li smazat aplikaci ze svého Hisense Android TV, dlouze stiskněte dlaždici aplikace na domovské obrazovce pro zobrazení možností a stiskněte Odinstalovat .

Případně můžete stisknutím ikony ozubeného kola v pravém horním rohu domovské obrazovky otevřít Nastavení . Dále klepněte na Aplikace a vyhledejte nepotřebnou aplikaci, kterou chcete odinstalovat . Pokud jde o nezbytné aplikace, které spotřebovávají značnou systémovou paměť, můžete přejít na jejich odpovídající Lite verze z obchodu Google Play a původní smazat.
2. Vymažte mezipaměť aplikací
Dalším rychlým řešením, jak vyřešit problém s nízkou systémovou pamětí Hisense, je vymazat mezipaměť pro aplikace spotřebovávající značné systémové úložiště. Chcete-li začít, přejděte do nastavení aplikace v zařízení a vyhledejte možnost vymazat mezipaměť.
- Stiskněte Rychlá nabídka na dálkovém ovladači Hisense TV a přejděte do Nastavení > Systém .
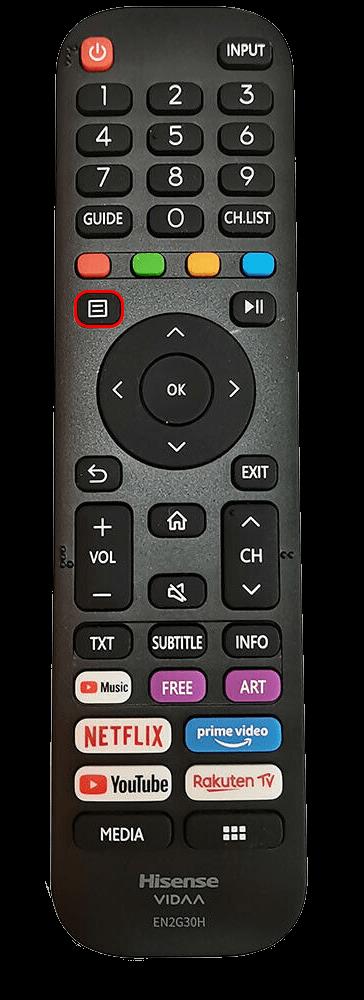
- Dále klikněte na Aplikace .
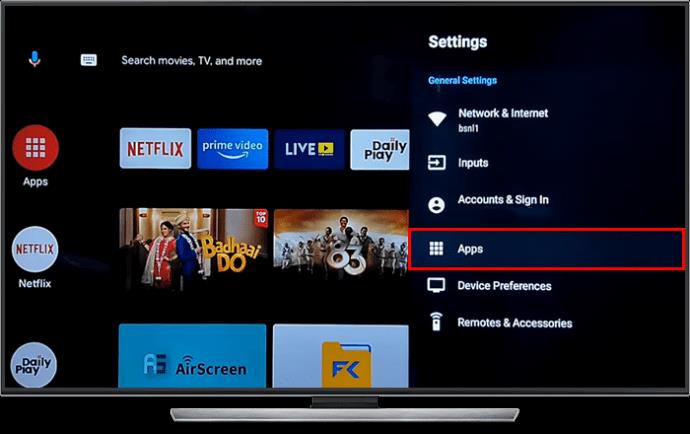
- Postupně si prohlédněte seznam nainstalovaných aplikací a zjistěte, které aplikace využívají svou mezipaměť nejvíce systémového úložiště.
- Klepněte na aplikaci a stiskněte Vymazat mezipaměť .
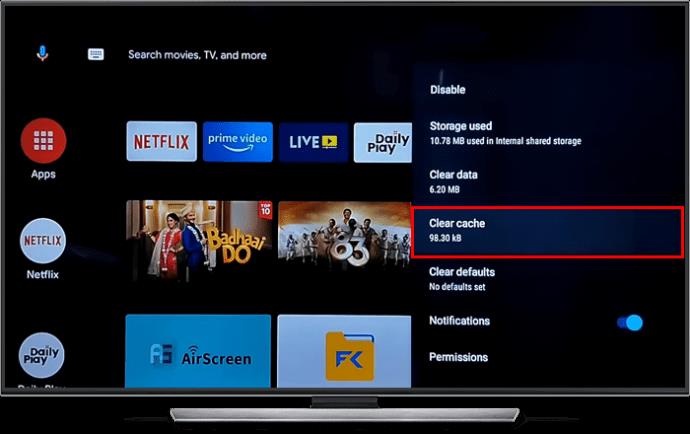
3. Zakažte spouštění aplikací při spuštění
Některé aplikace na vašem Hisense TV se spouštějí automaticky při spuštění. To může být v některých případech užitečné, ale ne každá aplikace to potřebuje. V důsledku toho můžete ušetřit RAM tím, že zakážete spouštění nepotřebných aplikací při spuštění.
- Stiskněte tlačítko Nastavení na dálkovém ovladači televizoru.
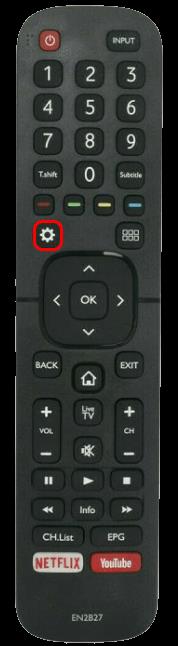
- Vyberte Systém a přejděte dolů, abyste otevřeli Aplikace .
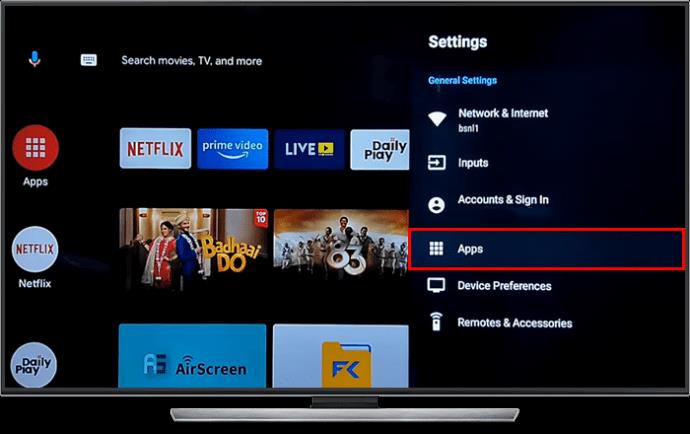
- Vyberte aplikaci, u které chcete zakázat automatické spouštění.
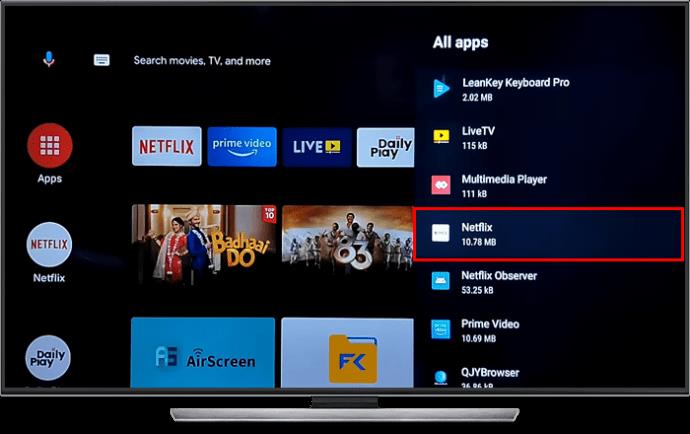
- Přejděte dolů a vyhledejte Oprávnění nebo Oprávnění aplikace .
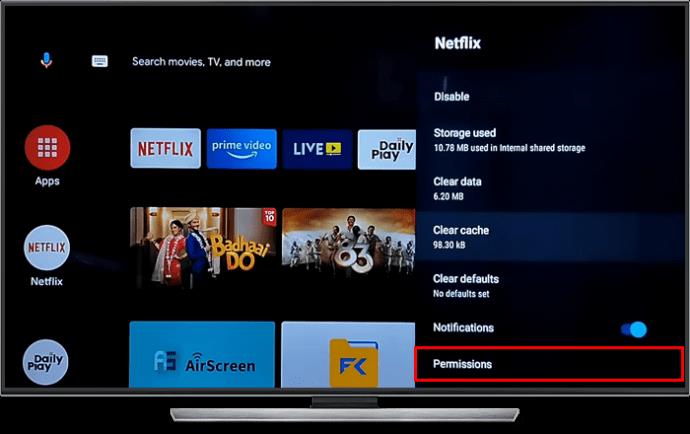
- Nakonec vypněte nastavení aplikace Auto-Start nebo Run at Startup . Tato funkce závisí na výrobci a u některých modelů televizorů nemusí být dostupná.
4. Zkontrolujte aktualizace
Kromě mezipaměti aplikací mohou systémové chyby vyvolat upozornění na nedostatek paměti na vašem Hisense TV. Ujistěte se, že váš televizor používá nejnovější verzi softwaru, abyste mohli opravit chyby a začlenit nové funkce. Pokud jste po dlouhou dobu neobdrželi aktualizaci systému nebo opravu zabezpečení, vyhledejte si na Googlu číslo modelu svého televizoru a ověřte, zda je k dispozici nová aktualizace firmwaru.
Možnost Aktualizace systémového softwaru je v části O aplikaci v aplikaci Hisense TV settings. Kromě toho můžete zapnout automatické stahování softwaru , aby se nové aktualizace systému instalovaly automaticky, když je televizor v pohotovostním režimu.
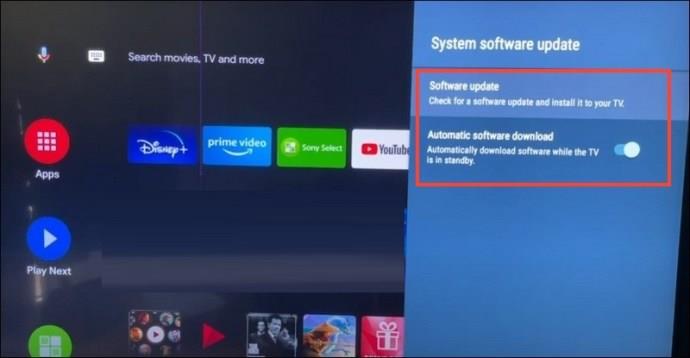
Kromě toho nezapomeňte aktualizovat všechny aplikace nainstalované ve vašem Hisense TV .
5. Proveďte obnovení továrního nastavení
Pokud žádný z výše uvedených kroků nefunguje, resetujte televizor Hisense. Tím se vymažou všechny nainstalované aplikace a uživatelská nastavení. Poté procházejte obchod Google Play nebo si stáhněte své oblíbené aplikace pro Android TV a přizpůsobte si je od začátku. Chcete-li obnovit tovární nastavení televizoru Hisense, postupujte podle těchto jednoduchých kroků:
- Stisknutím ikony ozubeného kola na dálkovém ovladači televizoru otevřete Nastavení . Případně můžete pomocí navigačního tlačítka na dálkovém ovladači otevřít Nastavení vpravo nahoře.
- Přejděte dolů a klepněte na Předvolby zařízení .
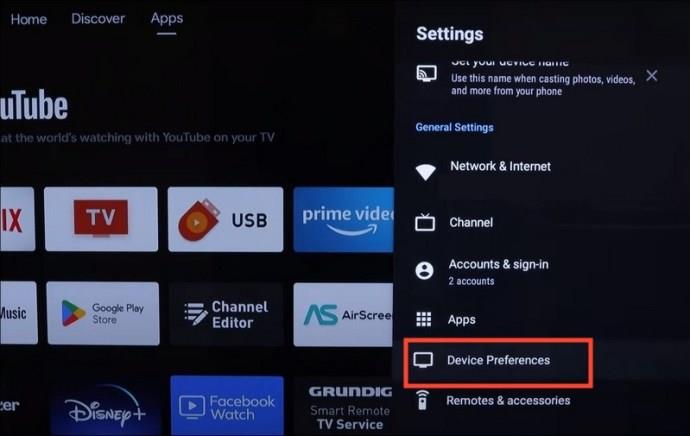
- Dále stiskněte O aplikaci .
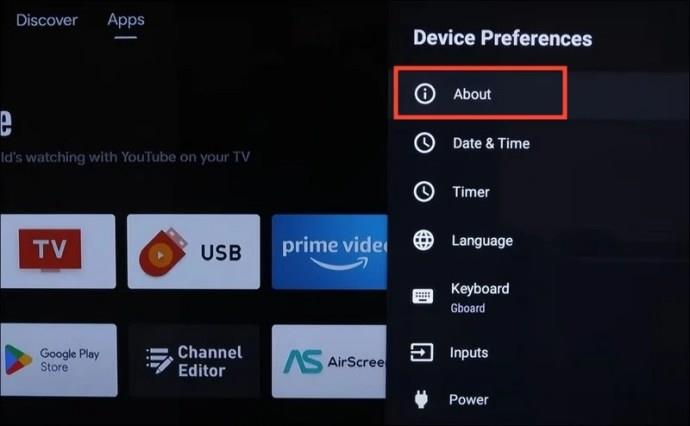
- Nakonec klepněte na Obnovit tovární nastavení a potvrďte svou akci stisknutím Vymazat vše .
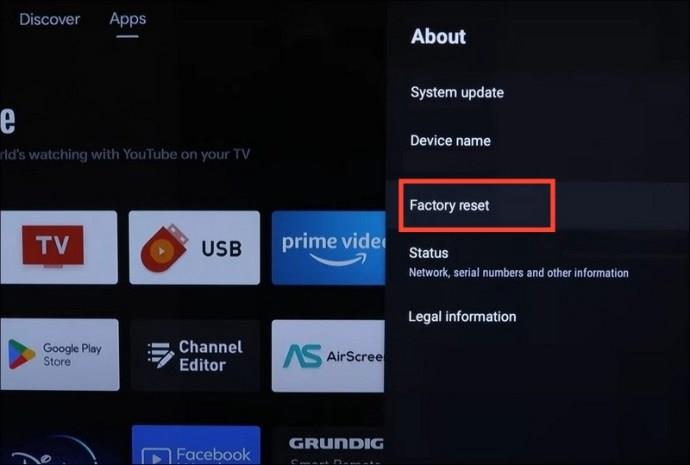
6. Kontaktujte podporu Hisense
Někdy se problém nemusí týkat toho, co je uloženo v úložišti a paměti vašeho televizoru, ale samotného čipu. Pokud se problém s nedostatkem paměti znovu objeví, jakmile zapnete televizor Hisense po resetování, může být něco v nepořádku s jeho pamětí na úrovni hardwaru. V takových situacích vám doporučujeme kontaktovat podporu Hisense pro přesnou diagnózu.
Pokud se na váš televizor vztahuje záruka, může vám jej zdarma opravit nebo vám pořídit náhradní jednotku. Případně, pokud jeho záruka vypršela, můžete svůj televizor Hisense odnést do opravny třetí strany.
Vdechněte nový život své televizi Hisense
Když se paměť vašeho chytrého televizoru dostane do červené zóny, může to být pro noc strávenou s vašimi oblíbenými filmy nebo televizními pořady velkým zpomalením. Naštěstí máte spoustu možností, jak obnovit paměť televizoru Hisense, jako je čištění nepotřebných aplikací nebo získání odborné pomoci. Bez ohledu na úroveň vaší technické zdatnosti můžete v tomto vysvětlovači najít vhodné odpovědi, které problém vyřeší jako kouzlo.
Dále se možná budete chtít podívat na nejlepší aplikaci Hisense pro vzdálenou televizi pro iPhone .
Nejčastější dotazy
Moje televize Hisense se po restartu nezapne. Jak to napravím?
Zkontrolujte, zda je televizor správně zapojen do elektrické zásuvky. Kromě toho můžete počkat několik minut, než jej znovu zapnete pomocí dálkového ovladače.
Chytrá televize Hisense se na několik sekund zapne a zobrazí černou obrazovku. Co bys měl dělat?
To obvykle ukazuje na základní problém s hardwarem, ale můžete zkusit resetovat televizor a ověřit, zda se jedná o softwarový problém.