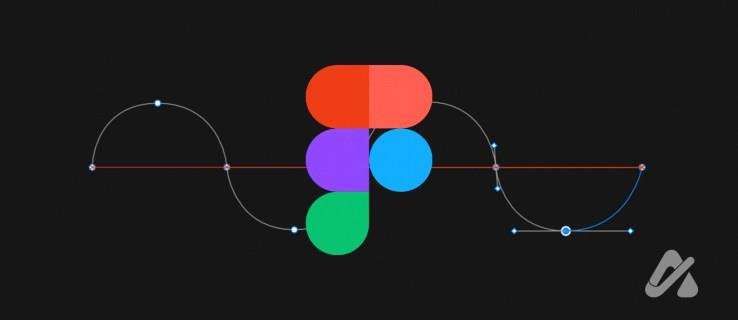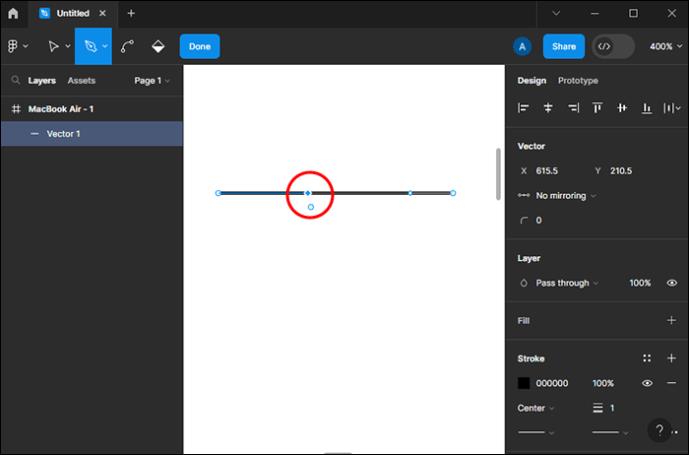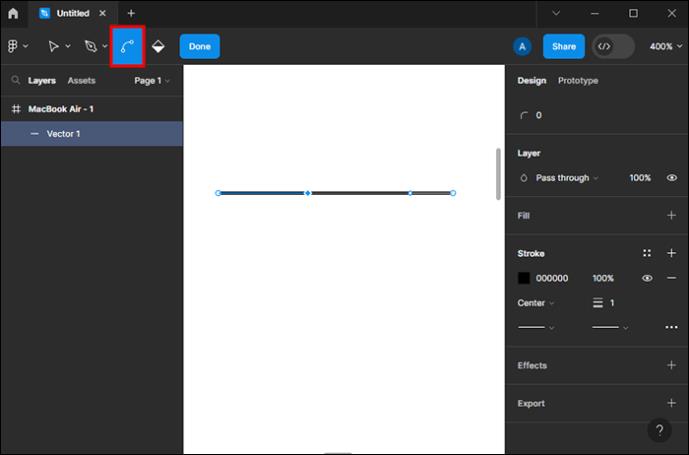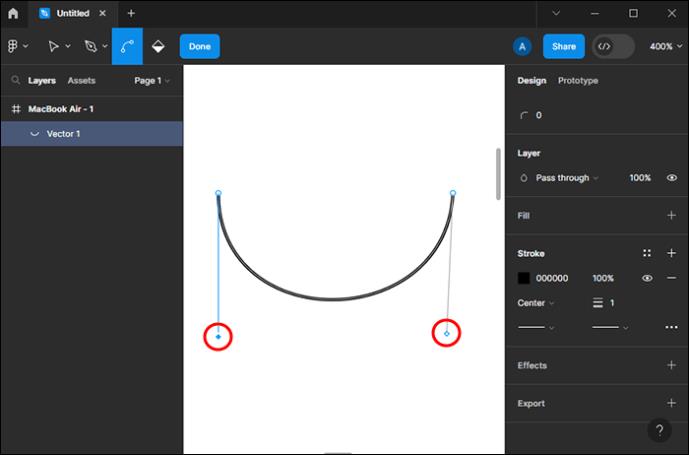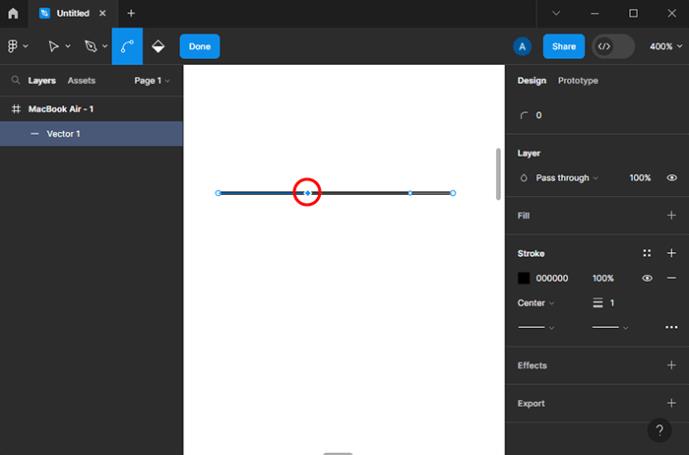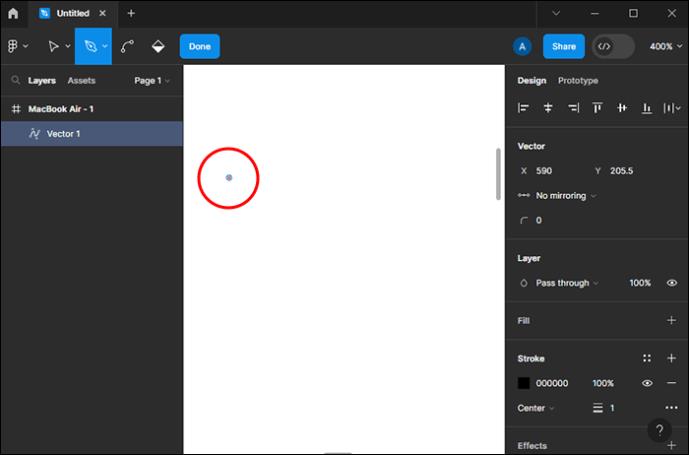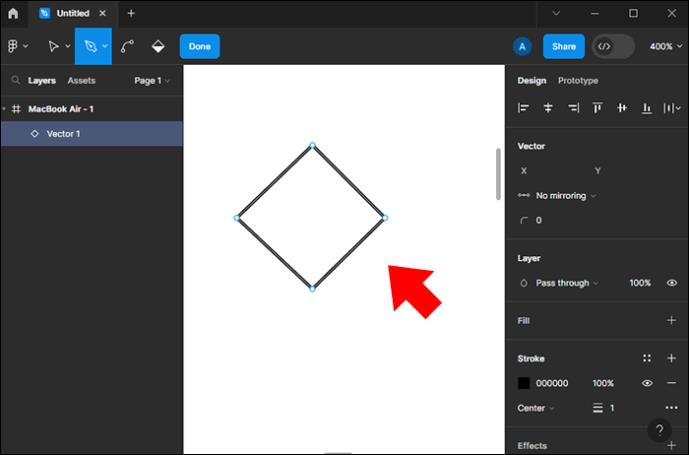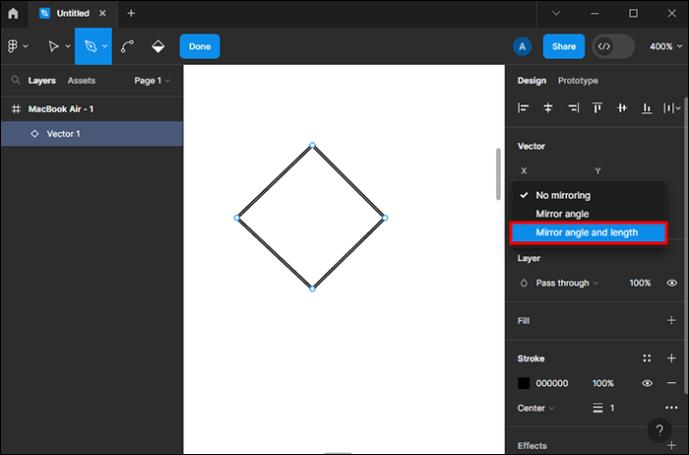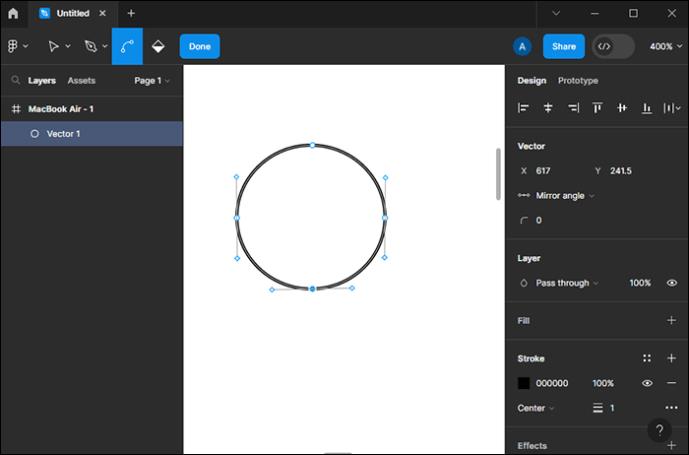V závislosti na tom, co chcete vytvořit, můžete k vytvoření zakřivených čar ve Figmě použít různé možnosti, jako je nástroj pero, nástroj ohybu, nástroje tvarů a vektorová síť. Každý nástroj přináší na stůl něco nového a jejich kombinace může vést k ikonám a dalším jednoduchým výtvorům nebo dokonce složitějším návrhům, jako jsou nepravidelné mnohoúhelníky a ilustrace.
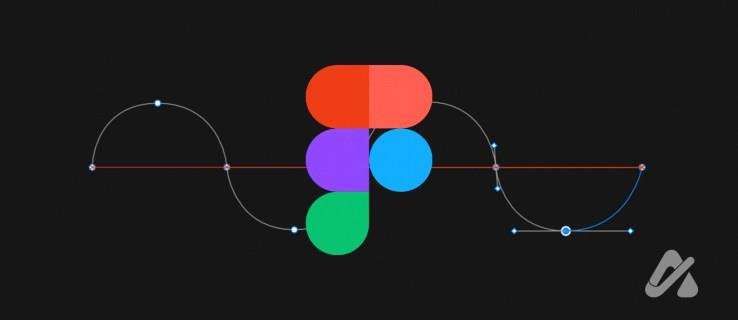
Čtěte dále a dozvíte se vše, co potřebujete vědět o zakřivení a tvarování čar ve Figmě.
Jak vytvořit zakřivené čáry ve Figmě
Když vytváříte objekt ve Figmě, můžete použít nástroje ohybu nebo pera ke zakřivení čar. Chcete-li vytvářet čáry perem, musíte nejprve zvládnout tento nástroj. Zde je návod, jak můžete zakřivit čáru pomocí pera:
- Kliknutím levým tlačítkem vytvoříte uzel.
- Přetažením kurzoru z něj vytvořte čáru.
- Klikněte a podržte levé tlačítko myši na plátně.
- Tažením myši upravte křivku mezi uzly.

- Pro dokončení čáry uvolněte levé tlačítko myši.
- Opakujte kroky 2 až 5 podle potřeby, dokud nezískáte úplný tvar.
Takto můžete pokračovat ve vytváření křivek pomocí nástroje ohyb:
- Vytvořte čáru nebo objekt pomocí nástroje pero .
- Vyberte jeden z uzlů.
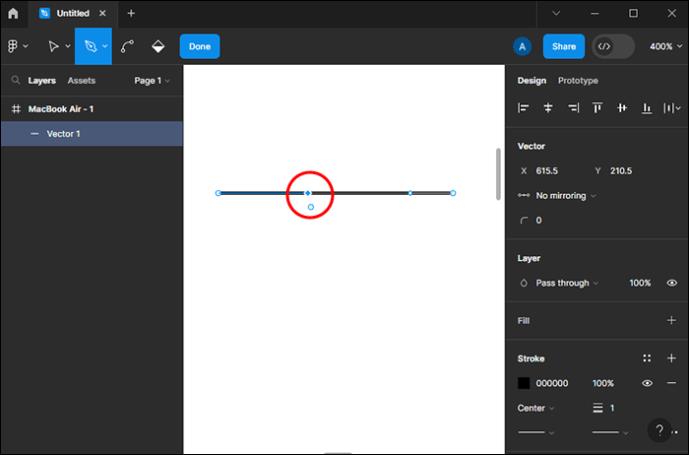
- Klepnutím na nástroj Ohyb nebo stisknutím tlačítka Ctrl jej vyberte.
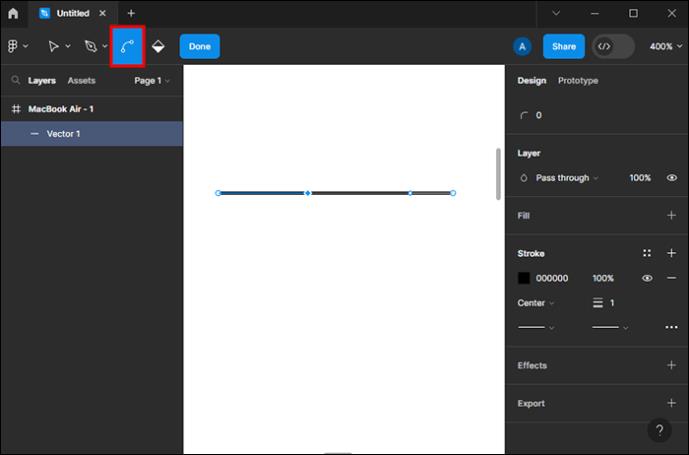
- Klikněte na uzel a přetáhněte jej požadovaným směrem.

- Vyberte ostatní uzly a přetáhněte je, abyste zakřivili všechny okraje objektu nebo čáry.
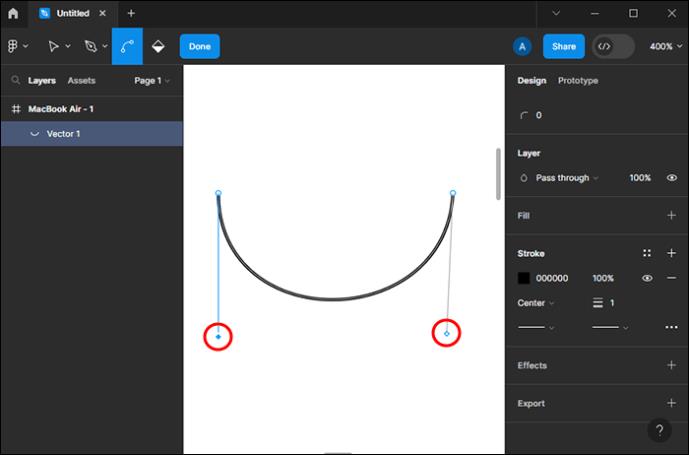
Poté, co to uděláte, uvidíte úchyty vedle uzlů, které jste přetáhli. Kliknutím a tažením za úchyty můžete spravovat úhel a polohu křivek. Kromě toho můžete vybrat typ zakřivení při zakřivení objektu. Tuto možnost najdete na panelu Design na pravé straně obrazovky. Možné možnosti jsou Bez zrcadlení, Úhel zrcadlení a Úhel a délka zrcadlení.
Pokud při zakřivení objektu vyberete možnost Úhel zrcadlení a délka , obě strany se budou pohybovat symetricky. Když se pokusíte pohnout jednou z rukojetí, druhá rukojeť se pokusí zrcadlit pohyb. Pokud chcete asymetrický tvar, změňte volbu na Bez zrcadlení nebo stiskněte klávesu Alt a kliknutím levým tlačítkem uzel přetáhněte. Když použijete druhý způsob, možnost zrcadlení se automaticky změní.
Jakmile provedete změny, exportujte svůj návrh do Figma .
Jak odstranit uzly v Figma
Pokud jste ve svém objektu vytvořili příliš mnoho čar a chcete jednu odstranit, ale ponechat tvar uzavřený, musíte udělat toto:
- Vyberte uzel, který chcete odebrat.
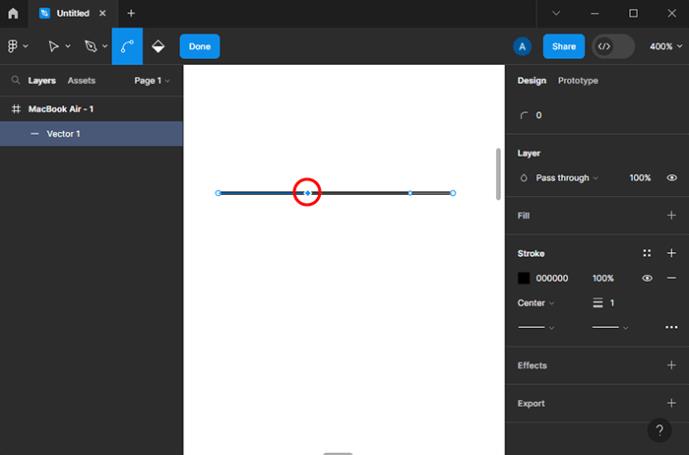
- Klepněte současně na tlačítka Shift a Delete na klávesnici.
Pokud vyberete uzel a stisknete tlačítko Odstranit , aniž byste drželi Shift , smažete vybraný uzel a dva k němu připojené uzly, přičemž objekt zůstane otevřený.
Po dokončení úprav musíte režim úprav opustit:
- Klepnutím na tlačítko Hotovo ve Figma.
- Stisknutím tlačítka Return , Enter nebo Escape na klávesnici.
- Dvojité kliknutí na prázdné plátno (Dvojitým kliknutím na vrstvu, kde je váš objekt, se režim úprav znovu zapne).
Jak ručně vytvořit kruh ve Figmě
Někdy budete potřebovat jednoduché předměty, jako jsou obdélníky, čtverce nebo kruhy. Tyto tvarové nástroje lze v takových případech použít, ale vědět, jak tyto objekty vyrobit ručně, nemůže být na škodu. Zatímco obdélníky a čtverce se konstruují spojením uzlů, kružnice vyžaduje použití nástroje ohyb. Zde je návod, jak můžete vytvořit kruh pomocí nástrojů pero a ohyb:
- Vyberte nástroj pero .
- Vytvořte uzel.
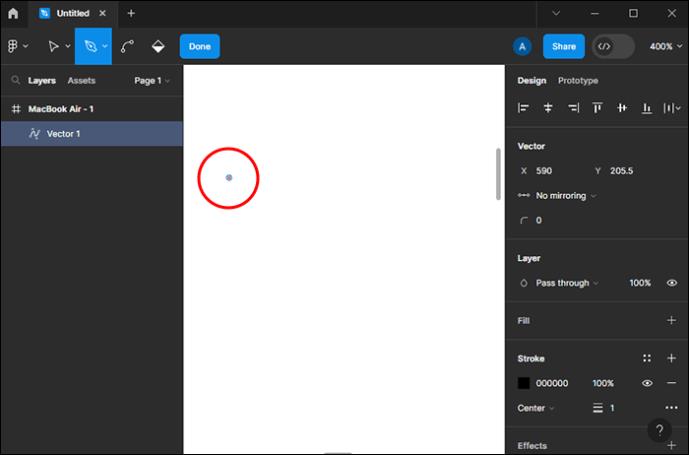
- Podržením Shift vytvoříte kosočtvercový čtverec (Shift vám umožní posunout čáru pod úhlem 45 stupňů).
- Spojte čtyři uzly podržením Shift a kliknutím levým tlačítkem myši přidejte uzly na správná místa.
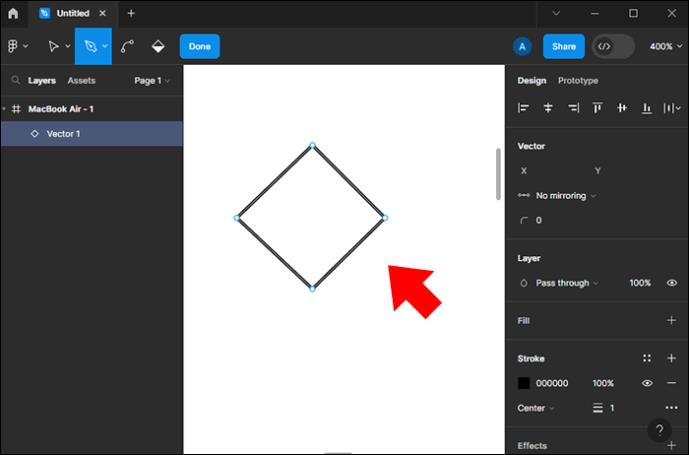
- Přejděte na kartu Vektor na panelu Návrh.
- Klepněte na možnost Úhel a délka zrcadlení .
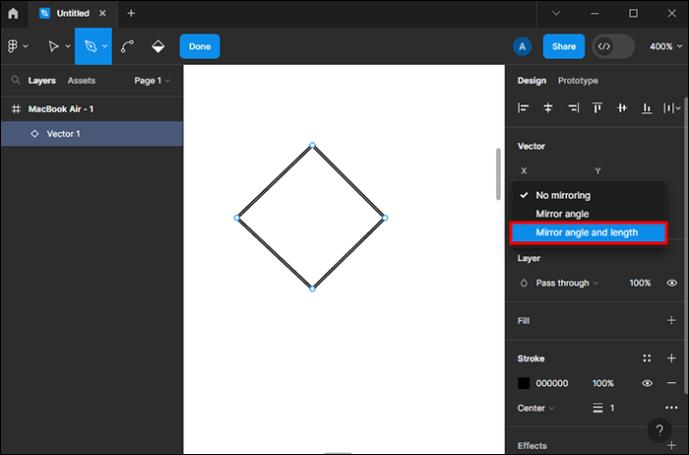
- Klepnutím na tlačítko Ctrl vyberte nástroj Ohyb .
- Kliknutím levým tlačítkem a tažením na uzel jej ohnete.

- Ohněte všechny čtyři uzly stejným způsobem.
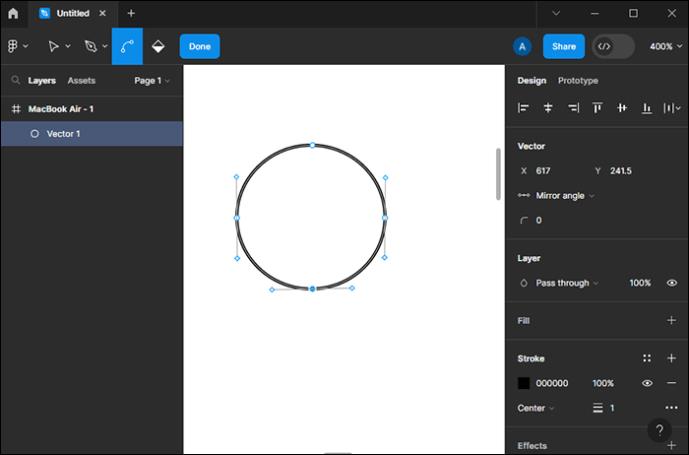
Možnosti úhlu a délky zrcadlení jsou pro vytvoření kruhu zásadní. Pokud jej nepoužijete, křivky nebudou symetrické. Pokud však zamýšlíte vytvořit asymetrický kulatý objekt, ponechte volbu Bez zrcadlení zapnutou.
Objekty ve Figmě se vytvářejí spojením více uzlů pomocí nejzákladnějšího nástroje, pera. Dalším způsobem správy objektů je použití vektorové sítě. Znalost rozdílu mezi standardní přímkou a vektorovou sítí je při vytváření zakřivených čar zásadní.
S vektorovou sítí můžete vytvářet složité tvary a spojovat mnoho rozbíhajících se uzlů, zatímco s perem můžete vytvořit dva uzly na jedné čáře.
Pokud potřebujete jednoduchý zakřivený nebo rovný objekt, můžete místo nástroje pero použít nástroje tvarů. Tyto nástroje jsou šipky , obdélníky, elipsy a mnohoúhelníky. K vytvoření jedinečného vektorového objektu by však bylo nejlepší použít nástroj pero.
Figma může být pro začátečníky náročné. Z tohoto důvodu si to můžete procvičit na webové stránce s názvem Bezier Game . Tato webová stránka je vytvořena tak, aby vám pomohla procvičit si a osvojit si nástroj pero, což vám později umožní jeho plynulejší používání ve Figmě.
Nejčastější dotazy
Jak mohu zajistit konzistenci zakřivení více čar nebo tvarů?
Chcete-li zachovat konzistenci zakřivení, zvažte použití vodítek nebo mřížek k zarovnání kotevních bodů a bezierových úchytů. Můžete také kopírovat a vkládat Bézierovy úchyty z jednoho řádku na druhý, abyste zajistili jednotnost.
Mohu ve Figmě vytvářet vlastní štětce nebo tahy pro zakřivené čáry?
I když Figma nativně nepodporuje vlastní štětce nebo tahy, můžete vytvořit jedinečné styly čar kombinací základních tvarů, přechodů a efektů. Kromě toho můžete prozkoumat pluginy třetích stran pro pokročilé možnosti přizpůsobení tahu.