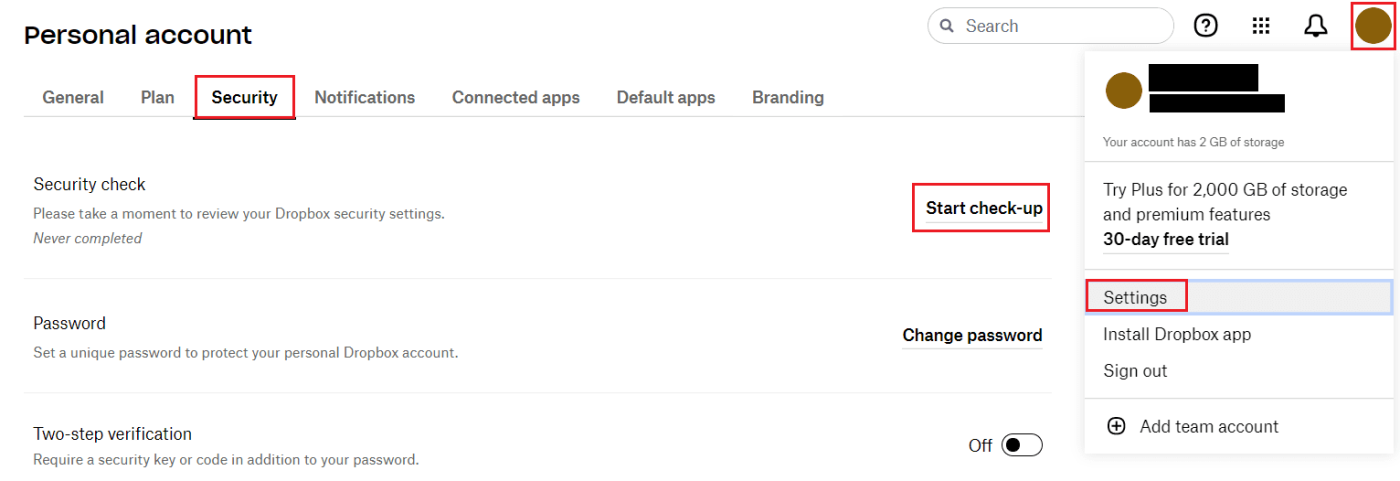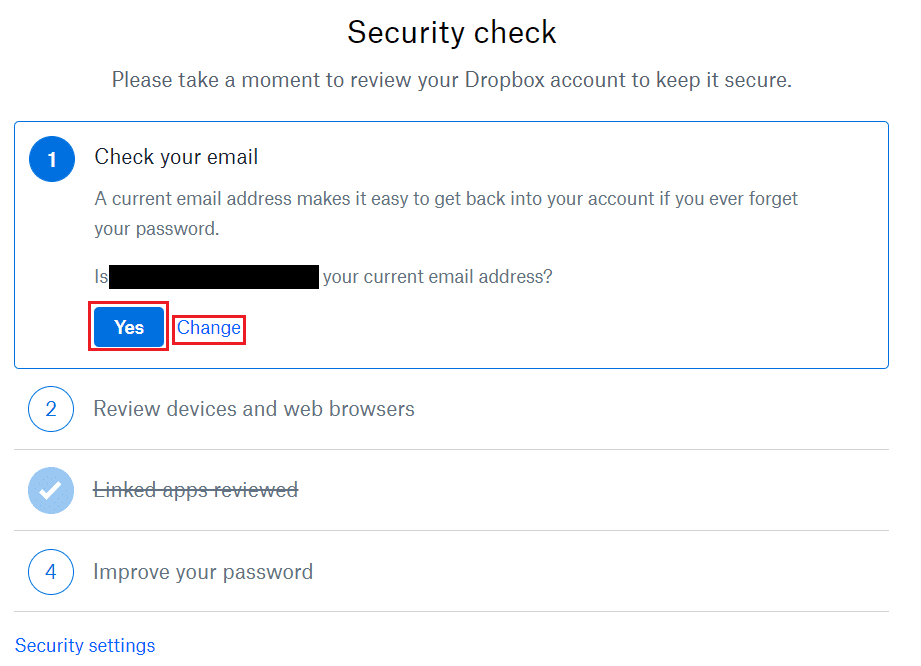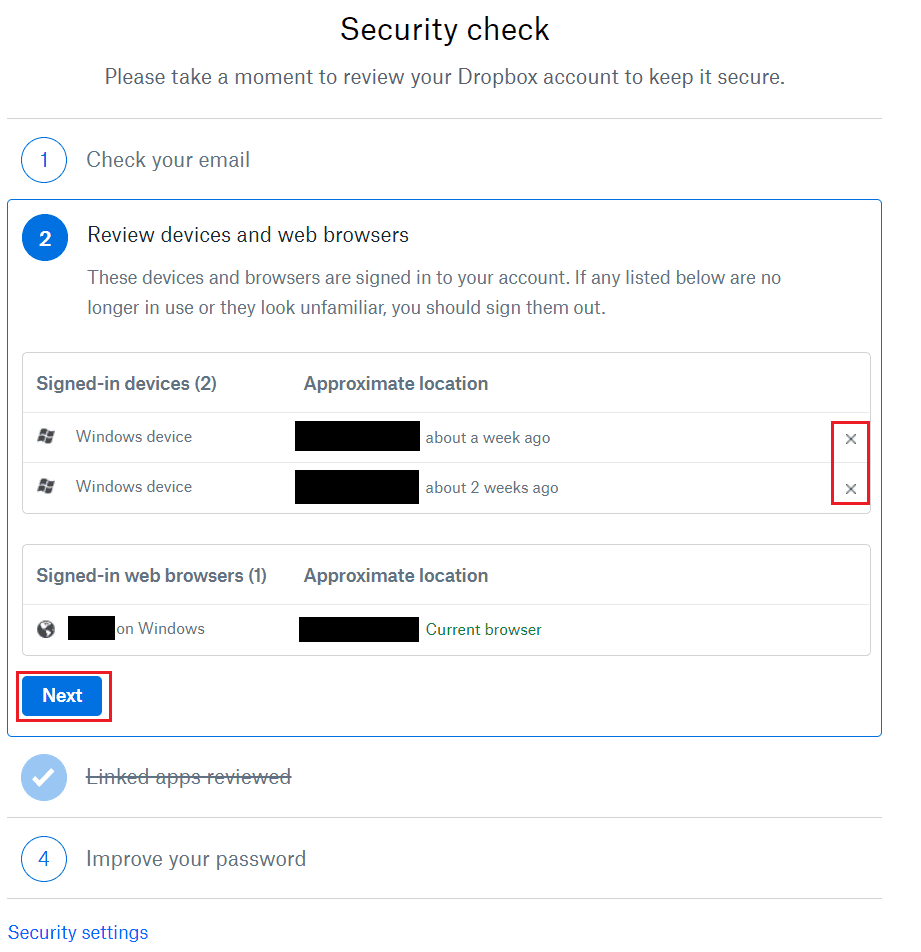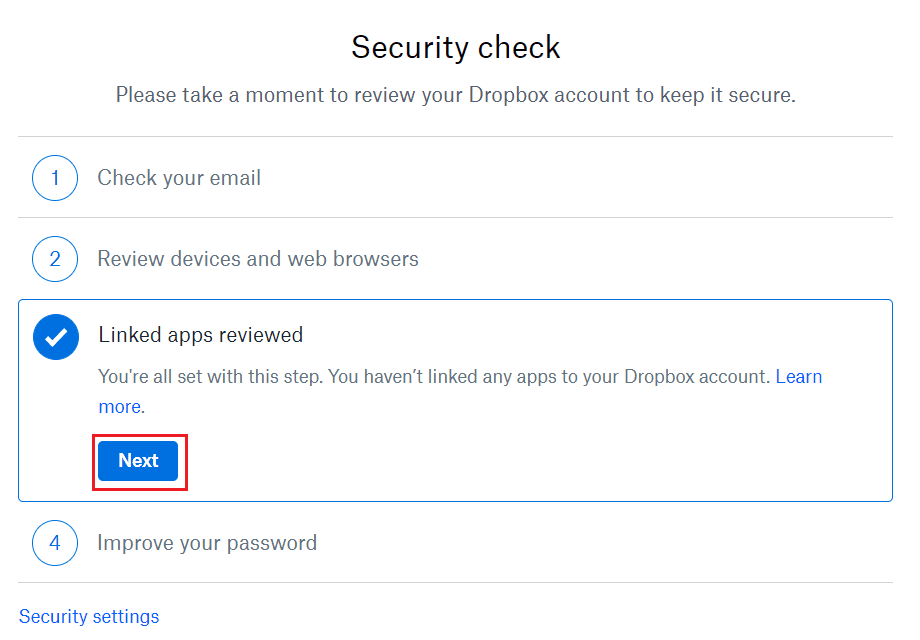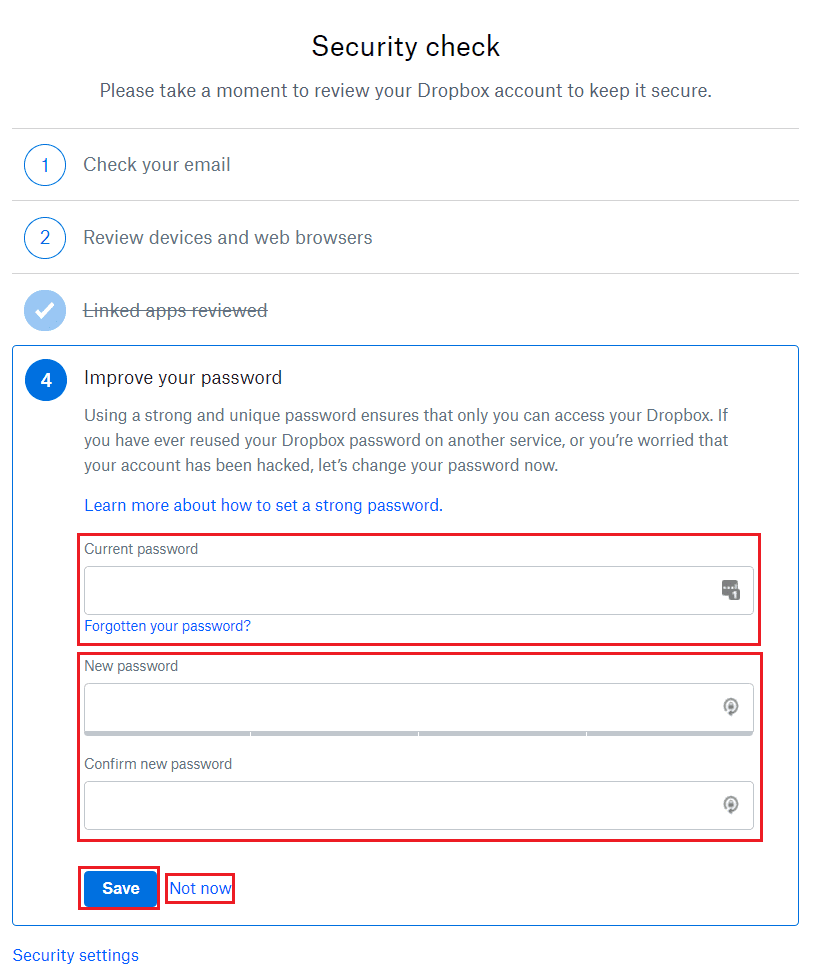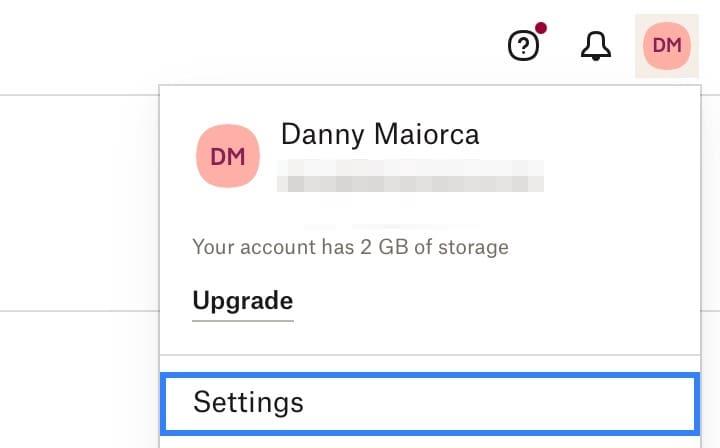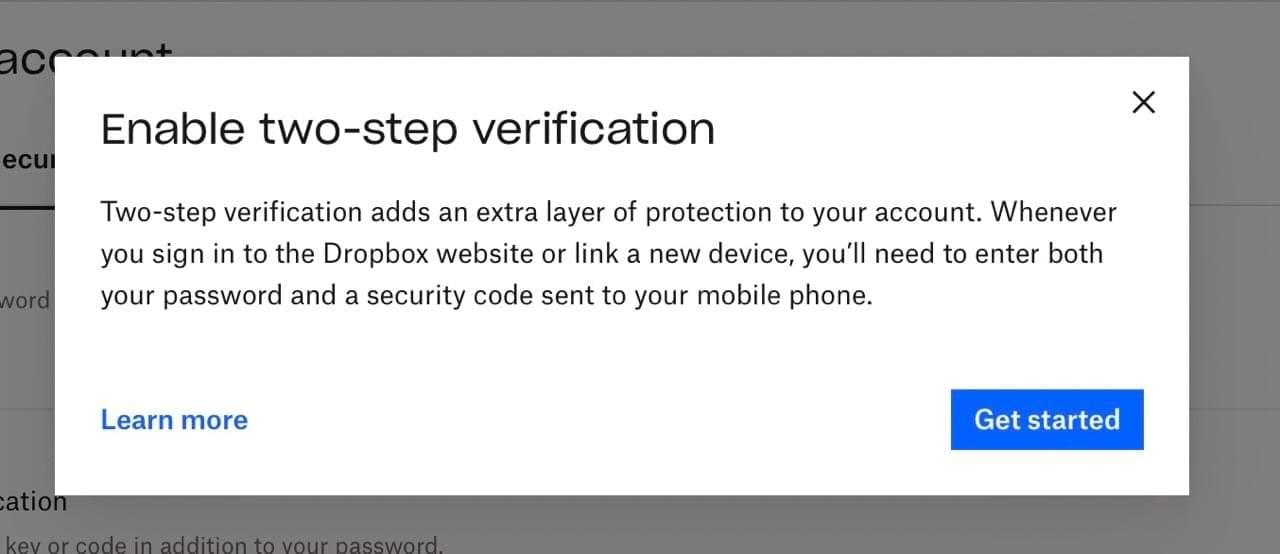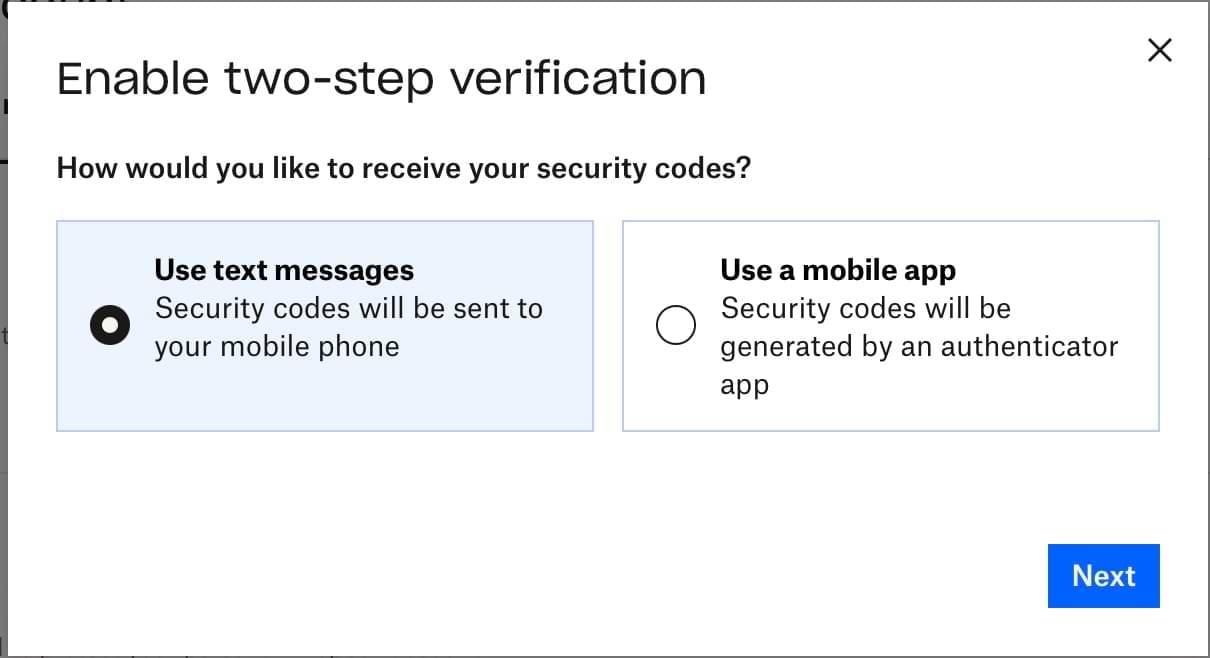Občas je dobré zhodnotit bezpečnostní situaci vašich účtů. Úroveň, na kterou chcete s každým účtem přejít, by se měla lišit podle důležitosti účtu. Například váš online bankovní účet by měl být jednou z nejbezpečnějších věcí, které máte. Každý účet, který má citlivá data, by měl být také docela bezpečný.
Související čtení:
Zabezpečení služeb cloudového úložiště je důležité, protože mohou obsahovat velké množství potenciálně velmi citlivých dokumentů a souborů. Aby bylo snazší zajistit, aby byl váš účet zabezpečen, nabízí Dropbox proces kontroly zabezpečení. Kontrola se skládá ze čtyř fází: kontrola vašeho e-mailu, kontrola vašich přihlášených zařízení a prohlížečů, kontrola aplikací třetích stran, které jsou propojeny s vaším účtem Dropbox, a zvýšení síly hesla.
Jak spustit kontrolu zabezpečení vašeho účtu Dropbox
Chcete-li provést kontrolu zabezpečení Dropboxu, musíte přejít do nastavení zabezpečení. Chcete-li se tam dostat, přihlaste se na webovou stránku Dropbox. Jakmile jste přihlášeni, musíte kliknout na ikonu svého profilu v pravém horním rohu a poté kliknout na Nastavení . Přejděte na kartu Nastavení zabezpečení a klikněte na horní možnost s názvem Spustit kontrolu .
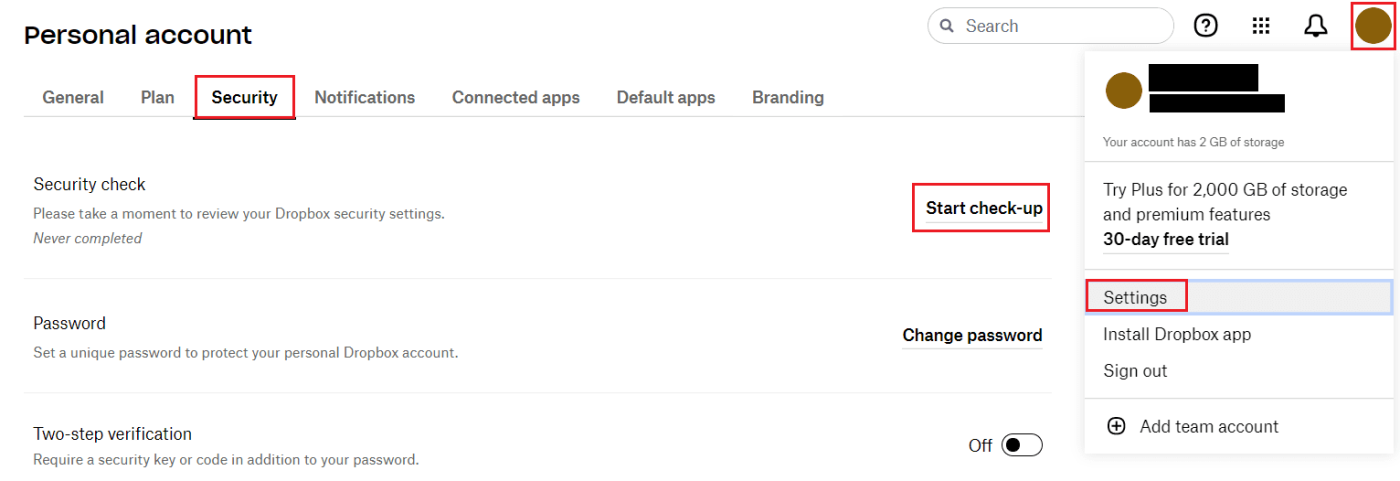
1. Kontrola e-mailu
Na nové kartě je prvním úkolem, který musíte v rámci kontroly zabezpečení provést, ověřit, zda je e-mailová adresa spojená s vaším účtem správná a aktuální. Pokud zapomenete heslo, můžete k obnovení svého účtu použít svou e-mailovou adresu. Pokud je vaše e-mailová adresa nesprávná, klikněte na Aktualizovat a přidejte novou e-mailovou adresu a potvrďte ji. Pokud je vaše aktuální e-mailová adresa správná, klikněte na Ano . Nebudete muset klikat na odkaz v potvrzovacím e-mailu ani nic podobného.
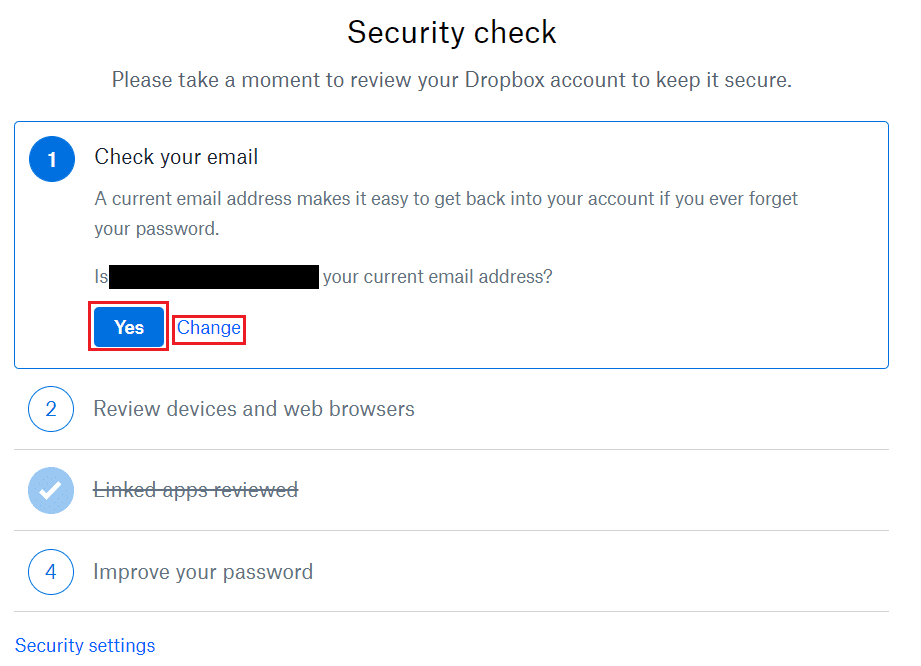
2. Přihlášená zařízení a relace
V další části si můžete prohlédnout své aktuálně přihlášené relace. Seznam přihlášených zařízení jsou vaše relace v oficiálních aplikacích Dropbox, zatímco přihlášené webové prohlížeče konkrétně odkazují na vaše relace na webu Dropbox. Pokud některá z míst nebo časů vypadají podezřele, můžete relaci ukončit kliknutím na příslušnou ikonu x na pravé straně. Pokud jste spokojeni s tím, jak vše funguje, pokračujte kliknutím na Další .
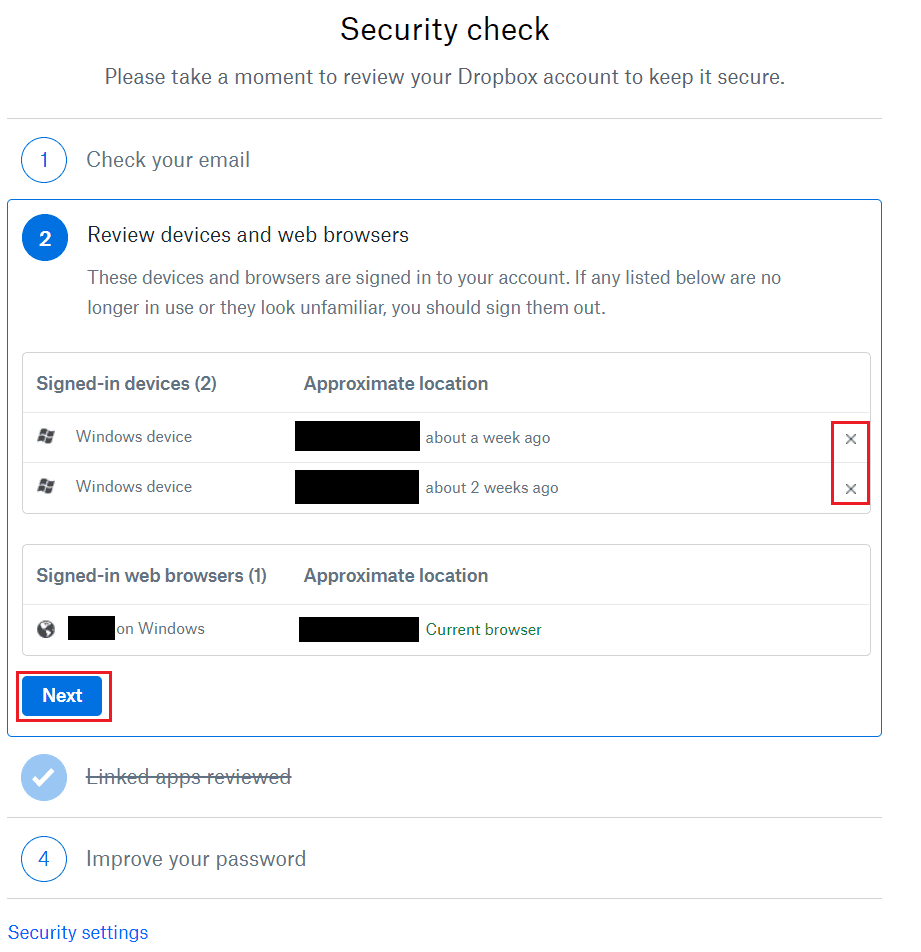
3. Kontrola aplikací třetích stran
Aplikace třetích stran, které jsou propojeny s vaším účtem Dropbox, si můžete prohlédnout v části Propojené aplikace . Může to být něco jako Microsoft Office. Pokud zde uvidíte nějaké podezřelé nebo neočekávané aplikace, kliknutím na příslušnou ikonu x aplikaci zrušte. V důsledku toho jí odepřete budoucí přístup – a pokud budete chtít aplikaci znovu používat s Dropboxem, budete ji muset znovu spárovat. Až budete spokojeni, pokračujte kliknutím na Další .
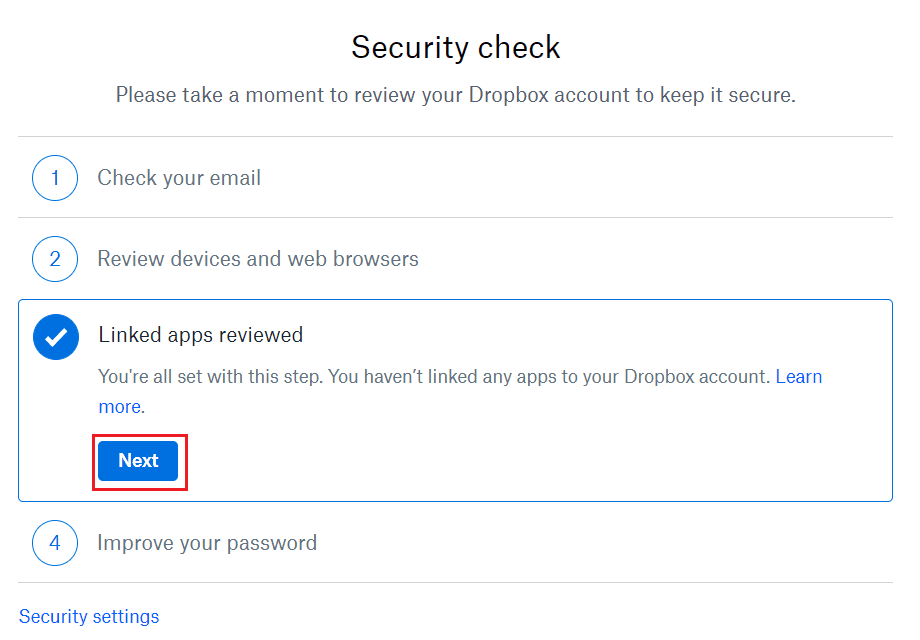
4. Kontrola hesla
Sekce Vylepšete své heslo nabízí několik rad pro vytvoření hesla a poté vám dává možnost změnit heslo, aby bylo silnější. Chcete-li tak učinit, zadejte své aktuální heslo a poté zadejte a potvrďte nové heslo, které chcete použít. Po zadání nového hesla změňte heslo kliknutím na tlačítko Uložit . Případně klikněte na Nyní ne , pokud nechcete změnit heslo.
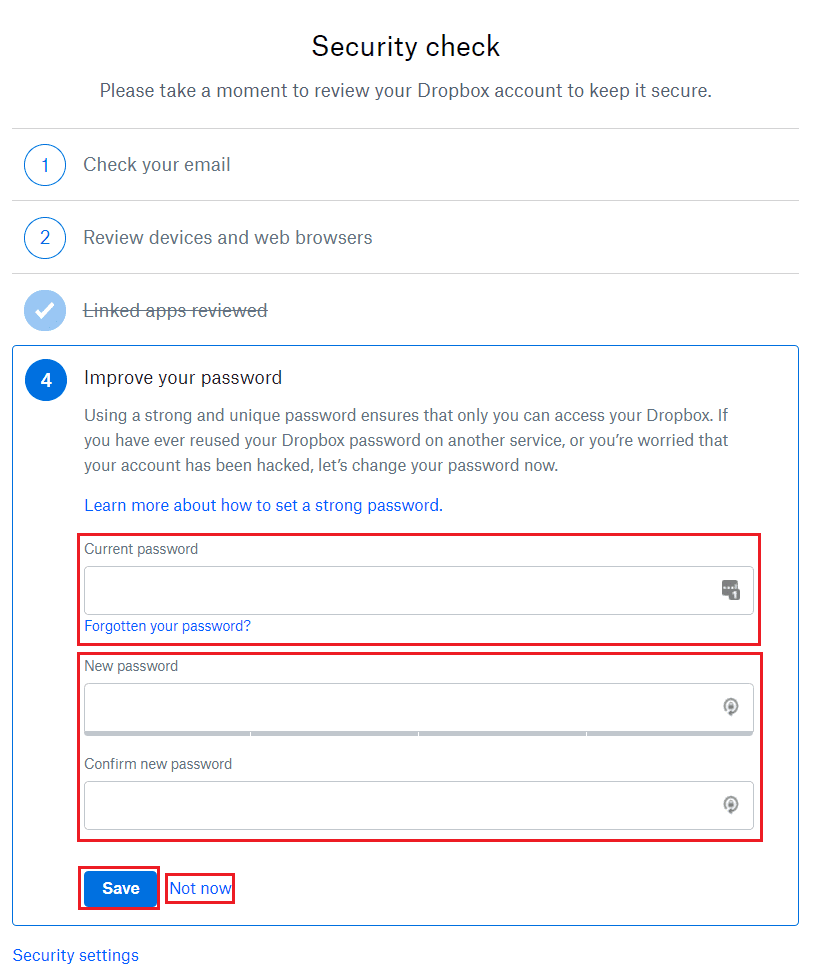
Další nastavení zabezpečení Dropbox, které můžete upravit: Dvoufaktorové ověřování
Dvoufaktorová autentizace, známá také jako 2FA, je jedním z nejlepších bezpečnostních opatření, která můžete implementovat do svých účtů a zařízení. I když je výběr silného hesla zásadní, je vždy důležité mít na paměti, že žádné z nich není zcela bezpečné.
Povolení 2FA zajistí, že lidé se zlými úmysly budou muset projít další vrstvou zabezpečení a jediný způsob, jak to udělat, je, že budou mít přístup k zařízení nebo účtu, který používáte k potvrzení dvoufaktorové autentizace.
Při používání Dropboxu můžete u svého účtu zapnout dvoufaktorové ověřování. A dobrou zprávou je, že proces je poměrně jednoduchý. Zde jsou pokyny, které byste měli dodržovat:
- Klikněte na svůj profilový obrázek nebo iniciály v kruhové ikoně , kterou najdete v pravém horním rohu.
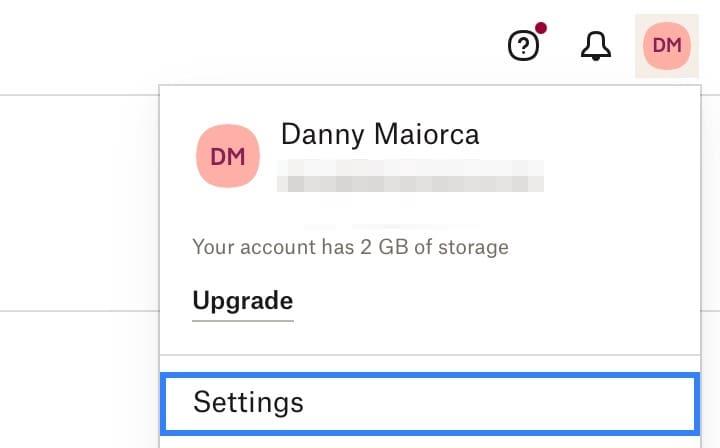
- Vyberte Nastavení .
- Klepněte na kartu Zabezpečení .

- Přejděte dolů na Dvoufázové ověření a zapněte přepínač.

- Zobrazí se vyskakovací okno; až se to stane, vyberte možnost Začít .
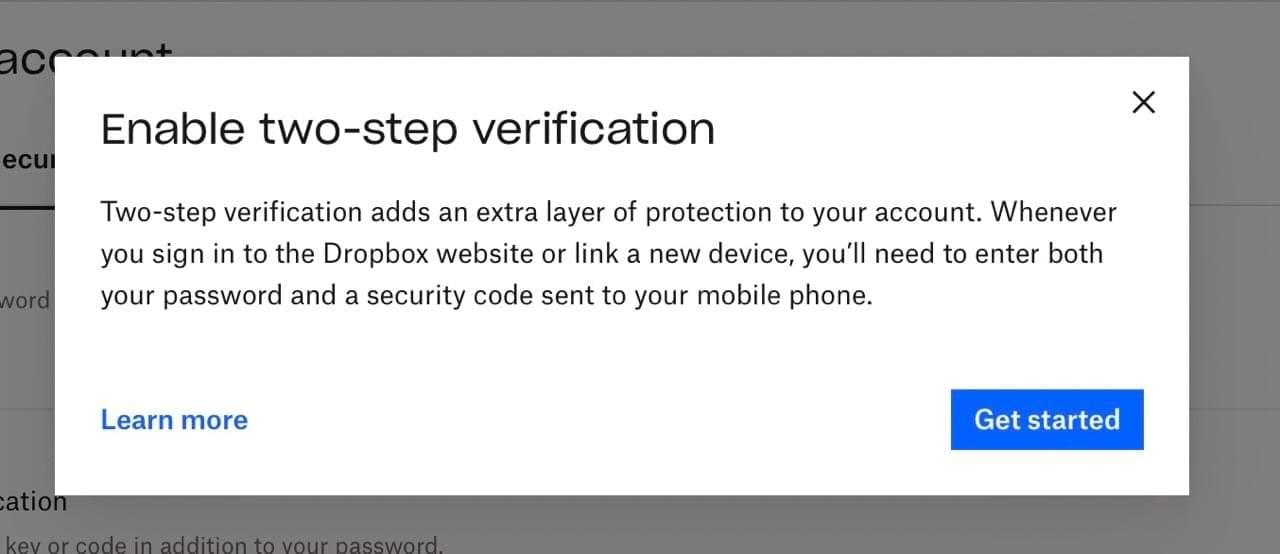
- Zadejte heslo svého účtu. Pokud ještě žádný nemáte, například pokud jste si nastavili registraci na svůj účet Google, budete si jej muset vytvořit předem. Po zadání hesla klepněte na Další .
- Před dokončením příslušných kroků pro danou metodu vyberte typ dvoufaktorového ověřování, který chcete povolit.
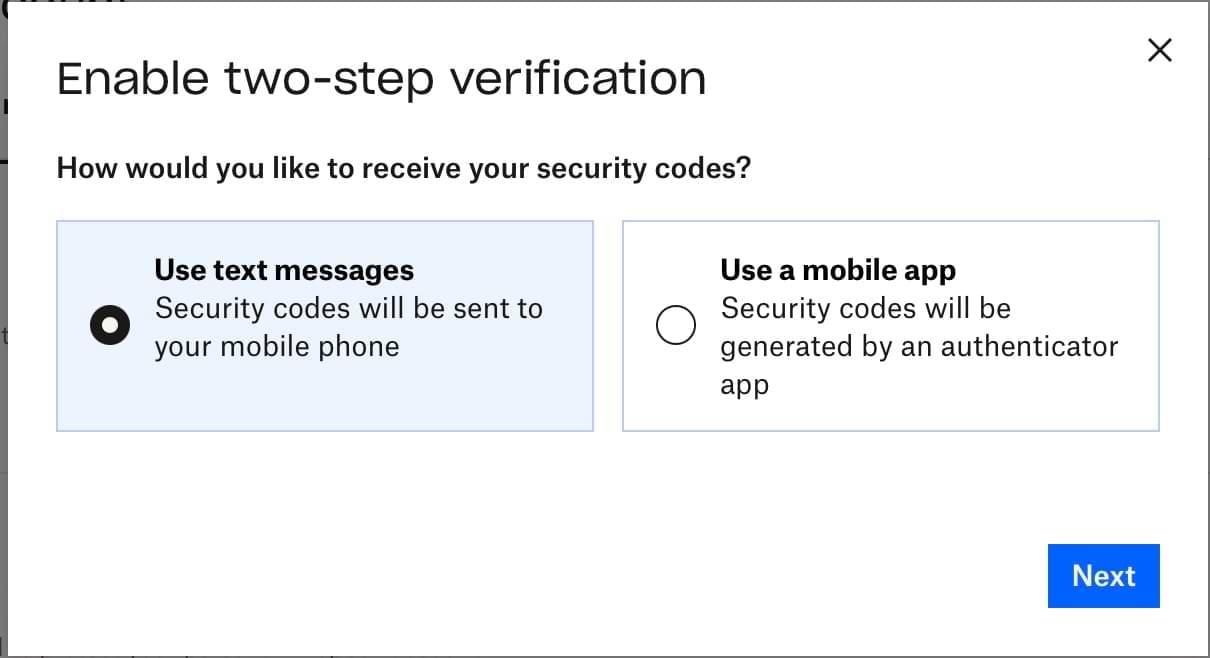
Vylepšete nastavení zabezpečení Dropbox pomocí těchto tipů
Pravidelná kontrola nastavení zabezpečení v Dropboxu je dobrý nápad a pomůže vám to ochránit váš účet před možnými vnějšími hrozbami. To je zvláště důležité, pokud máte důležité soubory a složky, které by neměly být v rukou nikoho jiného.
Můžete provést kontrolu zabezpečení na Dropboxu a odebrat zařízení, která již nepoužíváte, spolu se změnou hesla na něco bezpečnějšího. Kromě toho můžete také povolit dvoufaktorové ověřování, abyste zajistili, že máte na svých účtech další vrstvu zabezpečení.