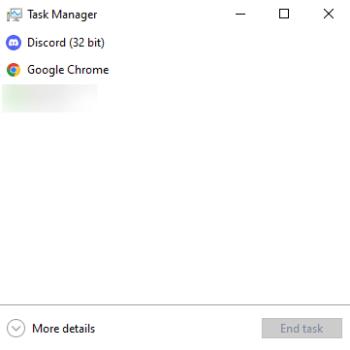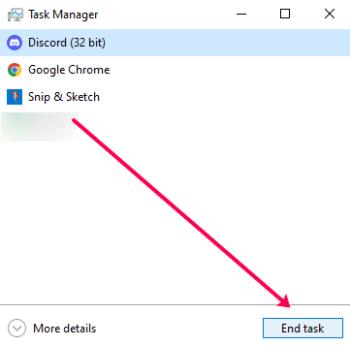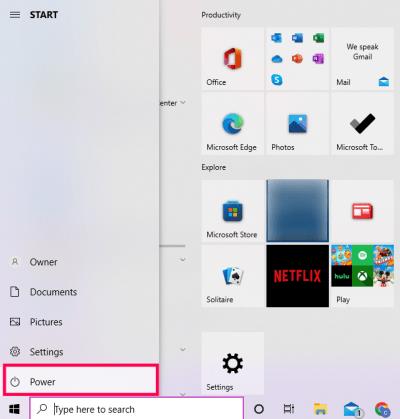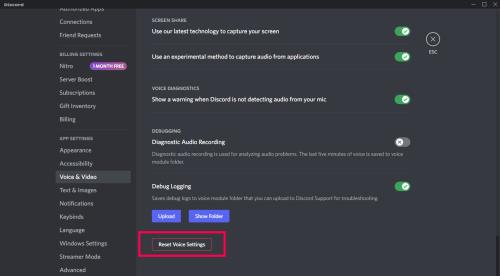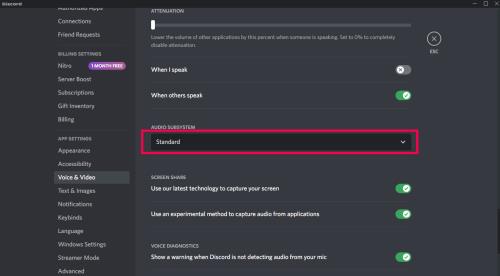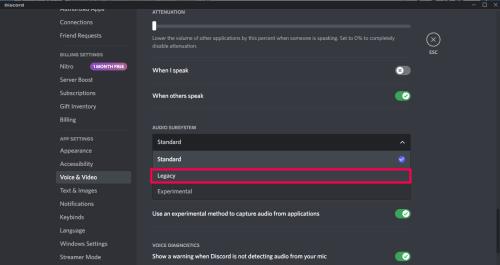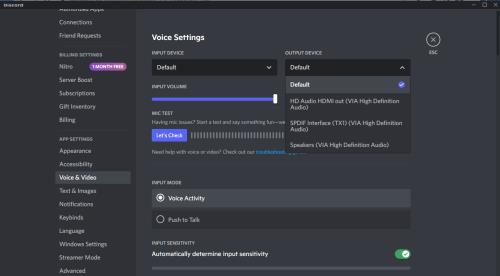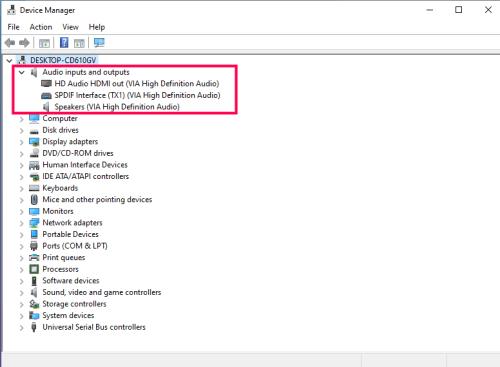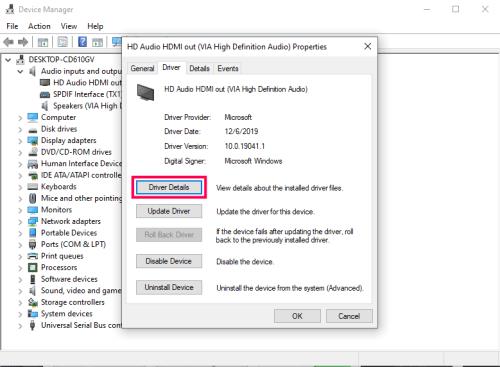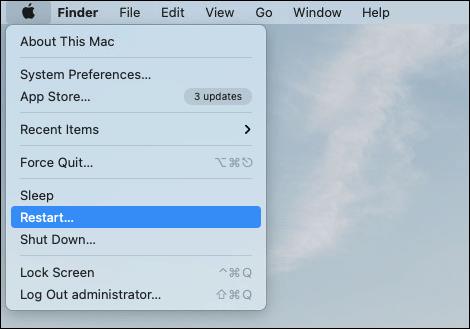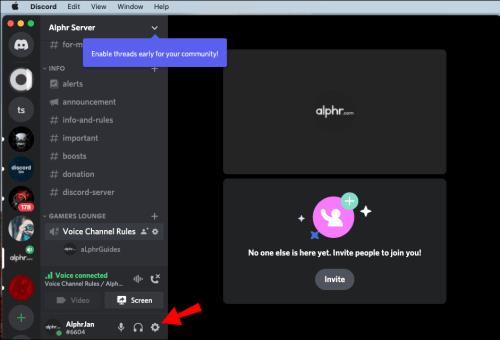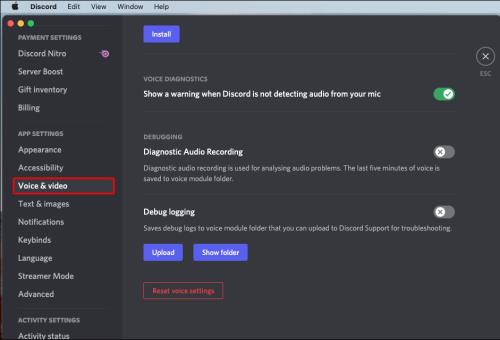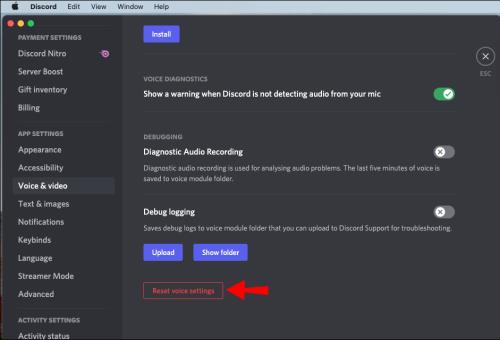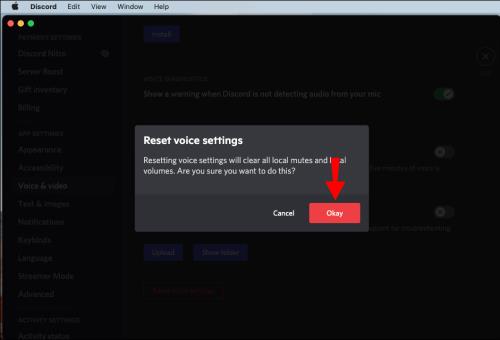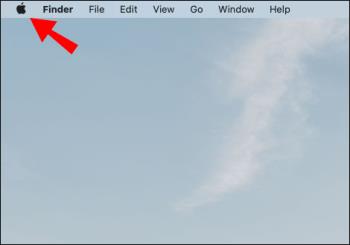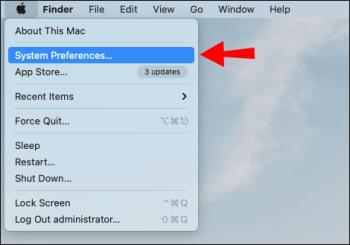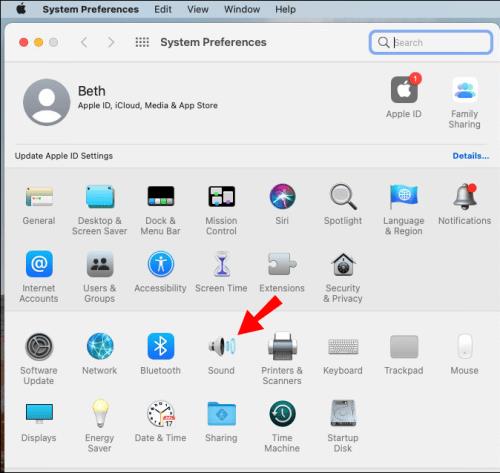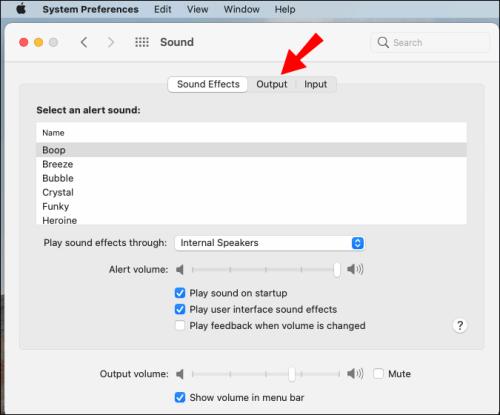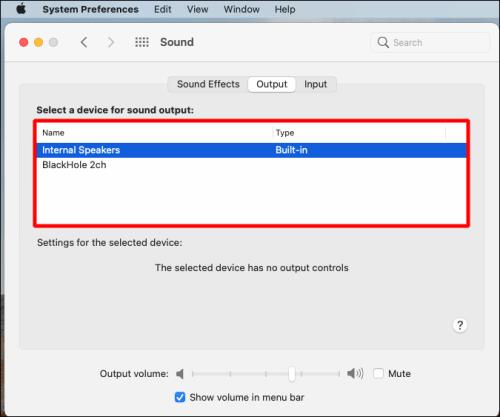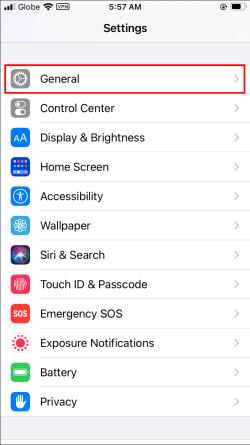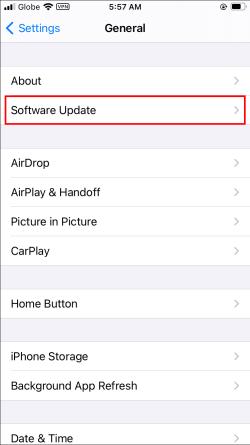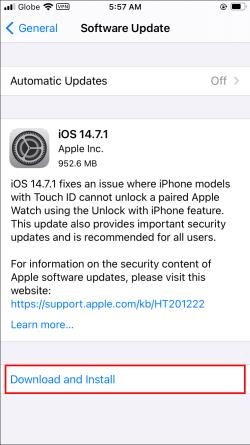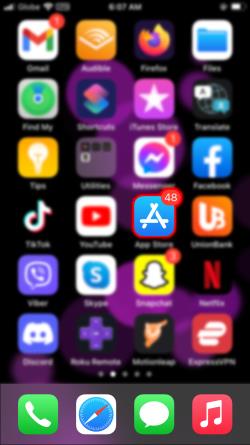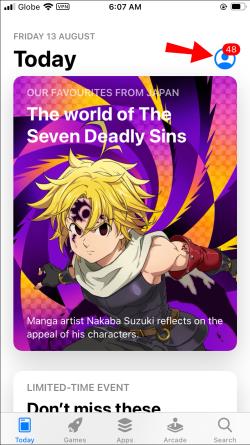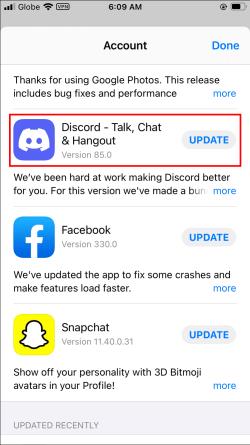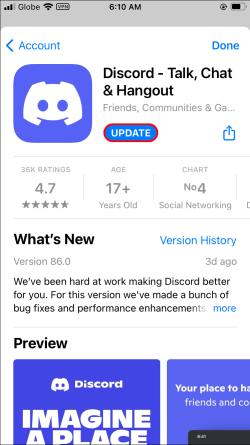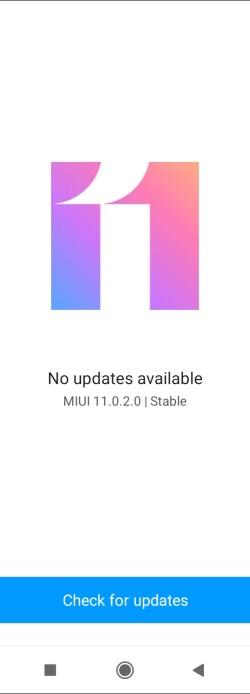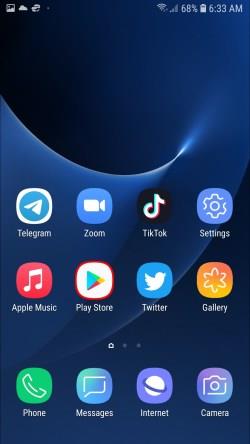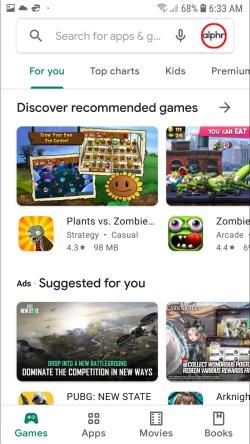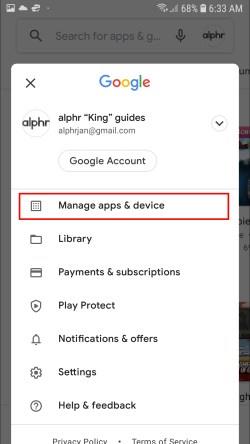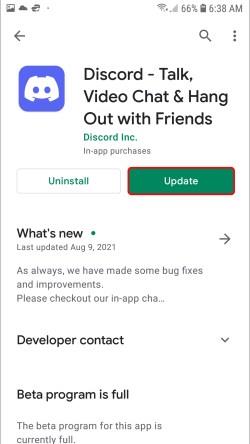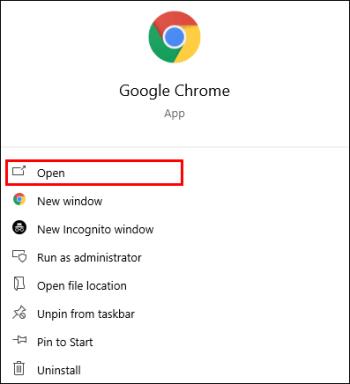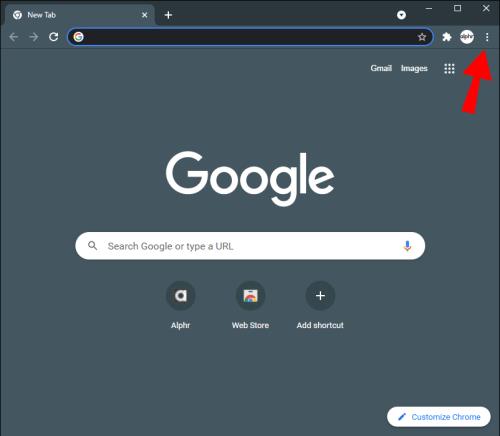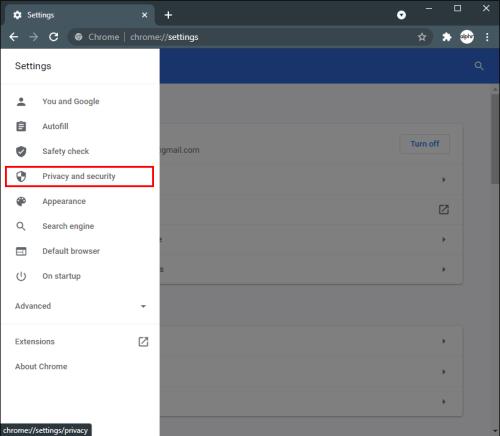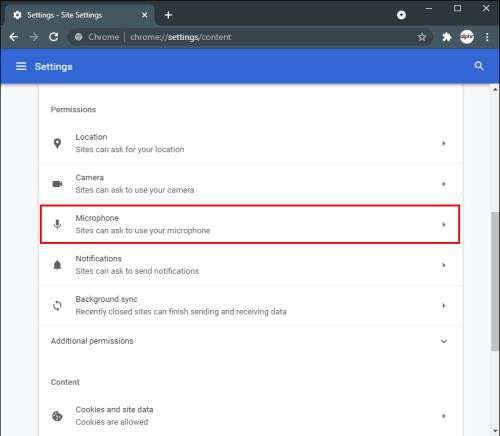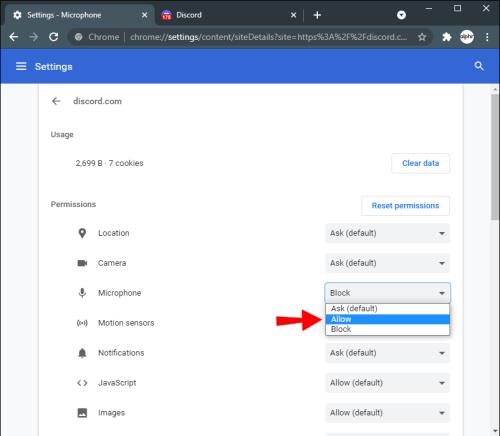Odkazy na zařízení
Pokud jste se pokusili sdílet svou obrazovku na Discordu a všimli jste si, že zvuk na vašem zařízení nefunguje, nejste jediný. Mnoho streamerů a hráčů řešilo stejný problém. Při sdílení obrazovky na Discordu může být spousta potenciálních důvodů, proč zvuk vašeho zařízení nefunguje. Ale dobrá zpráva je, že existuje několik rychlých způsobů, jak to opravit.

V této příručce vám ukážeme různé metody, které můžete použít k vyřešení problémů bez zvuku při sdílení obrazovky Discord. Probereme také, jak můžete tuto opravu provést na různých zařízeních.
Obrazovka Discord se sdílí, ale žádný zvuk – nejlepší pevný počítač
Díky funkci „Sdílet obrazovku se zvukem“ na Discordu je streamování ještě příjemnější. Někteří streameři si však všimli, že při pokusu o použití této funkce není slyšet žádný zvuk. Důvodů, proč k tomu dochází, může být několik.
I když to může být něco tak jednoduchého jako spuštění aktualizace aplikace, mohou za tím být složitější základní problémy. Mohou se vyskytnout problémy s ovladači zvuku nebo nastavením hlasu v samotné aplikaci.
Pokud používáte aplikaci Discord pro PC, přečtěte si následující části a opravte zvuk Discord.
Restartujte počítač a Discord
Jednou z jednodušších, ale nejúčinnějších oprav je restart počítače a aplikace Discord. Budete muset zcela zavřít a znovu otevřít aplikaci Discord. Zde je postup:
- Pro přístup do Správce úloh použijte klávesovou zkratku Control + Alt + Delete .
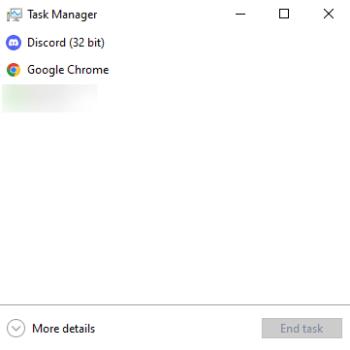
- Klikněte na aplikaci Discord a klikněte na Ukončit úlohu ve spodní části vyskakovacího okna.
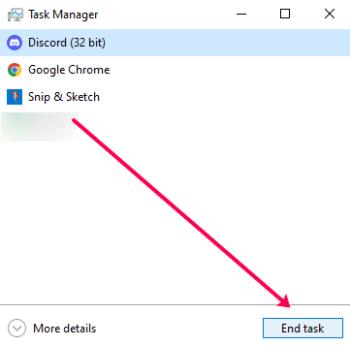
Znovu otevřete Discord a vyzkoušejte zvuk. Pokud to stále nefunguje, restartujte počítač kliknutím na ikonu Windows v levém dolním rohu a výběrem možnosti Napájení a poté Restartovat .
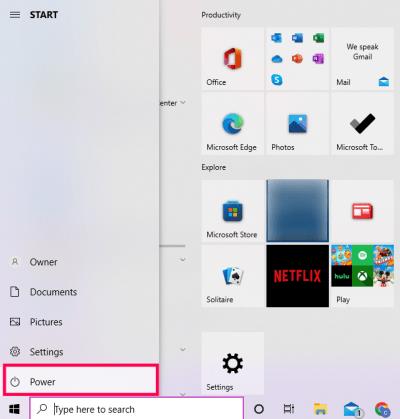
Po restartování počítače zkuste znovu zvuk Discordu.
Obnovte nastavení Discord Voice
Pokud jste se pokusili restartovat počítač a Discord a zvuk stále nefunguje, další zastávkou by měl být jednoduchý reset nastavení hlasu. Co dělat:
- Otevřete aplikaci Discord v počítači a klikněte na ikonu Nastavení v levém dolním rohu.

- Klikněte na Hlas a video .

- Přejděte do spodní části nabídky a klikněte na Obnovit nastavení hlasu .
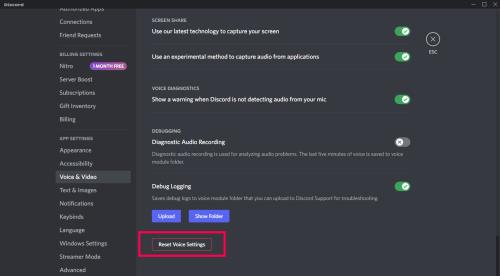
Restartujte Discord a zkuste zvuk znovu otestovat.
Přepněte na starší zvuk
Discord nabízí standardní, starší a experimentální subsystémy. Výchozí zvukový subsystém je Standardní. Pokud vám ale nefunguje zvuk, stojí za to vyzkoušet Legacy. Co dělat:
- Otevřete Discord a klepněte na ikonu Nastavení v levém dolním rohu. Poté klepněte na položku Hlas a video .

- Přejděte dolů do sekce Audio subsystém (v dolní části). Klikněte na rozevírací nabídku .
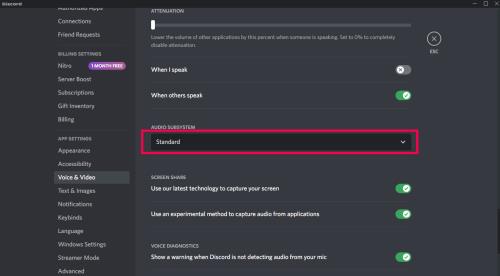
- V nabídce klikněte na Legacy .
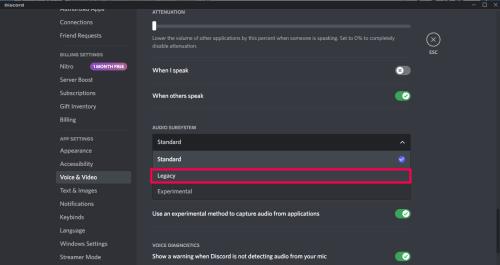
Nyní zkuste sdílení obrazovky se zvukem.
Zkontrolujte nastavení vstupu/výstupu zvuku
Možná nejsou vaše výchozí nastavení vstupu/výstupu zvuku nastavena na správná zařízení. Postup kontroly:
- Otevřete Discord a klikněte na ozubené kolečko Nastavení v levém dolním rohu. Poté klikněte na Hlas a video .

- V horní části nabídky zkontrolujte výchozí vstupní/výstupní zařízení (v tomto pořadí).
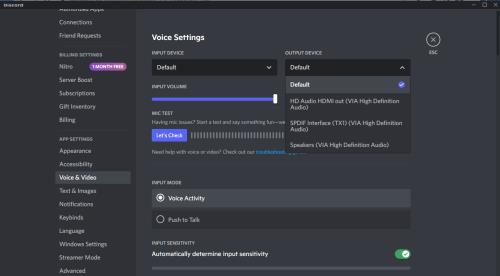
Možná budete muset změnit svá zvuková zařízení v závislosti na tom, co je uvedeno.
Aktualizujte své ovladače zvuku
Poslední zastávkou je nastavení vašeho PC. Možná budete muset aktualizovat ovladače zvuku. Co dělat:
- Pomocí vyhledávacího pole ve spodní části počítače zadejte Správce zařízení . Poté otevřete Ovládací panely do části Správce zařízení .
- Klikněte na šipku nalevo od Audio vstupy a výstupy . Poté poklepejte na zvukové zařízení.
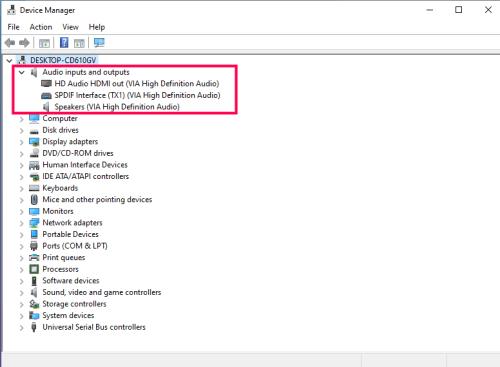
- V novém okně, které se objeví, klikněte na Aktualizovat ovladače .
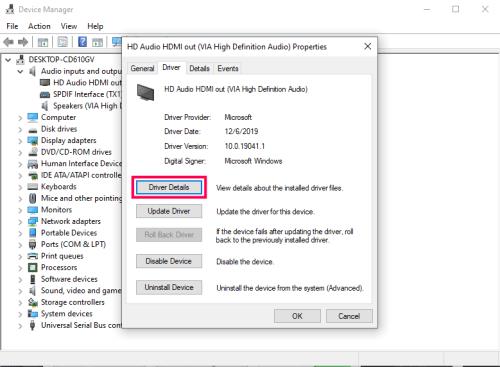
Podle pokynů dokončete aktualizaci, pokud je k dispozici. Poté vyzkoušejte sdílení obrazovky se zvukem na Discordu.
Obrazovka Discord se sdílí, ale žádný zvuk – nejlepší opravy pro Mac
Pokud používáte Discord na Macu, můžete vyzkoušet několik rychlých oprav:
Restartovat váš počítač
I když se může zdát, že restartování zařízení nic nevyřeší, je to ve skutečnosti docela účinná metoda pro většinu chyb aplikací. Jakmile Mac znovu zapnete, systém se restartuje a aplikace se může správně načíst a fungovat rychleji. Problémy se zvukem Discordu mohou způsobovat i jiné programy na pozadí.
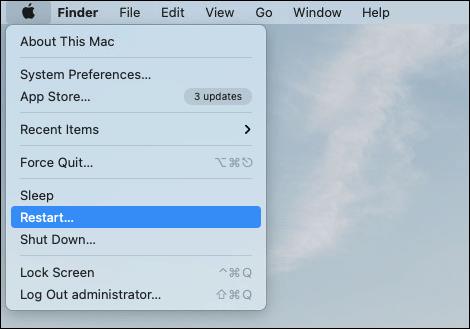
Můžete také zkusit restartovat Discord. Kromě toho aktualizujte aplikaci současným stisknutím kláves CMD + R na klávesnici. Mohlo by to vyřešit jednoduché chyby aplikací, ale není zaručeno, že problém s žádným zvukem vyřeší.
Obnovte nastavení hlasu na Discord
Pokud jste restartovali Mac a funkce zvuku stále nefunguje, dalším krokem je přejít do Discordu a resetovat nastavení hlasu. Musíte udělat toto:
- Otevřete Discord na vašem Macu.
- Vyberte ikonu Nastavení v levém dolním rohu obrazovky.
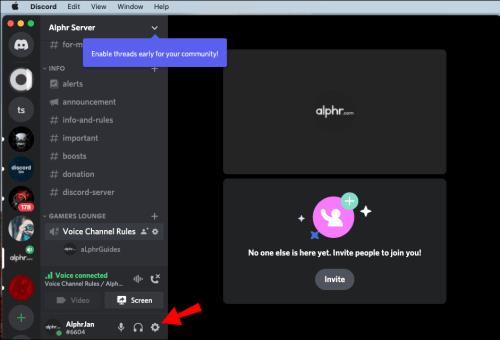
- Pokračujte na Hlas a video na levém postranním panelu.
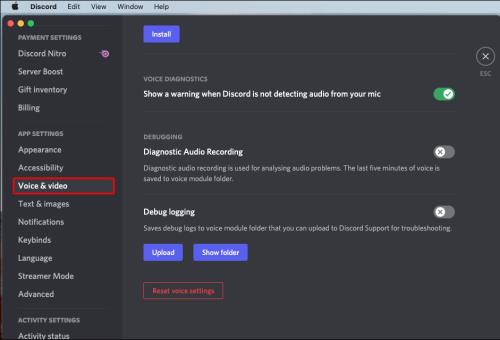
- Klikněte na možnost Obnovit nastavení hlasu v dolní části stránky.
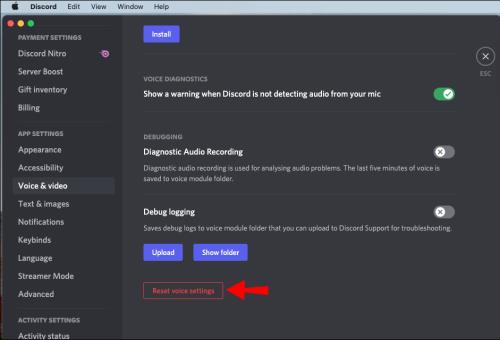
- Ve vyskakovacím okně zvolte OK .
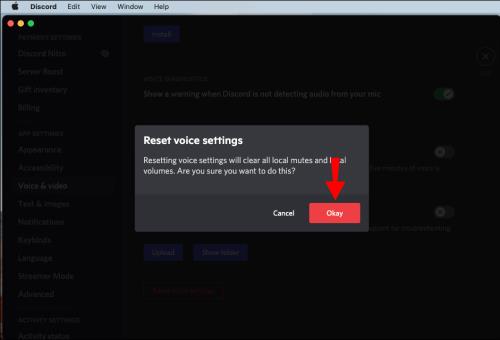
Tím vymažete všechna místní ztlumení a místní svazky. V nastavení Hlas a video přejděte zpět na Režim zadávání. Ujistěte se, že je zaškrtnuto políčko Hlasová aktivita a nikoli možnost Push to Talk .
Zkontrolujte nastavení zvuku na vašem Macu
Chcete-li se ujistit, že nastavení zvuku je na vašem Macu správně nakonfigurováno, postupujte takto:
- Vyberte ikonu Apple v levém horním rohu obrazovky.
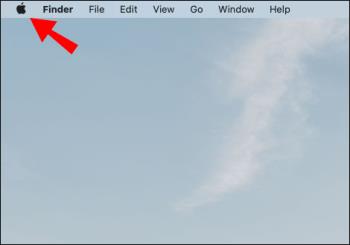
- Pokračujte na Předvolby systému .
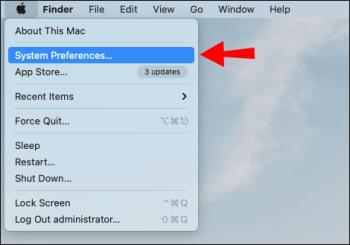
- Klepněte na kartu Zvuk .
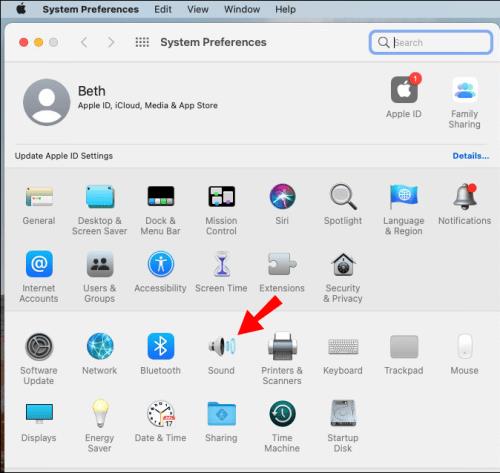
- Dále přejděte na Výstup .
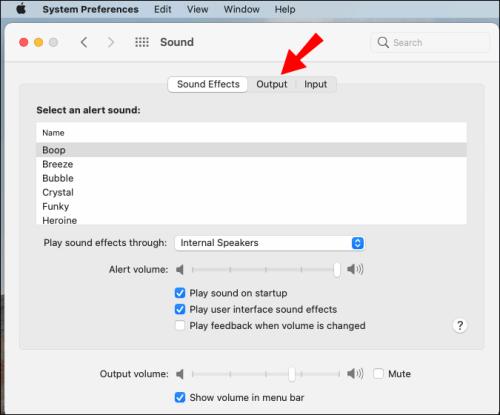
- Vyberte z nabídky správné zařízení pro výstup zvuku.
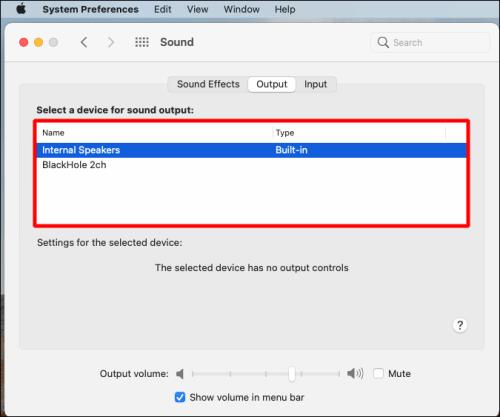
- Ujistěte se, že políčko Ztlumit v pravém dolním rohu okna není zaškrtnuté.
Nepoužívejte celou obrazovku
V některých případech se problém bez zvuku objeví, když je hra nebo aplikace, kterou sdílíte, v režimu celé obrazovky. Kvůli celé obrazovce se zvuk na Discordu nepřenáší správně. Řešení tohoto problému je jednoduché: Stačí použít minimalizované okno při sdílení obrazovky aplikace nebo hry na Discordu.
Vzhledem k tomu, že máte možnost upravit velikost minimalizovaného okna, můžete jej co nejvíce přiblížit celé obrazovce.
Obrazovka Discord se sdílí, ale žádný zvuk – nejlepší opravy pro iPhone
Pokud při pokusu o sdílení obrazovky konkrétní hry nebo aplikace na Discordu nefunguje zvuk vašeho iPhonu, můžete vyzkoušet několik věcí:
Zkontrolujte, zda je třeba aktualizovat systém vašeho iPhone
Pokud váš operační systém není aktuální, může to způsobit problém bez zvuku na Discordu. Zjištění, zda váš iPhone potřebuje aktualizaci systému, je snadné. Jak na to:
- Na domovské obrazovce přejděte do Nastavení .

- Pokračujte v nabídce General .
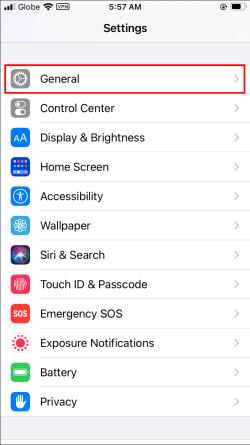
- Klepněte na kartu Aktualizace softwaru .
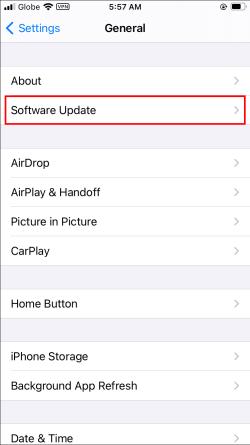
- Pokud je k dispozici nová verze operačního systému, klepněte na Stáhnout a nainstalovat .
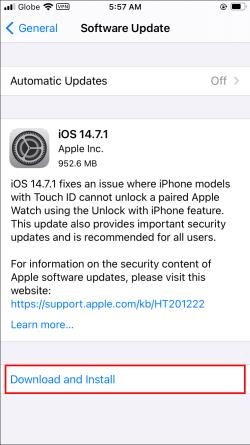
Aktualizace operačního systému může trvat několik minut. V tomto okamžiku můžete také zapnout funkci Automatické aktualizace .
Zkontrolujte, zda je váš iPhone kompatibilní s Discordem
Další věc, kterou můžete vyzkoušet, je ujistit se, že operační systém vašeho iPhone je kompatibilní s Discordem. Pokud máte iOS 10.0 nebo vyšší, aplikace je kompatibilní s vaším systémem. Pokud jde o modely Apple, iOS 10.0 je k dispozici pro iPhony 5 až 7, iPady a iPad Touch.
Přepněte na Data svého telefonu
Pokud vám zvuk nefunguje, zkuste přejít z Wi-Fi na data telefonu nebo naopak. To by však mohlo vyřešit problém bez zvuku pouze v případě, že jej způsobilo slabé připojení k internetu. Přepnutí můžete provést přetažením nabídky ze spodní části obrazovky, klepnutím na ikonu Wi-Fi a poté klepnutím na ikonu Data vedle ní.
Ujistěte se, že je vaše aplikace Discord aktualizována
Můžete také zkontrolovat, zda potřebujete aktualizovat aplikaci Discord na vašem iPhone. Zde je návod, jak ručně aktualizovat aplikaci:
- Navštivte App Store na své domovské stránce.
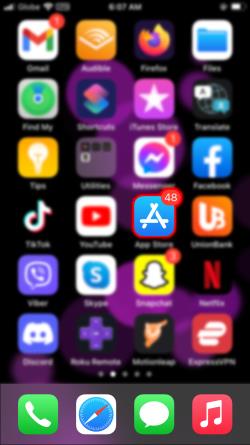
- Klepněte na svůj profilový obrázek v pravém horním rohu obrazovky.
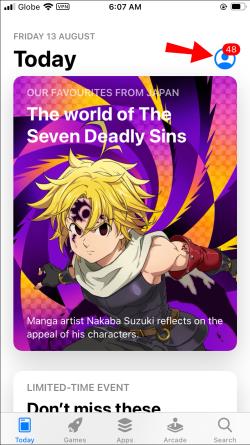
- Jděte dolů, dokud v seznamu nenajdete Discord .
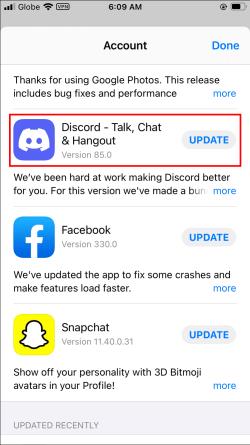
- Klepněte na tlačítko Aktualizovat vpravo.
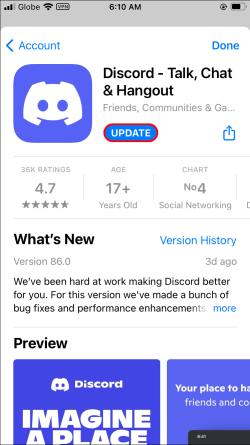
Obrazovka Discord se sdílí, ale žádný zvuk – nejlepší opravy pro Android
Chcete-li vyřešit problém bez zvuku, když používáte Discord ke sdílení obrazovky na vašem Androidu, vyzkoušejte jeden z následujících kroků:
Zkontrolujte, zda váš operační systém Android není třeba aktualizovat
Chcete-li zkontrolovat, zda je nutné aktualizovat váš systém Android, postupujte takto:
- Na domovské obrazovce přejděte do Nastavení .
- Dále přejděte dolů na kartu Systém .
- Pokračujte na možnost Upřesnit .
- Poté klepněte na Aktualizace systému .
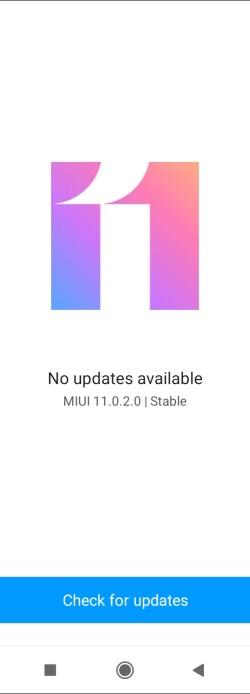
Pokud je k dispozici nová verze Androidu, stáhněte si ji a nainstalujte do telefonu.
Zkontrolujte, zda je váš Android kompatibilní s Discordem
Pokud jde o Android, musíte mít Amazon 5 OS a vyšší, abyste mohli používat Discord. Pokud máte starší verzi, stále si můžete stáhnout Discord, ale ne všechny jeho funkce budou dostupné. Také mějte na paměti, že Discord je kompatibilní s ostatními zařízeními, která používají Služby Google Play. Zařízení, která ve výchozím nastavení nepoužívají služby Google Play, jako je Kindle Fire, proto nejsou kompatibilní s Discordem.
Ujistěte se, že je vaše aplikace Discord aktualizována
Chcete-li zkontrolovat, zda je nutné ručně aktualizovat Discord na vašem Androidu, postupujte takto:
- Chcete-li začít, otevřete na svém Androidu Obchod Google Play .
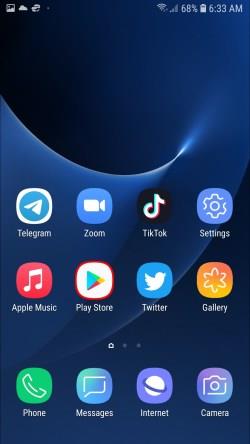
- Klepněte na svůj profilový obrázek v pravém horním rohu obrazovky.
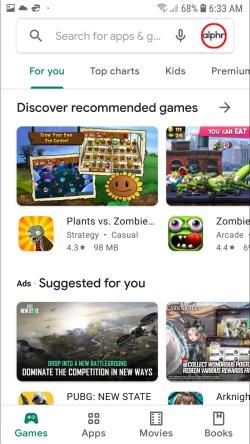
- Dále přejděte na Správa aplikací a zařízení .
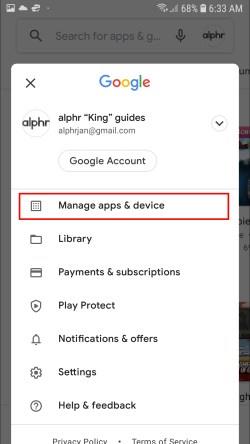
- Najděte Discord v seznamu; klepněte na tlačítko Aktualizovat , pokud je k dispozici aktualizace.
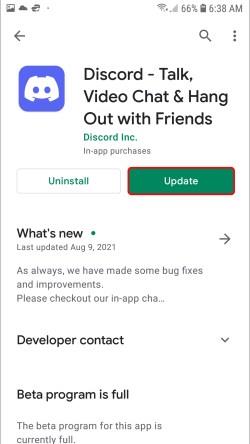
Mějte na paměti, že k aktualizaci aplikace Discord potřebujete připojení k internetu.
Obrazovka Discord se sdílí, ale žádný zvuk – nejlepší opravy pro plochu Chrome
Pokud používáte webovou aplikaci Discord a máte problémy se zvukem při pokusu o sdílení obrazovky na obrazovce, existuje několik věcí, které můžete udělat. Než začnete dělat něco složitějšího, ujistěte se, že máte stabilní připojení k internetu. Stránku můžete také několikrát obnovit. Co dalšího můžete udělat:
Ujistěte se, že verze prohlížeče je kompatibilní s Discordem
Prohlížeče a verze prohlížečů, které jsou kompatibilní s Discordem, zahrnují následující:
- Google Chrome
- Firefox 80+
- Opera, Microsoft Edge 17+ (včetně Chromium Edge 79+ na Windows a macOS)
- Safari 11+ (dostupné v macOS 10.13 High Sierra a novějším)
Pokud používáte jeden z těchto prohlížečů a zvuk stále nefunguje, zkuste přejít na jiný prohlížeč.
Ujistěte se, že má Discord oprávnění používat zvuk vašeho prohlížeče
Váš zvuk nemusí fungovat, pokud jste Discordu neudělili oprávnění k použití vašeho mikrofonu ve vašem prohlížeči. Když poprvé použijete Discord v prohlížeči, budete vyzváni, abyste povolili tomuto webu používat mikrofon a kameru vašeho počítače.
Pokud jste Discordu omylem odepřeli povolení používat váš mikrofon, musíte změnit nastavení prohlížeče. V prohlížeči Google Chrome to uděláte takto:
- Otevřete Google Chrome.
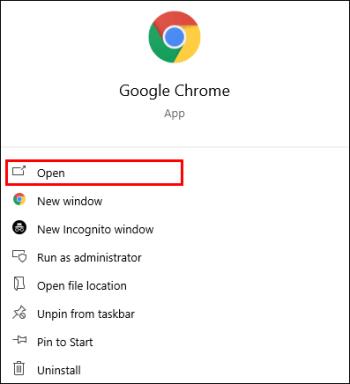
- Klikněte na tři tečky v pravém horním rohu obrazovky.
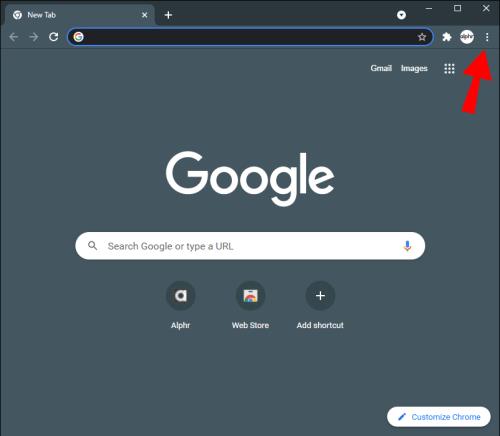
- Z rozbalovací nabídky vyberte Nastavení .

- V novém okně přejděte na Soukromí a zabezpečení .
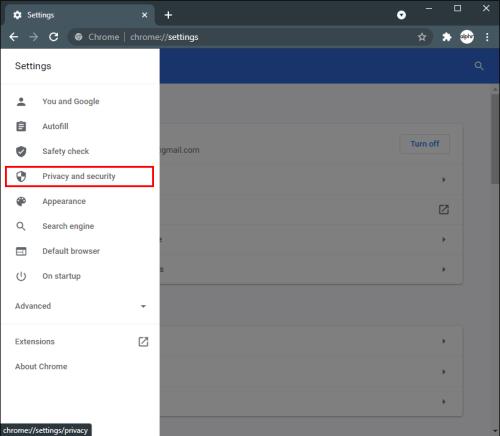
- Přejděte do Nastavení webu a poté do Mikrofonu .
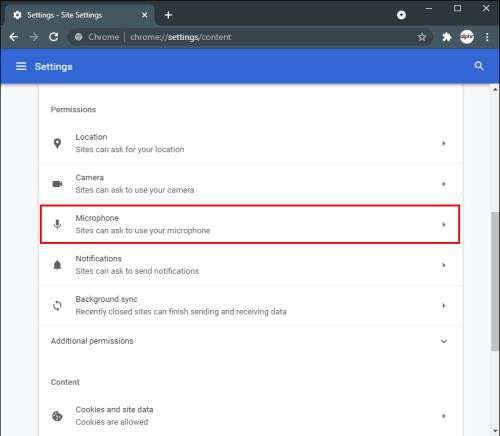
- Najděte Discord v seznamu webových stránek a změňte jej z Blokovat na Povolit .
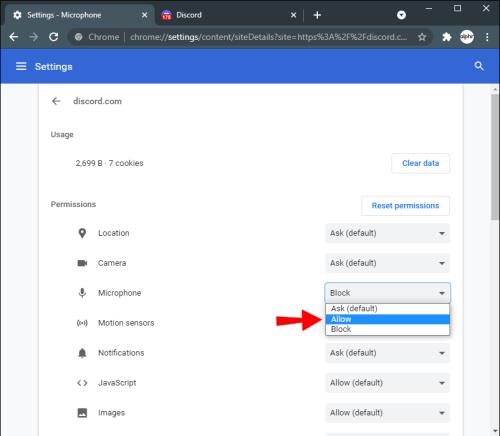
Obnovte zvuk svého zařízení na Discord
Problém bez zvuku na Discordu může být velmi frustrující. Nebude to tak zábavné, pokud používáte Discord ke streamování videohry bez zvuku. Naštěstí existují různé věci, které můžete zkusit vyřešit problém bez zvuku na Discordu. Až bude vše opraveno, můžete se vrátit ke svému streamu s vědomím, že vás vaše publikum slyší.
Měli jste někdy problémy se zvukem, když jste použili Discord ke sdílení něčeho na obrazovce? Jak jste se s tímto problémem vypořádali? Dejte nám vědět v sekci komentářů níže.