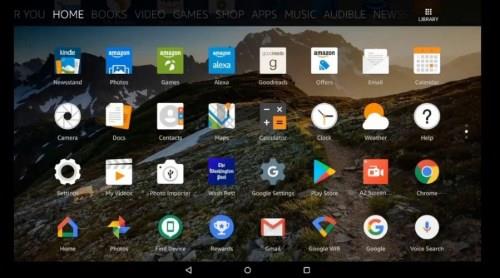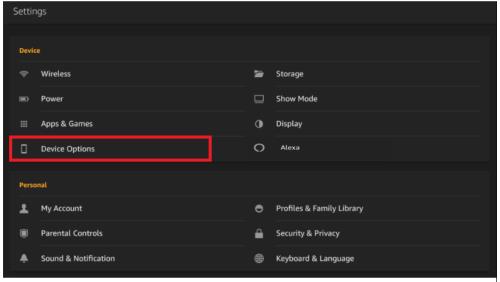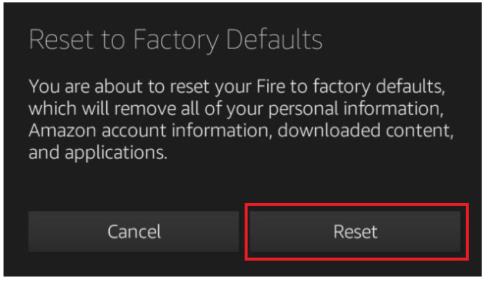Fanoušci tabletů mají slabost pro tablety Fire od Amazonu. Tato oblíbená řada tabletů je za rozumnou cenu, spolehlivá a má k dispozici širokou škálu velikostí a úrovní funkcí. Existují Fires pro téměř každou aplikaci a každého uživatele a jsou to skvělé první tablety pro děti, protože jsou levné a poměrně odolné.

Jedinou skutečnou nevýhodou tabletu Fire je to, že se spoléhá na vybraný výběr aplikací z obchodu Amazon, ale tento výběr je poměrně široký a je dostatečný pro potřeby většiny lidí. Je také možné provést útěk z vězení Fire a nainstalovat do tabletu aplikace, které nejsou schváleny společností Amazon.
Jeden problém, který mnoho uživatelů Fire nahlásilo, je však problém, kdy se Fire odmítne zapnout. To je zjevně vážný problém; pokud se váš tablet Amazon Fire nezapne, nemůžete se dostat ke svým datům ani používat své aplikace. Existuje však několik věcí, které můžete udělat pro nápravu situace.
V tomto článku vám poskytneme několik postupů pro odstraňování problémů, které je třeba provést, aby váš tablet Fire mohl opět správně fungovat.
Odstraňování problémů s tabletem Amazon Fire, který se nezapíná
Existují v zásadě tři důvody, proč se oheň nemusí zapnout: Problém se softwarem mohl zablokovat zařízení (poměrně nepravděpodobné), hardwarová součást v tabletu mohla selhat (pravděpodobnější) nebo konečně může být něco v nepořádku s baterií. (pravděpodobně). Podíváme se na tyto problémy v pořadí jejich pravděpodobnosti, od nejpravděpodobnější po nejméně pravděpodobnou.
Zkontrolujte problémy s baterií
Problém s baterií může být hardwarový problém s baterií nebo problém s nabíjením Fire. Vybitá baterie mohla jen ztratit energii používáním; jednou z hlavních příčin nefunkčního požáru je vybití baterie (také „umírání baterie“). Pokud Wi-Fi nebo aplikace zůstanou spuštěné bez připojení k zásuvce, baterie se může zcela vybít, takže už nezbývá nic, co by tablet napájelo. Toto není terminál a lze jej snadno opravit. Můžete také rychle zjistit, zda je baterie vybitá nebo ne.
- Zapojte nabíječku do zásuvky a připojte tablet Fire. Pokud vidíte zelené světlo, baterie se nabíjí. Nechte to několik hodin a poté znovu otestujte. Pokud vidíte červené světlo, baterie je zcela vybitá.

Pokud vidíte červenou:
- Podržte tlačítko napájení po dobu 20 sekund, abyste se ujistili, že je tablet Fire vypnutý.
- Nabíjejte alespoň tři až čtyři hodiny, aniž byste se ho dotkli.
- Zapněte tablet Fire jako obvykle, dokud je stále připojen k zásuvce.
Během nabíjení baterie by se kontrolka měla změnit z červené na zelenou. Pokud je vaše baterie zelená, měla by se nyní zapnout a spustit tak, jak byste očekávali. Pokud kontrolka zůstane červená, přepněte ze zásuvky na USB nabíjení z počítače, abyste se ujistili, že nabíječka funguje správně.
Pokud vidíte zelenou:
- Podržte tlačítko napájení asi 40 sekund. Tablet Fire by se měl vypnout a poté restartovat.
- Zkontrolujte stav baterie a pokud je vybitá, nabijte ji.
Zelené světlo znamená, že baterie je stále nabitá, ale samotné zařízení přestalo reagovat. Podržením tlačítka napájení po tak dlouhou dobu se vypne a poté se tablet Fire restartuje. Nyní by to mělo fungovat.

Zkontrolujte problémy s hardwarem
Existuje několik jednoduchých kroků, které můžete použít k diagnostice problémů s hardwarem tabulky Fire.
- Pokud nabíječka nefunguje, jeden z běžných problémů s tablety Fire je, že se může uvolnit nabíjecí port. Zkuste zaklínit nabíjecí kabel pevně do portu a zjistěte, zda to způsobí nabíjení Fire.
- Pokud to není problém, zkuste k tabletu jinou nabíječku.
- Dalším problémem může být, že je váš tablet zapnutý, ale má rozbitou nebo vadnou obrazovku. Posviťte si na obrazovku a dívejte se pozorně na jakýkoli obrázek, který by se mohl zobrazit, někdy může podsvícení na obrazovce selhat.
Ostatní hardwarové problémy většina uživatelů nedokáže vyřešit. Budete muset nechat váš Fire opravit profesionálem nebo jej vyměnit za nový u Amazonu.
Vynutit aktualizaci softwaru
Pokud jste do Fire nenahráli žádné aplikace nebo alespoň nějaké nové, můžete vynutit aktualizaci softwaru. Pokud nemůžete zavést Fire OS, může být tato možnost vaší poslední možností, než si pořídíte nový tablet.
- Podržte tlačítko pro zvýšení hlasitosti a tlačítko napájení po dobu 40 sekund.
- Držte tlačítko pro zvýšení hlasitosti , ale uvolněte tlačítko napájení , dokud se nezobrazí zpráva Instalace nejnovějšího softwaru .
- Nechte aktualizaci dokončit a váš tablet Fire se restartuje.
Tento proces přinutí Fire znovu načíst svou konfiguraci a doufejme, že by měl vrátit zpět jakýkoli problém, který způsobil, že se nespustil. Vaše data by měla být v bezpečí a neměla by být smazána. Toto není obnovení továrního nastavení, možná to budete muset udělat, pokud jej znovu zapnete a stále má problémy.
Kroky k opravě Fire Tabletu po jeho opětovném zapnutí
Zkontrolujte problémy se softwarem
Pokud se vám podaří zapnout tablet, budete chtít zkontrolovat software. Jako každé zařízení, které používá aplikace, i Fire podléhá kvalitě těchto aplikací, aby fungovaly normálně. Pokud baterie svítí zeleně, ale Fire stále zamrzá nebo nereaguje, možná budete chtít zkontrolovat všechny nainstalované aplikace.
- Po načtení do Fire OS zkontrolujte, jaké aplikace jste nedávno nainstalovali, a odstraňte je.
- Začněte s jakýmikoli neoficiálními aplikacemi nebo bezplatnými aplikacemi, které jste si nainstalovali.
- Spusťte nejnovější aplikaci, kterou jste nainstalovali, a jednu po druhé je odebírejte, dokud váš tablet Fire opět nebude správně fungovat. To nějakou dobu trvá, protože mezi odebráním aplikací musíte provést testování, abyste mohli správně určit, která z nich způsobuje problém. Poté můžete znovu načíst ostatní.
- Pokud jste netrpěliví, odeberte všechny aplikace, které jste nainstalovali v době, kdy váš Fire začal mít problémy. Díky tomu můžete pracovat rychleji, ale nebudete přesně vědět, která aplikace způsobuje problémy.
Obnovte tovární nastavení vašeho Fire Tabletu
Obnovení továrního nastavení je úkolem poslední možnosti. Pokud nic jiného nefunguje, je to poslední věc, kterou můžete udělat, než vykopat záruku nebo koupit nový tablet. To samozřejmě vyžaduje, abyste byli schopni načíst Oheň i na krátkou dobu. Pokud můžete, udělejte toto:
- Přejetím prstem dolů z domovské obrazovky Fire otevřete nabídku.
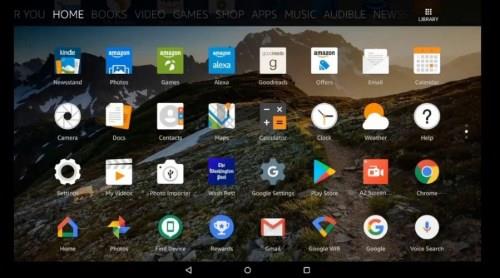
- Vyberte Nastavení a poté Možnosti zařízení .
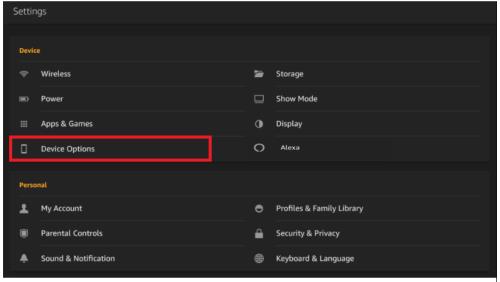
- Vyberte Reset to Factory Defaults a poté vyberte Reset pro potvrzení resetování.
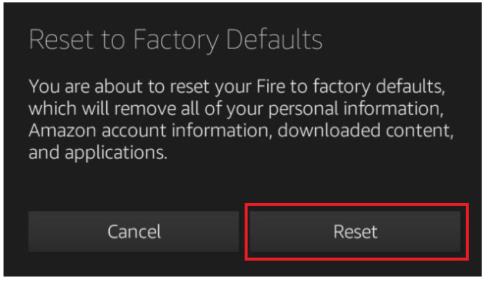
Obnovení továrního nastavení vymaže všechna vaše data a nastavení ze zařízení. Pokud můžete nechat Fire běžet dostatečně dlouho, uložte si, co můžete, do počítače, než to uděláte. Většina vašich věcí na Amazonu bude uložena v cloudu, ale nic, co přidáte sami, nebude.
Jinde online jsou návody, které doporučují otevřít Fire a zkratovat baterii, aby se vybila. I když to pro některé může fungovat, může být nejlepší to nedělat, zvláště pokud je váš tablet v záruce. To zcela jistě zneplatní tuto záruku a může zničit vaši baterii. Udělejte to pouze v případě, že jste si jisti a váš Fire již není v záruce.
Získávání dat z vašeho Fire Tabletu
Pokud váš tablet Fire začíná selhávat a chcete, aby se vaše data přesunula ze zařízení dříve, než úplně zemře, existují dva snadné způsoby, jak to udělat. Prvním způsobem je zkopírovat soubory do cloudu pomocí Dropboxu, Dokumentů Google nebo jiného programu pro přenos souborů. Pokud však máte mnoho souborů, pomalé připojení k internetu nebo pokud váš Kindle nefunguje dostatečně dobře, aby zahájil velký online přenos souborů, můžete soubory přesunout přímo přes Wi-Fi do počítače podle následujících kroků.
- Připojte svůj Kindle Fire a počítač ke stejné bezdrátové síti.
- Vytvořte adresář v počítači a nastavte jej na sdílený.
- Nainstalujte ES File Explorer do svého Kindle z obchodu s aplikacemi Amazon Fire a spusťte jej.
- Klepněte na nabídku rychlého přístupu v levé horní části obrazovky (ikona tří různě velkých pruhů).
- Klepněte na LAN .
- Na displeji vyhledejte svůj počítač. Pokud se nezobrazují žádné názvy počítačů, klepněte na Skenovat .
- Klepněte na název počítače, ke kterému se chcete připojit. Zadejte přihlašovací údaje systému Windows pro tento počítač.
- Vaše sdílená složka by se měla objevit a nyní ji lze použít jako cíl pro přesun souborů prostřednictvím ES File Explorer.
Zapínání na Fire Tablet
Pokud se váš tablet Amazon Fire nezapne, máte nyní několik způsobů, jak to opravit. Máte nějaké další předsevzetí, o které se chcete podělit? Řekněte nám o nich níže!
Pro majitele tabletů Amazon Fire máme spoustu dalších zdrojů.
Zde je náš průvodce instalací nových aplikací pro váš Kindle Fire .
Pokud to potřebujete, máme návod, jak obnovit tovární nastavení Fire .
Chcete svůj Fire zabezpečit před dětmi? Podívejte se na našeho průvodce, jak udělat váš Fire přátelský pro děti .
Chtěli byste umístit svůj displej Fire na televizní obrazovku? Podívejte se na náš tutoriál o zrcadlení vašeho Fire na TV .
Máte problémy s nabíjením Fire? Podívejte se na našeho komplexního průvodce řešením problémů s nabíjením na vašem Fire .