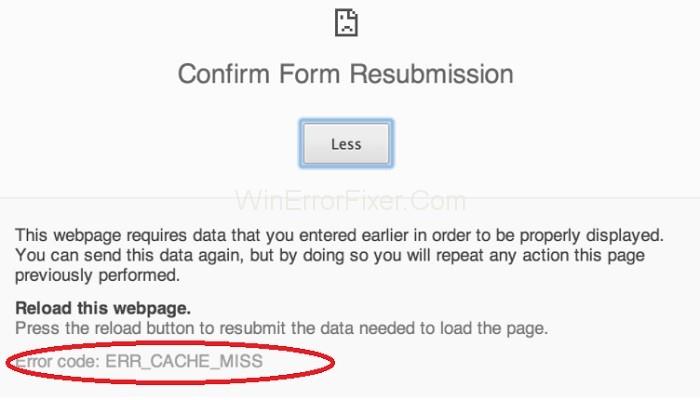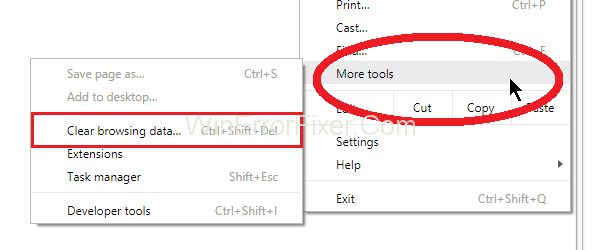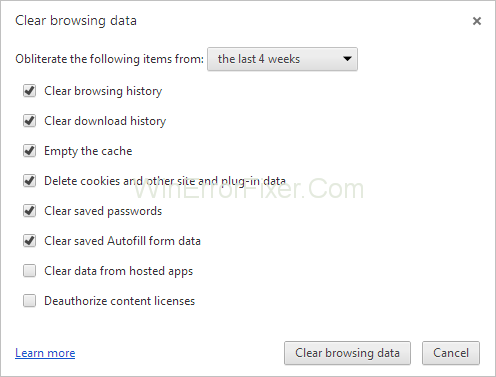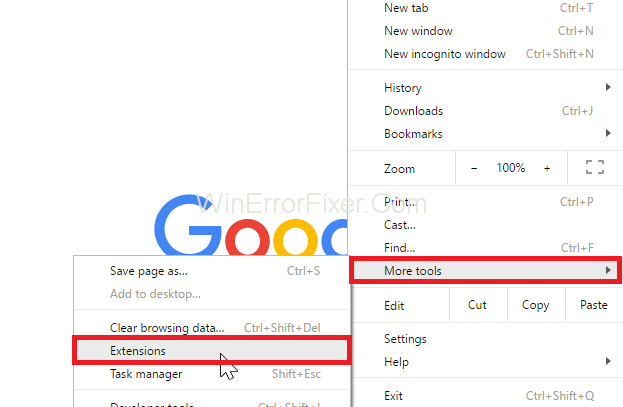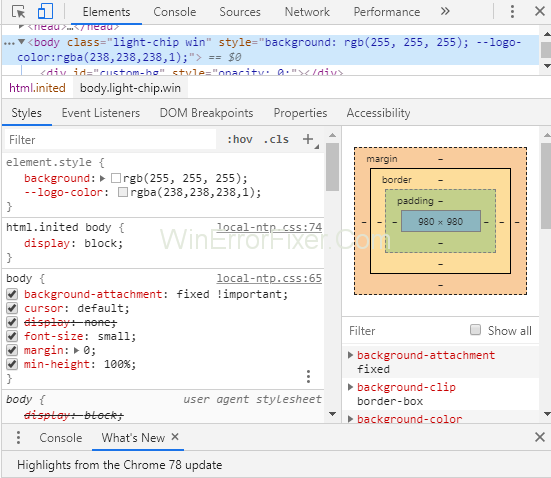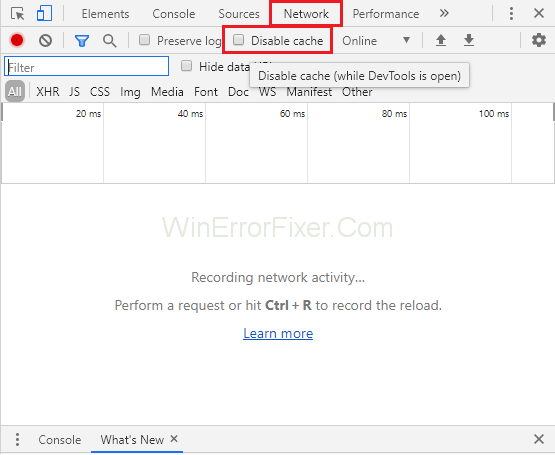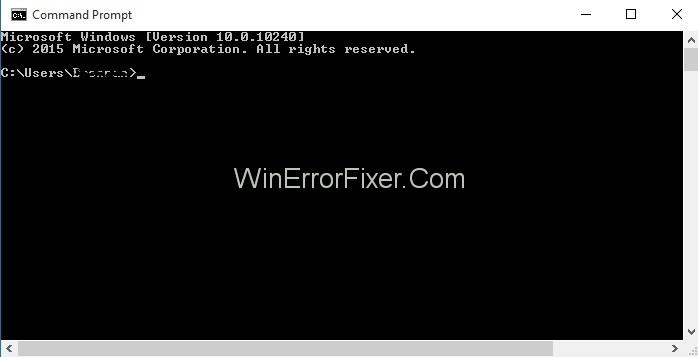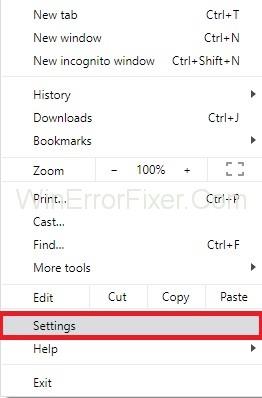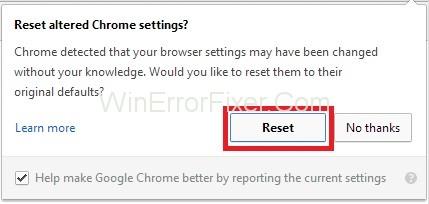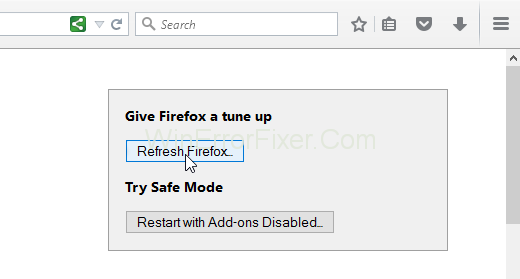Chyba Err_Cache_Miss se vyskytuje při procházení webu nebo webové aplikace. Problém také spočívá v ukládání dat webových stránek do mezipaměti v počítači. Jinými slovy, Chrome má problémy se systémem mezipaměti.
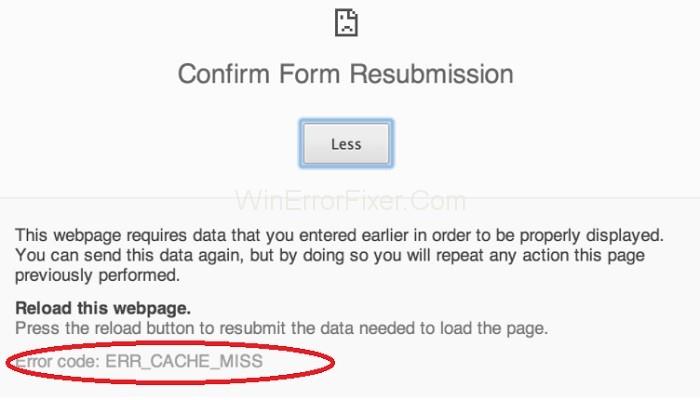
Dalším důvodem chyby Err_Cache_Miss je nesprávné kódování webu nebo různá rozšíření, která vedou k nesprávnému fungování webu.
Obsah
Chybová zpráva ERR_CACHE_MISS v prohlížeči Google Chrome
Chcete-li opravit chybu Err_Cache_Miss, postupujte podle následujících kroků:
Řešení 1: Vymazání údajů o prohlížení
Někdy vedou poškozená data procházení také k chybě „ Err_Cache_Miss “. Takže musíte vymazat údaje o prohlížení z prohlížeče podle následujících kroků:
Krok 1 : Nejprve klikněte na tři tečky nahoře na pravé straně okna prohlížeče. Nyní vyberte možnost Další nástroje a poté klikněte na Vymazat data prohlížení nebo jednoduše stiskněte Ctrl + Shift + Del.
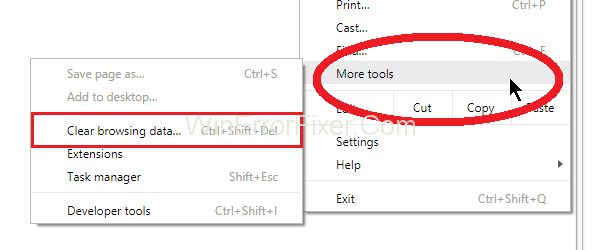
Krok 2 : Nyní z rozbalovací nabídky vyberte Časový rozsah jako Celé období a zaškrtněte všechny položky níže. Nyní klikněte na tlačítko Vymazat data .
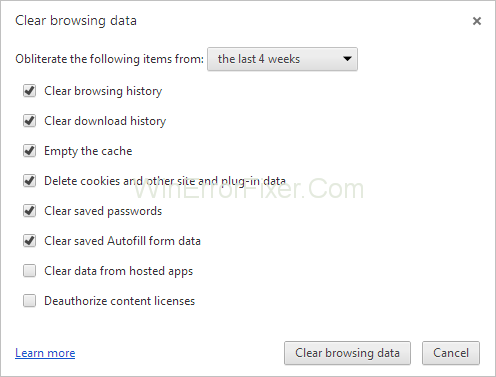
Krok 3 : Posledním krokem je restartování prohlížeče a kontrola, zda je chyba Err_Cache_Miss vyřešena nebo ne.
Přečtěte si také:
Řešení 2: Aktualizujte prohlížeč
Verze prohlížeče Chrome, kterou používáte, může obsahovat chyby a způsobit tak chybu „ Err_Cache_Miss “. Zkuste tedy svůj prohlížeč upgradovat na nejnovější verzi. Nyní znovu zkontrolujte, zda chyba zmizela nebo ne.
Řešení 3: Zkontrolujte rozšíření prohlížeče
Kontrola rozšíření prohlížeče také pomáhá při opravě chyby „ Err_Cache_Miss “, protože některá rozšíření ovlivňují váš prohlížeč, takže je musíte zkontrolovat. Chcete-li otevřít okna Rozšíření, postupujte podle následujících kroků:
Krok 1 : Nejprve klikněte na tři tečky nahoře na pravé straně okna prohlížeče. Nyní vyberte možnost Další nástroje a poté klikněte na Rozšíření .
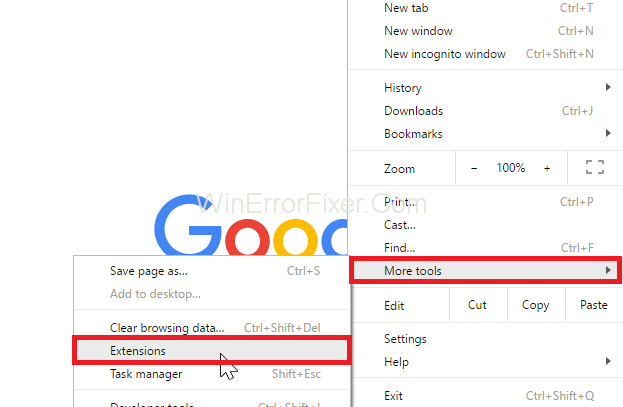
Krok 2 : Zobrazí se seznam s rozšířeními. Nyní vyhledejte problém způsobující rozšíření tím, že jednotlivá rozšíření deaktivujete , a pokud problém nezpůsobuje, znovu je povolte.
Řešení 4: Zakažte systém mezipaměti
Deaktivace systému mezipaměti také pomáhá opravit chybu „ Err_Cache_Miss “, takže pro deaktivaci mezipaměti postupujte podle následujících kroků:
Krok 1 : Začněte společným stisknutím kláves Ctrl + Shift + I na klávesnici.
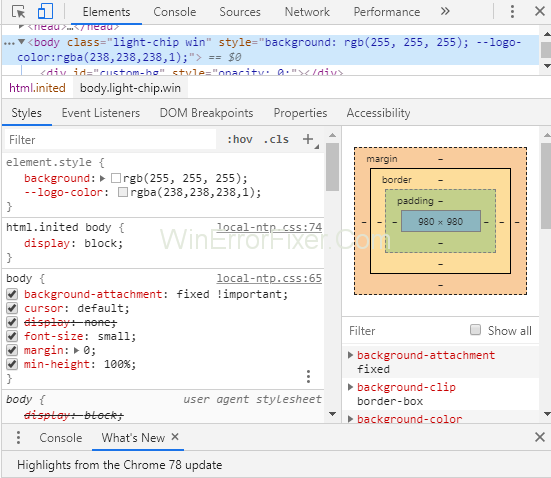
Krok 2 : Klikněte na kartu Síť a zaškrtněte volbu Zakázat mezipaměť .
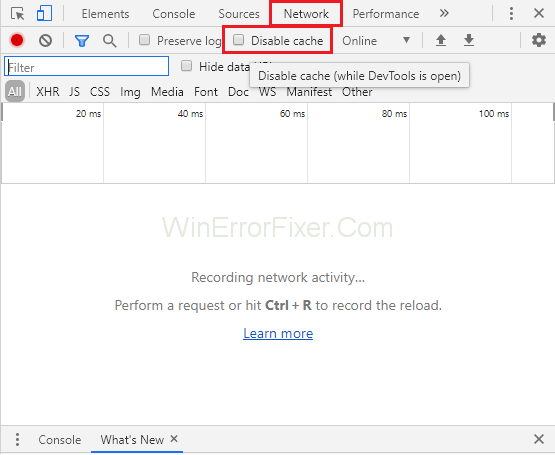
Krok 3 : Posledním krokem je znovu načíst stránku a zkontrolovat, zda problém přetrvává.
Řešení 5: Obnovte nastavení sítě
Chybné nastavení sítě může být také důvodem chyby „ Err_Cache_Miss “. Chcete-li obnovit nastavení sítě, postupujte podle níže uvedených kroků:
Krok 1 : Nejprve stiskněte společně klávesy Windows a X. Zobrazí se seznam možností a nyní vyberte Příkazový řádek (Admin) . Pokud cmd není k dispozici, vyberte PowerShell (Admin) .
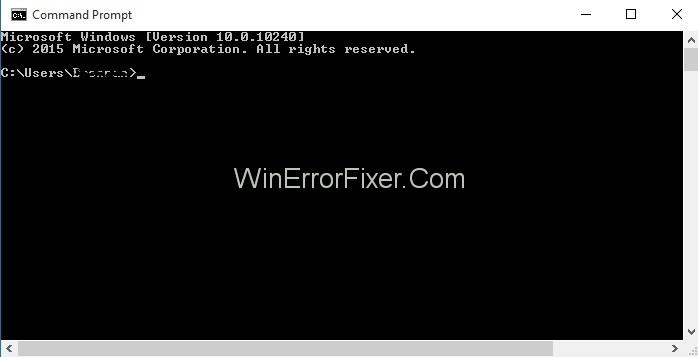
Krok 2 : Dalším typem je napsat následující příkazy jeden po druhém v Power Shell a po každém příkazu stiskněte Enter:
ipconfig /release
ipconfig /all
ipconfig /flushdns
ipconfig /renew
netsh int ip set dns
netsh winsock reset
Krok 3 : Nakonec restartujte prohlížeč a zkontrolujte, zda problém stále přetrvává.
Řešení 6: Resetování prohlížeče
V důsledku nesprávného nastavení nebo konfigurace prohlížeče může dojít k chybě „ Err_Cache_Miss “. Zkuste tedy obnovit výchozí nastavení prohlížeče. Chcete-li to provést, postupujte takto:
Krok 1: Klikněte na tři tečky nahoře na pravé straně okna prohlížeče. Nyní klikněte na Nastavení .
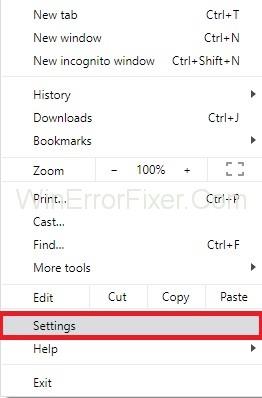
Krok 2 : Nyní musíte kliknout na Zobrazit pokročilá nastavení a poté vyhledat tlačítko Obnovit nastavení a kliknout na něj.
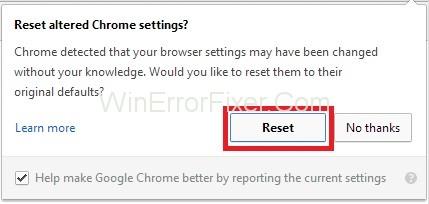
Resetovat Chrome
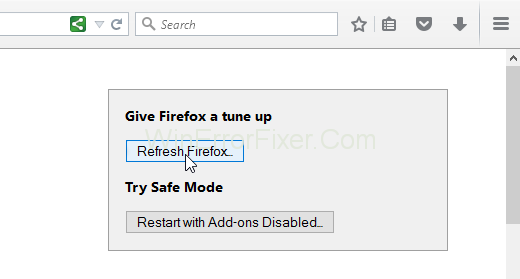
Resetovat Firefox
Krok 3 : Objeví se vyskakovací okno pro obnovení nastavení. Svou akci musíte potvrdit kliknutím na tlačítko Resetovat . Nyní zkontrolujte, zda můžete procházet v prohlížeči.
Podobné příspěvky:
Závěr
Projděte si tedy jedno po druhém výše uvedená snadná řešení, abyste opravili chybu „Err_Cache_Miss“ a poté budete moci procházet web bez jakékoli chyby.