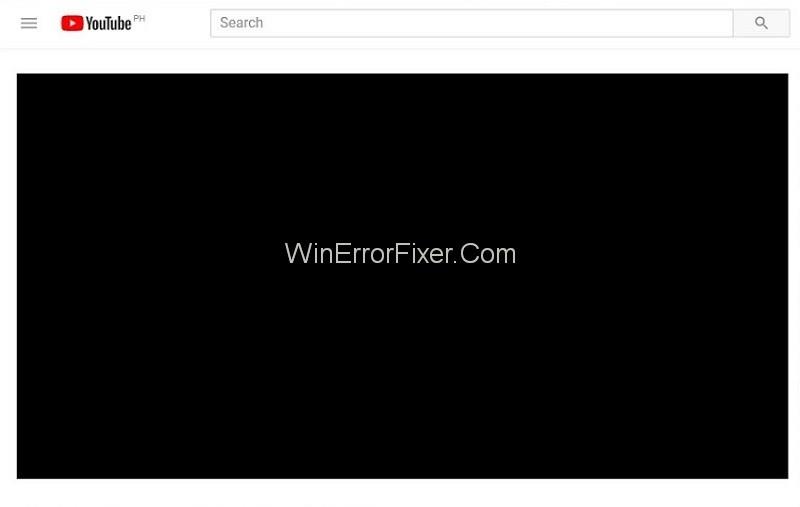YouTube je nejoblíbenější platforma pro sdílení videa. Mnohokrát se při přehrávání videa setkáte s chybou černé obrazovky YouTube . To je pro uživatele opravdu nepříjemné, když zaznamenají náhlé přerušení videa. Je to běžný problém, který se vyskytuje u mnoha uživatelů.
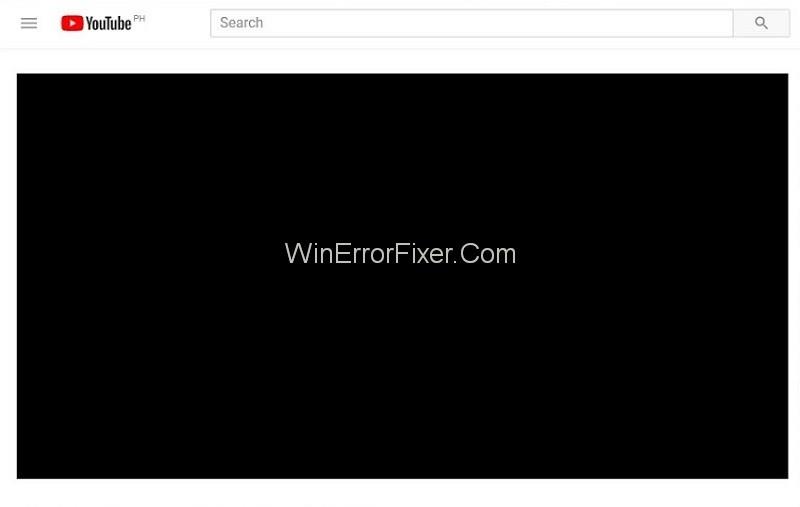
Někdy uživatelé na chvíli nevidí obrázek. Ale většinou tento problém trvá po celou délku. Problém s černou obrazovkou YouTube nemá žádný přesný důvod. Důvod se může lišit systém od systému.
Obsah
Jak opravit černou obrazovku YouTube
Problém s černou obrazovkou YouTube je způsoben blokátory reklam, rozšířeními nebo dokonce problémy souvisejícími s hardwarem. Tuto chybu mohou generovat i nesprávně nakonfigurované prohlížeče. Mnohokrát jsou na vině také špatné ovladače videa.
Řešení 1: Vymažte data prohlížeče
Data historie a mezipaměť vašeho prohlížeče mohou také způsobit chybu černé obrazovky. Položky přítomné v mezipaměti mohou narušovat činnost prohlížeče.
Mohou vést ke změně nastavení vašeho prohlížeče. Proto se doporučuje vymazat všechna data procházení ve vašem prohlížeči. Můžete to udělat podle uvedených kroků:
Krok 1: Stiskněte Ctrl+Shift+Del na klávesnici. Zobrazí se okno pro vymazání dat.
Krok 2: Klikněte na kartu Upřesnit a poté zaškrtněte všechna zaškrtávací políčka.
Krok 3: Nyní klikněte na Vymazat údaje o prohlížení.
Krok 4: Znovu spusťte prohlížeč. Nyní zjistěte, zda můžete streamovat video nebo ne.
Řešení 2: Zkontrolujte připojení
Vždy mějte kontrolu rychlosti a výkonu vašeho připojení. Pokud není k dispozici vaše síťové připojení, video YouTube se vůbec nestáhne. Mnoho problémů se sítí však umožňuje částečné načtení stránky.
Mohou ponechat některé obsahy, jako jsou prvky videa, jako černé skříňky. Dojde tedy k chybě při přehrávání obsahu videa. V takovém případě vypněte modem a router. Poté obnovte webovou stránku a zjistěte, zda chyba zmizela nebo ne.
Také nezapomeňte zkontrolovat proxy přítomné ve vašem systému. Mohou bránit datovému provozu vašeho počítače. Můžete také zkontrolovat stav všech programů spuštěných ve vašem systému.
Řešení 3: Vypněte AdBlockery a rozšíření
Pokud výše uvedená metoda nefunguje, zkuste tuto. Někdy mohou potíže způsobit rozšíření prohlížeče a rozšíření pro blokování reklam.
Mohou rušit vaše videa na YouTube. Chcete-li problém vyřešit, můžete je dočasně deaktivovat. Postupujte podle uvedených kroků a proveďte totéž:
Krok 1: Otevřete Google Chrome.
Krok 2: Do adresního řádku zadejte „chrome://extensions“ a stiskněte klávesu Enter .
Krok 3: Zrušte zaškrtnutí možnosti Povolit . Zakáže příslušná rozšíření pro blokování reklam.
Krok 4: Otevřete video na YouTube a zjistěte, zda se normálně přehrává.
Krok 5: Pokud problém přetrvává, deaktivujte zbývající rozšíření pomocí stejných kroků. Doporučuje se deaktivovat rozšíření jedno po druhém. Pokud problém existuje, pokračujte pouze dalšími rozšířeními.
Řešení 4: Zakažte hardwarovou akceleraci
Při hardwarové akceleraci jsou některé úlohy přiřazeny GPU místo CPU. Může zlepšit výkon souvisejícího softwaru. Hardwarová akcelerace však může kdykoli přinést nějaké problémy.
Může to být také důvod problému s přehráváním videí na Youtube. Zkuste zakázat hardwarovou akceleraci a uvidíte, že to vyřeší váš problém nebo ne. Použijte uvedené kroky:
Krok 1: Otevřete Google Chrome .
Krok 2: Klikněte na tři svislé tečky v pravém horním rohu. Vyberte možnost Nastavení .
Krok 3: Nyní klikněte na možnost Zobrazit pokročilá nastavení v dolní části.
Krok 4: Zrušte zaškrtnutí možnosti Použít hardwarovou akceleraci, pokud je k dispozici v části Systém .
Krok 5: Restartujte Google Chrome. Nyní zkontrolujte, zda se video streamuje správně nebo ne. Pokud tato metoda nefunguje, můžete tuto možnost znovu povolit .
Můžete také zkusit deaktivovat možnost hardwarově akcelerovaného dekódování videa . K tomu použijte uvedené kroky:
Krok 1: Otevřete prohlížeč.
Krok 2: Do adresního řádku zadejte chrome://flags/ a stiskněte klávesu Enter .
Krok 3: Budou různé vlajky. Přejděte na možnost Hardwarově akcelerované dekódování videa . Klikněte na Zakázat.
Krok 4: Objeví se nové vyskakovací okno. Požádá vás o opětovné spuštění prohlížeče. Znovu jej spusťte a zkontrolujte, zda se video přehrává bez chyby.
Řešení 5: Použití softwarového vykreslování (pro uživatele IE a Edge)
Jak víme, Google Chrome ke správnému fungování vyžaduje hardwarovou akceleraci. Zatímco Microsoft Edge preferuje softwarové vykreslování pro jeho efektivní zpracování.
Pokud narazíte na problémy související s videem v IE nebo Edge, použijte následující postup:
Krok 1: Klikněte na nabídku Start . Do vyhledávacího pole zadejte možnosti internetu . Otevřete první zobrazený výsledek.
Krok 2: Zobrazí se dialogové okno Možnosti Internetu . Přejděte na kartu Upřesnit .
Krok 3: Zaškrtněte možnost Použít softwarové vykreslování místo vykreslování GPU.
Krok 4: Kliknutím na Apply uložte změny.
Krok 5: Restartujte systém. Nyní zkontrolujte, zda problém stále přetrvává.
Řešení 6: Streamování videí bez přihlášení nebo v anonymním režimu
K tomuto problému dochází, když uživatel sleduje video s přihlášeným účtem. Odhlášení z vašeho účtu může pomoci vyřešit váš problém. Můžete otevřít nové anonymní okno a sledovat videa v něm.
Chcete-li otevřít nové anonymní okno, klikněte pravým tlačítkem na ikonu Google Chrome. Nyní vyberte možnost Nové anonymní okno . Většina uživatelů považuje tuto metodu za užitečnou.
Řešení 7: Aktualizujte svůj prohlížeč
Pokud váš prohlížeč není aktualizován na nejnovější verzi, může dojít k chybě černé obrazovky YouTube. Je možné, že stále používá zásuvný modul Adobe Flash Player, který Youtube nepodporuje. Některé prohlížeče se aktualizují automaticky.
Pokud ne, odinstalujte jej a stáhněte si nejnovější verzi z jeho oficiálních stránek. Zde diskutujeme o prohlížeči Google Chrome. V takovém případě jsou kroky k aktualizaci prohlížeče popsány níže:
Krok 1: Otevřete Google Chrome. Klikněte na tři svislé tečky v pravém horním rohu prohlížeče. Klikněte na Nápověda a poté vyberte O Google Chrome.
Krok 2: Chrome automaticky vyhledává nejnovější aktualizace. Aktualizaci si stáhne sám. Po stažení vás požádá o opětovné spuštění prohlížeče. Ujistěte se, že vše důležité máte uloženo. Poté klikněte na tlačítko Znovu spustit.
Nyní zkontrolujte, zda chyba stále existuje nebo ne.
Řešení 8: Zkontrolujte Adobe Flash Player/Javascript
Adobe Flash Player je předinstalovaný v mnoha webových prohlížečích. Java skript je také důležitou součástí, která umožňuje, aby jakákoli funkce dobře fungovala. Pokud je přehrávač Adobe Flash Player zastaralý, může dojít k chybě videa. Také nevhodné chování Java skriptu může způsobit tento problém.
Odinstalujte Adobe Flash Player a nainstalujte nejnovější verzi. Zkontrolujte také, zda je ve vašem prohlížeči zapnutý Java skript. Pokud ne, zapněte jej. Poté zkuste video přehrát znovu. Podívejte se, zda se přehrává bez zobrazení černé obrazovky nebo ne.
Nenechte si ujít:
Závěr
Chyba YouTube Black Screen se může objevit kdykoli z celé řady důvodů. Pochopte důvody a poté se zaměřte na řešení chyby. Zde jsme diskutovali o osmi řešeních k vyřešení problému s černou obrazovkou YouTube. Doufejme, že tyto metody budou pro vás užitečné.