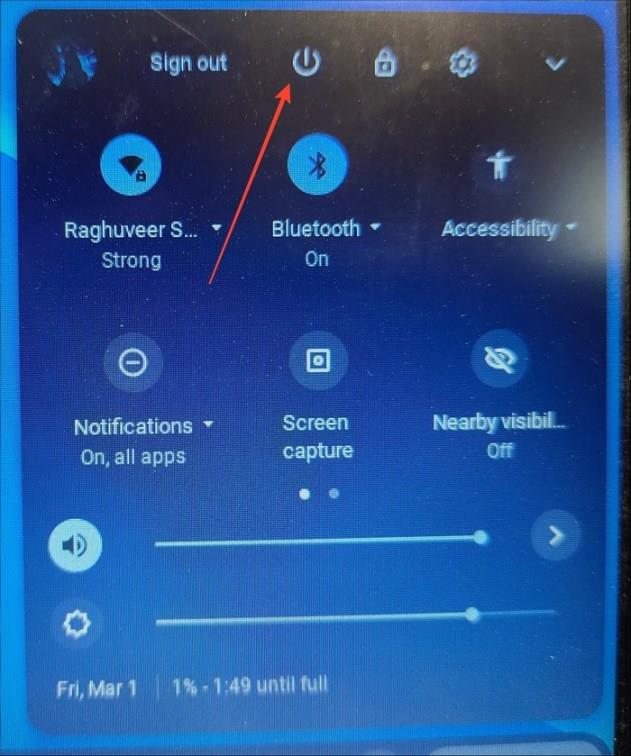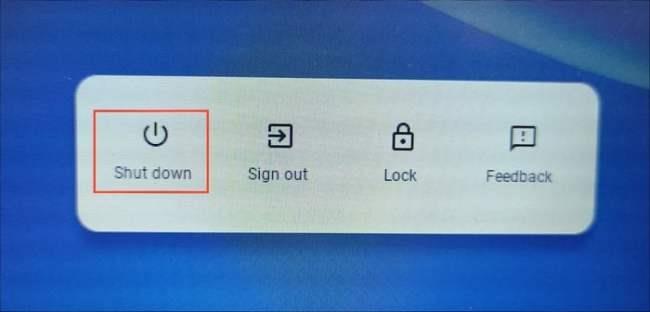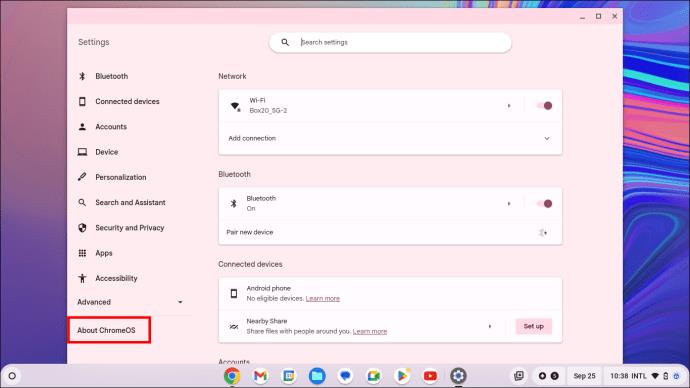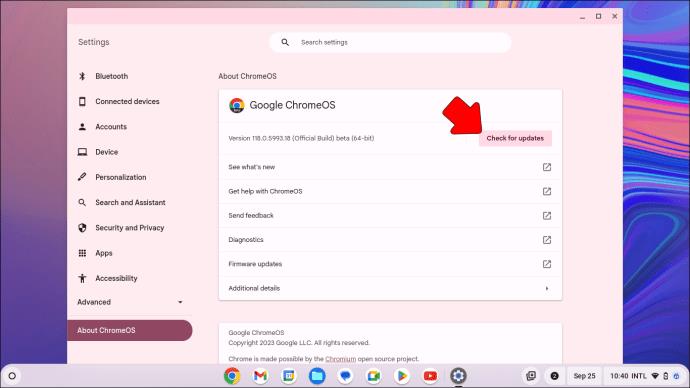Chromebooky nabízejí oproti běžným notebookům velkou hodnotu, zejména v cenové dostupnosti, jednoduchosti a přístupnosti. Mnoho z nich nabízí vyhrazenou webovou kameru pro všechny vaše videohovory a online kurzy. Čas od času však můžete narazit na problémy s fotoaparátem Chromebooku, který vám může narušit práci. Nebojte se, tato příručka vysvětluje, jak vyřešit problém s nenalezeným fotoaparátem na Chromebooku.

Problémy s fotoaparátem na Chromeboocích jsou běžné a obvykle k nim dochází kvůli nedostatku požadovaných oprávnění, závadám aplikací a zastaralému systému ChromeOS. Přístup ke kameře však můžete obnovit použitím těchto jednoduchých oprav řešení problémů.
1. Deaktivujte přepínač ochrany soukromí fotoaparátu
Některé Chromebooky mají vyhrazené hardwarové tlačítko, často nazývané Privacy Switch , které ovládá přístup k fotoaparátu. Pokud je spínač zapnutý, systém kameru nerozpozná.
Jedná se o užitečnou funkci ochrany osobních údajů, která zajistí, že jej fotoaparát Chromebooku nebude tiše špehovat. Ale může to být prokletí, pokud o přepínači nevíte. Zkontrolujte strany Chromebooku, oblast kolem fotoaparátu a horní řadu tlačítek na klávesnici, abyste deaktivovali přepínač ochrany soukromí a fotoaparát Chromebooku .
2. Restartujte Chromebook
Když něco na notebooku nefunguje správně, přijde na pomoc restartování stroje. Vypněte Chromebook, počkejte několik sekund a znovu jej zapněte. Zkontrolujte, zda to opravilo váš přístup k fotoaparátu. Ve většině případů by chybu nenalezen fotoaparát na Chromebooku měl vyřešit jednoduchý restart.
- Klepněte na pravý dolní konec hlavního panelu a stisknutím vypínače jej vypněte.
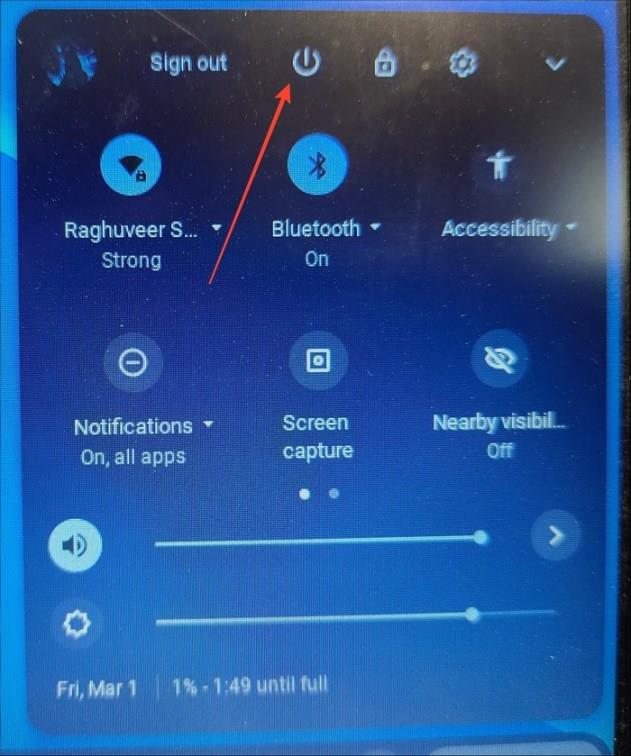
- Případně stisknutím vypínače na klávesnici zobrazte nabídku napájení a vypněte Chromebook.
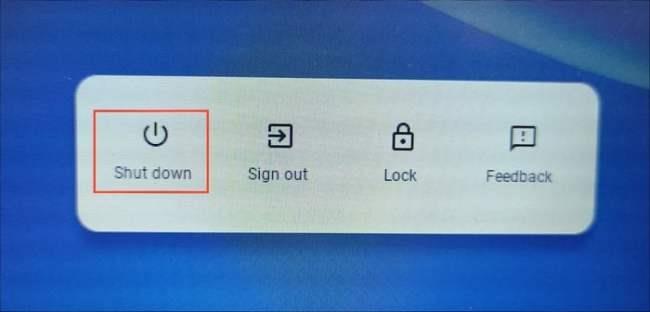
- Až jej vypnete, spusťte Chromebook dlouhým stisknutím vypínače .
- Zařízení můžete také po vypnutí tvrdě resetovat současným dlouhým stisknutím kláves Napájení a Obnovit na klávesnici Chromebooku, dokud se zařízení nezapne.
3. Otestujte kameru v jiné aplikaci
Pokud se kamera Chromebooku při používání konkrétní aplikace, jako je Google Meet nebo Microsoft Teams, chová naprosto nemotorně, otevřete jinou aplikaci, která využívá webovou kameru, a zkontrolujte, zda funguje normálně. Zkuste pořizovat snímky nebo videa a otestujte, zda fotoaparát nefunguje.
Pokud tomu tak není, problém je specifický pro aplikaci a je třeba odinstalovat a znovu nainstalovat závadnou aplikaci. Případně se můžete obrátit na tým podpory aplikace a problém vyřešit.
4. Nainstalujte čekající aktualizace Chromebooku
Pokud jste Chromebook nějakou dobu neaktualizovali, mohou vám při používání fotoaparátu překážet stávající chyby. Chcete-li aktualizovat ChromeOS na nejnovější verzi, postupujte podle těchto jednoduchých kroků.
- Klikněte na Start vlevo dole.
- Vyberte Nastavení .
- Na levém postranním panelu rozbalte položku O systému ChromeOS .
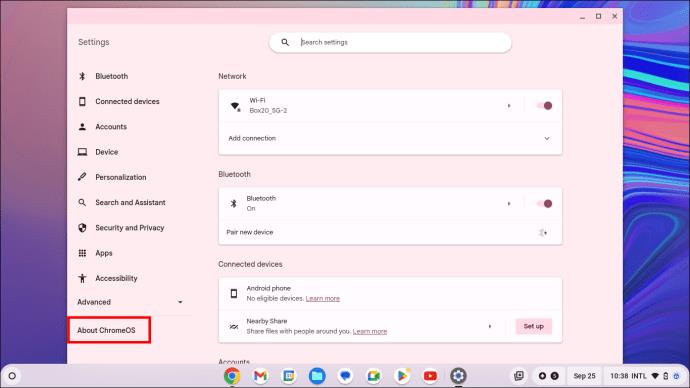
- Dále klikněte na Zkontrolovat aktualizace .
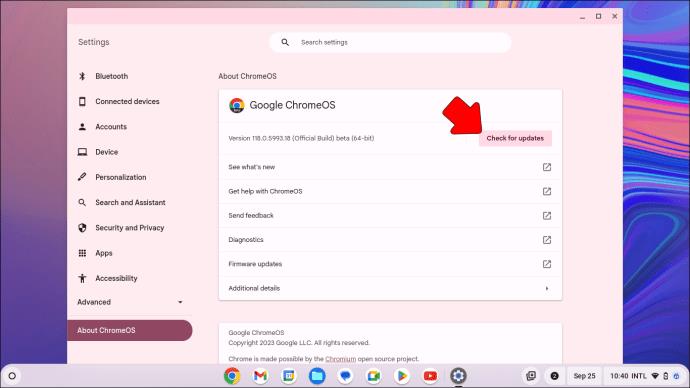
- Nainstalujte dostupné aktualizace a proveďte restart. Znovu otevřete aplikaci fotoaparátu a ověřte, že byl problém vyřešen.
Jako poslední možnost také doporučujeme obnovit tovární nastavení Chromebooku , i když to nemusí fungovat, pokud fotoaparát nefunguje kvůli problému s hardwarem.
Oprava problémů s fotoaparátem Chromebooku
Perfektně fungující kamera je v dnešní době online schůzek a digitální pracovní kultury nezbytná. Ať už vám kamera selže uprostřed schůzky nebo od chvíle, kdy Chromebook spustíte, jedna z těchto oprav jej obnoví a spustí. Pokud navíc máte problémy s připojením k síti Wi-Fi nebo se neustále náhodně odpojuje, přečtěte si náš podrobný článek o připojení Chromebooku k síti Wi-Fi .
Nejčastější dotazy
Jak povolím fotoaparát na svém Chromebooku?
Chcete-li spravovat oprávnění aplikací v Chromebooku, klikněte na ikonu času v pravém dolním rohu obrazovky. Dále vyberte Nastavení a přejděte do části Aplikace. Odtud vyberte aplikaci, pro kterou chcete spravovat oprávnění. Přepnutím přepínače oprávnění můžete udělit nebo zrušit přístup ke kameře nebo mikrofonu.
Můj fotoaparát Chromebooku je momentálně nedostupný. Jak to napravím?
Chcete-li vyřešit problém ochrany soukromí kamery, doporučujeme nejprve deaktivovat přepínač ochrany soukromí kamery. Po deaktivaci přepínače zkuste restartovat systém, abyste zjistili, zda byl problém vyřešen. Pokud problém přetrvává, možná budete muset Chromebook resetovat, abyste jej vrátili do původního stavu.