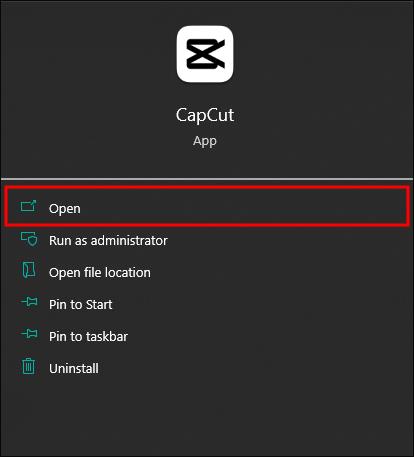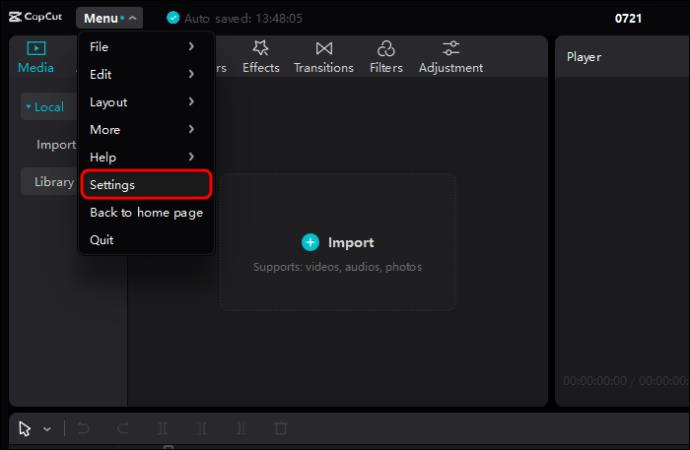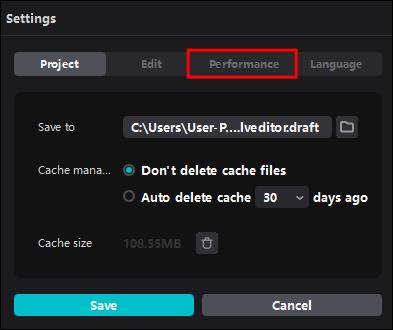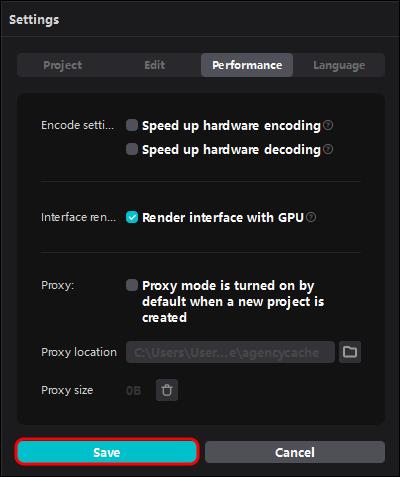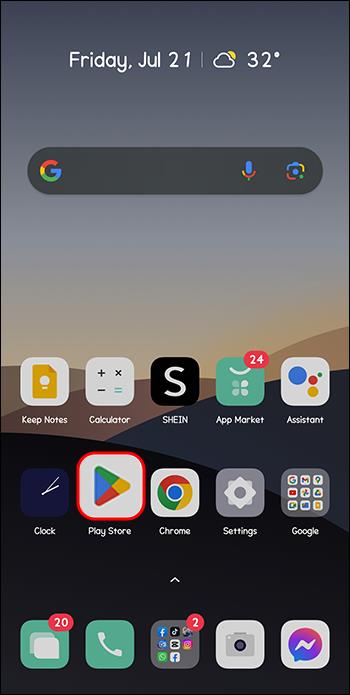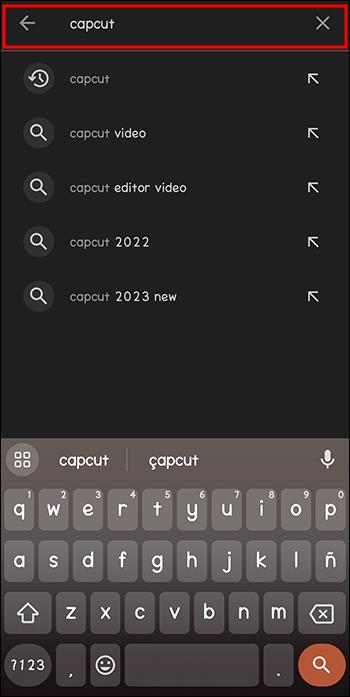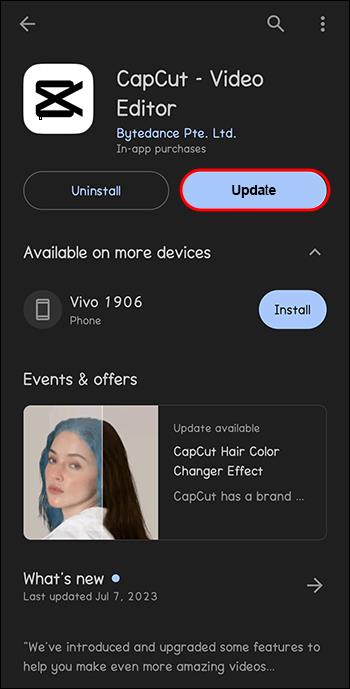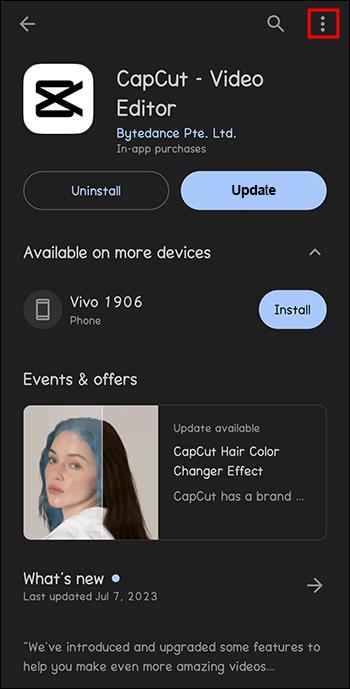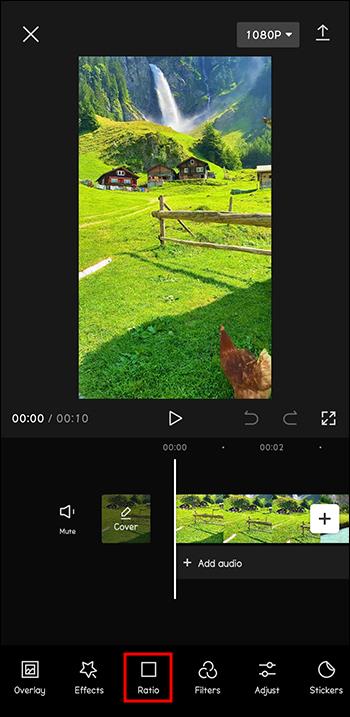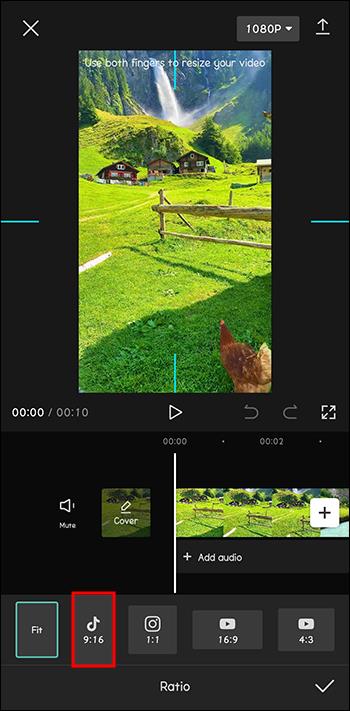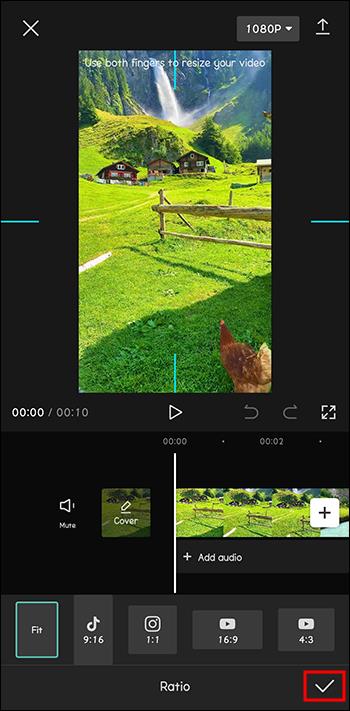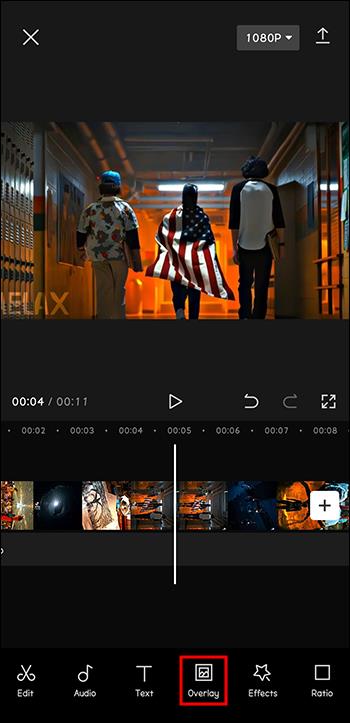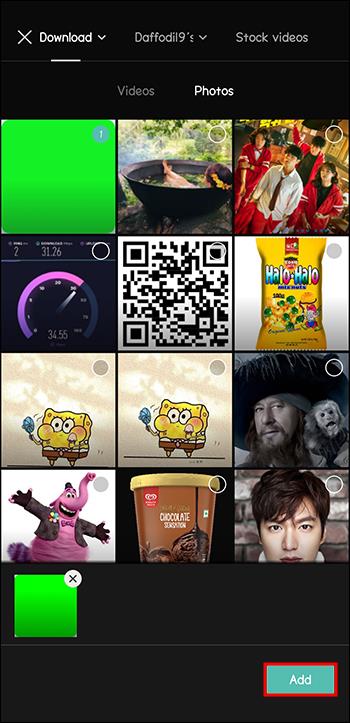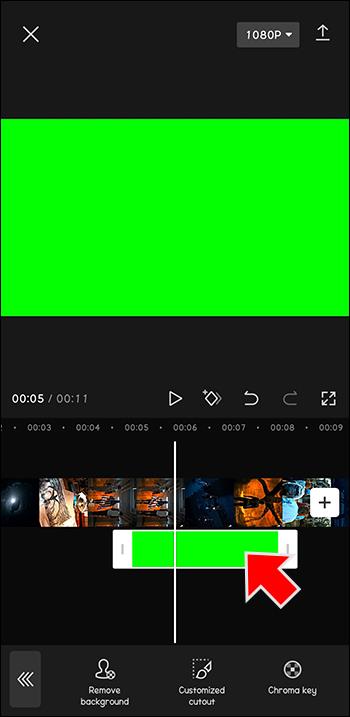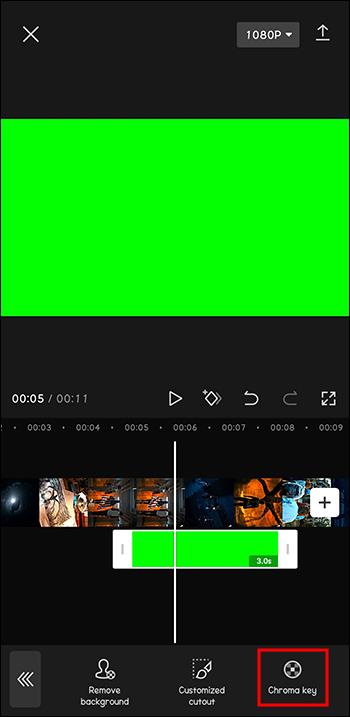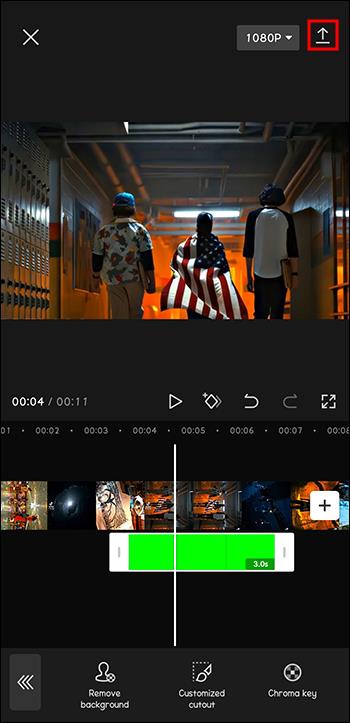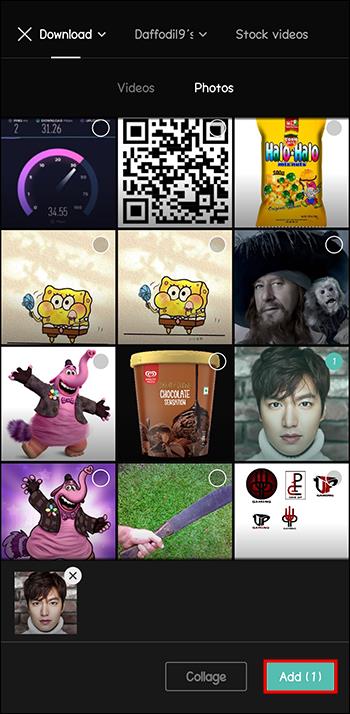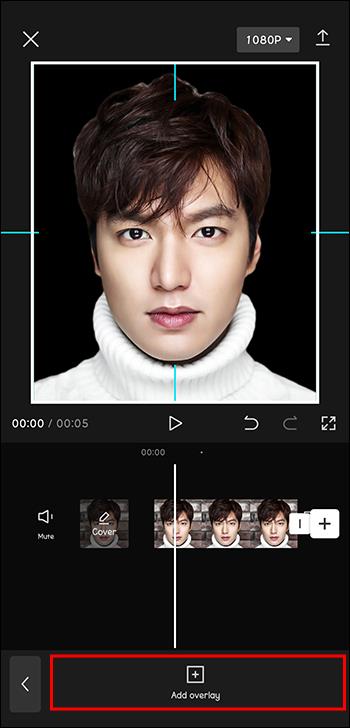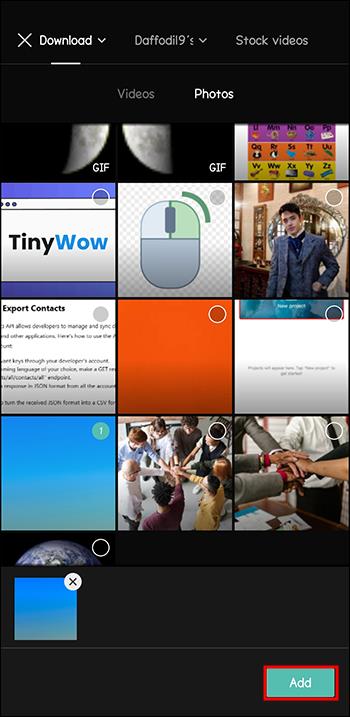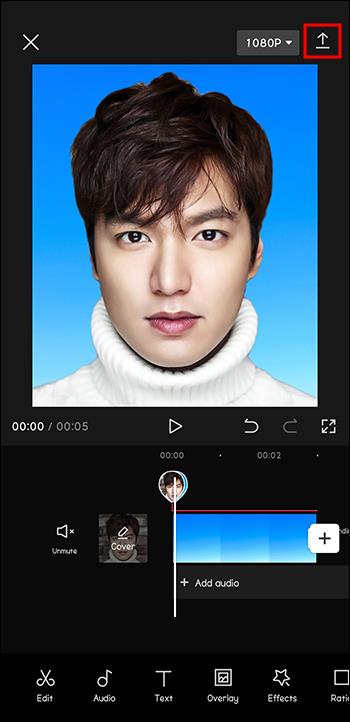CapCut je vynikající nástroj pro úpravu videí. Může jej používat kdokoli, bez ohledu na to, zda stříhá videa pro zábavu nebo se tím snaží vydělat peníze. Nabízí širokou škálu možností a má velmi uživatelsky přívětivé uspořádání. V poslední době však uživatelé zaznamenali problémy s tím, že se jejich videa zobrazují zeleně.

Pokud jste jedním z nich, čtěte dále a zjistěte, jak tento problém vyřešit.
Jak opravit videa zobrazující se zeleně v CapCut
Chyby se mohou vyskytnout bez ohledu na to, jak skvělá aplikace může být. Uživatelé CapCut nedávno zaznamenali, že se jejich videa zobrazují zeleně. Aktualizace aplikace by mohla být snadným řešením, bez ohledu na to, jak snadné to zní.
Pokud je vaše aplikace již aktuální, problém vyřešte takto:
- Otevřete CapCut.
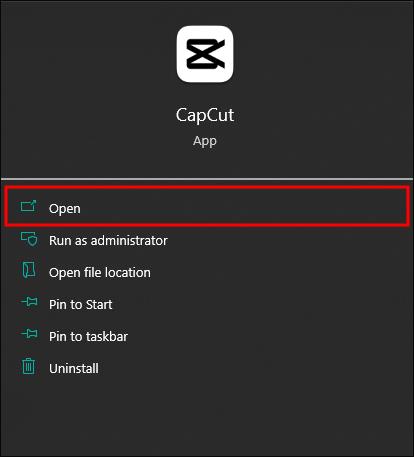
- Přejděte na „Globální nastavení“.
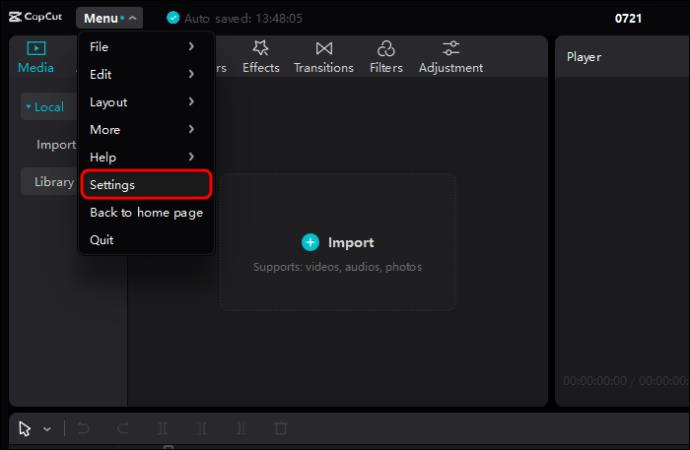
- Přejděte do nabídky „Výkon“.
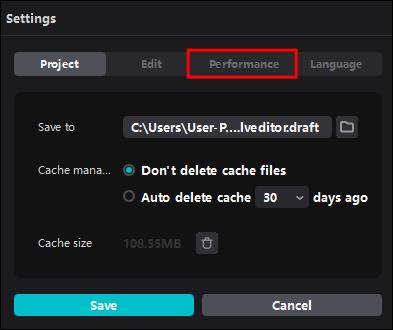
- Vypněte „Nastavení kódování“.

- Klikněte na „Uložit“.
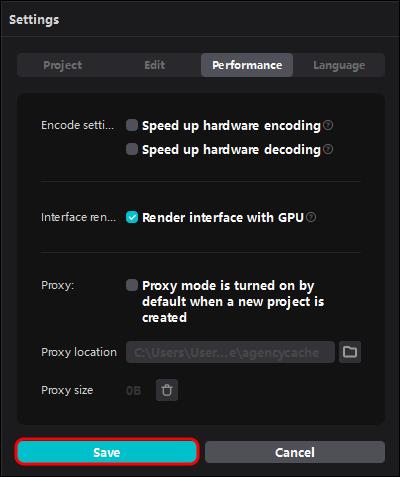
Po provedení výše uvedených kroků aplikaci zavřete a znovu otevřete. Problém by nyní měl být vyřešen a vaše video bude vypadat podle očekávání.
Tyto kroky se mohou některým uživatelům zdát složité. Existují však i jiná řešení, která mohou také pomoci s řešením tohoto typu problému, například:
- Opětovné nahrání klipu.
- Změna formátu vašeho videa.
Jak aktualizovat CapCut na nejnovější verzi
Jedním z nejrychlejších možných řešení, jak vyřešit spoustu problémů s aplikacemi, je aktualizovat je na nejnovější verzi. Totéž lze aplikovat na problém zeleného videa v CapCut.
Pokud jste uživatelem systému Android, CapCut aktualizujete takto:
- Přejděte do obchodu Google Play.
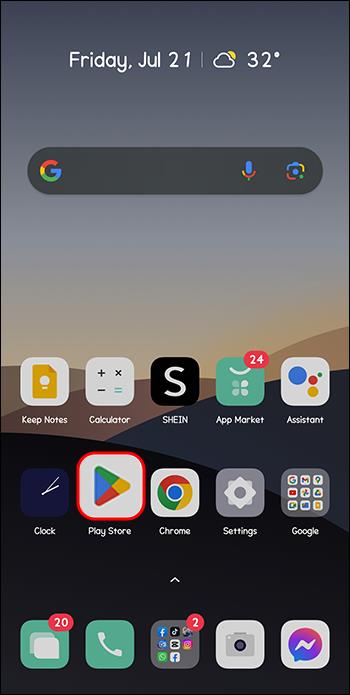
- Vyhledejte CapCut.
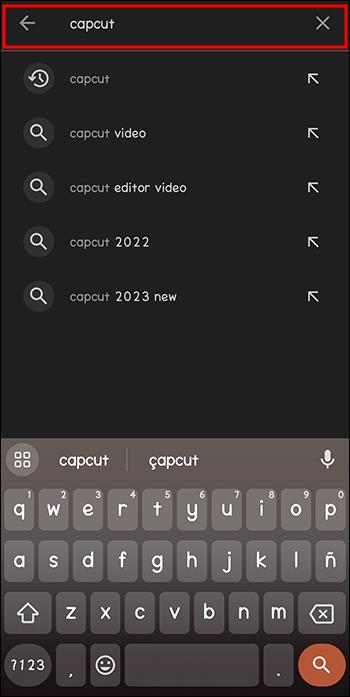
- Klikněte na „Aktualizovat“.
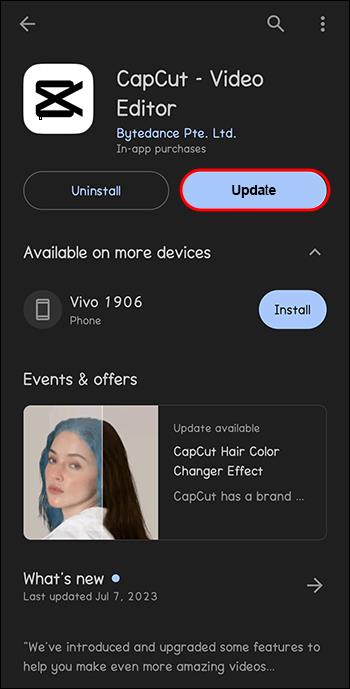
- Dalším způsobem je kliknout na tři vodorovné čáry v levém horním rohu.
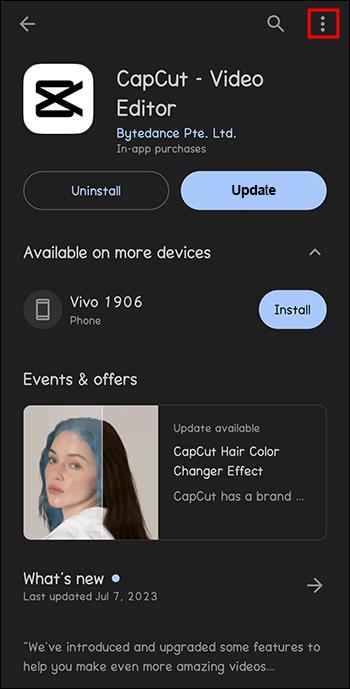
Aktualizace aplikace zabere jen několik minut, ale při pozdějším používání vám může ušetřit mnoho času.
Jak změnit formát vašeho videa v CapCut
Jak již bylo zmíněno, jedním ze způsobů, jak dosáhnout toho, aby vaše videa vypadala v CapCut normálně, je změnit jejich poměr stran.
Provedením těchto kroků vám to pomůže:
- Otevřete CapCut.

- Stiskněte „Nový projekt“.

- Klikněte na tlačítko „Poměr“.
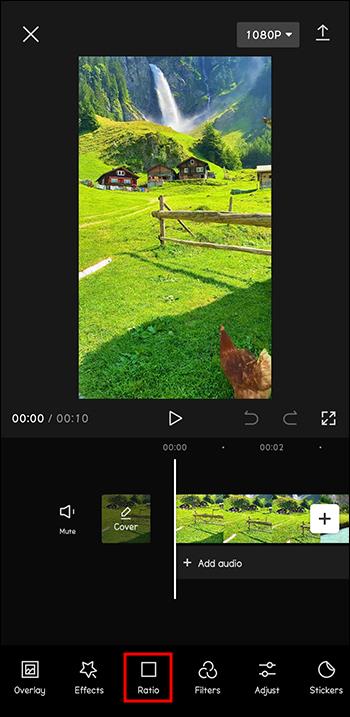
- Vyberte poměr stran, který se vám nejvíce líbí.
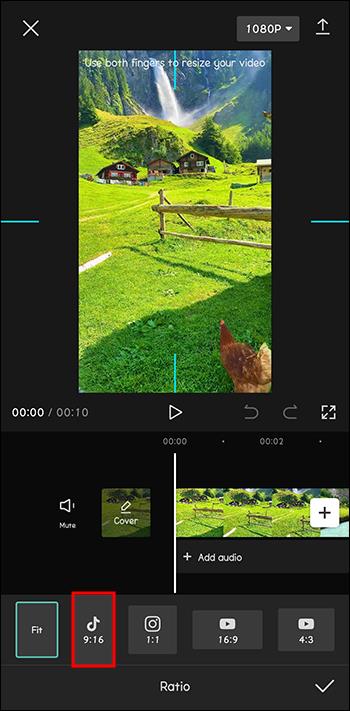
- Až budete hotovi, klikněte na „Uložit“.
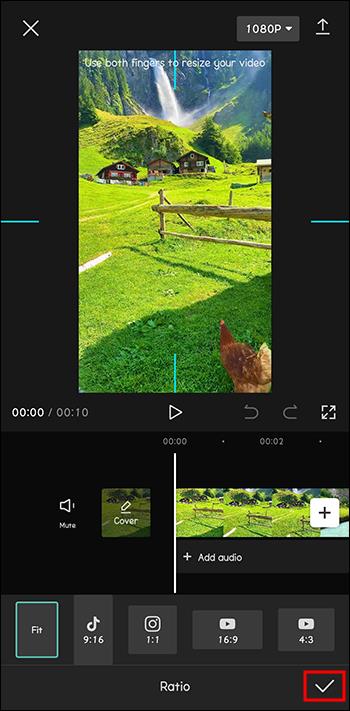
Změna poměru stran vašeho videa by se vám mohla líbit ještě více. Pamatujte, že kreativní projekty jsou obvykle procesem pokus-omyl.
Jak používat zelenou obrazovku v CapCut
Možná jste hledali návod, jak používat zelenou obrazovku v CapCutu. Náhodou jste si přečetli o problému, který jsme vysvětlili v předchozích částech. Nicméně jste stále na správném místě.
Efekty zelené obrazovky jsou skvělým způsobem, jak vytvářet jedinečný a inovativní obsah. Můžete natáčet nepředstavitelné scénáře odehrávající se ve všech částech světa a dokonce i v různých dobách. To vše se může stát z pohodlí vašeho domova.
Chcete-li použít zelenou obrazovku v CapCut, postupujte takto:
- Otevřete CapCut.

- Začněte nový projekt.

- Klepněte na tlačítko „Overlay“ ve spodním menu.
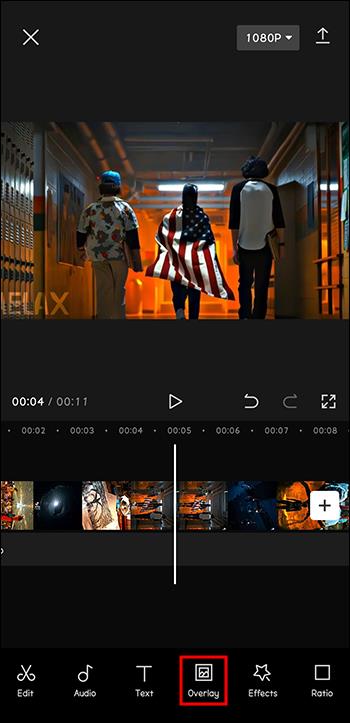
- Importujte klip zelené obrazovky.
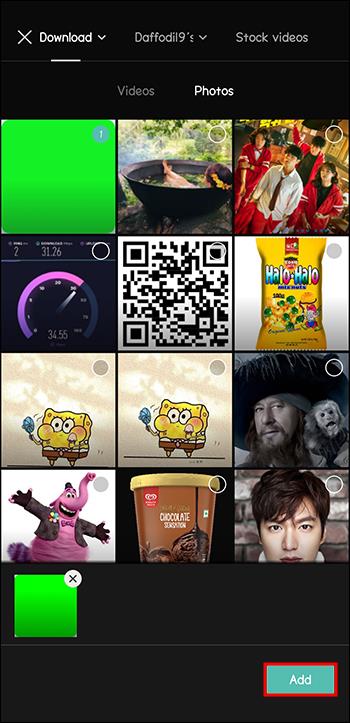
- Klepněte na klip zelené obrazovky.
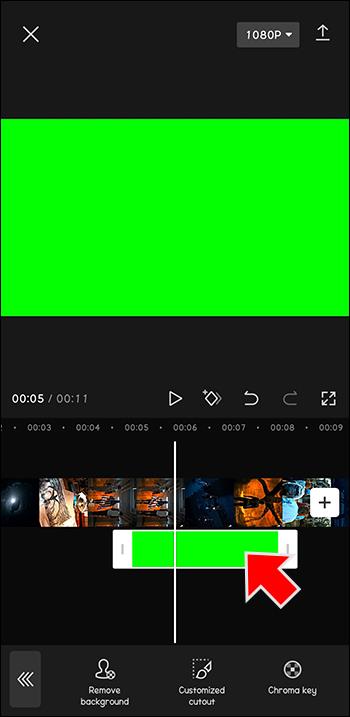
- Vyberte „Chroma Key“.
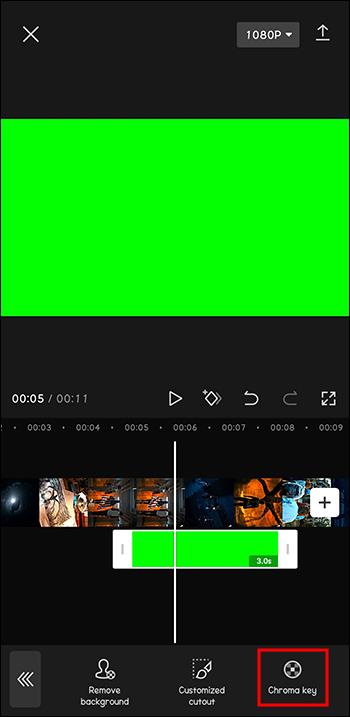
- Pokud jste spokojeni, klikněte na „Exportovat“.
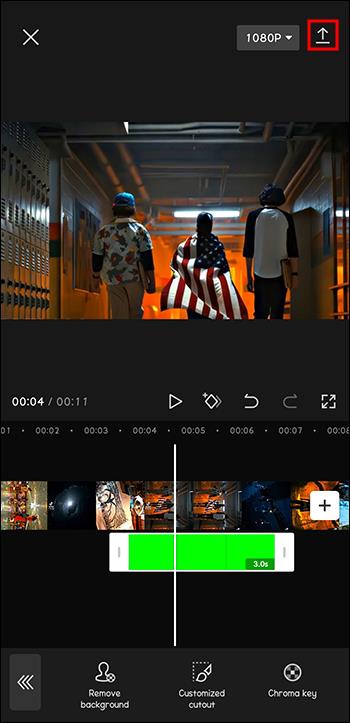
Nyní můžete každý den vytvořit zcela nové video, aby to vypadalo, že jste cestovali prostorem a časem.
Jak používat zelenou obrazovku s odstraňovačem pozadí v CapCut
Možná jste již natočili video, ale chcete odstranit jeho zelené pozadí a vložit nové.
Tyto kroky vám pomohou používat zelenou obrazovku odstraněním pozadí:
- Otevřete CapCut.

- Kliknutím na „+“ vytvoříte nový projekt.
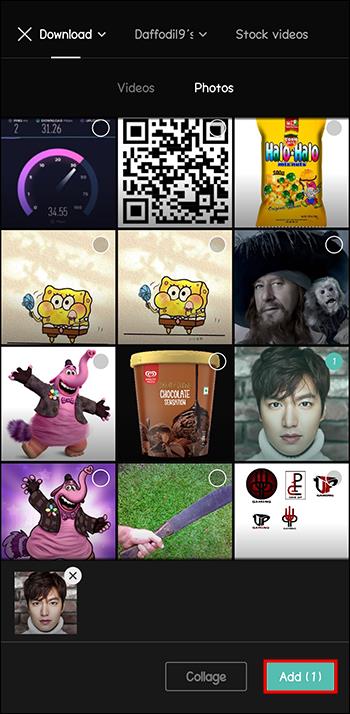
- Klepněte na překryvnou část a klikněte na „+“.
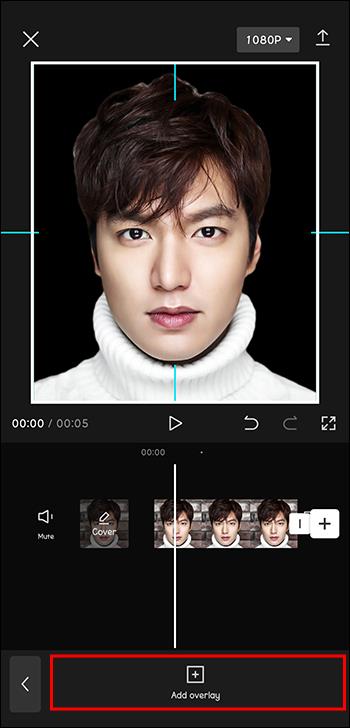
- Přidejte své nové pozadí a ujistěte se, že jeho trvání odpovídá délce vašeho videa.
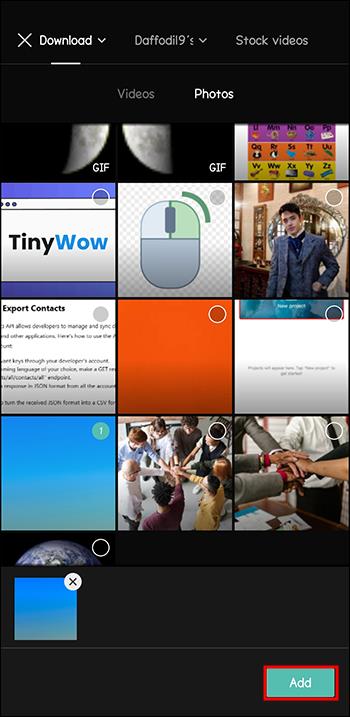
- Jakmile budete spokojeni, klikněte na „Exportovat“.
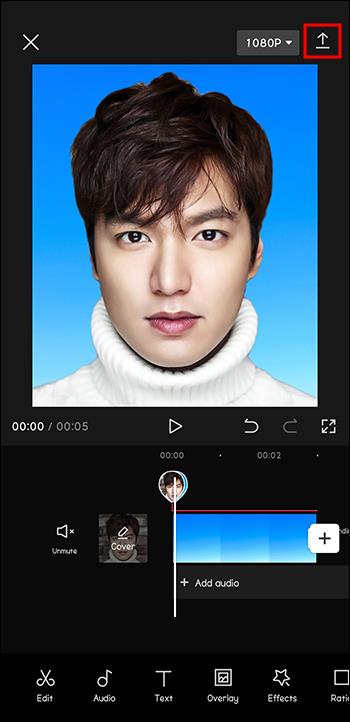
Opět jde o další skvělý způsob, jak natáčet různá kreativní videa, ať už pro zábavu nebo pro získání následovníků.
Nejčastější dotazy
Co je funkce chroma key v CapCut?
Chroma key je technologie zelené obrazovky používaná na CapCut. Umožňuje sloučit dvě videa do jednoho. Funguje to tak, že odstraňuje barvu z horní vrstvy, čímž se spodní vrstva stává viditelnou.
Je funkce zelené obrazovky na CapCut zdarma?
Uživatelé nenávidí, když jim aplikace nabízejí vzrušující nové funkce, ale pouze v případě, že jsou ochotni zaplatit předplatné. CapCut to ví, a proto umožňuje uživatelům využívat všechny své funkce zdarma.
Jaké poměry stran jsou dostupné na CapCut?
Poměry stran hrají významnou roli při úpravách videí, protože mohou ovlivnit, se kterými médii bude video kompatibilní. Proto je v CapCut k dispozici široká škála dostupných poměrů stran. Zde jsou některé z dostupných možností: 9:16, 4:3, 16:9, 1:1 atd.
Proč nemohu aktualizovat CapCut?
Jedním ze způsobů, jak vyřešit problémy s jakoukoli aplikací, je aktualizovat ji na nejnovější verzi. Totéž platí pro CapCut. Pokud máte problémy s aktualizací aplikace, ujistěte se, že máte v zařízení dostatek místa.
Jaká je nejnovější verze CapCut?
Nejnovější verze CapCut je 8.7.0. Tato verze byla vydána 29. června 2023. Aktualizace aplikace na nejnovější verzi vám umožní využívat všechny funkce, které aplikace nabízí, a vyřešit případné chyby, které se vyskytovaly u předchozích verzí.
Zelená obrazovka není vždy to, v co jste doufali
Když mluvíme o zelených obrazovkách, lidé si obvykle vybaví funkci, která umožňuje vkládat do videí různá pozadí.
Bohužel uživatelé CapCut v poslední době zažili jiný druh zelené obrazovky. V aplikaci je chyba, kvůli které může vaše video vypadat zeleně. Existují však způsoby, jak to napravit. Některé jsou jednoduché, například aktualizace aplikace, změna formátu videa nebo opětovné nahrání videa. Pokud žádné z těchto řešení nefunguje, můžete v aplikaci zakázat nastavení kódování.
Setkali jste se s tímto problémem s aplikací CapCut? jak jsi to vyřešil? Řekněte nám to v sekci komentářů níže.