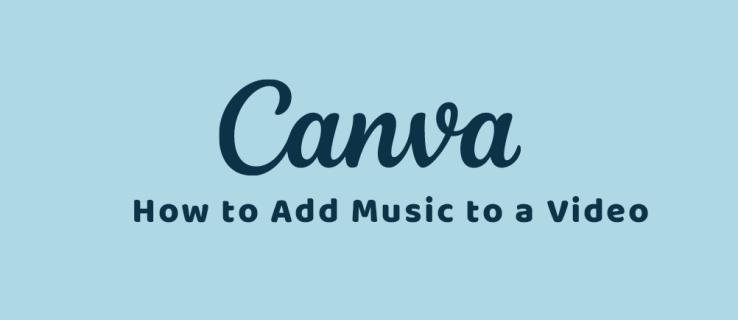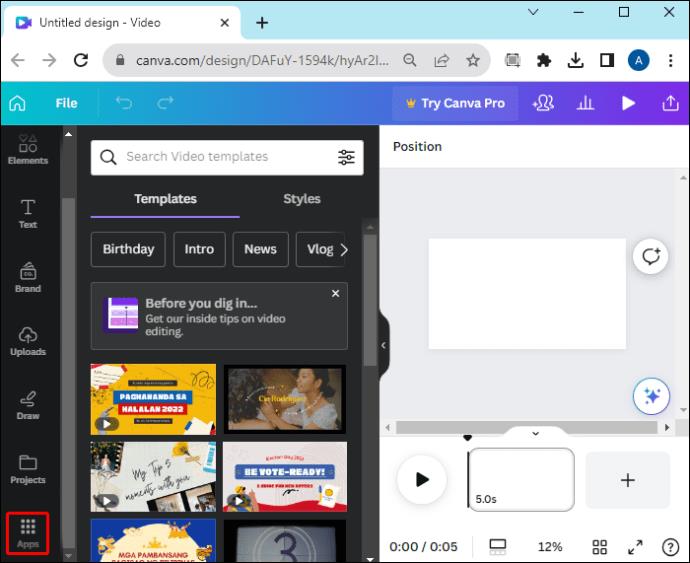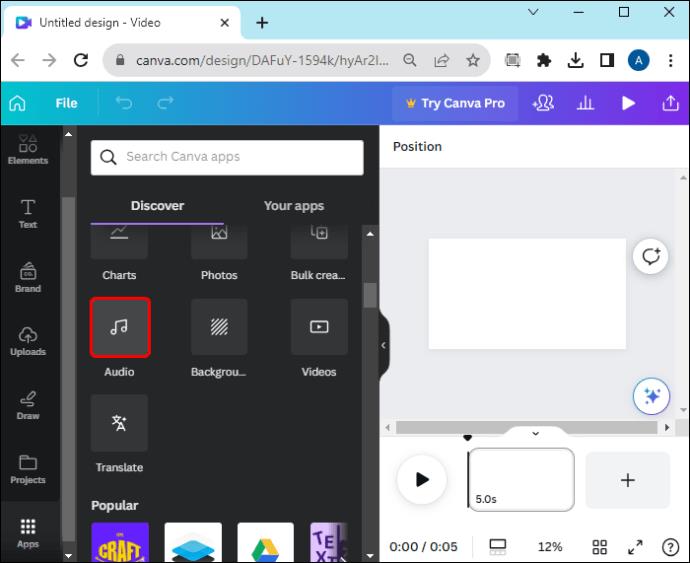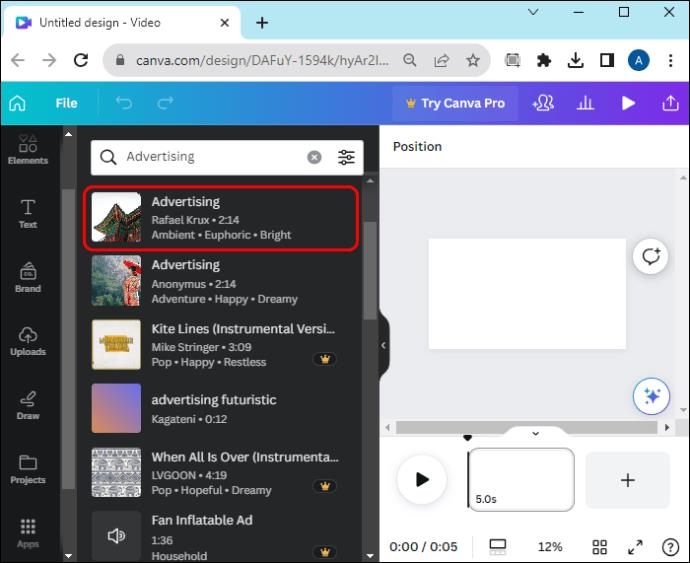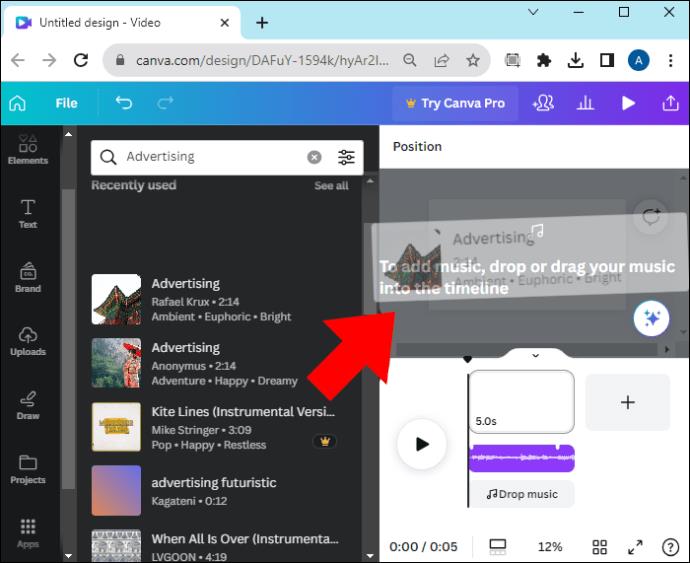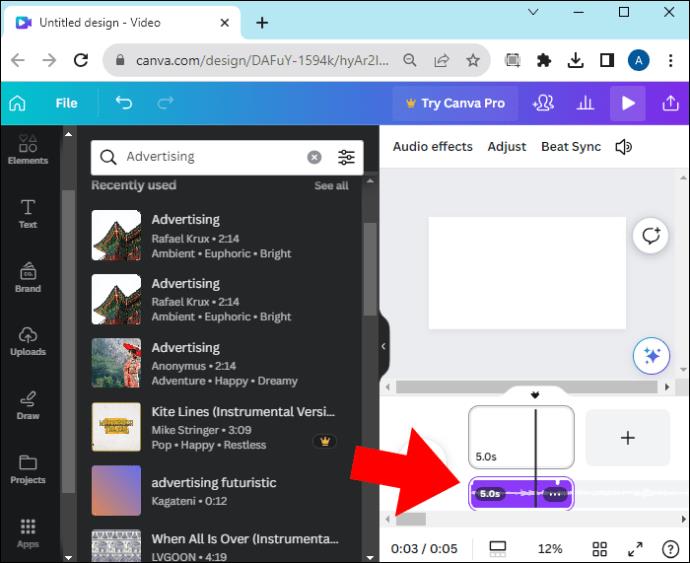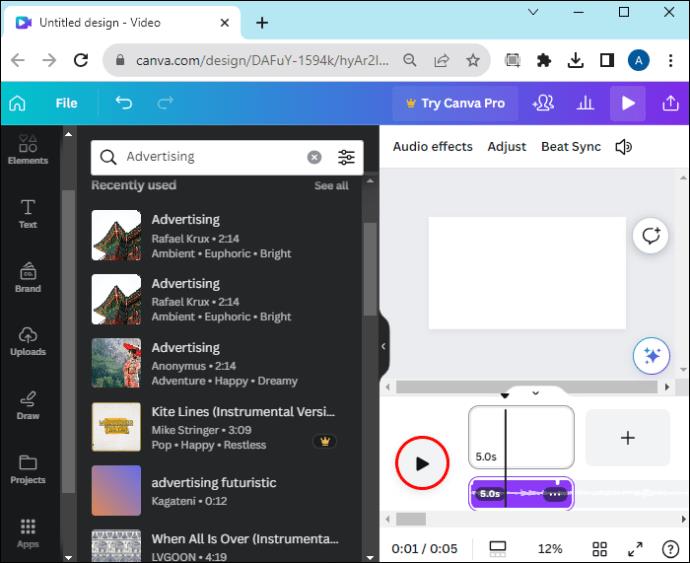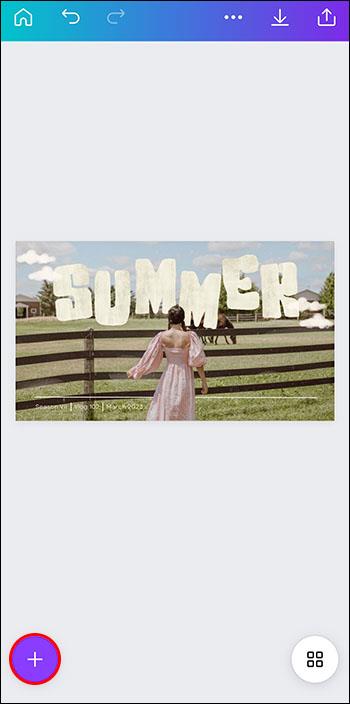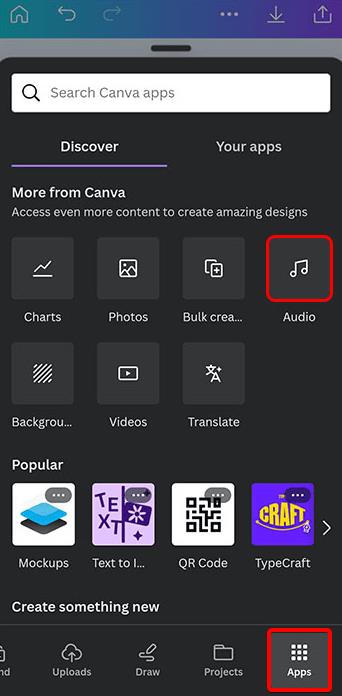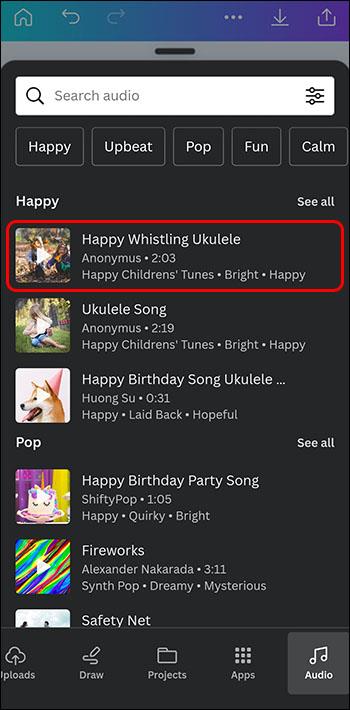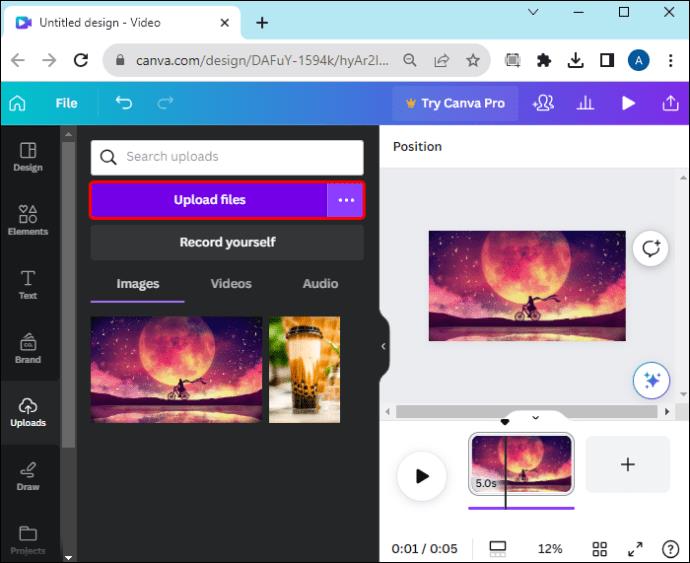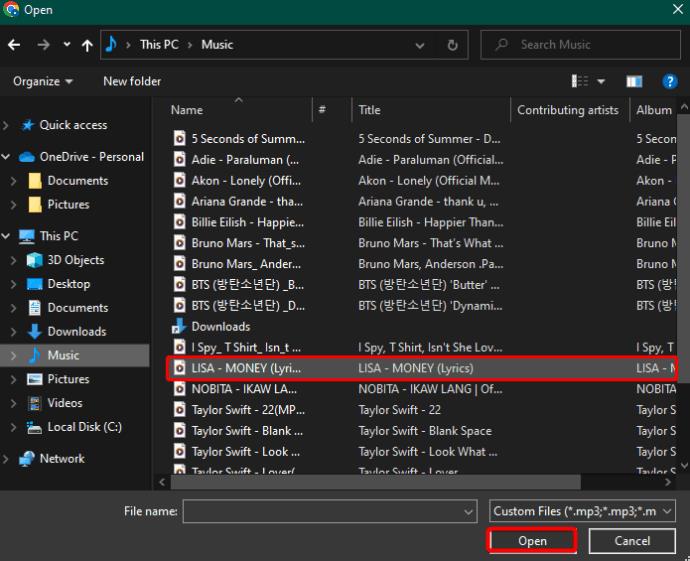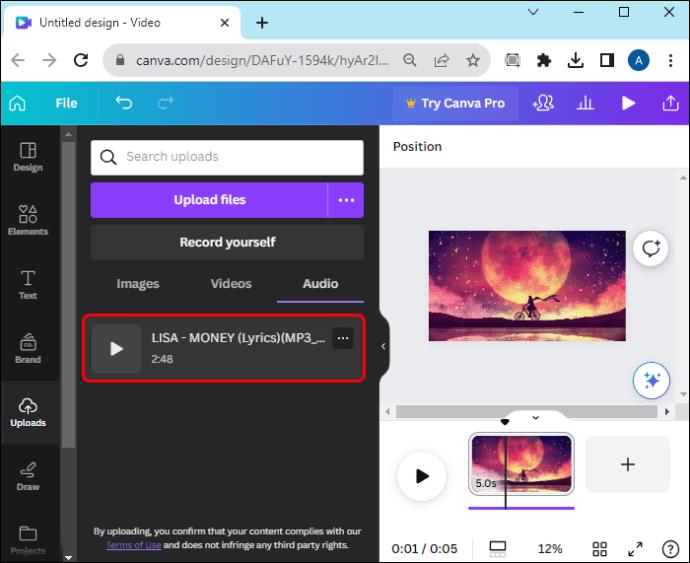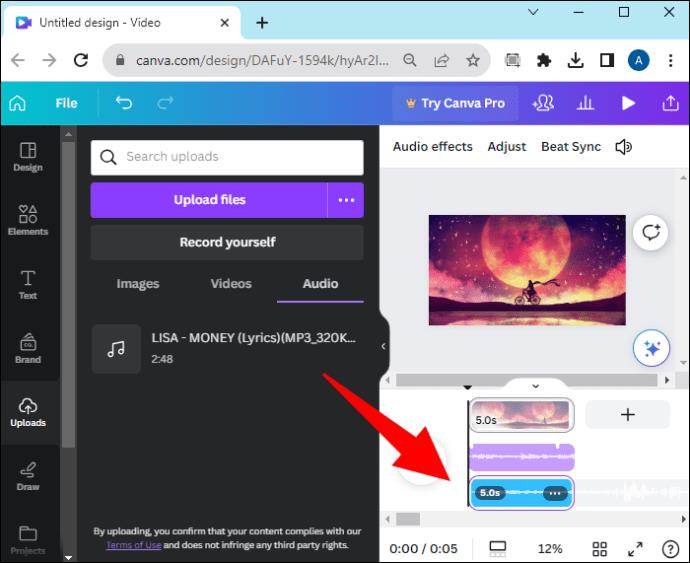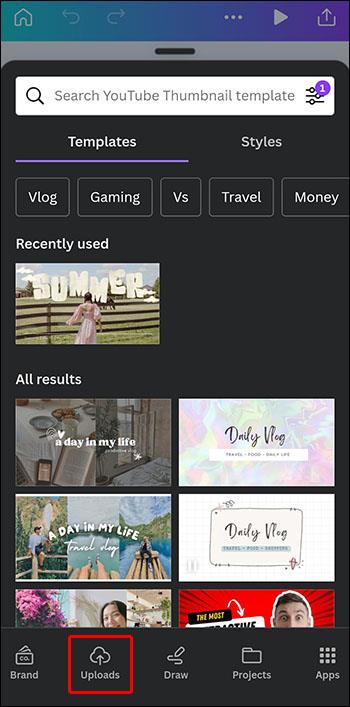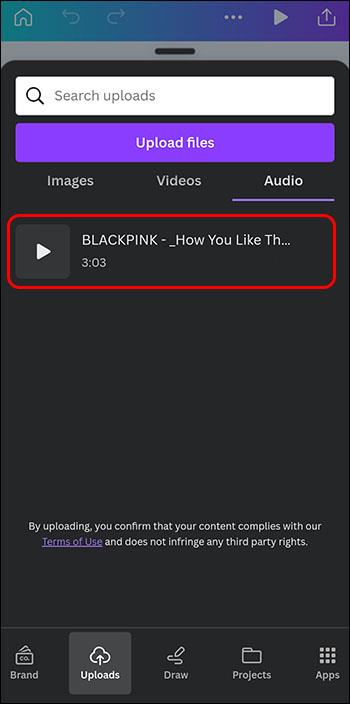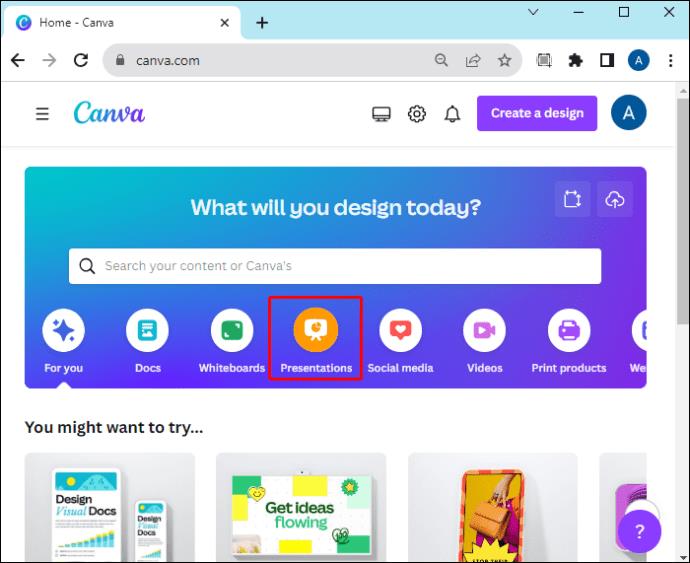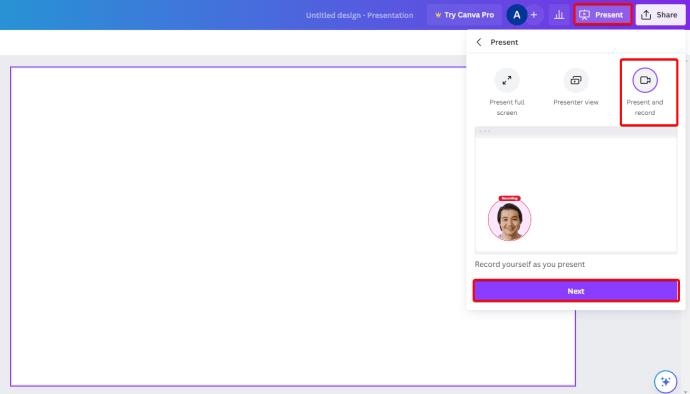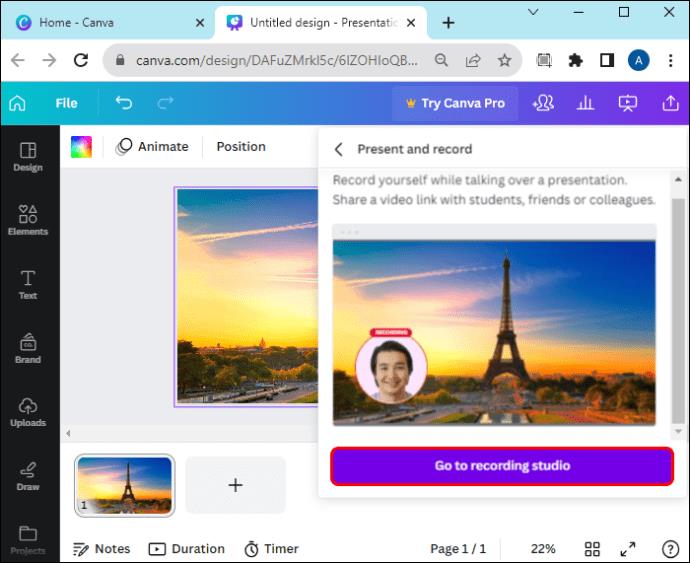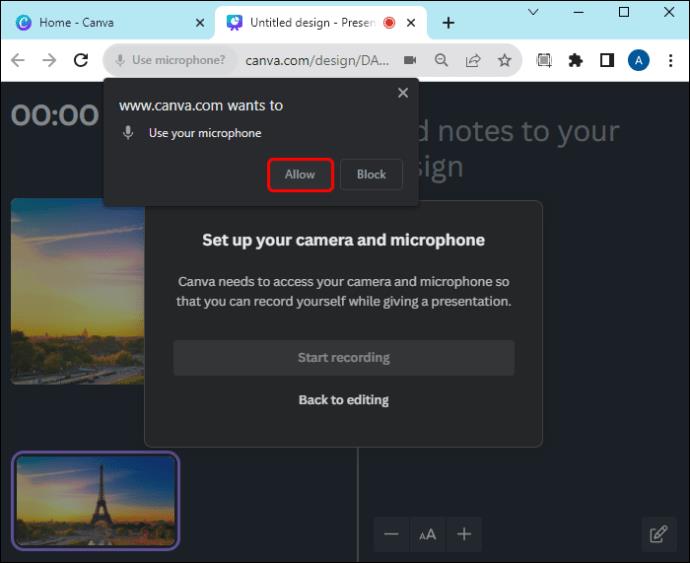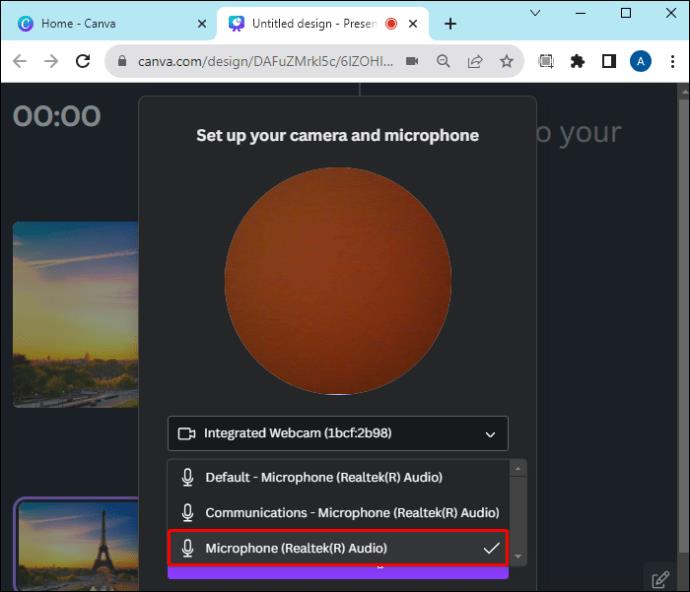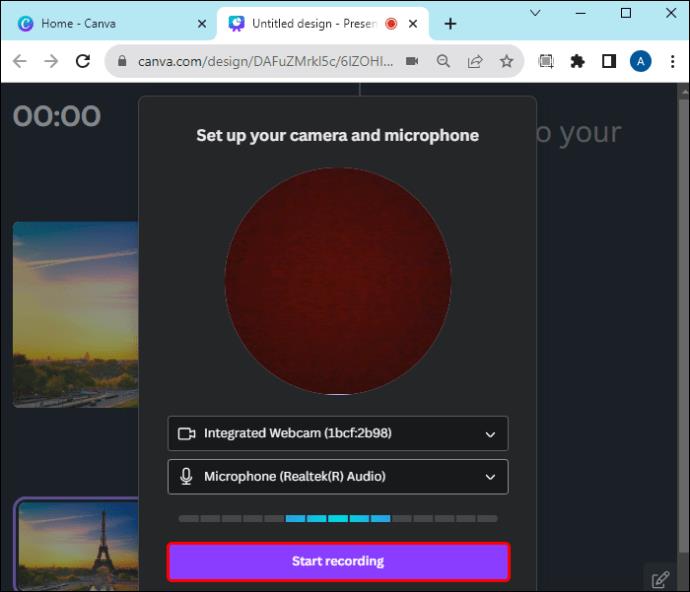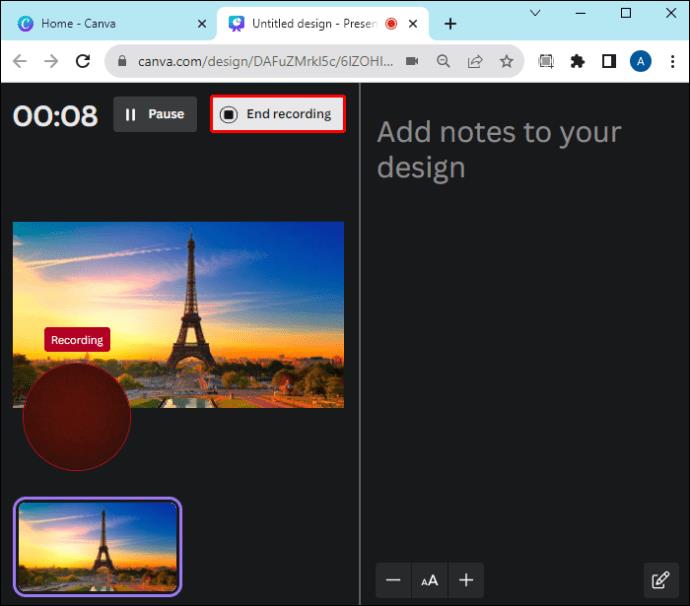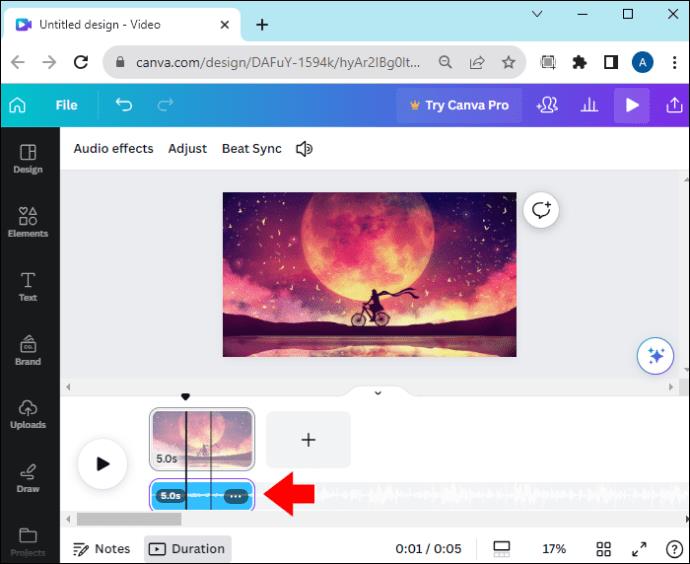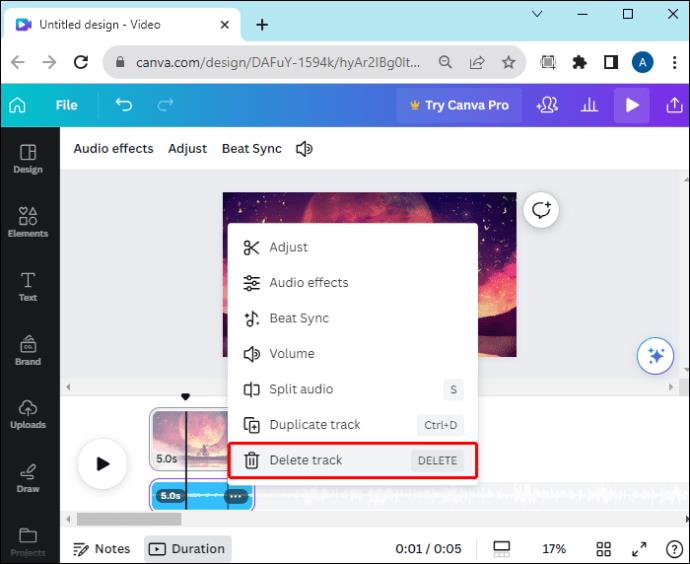Videa jsou mnohem zábavnější se soundtrackem. Ať už přidáváte náladovou hudbu k zapojení publika nebo dáváte zvukové efekty na video, Canva celý proces zjednodušuje.
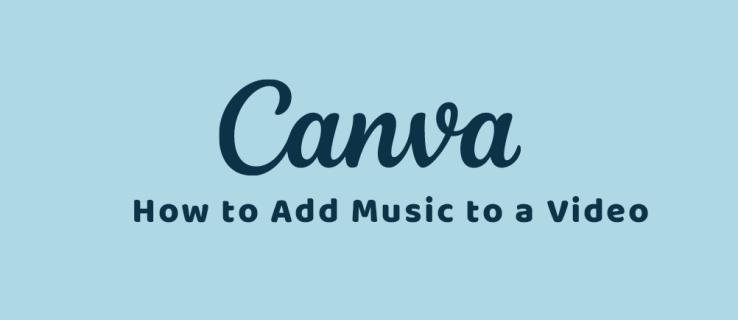
Pokud chcete ke svým videím přidat trochu hudby a zvuku, je tento článek určen právě vám. Vysvětlíme vám, co potřebujete vědět, abyste mohli přidat hudbu do videa v Canva.
Jak přidat skladovou hudbu k videu v Canva
Přidávání hudby začíná projektem Canva. Poté, co jste provedli všechny úpravy videa, můžete do něj přidat hudbu jako konečnou úpravu. Můžete také zdarma používat velký inventář dostupného zvuku Canva. Než začnete, naučte se nejlepší klávesové zkratky Canva, které urychlí váš pracovní postup.
Z webu
Pokud pracujete na počítači, začněte tím, že spustíte projekt na Canva a nahrajete do něj videa. Můžete přidat vlastní videa nebo použít databázi milionů bezplatných videí Canva. Poté přidejte hudbu podle níže uvedených kroků.
- Klikněte na kartu Aplikace na levé straně obrazovky v Canva.
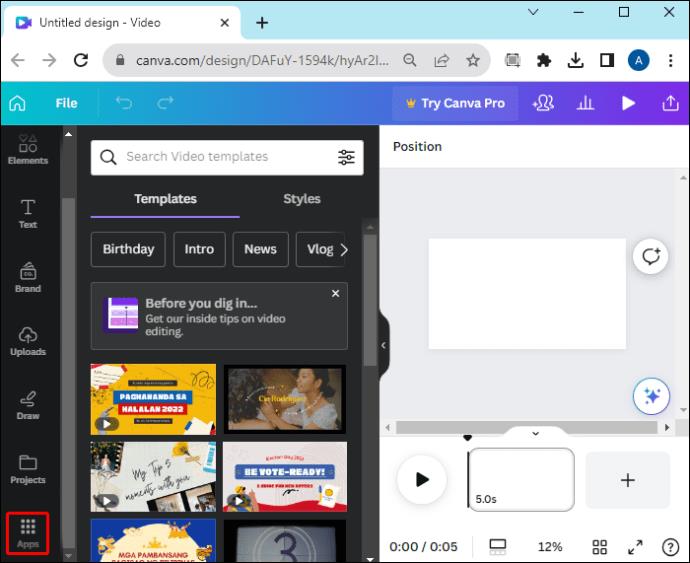
- Vyberte kategorii Audio .
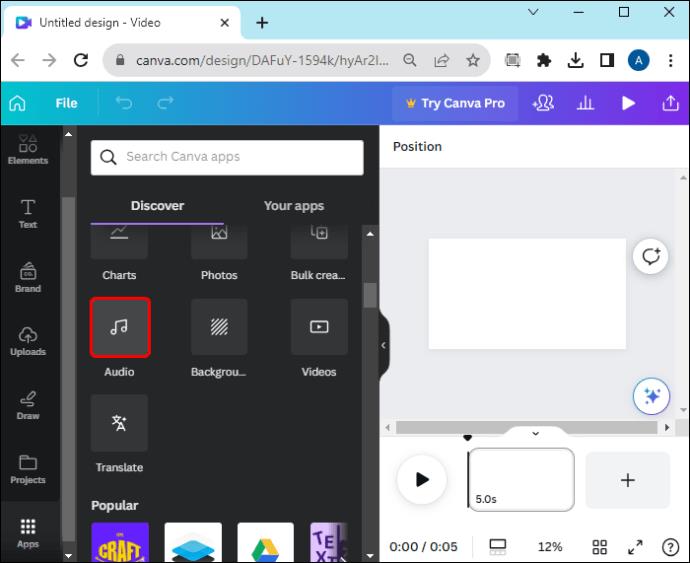
- Procházejte seznam skladeb a klikněte na ten, který se vám líbí. Ikona koruny označuje zvukové stopy, které vyžadují prémiové předplatné. Kliknutím na libovolnou zvukovou stopu si před přidáním poslechnete její náhled.
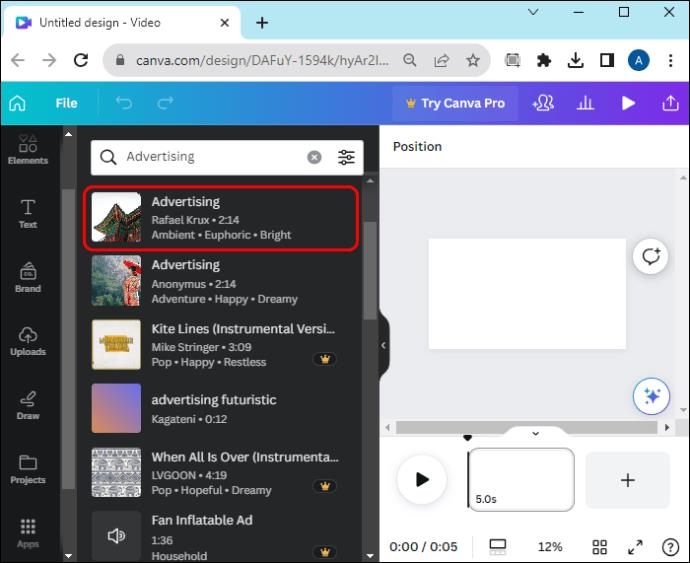
- Jakmile vyberete zvuk, který chcete přidat, přetáhněte jej do svého projektu.
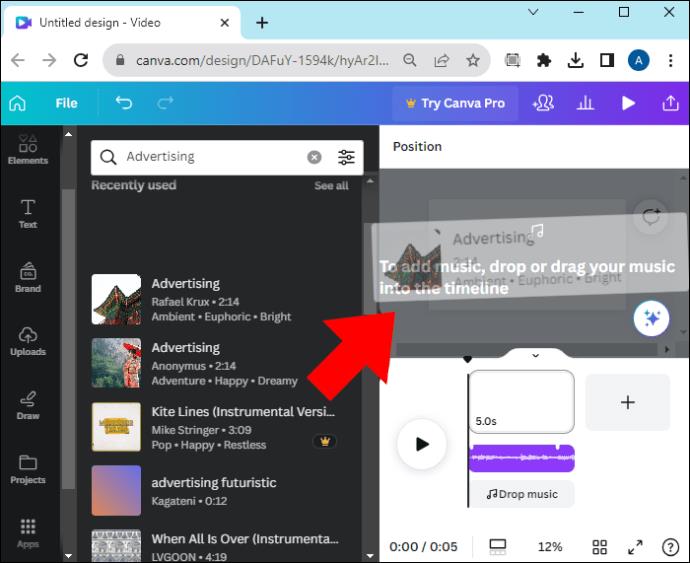
- Časová osa videa a zvuk se zobrazí paralelně. Zvuk bude přidán v místě videa, kde se aktuálně nachází vaše časové razítko nebo přehrávací hlava.
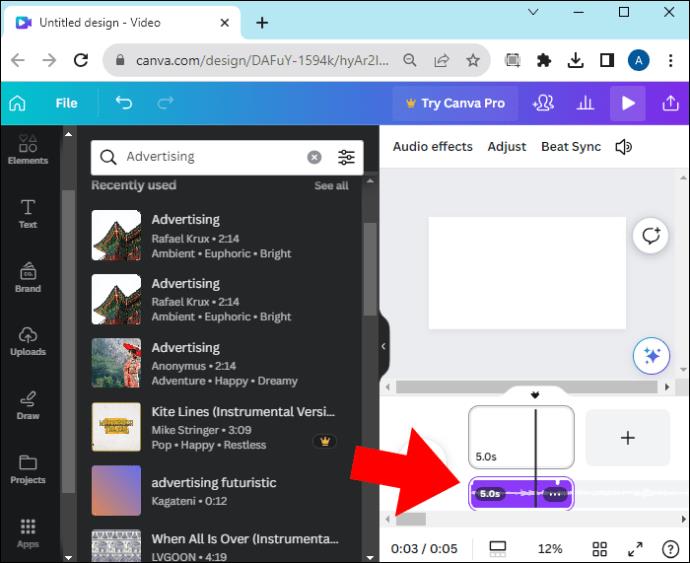
- Kliknutím na tlačítko Přehrát zobrazíte, jak video a hudba vypadají a zní společně.
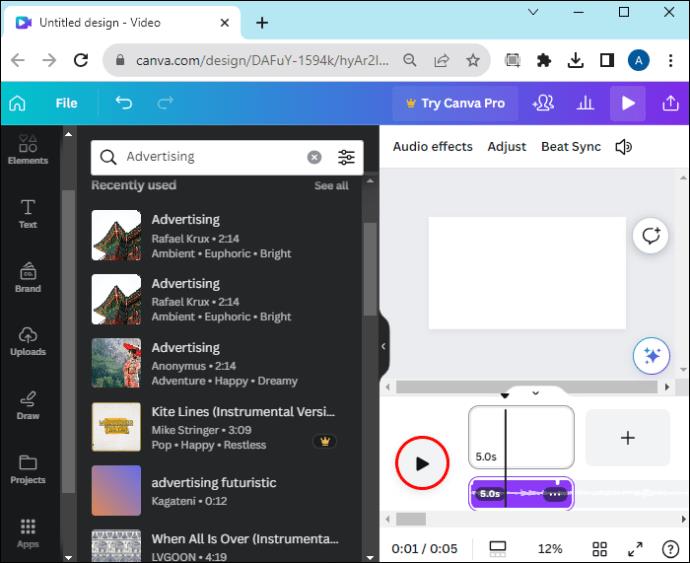
- Hudbu můžete přesunout na různá místa ve videu nebo ji upravit podle svých preferencí pomocí nástrojů pro úpravu Canva.
Z mobilní aplikace Canva
Postup přidání hudby do videa v Canva se mírně liší, pokud pracujete ze svého Androidu nebo iPhonu.
- Klepnutím na znaménko plus v levém dolním rohu obrazovky projektu přidejte prvek.
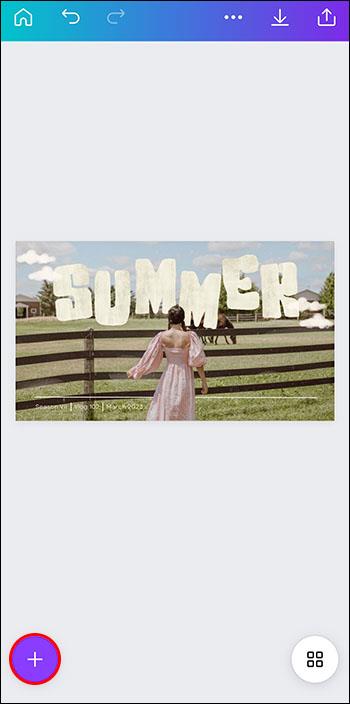
- Klepněte na Aplikace a poté klepněte na Zvuk a určete, jaký typ prvku přidáváte.
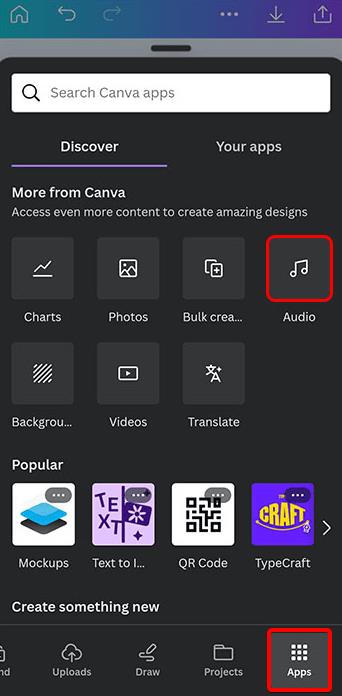
- Procházejte databázi hudebních a zvukových souborů Canva a vyberte libovolné. Případně vyhledejte konkrétní zvukové stopy pomocí vyhledávacího panelu v horní části.
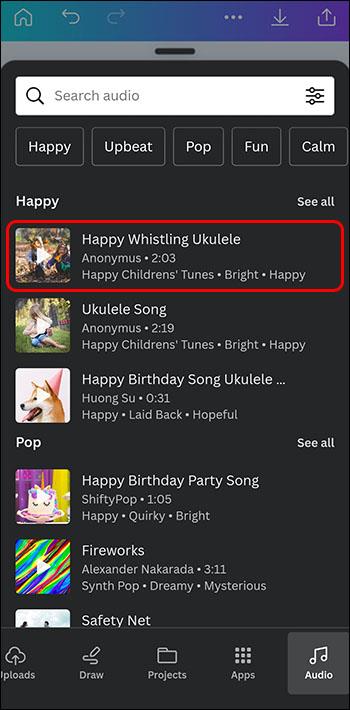
Zvuk bude umístěn kamkoli na časové ose vašeho videa. Obvykle je to na začátku videa, ale zvuk můžete umístit na libovolné místo na časové ose videa.
Jak přidat vlastní hudbu do videa v Canva
Pokud máte vlastní hudbu nebo zvukové klipy, které můžete zahrnout do svého návrhu Canva, je to také v pořádku. Přistupte k zařízení, ve kterém je uložen váš zvuk, propojte jej s projektem Canva a jste na cestě.
Z webu
Přidat hudbu z počítače do videa Canva není těžké.
- Otevřete svůj aktuální projekt Canva.
- Klikněte na kartu Nahrávání na levém panelu.

- Zvolte Nahrát soubory .
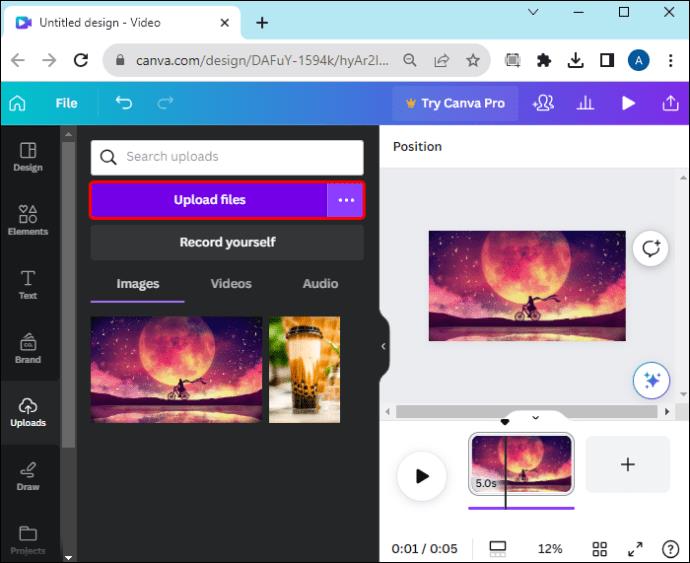
- Přejděte na zvukový soubor nebo soubory, které chcete pro projekt, vyberte je a klikněte na Otevřít .
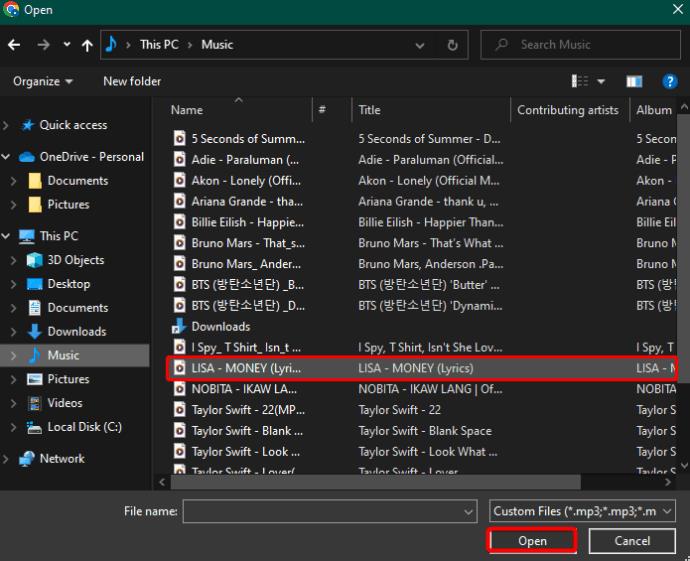
- Zvukové soubory budou nahrány na váš panel Canva.
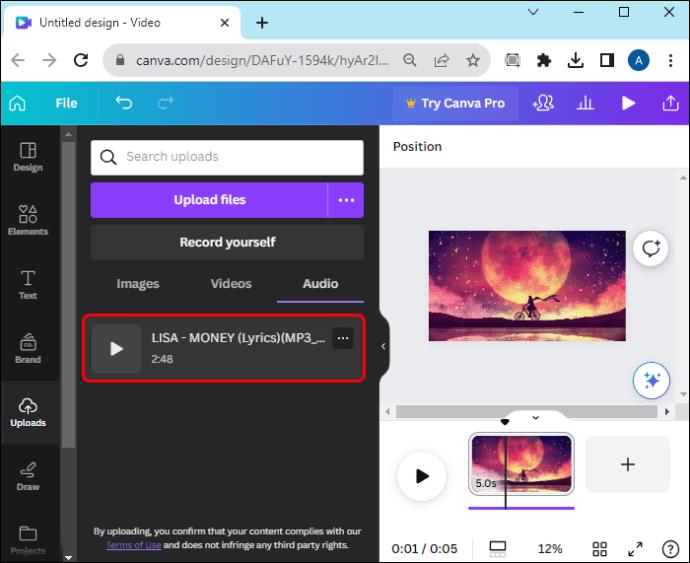
- Vyberte nahraný soubor a přidejte jej do svého projektu.
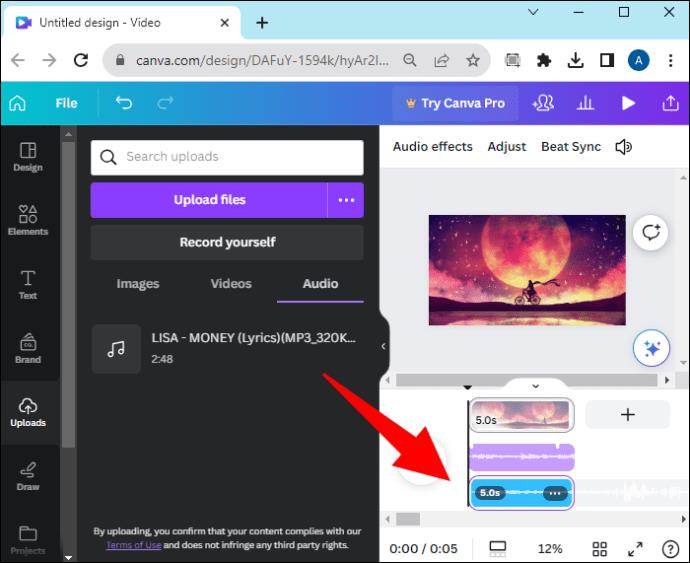
Z mobilní aplikace Canva
Mnoho uživatelů Canva pracuje na mobilních zařízeních. Tímto způsobem můžete také přidat hudbu ke svým videím.
- Otevřete projekt Canva, na kterém pracujete.
- Klepnutím na znaménko plus přidejte prvek.
- Vyberte kartu Nahrávání .
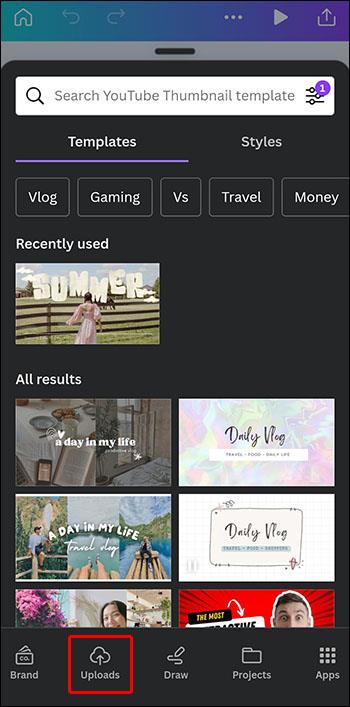
- Vyberte Nahrát soubory .
- Přejděte a vyberte soubor, který chcete přidat, ze svého mobilního zařízení.
- Soubor se zobrazí na kartě Nahrané soubory , kde na něj můžete klepnout a přidat jej do projektu.
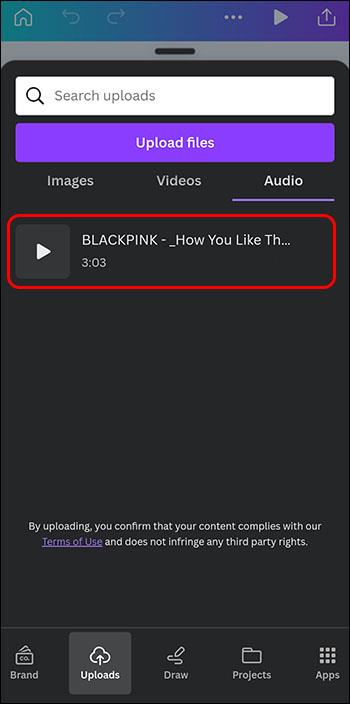
Všechny zvukové soubory, které nahrajete na Canva, budou k dispozici v části Nahrání v nabídce Vaše projekty . Díky tomu je lze snadno najít a v budoucnu znovu použít.
Extra funkce Canva Audio
Přidávání hudby do videí není vše, co můžete s Canva dělat. Můžete také upravit své hudební skladby, aby jim dodaly profesionální vzhled. Úpravy vám umožní:
- Vrstvení zvukových stop pro hlubší zvuk.
- Umístěte hudbu na libovolné místo ve videu.
- Přidejte efekty prolínání a zeslabování pro sofistikovanější zvuk.
- Spojte zvukové stopy dohromady.
- Zvyšte nebo snižte hlasitost zvukových stop ve videích.
S audio nástroji Canva jsou kreativní možnosti nekonečné. Kombinace zvuku a videa je bezproblémová operace, protože všechny upgrady a změny můžete provádět přímo v Canva
Jak přidat Voice-Over do Canva videí
Přidávání hlasových stop k vašim videím je možné pomocí Canva na PC; tato funkce zatím není na mobilu dostupná. Zde je návod, jak přidat komentář pomocí možnosti Canva Presentation :
- Vytvořte nový projekt prezentace v Canva.
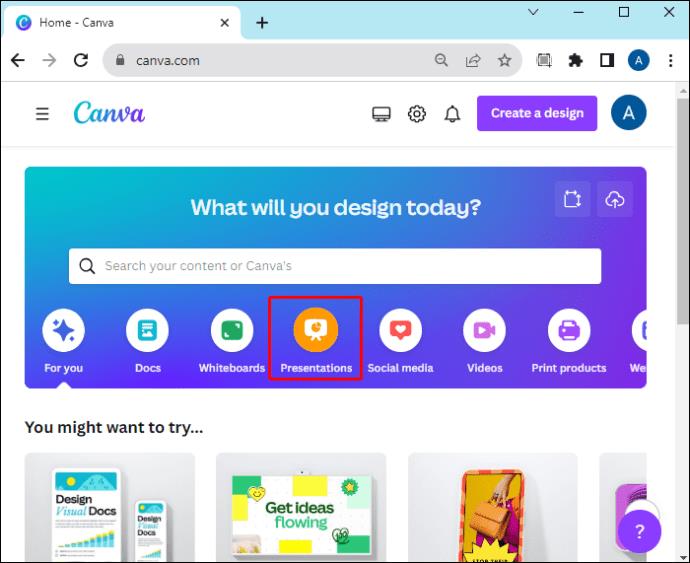
- Vyberte kartu Prezentovat v pravém horním rohu, klikněte na Prezentovat a zaznamenat a poté na Další .
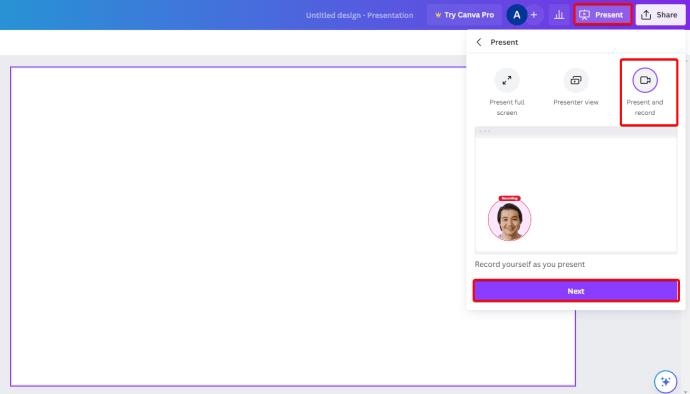
- Klikněte na Přejít do nahrávacího studia .
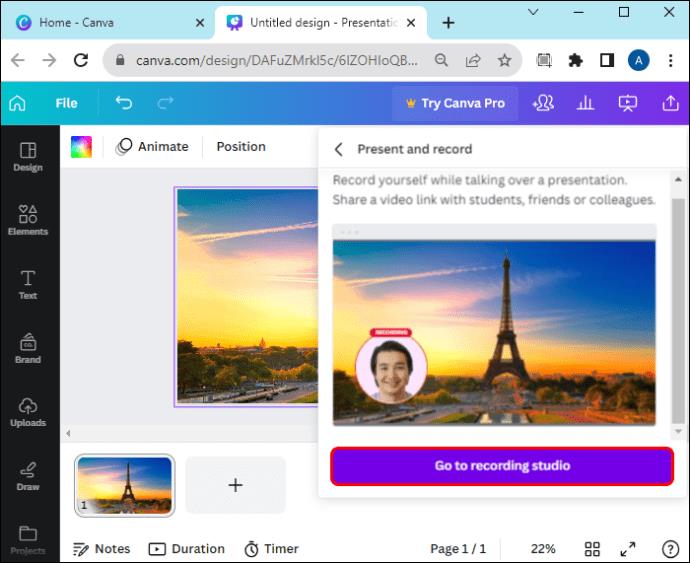
- Kliknutím na tlačítko Povolit udělte společnosti Canva oprávnění k přístupu k mikrofonu .
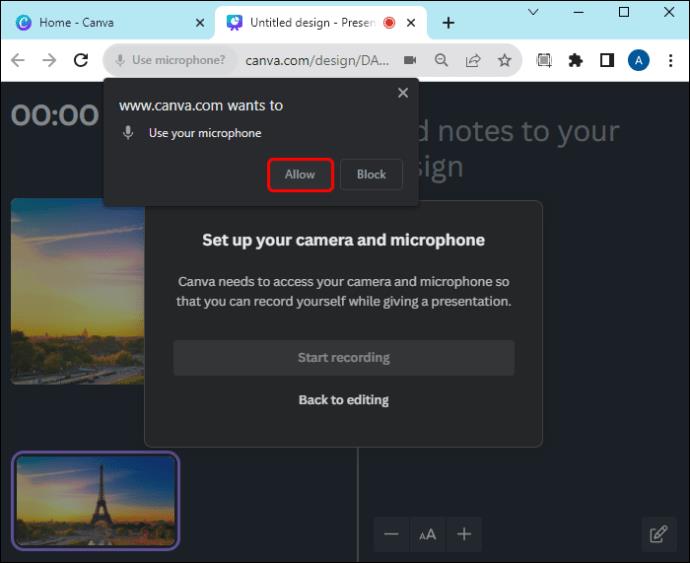
- Vyberte preferovaný zdroj mikrofonu.
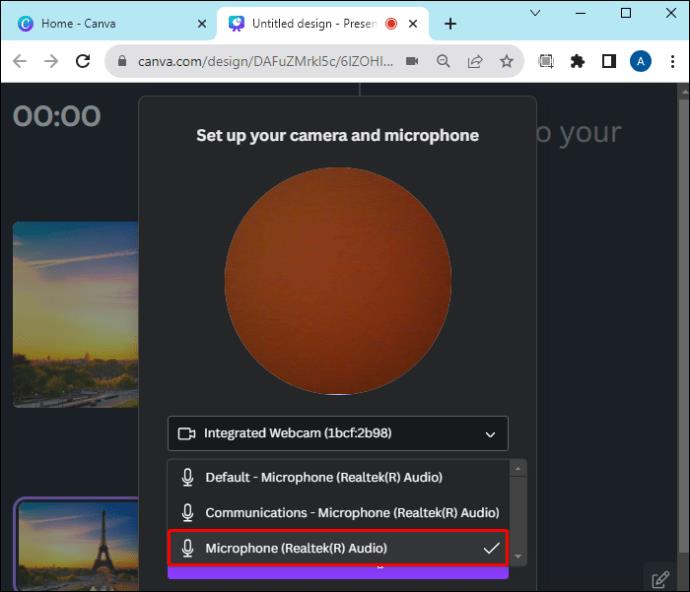
- Zvolte Spustit nahrávání .
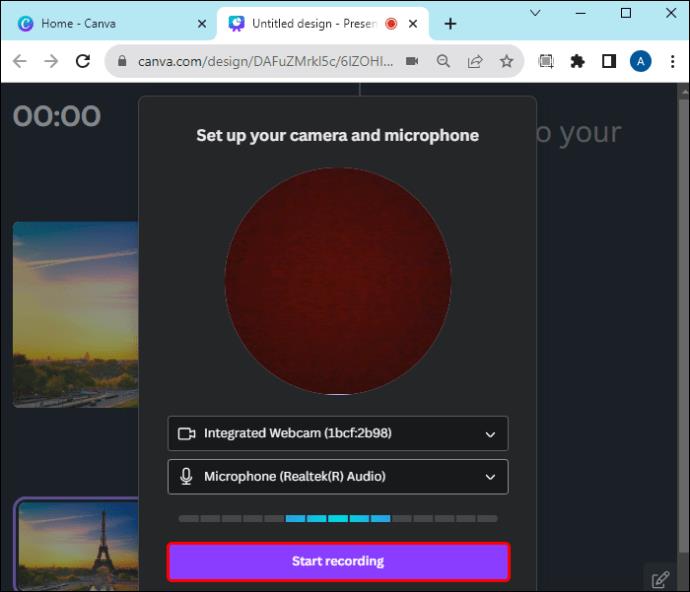
- Začněte mluvit. Proklikejte si svou prezentaci, pokud nějakou máte.
- Až budete hotovi, klikněte na Ukončit nahrávání .
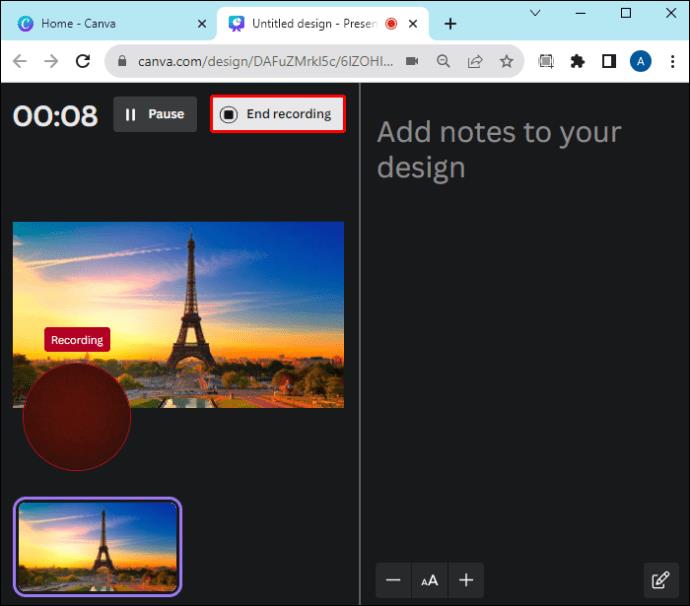
Zpracování záznamu a jeho nahrání do vaší prezentace bude trvat několik sekund. Po dokončení si můžete stáhnout nebo sdílet odkaz na svůj nový projekt.
Jak odstranit hudbu z videa v Canva
Odebrání hudby z videa v projektu Canva je snadné.
- S otevřeným projektem Canva klepněte na zvuk, který chcete odstranit.
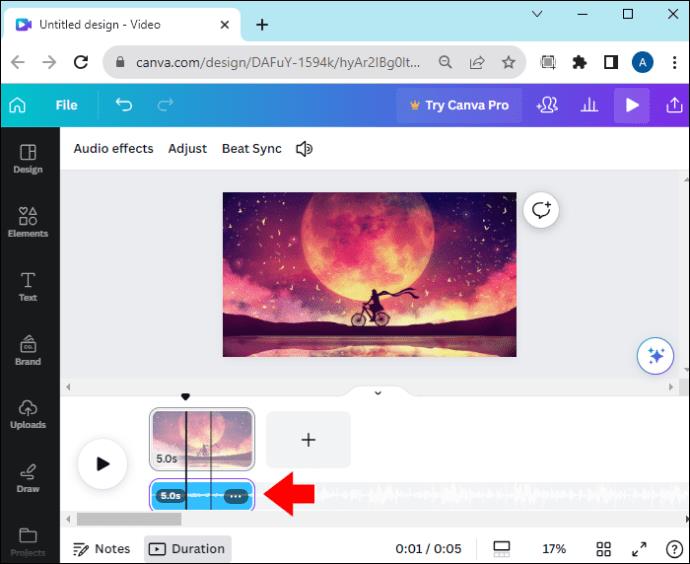
- Klikněte na ikonu Odstranit stopu , která vypadá jako odpadkový koš.
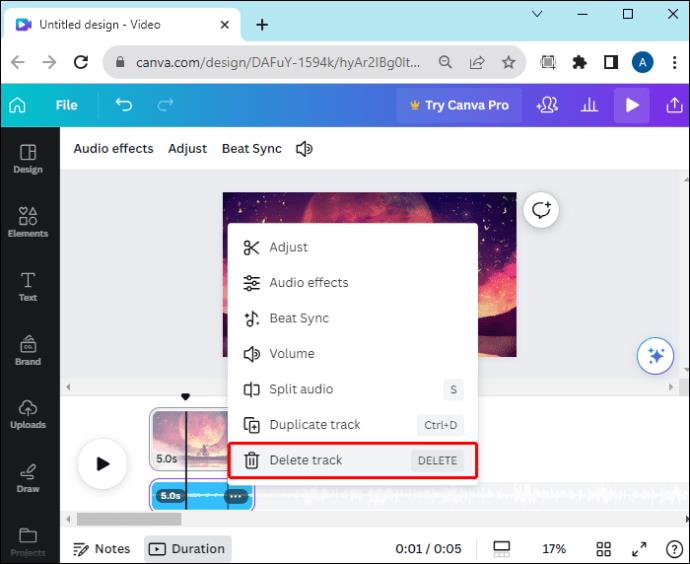
Váš zvuk bude z projektu odstraněn. Pokud chcete skladbu ztišit místo jejího úplného smazání, můžete klepnout na ikonu reproduktoru namísto koše a zobrazit možnosti hlasitosti.
Přidávání hudby do videí Canva
Hudba dokáže navodit náladu, vyvolat pocity a zaujmout publikum. Videa přitahují více diváků a udrží jejich pozornost déle, pokud obsahují hudební stopy nebo zvukové efekty. Přidávání hudby do vašich videí Canva je tak snadné, že přeměna normálního videa na poutavé virální video TikTok trvá jen několik minut.
Všimněte si, že podobné funkce získáte pomocí alternativ Canva . Přidali jste do svých videí Canva hudbu? Napište nám do komentářů své zkušenosti s ním.
Nejčastější dotazy
Kolik zvukových stop mohu přidat do projektu Canva?
K jednomu designu můžete přidat až 50 zvukových stop.
Musím udělat něco zvláštního, když sdílím své video na sociálních sítích?
Buďte si vědomi jakýchkoli nároků na autorská práva na hudbu, kterou přidáte k videím, která budete veřejně sdílet. Zvuk z knihovny Canva je zdarma k použití bez problémů s autorskými právy.