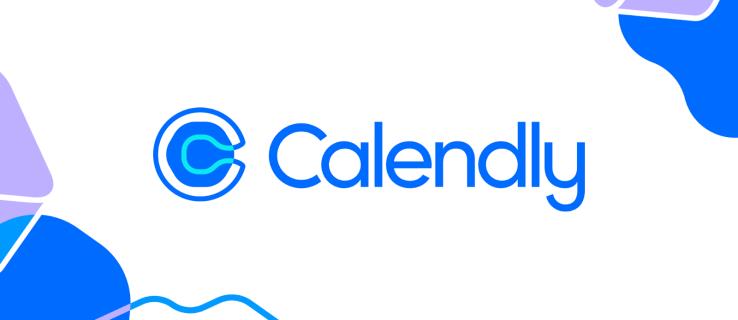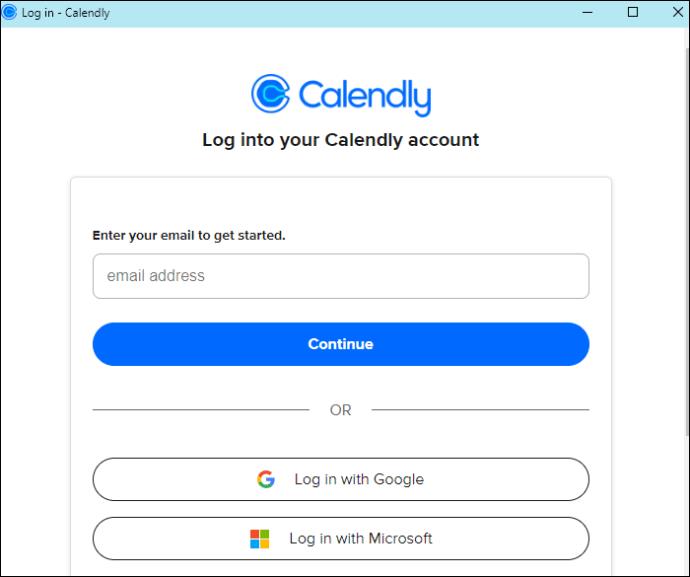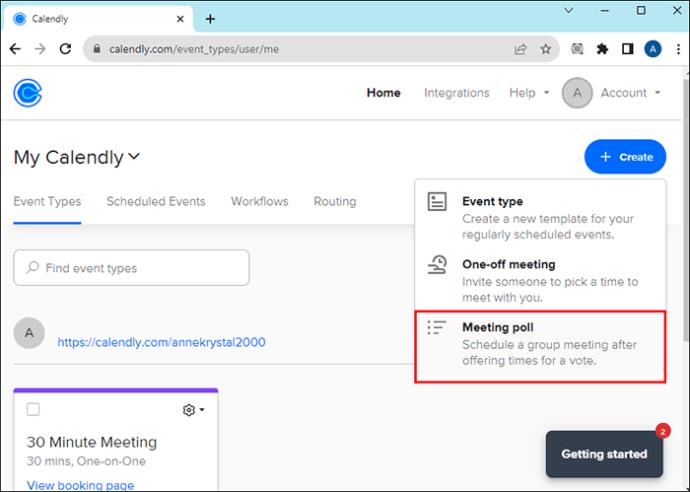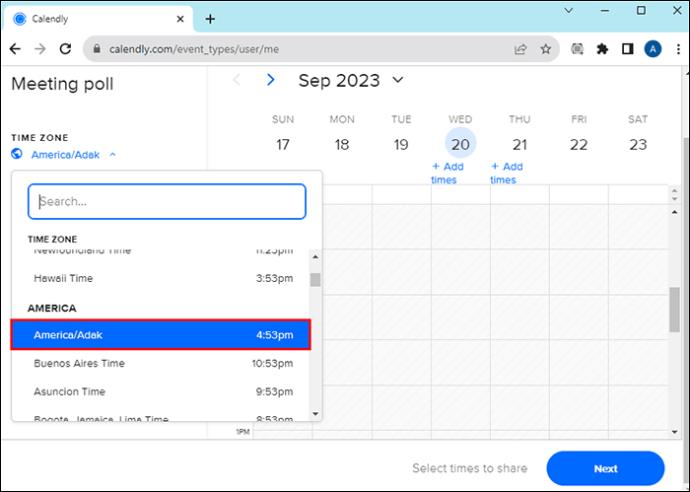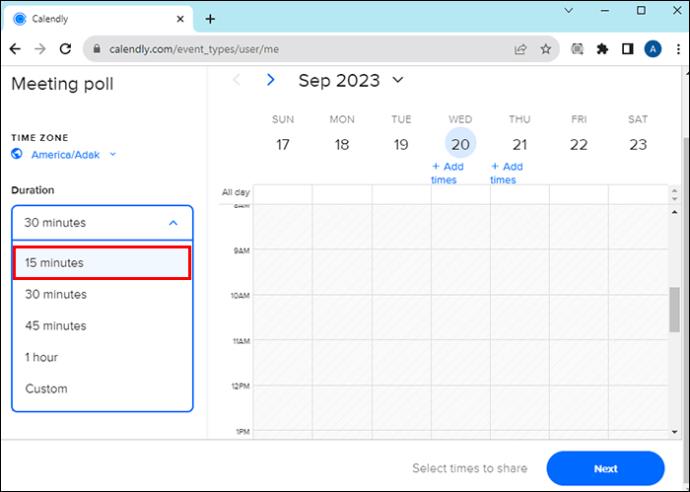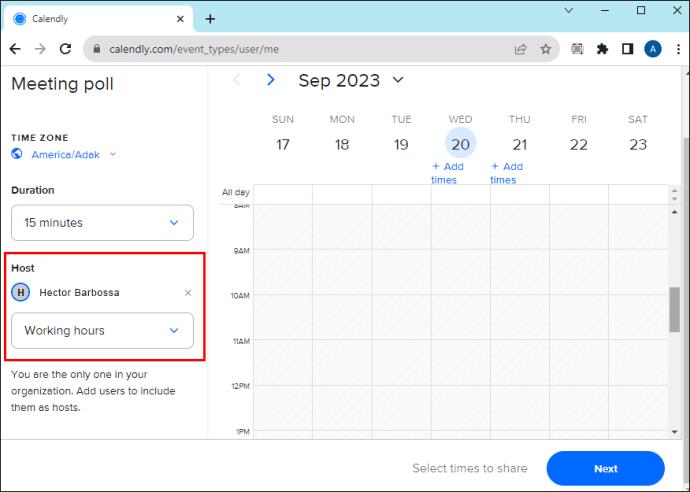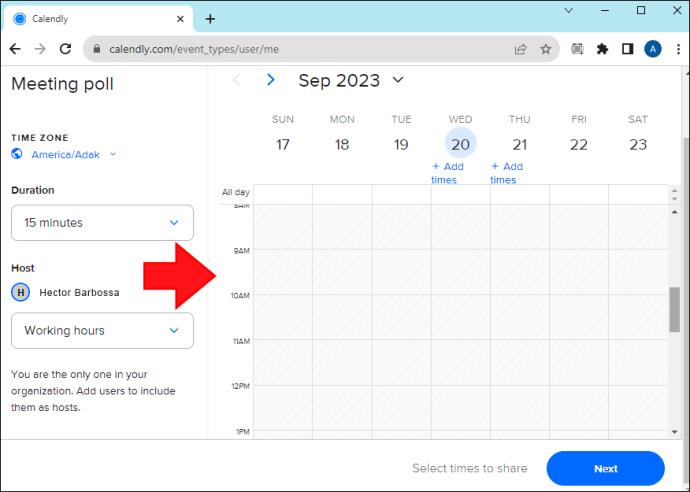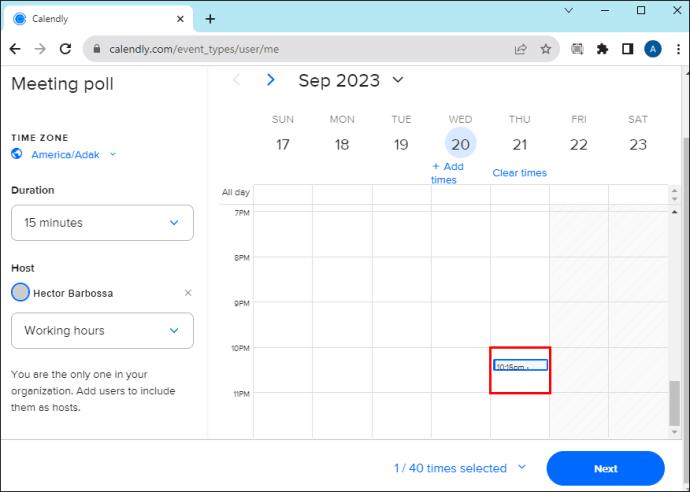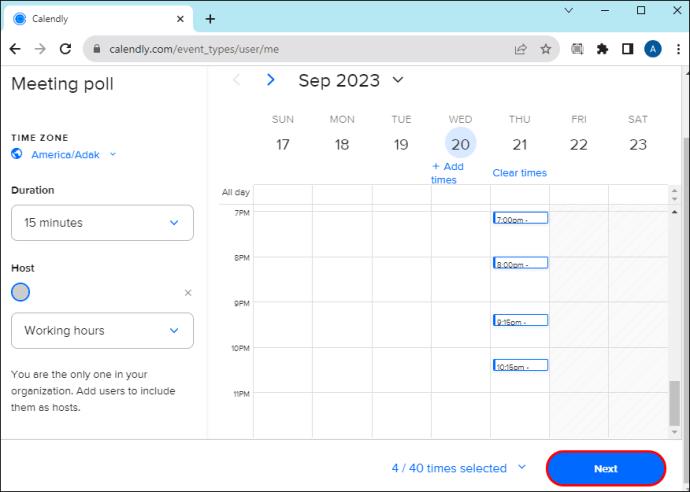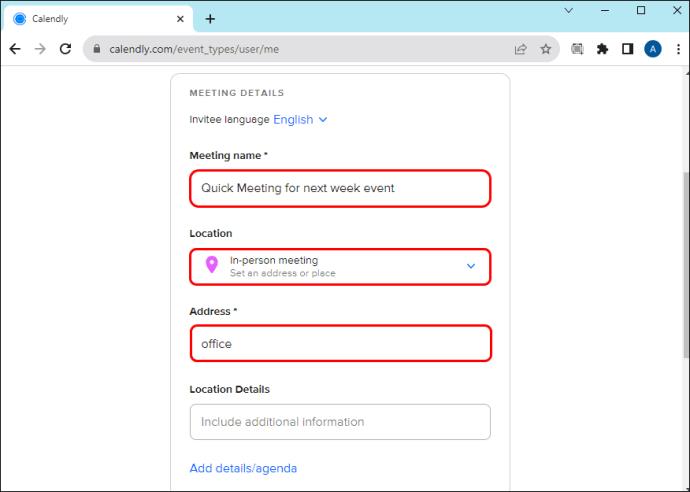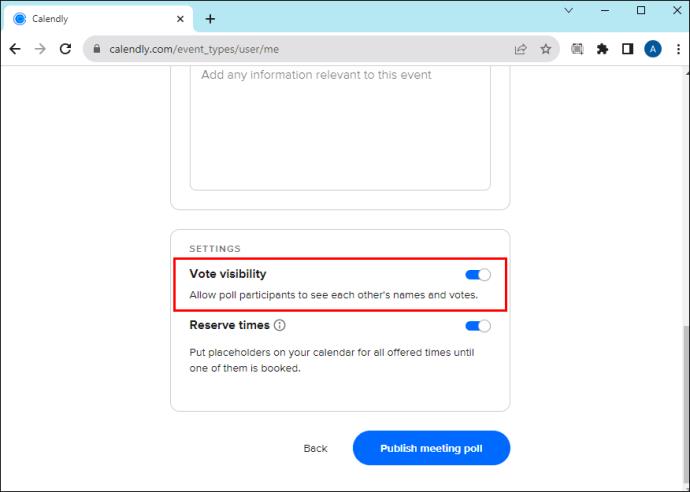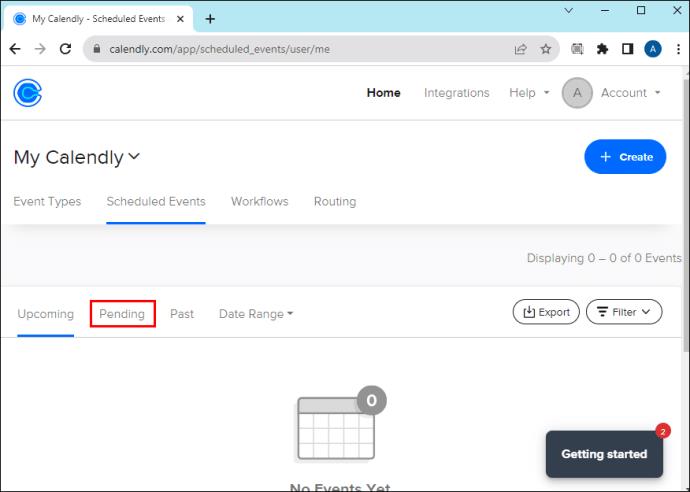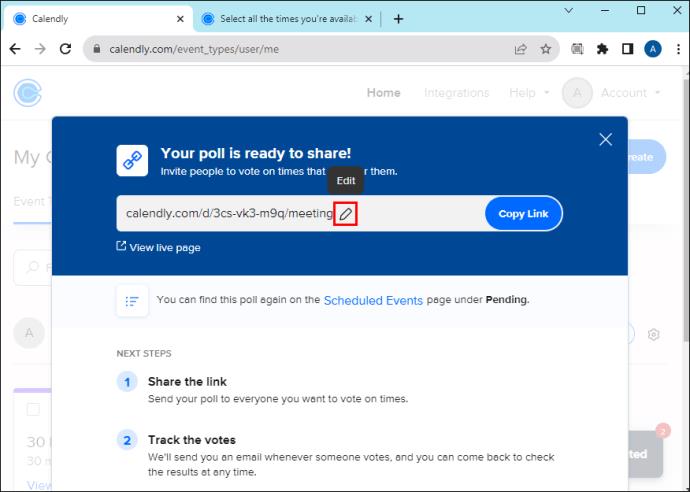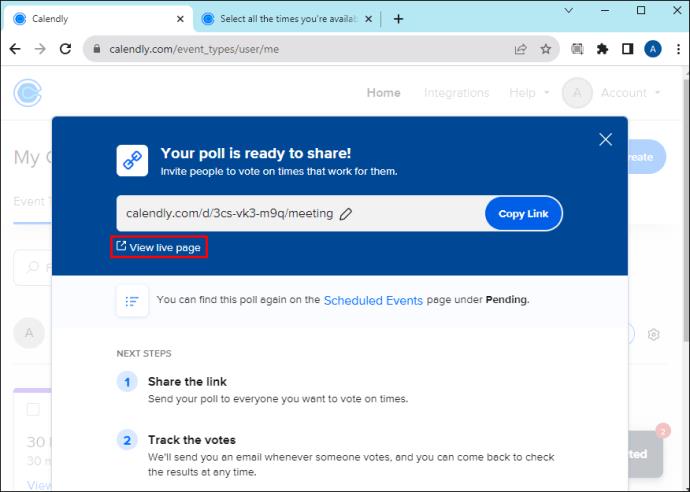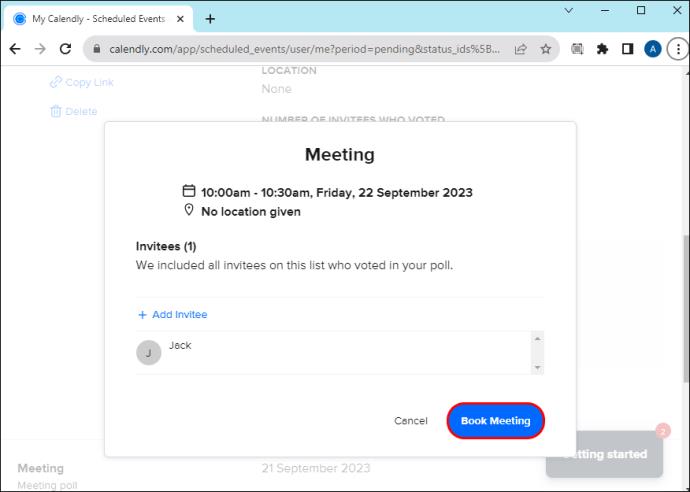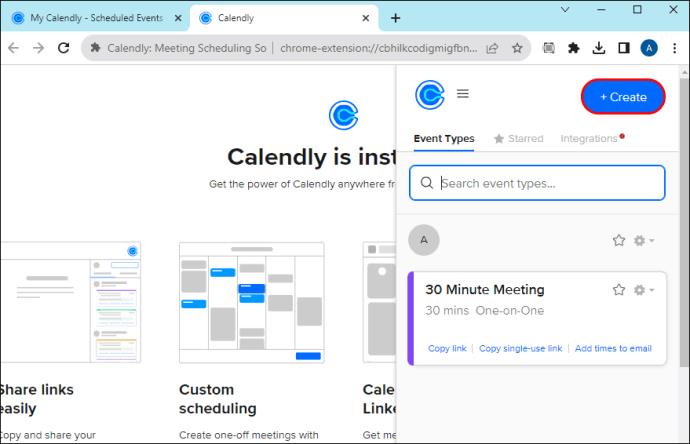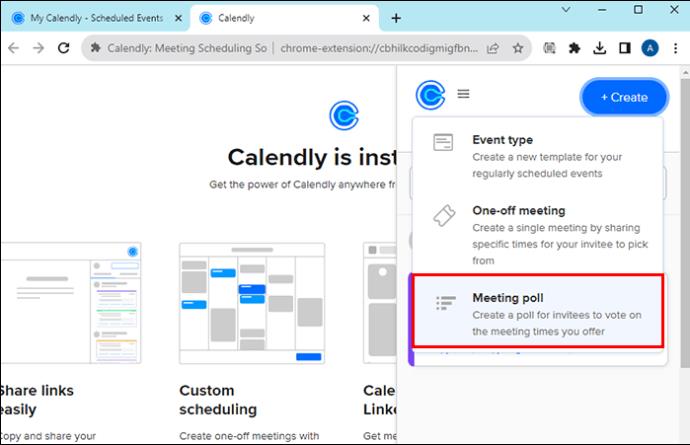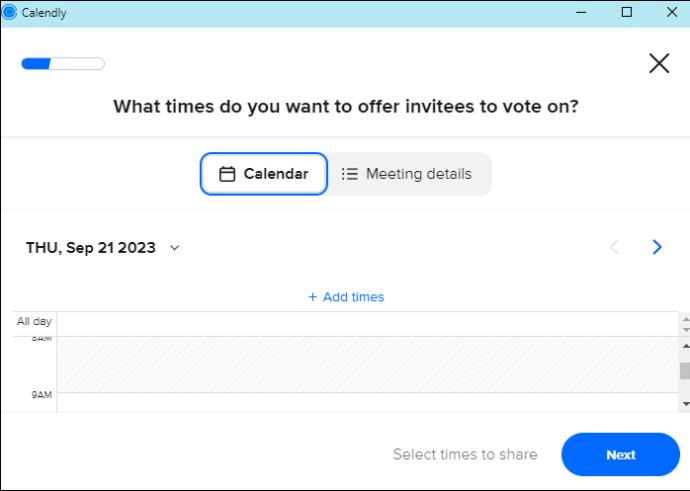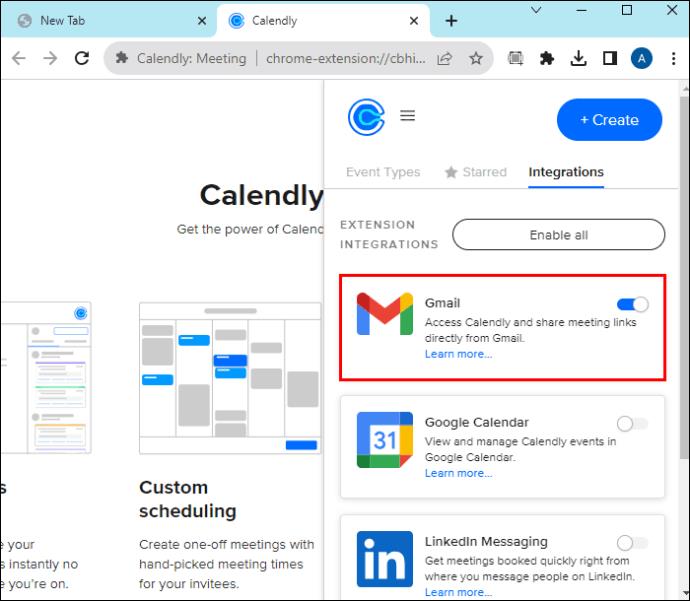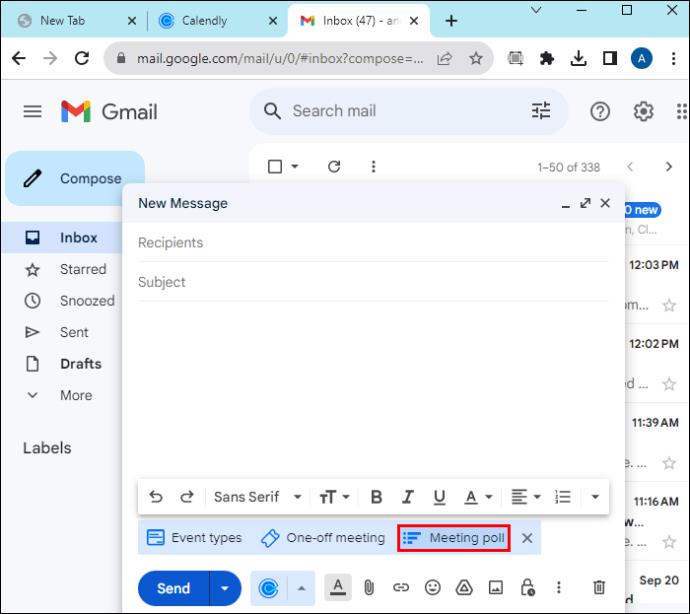Plánování schůzek v dnešním hektickém obchodním prostředí může být složité. Naštěstí tento problém mohou vyřešit automatické plánovací platformy, jako je Calendly. Kromě toho mohou uživatelé použít Calendly Meeting Poll k plánování skupinových schůzek bez potíží. Tímto způsobem si můžete domluvit setkání s lidmi, kteří jsou stejně zaneprázdněni jako vy.
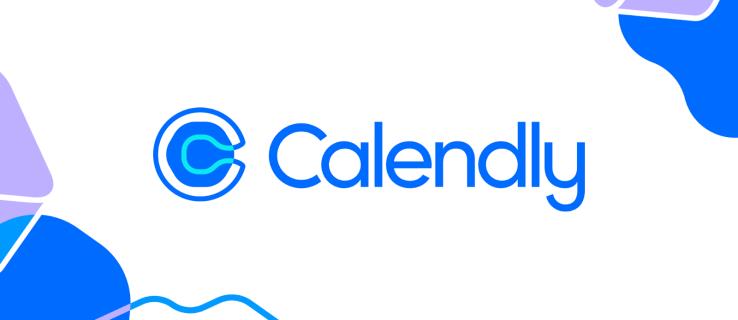
Tento článek vysvětlí vše, co potřebujete vědět o průzkumech schůzek Calendly a jak je nastavit.
Co je to anketa o setkání?
Průzkum schůzky Calendly je nová funkce, která snižuje stres spojený s hledáním společného času při plánování skupinové schůzky . Průzkumy schůzek vám pomohou zvládnout obvyklou časově náročnou a stresující snahu zajistit všem účastníkům vhodný čas schůzky.
Možná nejlepší na této funkci je, že je zdarma pro všechny uživatele Calendly, bez ohledu na váš plán. Důležité je, že pro přístup ke schůzce nebo pro připojení se ke schůzce nepotřebují účastníci účet Calendly.
Funguje to tak, že se nastaví odkaz na průzkum schůzky s dostupnými časy, o kterých mohou pozvaní hlasovat. Tyto časy lze zobrazit v místním časovém pásmu každého pozvaného. Každý si pro sebe vybere nejlepší čas a hostitel pak může vybrat nejlepší dostupný čas pro všechny na základě výsledku ankety.
Anketu můžete vytvořit v rámci platformy nebo prostřednictvím rozšíření Calendly pro Gmail, Chrome a Firefox.
Chcete-li nastavit anketu v nabídce Calendly Create, postupujte podle následujících kroků.
Krok 1: Vyberte dostupné časy
- Přihlaste se na svou domovskou stránku v Calendly.
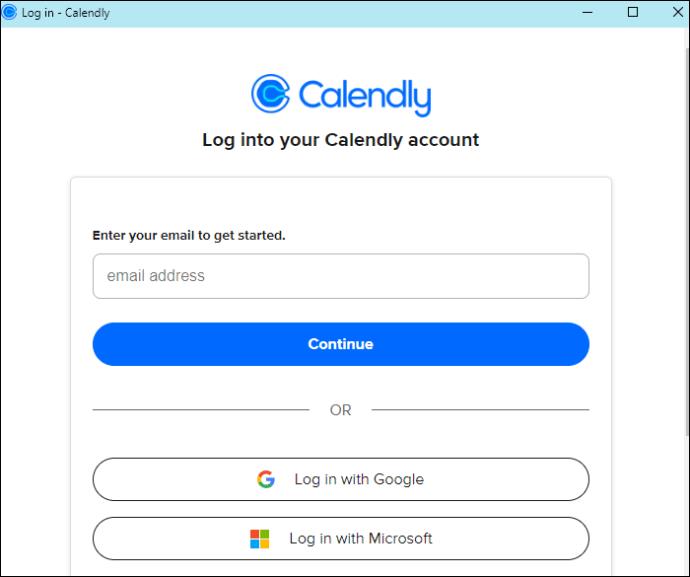
- Klikněte na + Vytvořit a vyberte Průzkum schůzky .
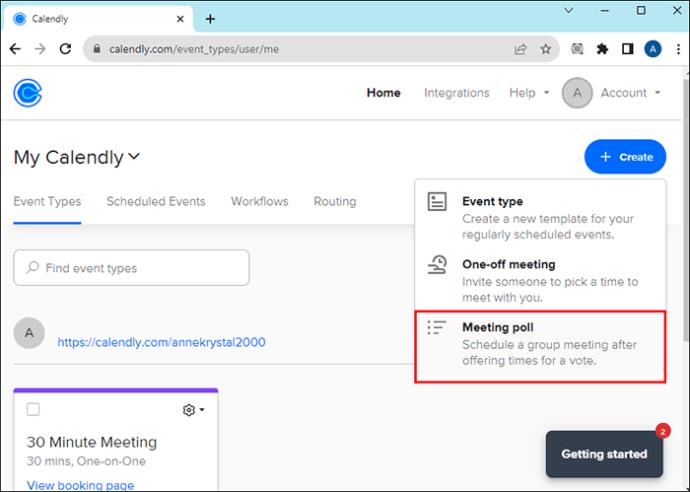
- V části Časové pásmo vyberte časové pásmo, které chcete použít. Pozvaní uvidí čas ve svých příslušných časových pásmech.
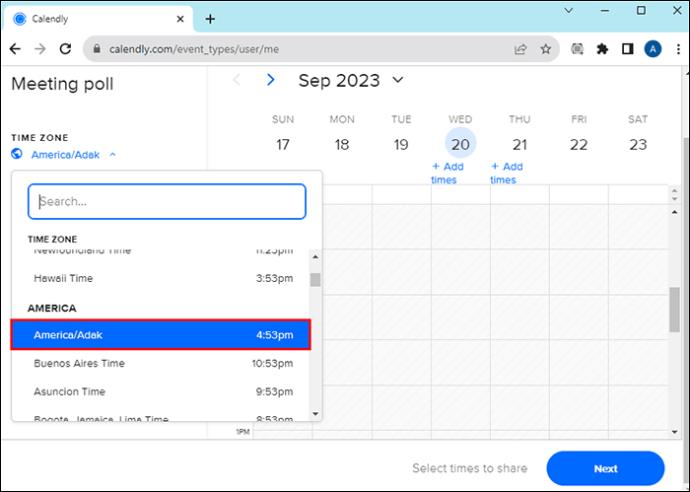
- V části Trvání nastavte dobu trvání schůzky .
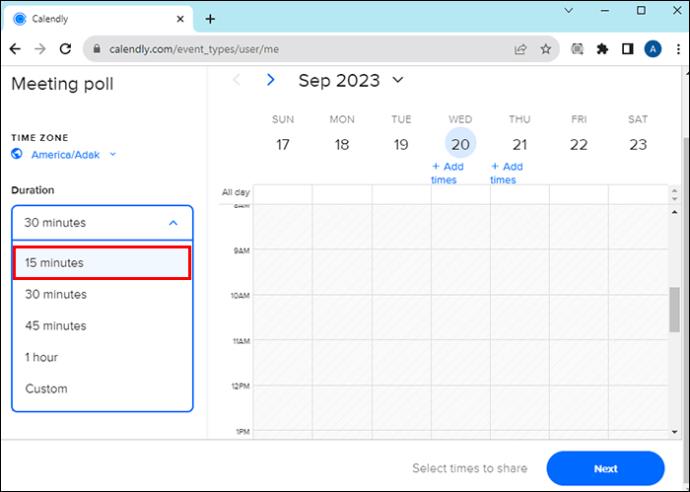
- Pokud používáte firemní účet a chcete v rámci své organizace přidat další hostitele, udělejte to v části Host .
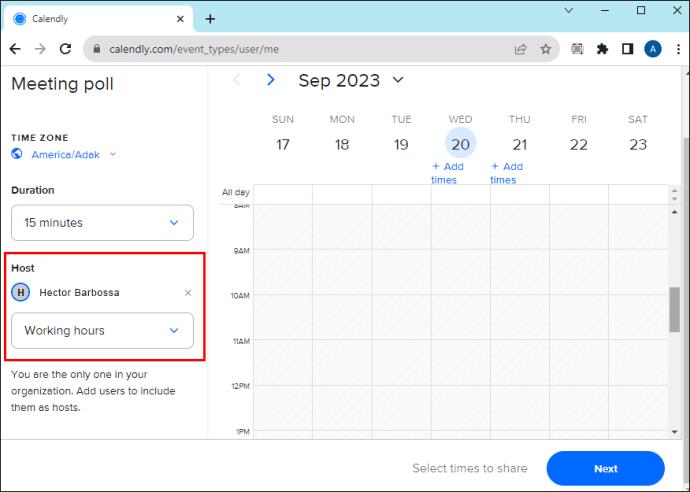
- Chcete-li zobrazit dostupné časy, vyberte svůj rozvrh Calendly. Vaše nedostupné časy z vašeho rozvrhu budou v zobrazeném kalendáři zašedlé.
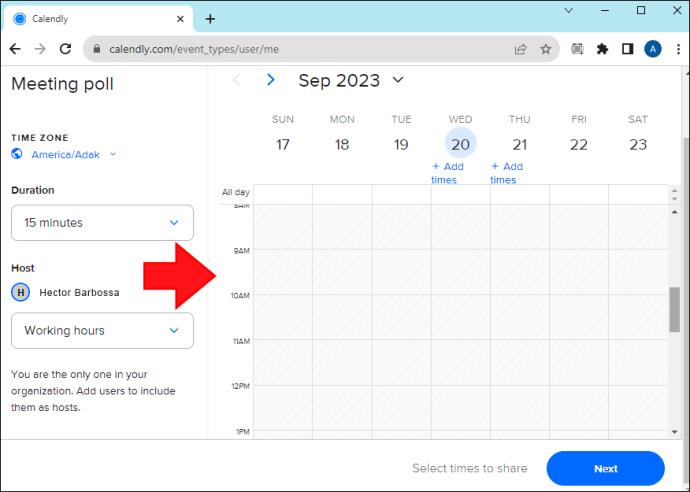
- Umístěním ukazatele myši na kalendář vyberte časy, kdy mají pozvaní hlasovat. Můžete nabídnout až 40krát, včetně časů, které se překrývají. Vybraný čas můžete také odstranit klepnutím na X vedle daného slotu nebo kliknutím na Vymazat vše pro odstranění všech vybraných časů.
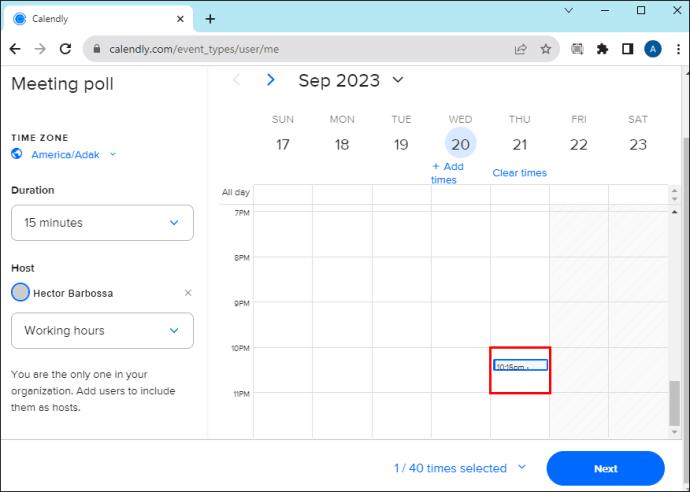
- Pokud jste se všemi vybranými časy spokojeni, stiskněte Další .
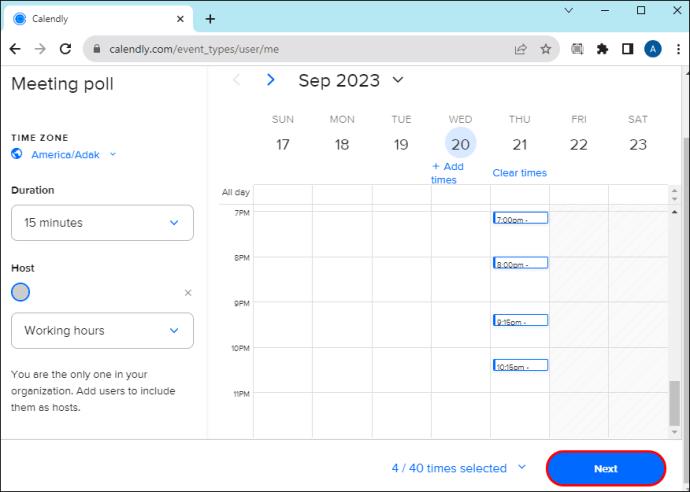
Krok 2: Přidejte podrobnosti o schůzce
- V části Podrobnosti schůzky zadejte název schůzky a nastavte jazyk pozvaného a místo schůzky .
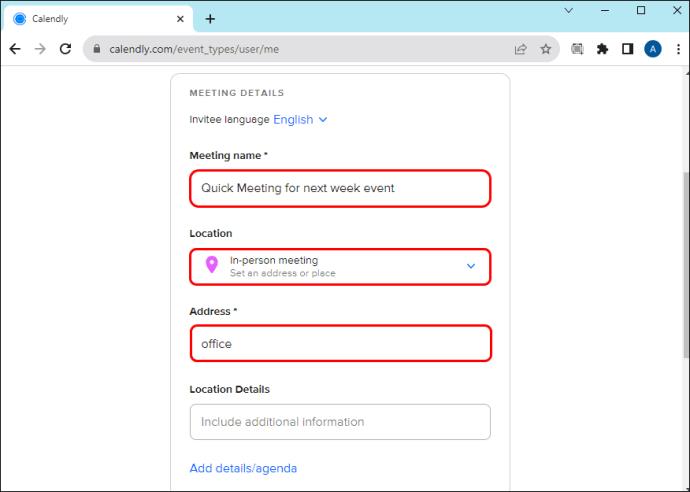
- Pokud chcete přidat podrobnosti, klikněte na Přidat podrobnosti/agendu .

- V části Nastavení vyberte Viditelnost hlasování, pokud chcete, aby účastníci viděli svá jména a hlasy. Můžete si také vybrat rezervaci vybraných časů, pokud chcete, aby Calendly umístila do vašeho kalendáře dočasné zástupné symboly pro všechny vámi zvolené časy, dokud nebude jeden rezervován.
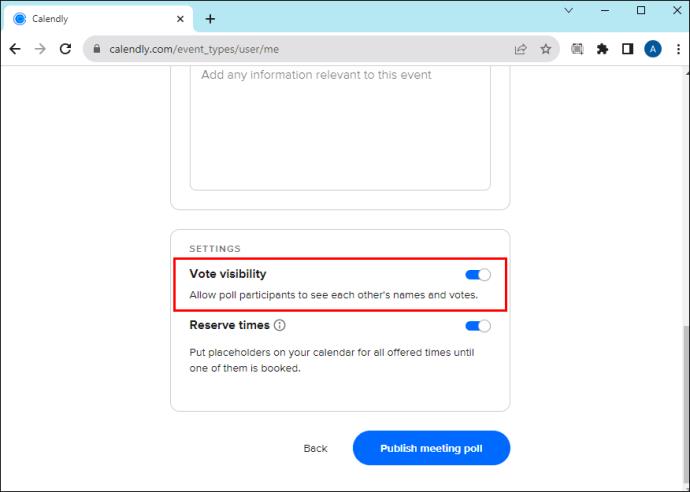
- Výběrem možnosti Publikovat anketu schůzky anketu publikujete.
Po zveřejnění můžete anketu stále upravovat.
- Přejděte na Naplánované události na domovské stránce.
- Klikněte na Nevyřízeno .
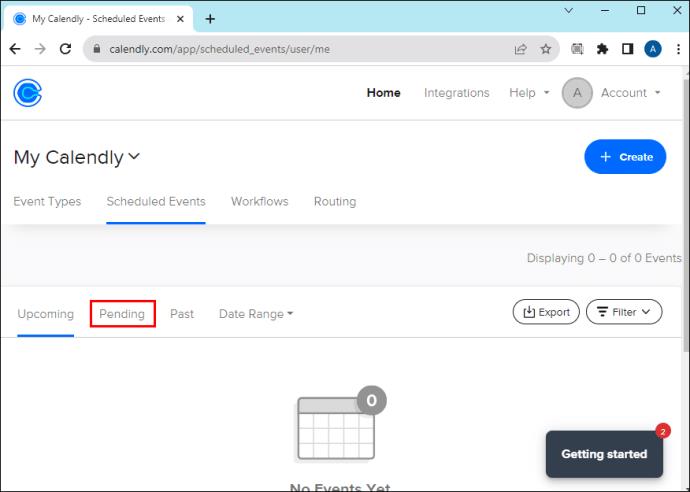
- Najděte událost, kterou chcete upravit. Vyberte Podrobnosti .

- Klikněte na Upravit anketu .
Krok 3: Sdílejte odkaz na anketu
- Platforma vám automaticky vygeneruje odkaz. Pokud jej však chcete upravit, vyberte text v poli a zadejte požadovaný text.
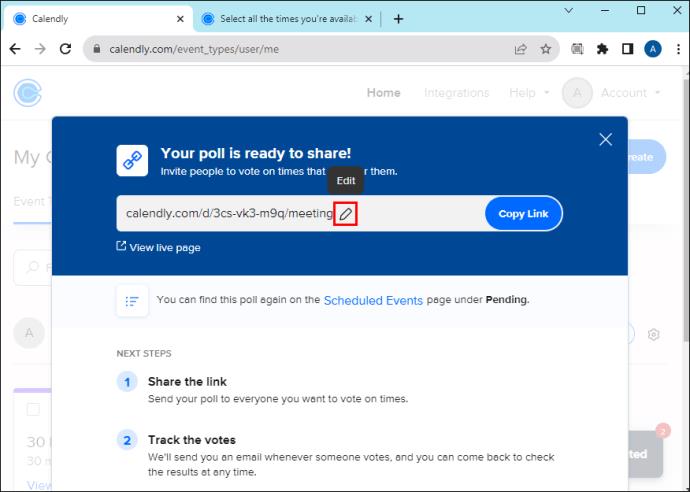
- Klikněte na Náhled této ankety , pokud chcete vidět, jak bude anketa vypadat pozvaným.
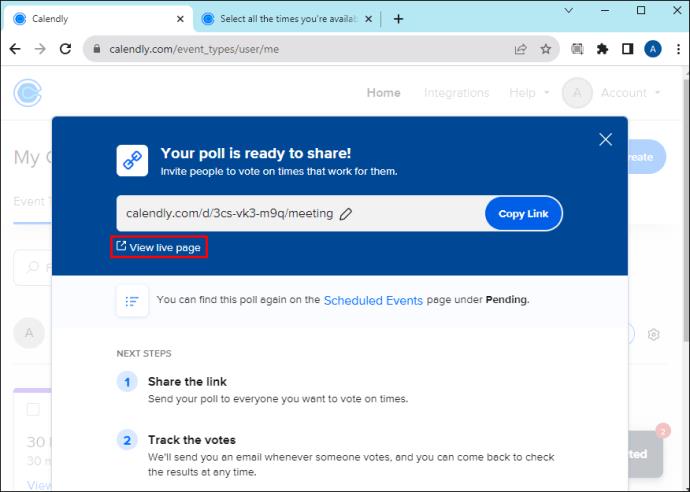
- Pokud jste spokojeni, vyberte Kopírovat odkaz .
- Vložte odkaz do zprávy a odešlete jej účastníkům.
Krok 4: Naplánujte si nejlepší čas
Poté, co účastníci hlasovali pro svůj preferovaný čas, můžete na základě výsledku vybrat nejlepší dostupný slot.
- Na domovské stránce přejděte na Naplánované události .
- Klikněte na Nevyřízeno .
- Najděte událost, kterou chcete upravit. Vyberte Podrobnosti .

- Najděte preferovaný čas a vyberte Rezervovat čas schůzky .

- Potvrďte přesnost seznamu pozvaných a poté zvolte Rezervovat schůzku .
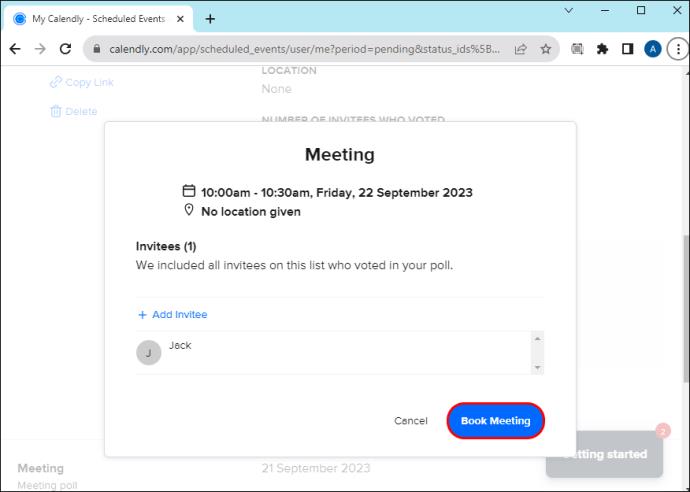
Při rezervaci obdržíte vy a vaši pozvaní pozvánku kalendáře s podrobnostmi a místem schůzky.
Jak nastavit Calendly Meeting Anket z Chrome nebo Firefox
Průzkum schůzky můžete nastavit přímo z prohlížeče Chrome nebo Firefox instalací rozšíření Calendly.
- Po instalaci otevřete rozšíření z lišty prohlížeče.
- Klikněte na Vytvořit v horní části stránky rozšíření.
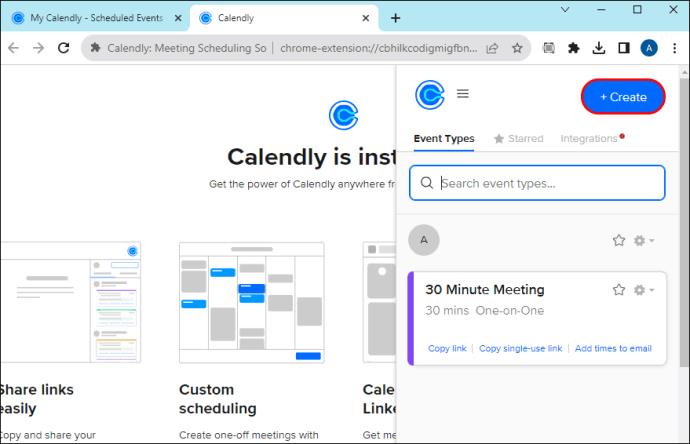
- Vyberte Průzkum schůzky .
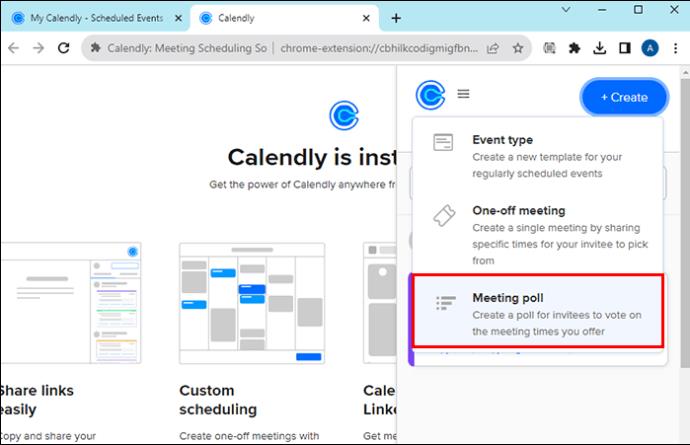
- Na vašem účtu Calendly se automaticky otevře nová karta prohlížeče, kde můžete nastavit hlasování.
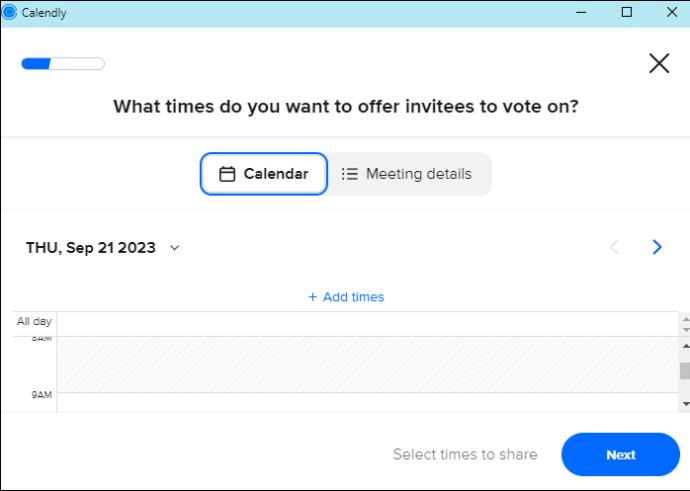
- Pomocí výše uvedených informací nastavte průzkum schůzky.
Jak nastavit Calendly Meeting Anket z Gmailu
Můžete také nastavit anketu přímo ze své schránky Gmail.
- Otevřete rozšíření Calendly pro Chrome a povolte integraci Gmailu . Tím se v nabídce Gmailu automaticky zobrazí ikona Calendly.
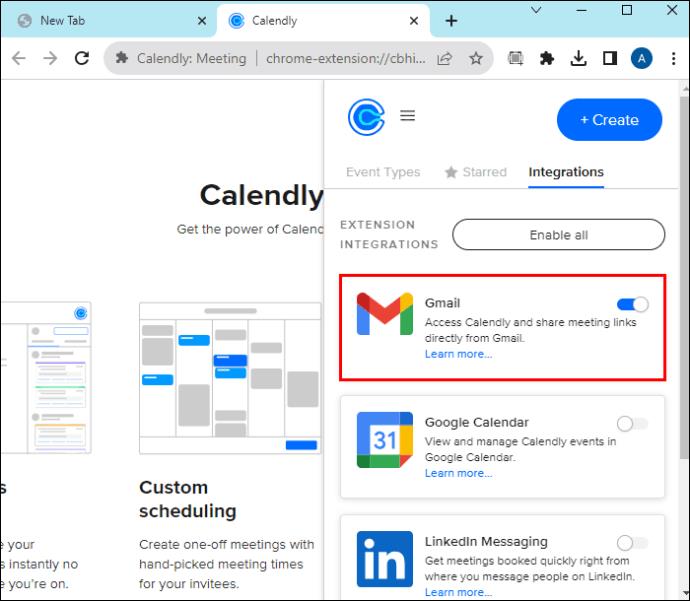
- Klikněte na ikonu a vyberte možnost Průzkum schůzky .
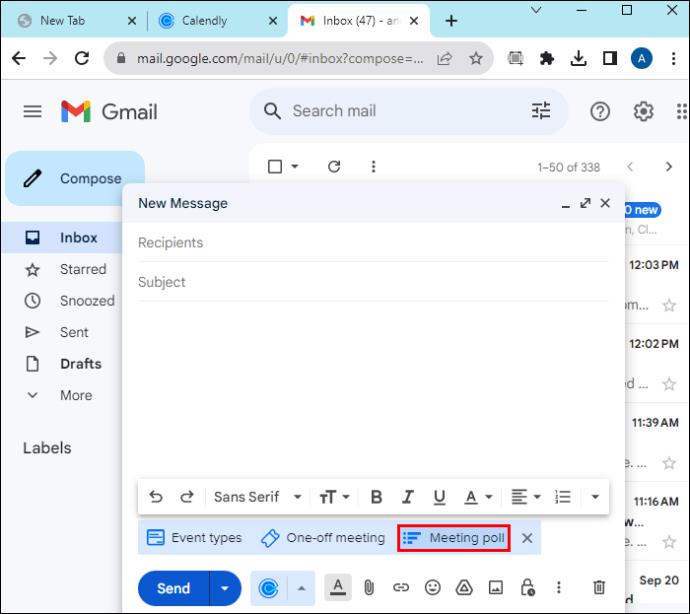
- Tím se automaticky otevře váš účet Calendly na nové kartě.
- Podle výše uvedených pokynů vytvořte anketu o schůzce.
Snadné skupinové schůzky
Calendly Meeting Poll umožnilo rychlé a snadné plánování skupinových schůzek. Pokud jste někdy měli problémy s koordinací setkání s kolegy nebo klienty, vaše modlitby byly vyslyšeny. Rychlým kliknutím nebo klepnutím si můžete domluvit schůzku v oboustranně vyhovující čas a datum. Tímto způsobem už nikdy nemusíte zmeškat další setkání.
Dále možná budete chtít zjistit, co dělat, když Calendly nezobrazuje vaši dostupnost .
Nejčastější dotazy
Kdo může vytvořit anketu o schůzce?
Funkce průzkumu schůze je dostupná pro všechny plány. Proto může každý, kdo má účet Calendly, nastavit hlasování o schůzce.
Kdo může hlasovat v anketě setkání Calendly?
Kdokoli s anketou může hlasovat v anketě schůzky, ať už má účet Calendly nebo ne.
Funguje průzkum schůzky Calendly pro účastníky v různých časových pásmech?
S nástrojem Calendly pro zjišťování časového pásma zjistí Calendly časové pásmo každého pozvaného prostřednictvím prohlížeče nebo zařízení a zobrazí časy v jejich časovém pásmu.
Je v anketě shromáždění maximální počet hlasujících?
Prostřednictvím ankety můžete pozvat 40 účastníků.